ABONNIEREN SIE AUF YOUTUBE
Die Arbeit mit einem Netzwerk unter Linux kann eine einfache oder komplexe Aufgabe sein, abhängig von der Verwendung von Befehlen und Dienstprogrammen, die Sie benötigen, um relevante Aspekte davon zu sehen. Das Netzwerk arbeitet mit Hunderten von Aspekten sowohl physisch als auch logisch und aus diesem Grund bietet uns Linux das netstat-Befehl, der uns bei der Netzwerkadministration hilft. Netstat (Netzwerkstatus) ist ein Befehl, der entwickelt wurde, um verschiedene Netzwerkstatistiken in Echtzeit anzuzeigen, wobei der Schwerpunkt auf Aspekten wie Netzwerkprotokollstatistiken, aktiven Netzwerkverbindungen, offenen Ports, Routing-Tabellen und mehr liegt.
- Sehen Sie sich IPv4-Statistiken an (für IP-, ICMP-, TCP- und UDP-Protokolle).
- Ethernet-Statistiken anzeigen.
- Greifen Sie auf IPv6-Statistiken zu (in den Protokollen IPv6, ICMPv6, TCP über IPv6).
- Aktive TCP-Verbindungen anzeigen.
netstat [-a] [-b] [-e] [-n] [-o] [-p <Protokoll>] [-r] [-s] [<Intervall>]
- -a: Es werden alle aktiven TCP-Verbindungen sowie die TCP- und UDP-Ports angezeigt, die auf dem Computer empfangsbereit sind.
- -b: ermöglicht es uns, die ausführbare Datei anzuzeigen, die die Verbindung oder den Überwachungsport ermöglicht.
- -e – Zeigt Ethernet-Statistiken mit Details wie der Anzahl der gesendeten und empfangenen Bytes und Pakete an.
- -n: Aktive TCP-Verbindungen anzeigen.
- -o: Zeigt uns die aktiven TCP-Verbindungen an, indem die Prozess-ID (PID) jeder Verbindung hinzugefügt wird.
- -p <Protokoll>: ermöglicht Ihnen, die Verbindungen für das von uns angegebene Protokoll anzuzeigen. Dort können wir Protokolle wie TCP, UDP, ICMP, IP, TCPV6, UDPv6, ICMPV6 oder IPV6 verwenden.
- -s: Zeigt die Statistiken nach Protokoll an. Standardmäßig werden die Statistiken für die Protokolle TCP, UDP, ICMP und IP angezeigt.
- -r: ermöglicht es uns, den Inhalt der Linux-IP-Routing-Tabelle anzuzeigen.
- <Intervall> – Erstellen Sie im angegebenen Sekundenintervall eine neue Ansicht der Details.
- -c: druckt die Routing-Informationen aus dem Cache.
- -i, –interfaces: Zeigt die Schnittstellentabelle an.
- -g, –groups: zeigt uns die Mitgliedschaft von Multicast-Gruppen.
- -M, –masquerade: Masquerade-Verbindungen anzeigen.
- -v, –verbose: Gibt eine ausführlichere Beschreibung des Befehls an.
- –numeric-hosts: Hostnamen nicht auflösen.
- –numeric-ports: Nicht nach Portnamen auflösen.
- –numeric-users: Nicht in Benutzernamen auflösen.
TechnoWikis erklärt nun, wie man diesen Befehl unter Linux verwendet, um einen besseren Überblick über Netzwerkaspekte zu erhalten.
So verwenden Sie netstat unter Linux
Wir öffnen das Terminal und führen zunächst den folgenden Befehl aus, um das Dienstprogramm zu installieren (falls wir es noch nicht haben):
sudo apt install net-tools
Wir müssen das Passwort eingeben.
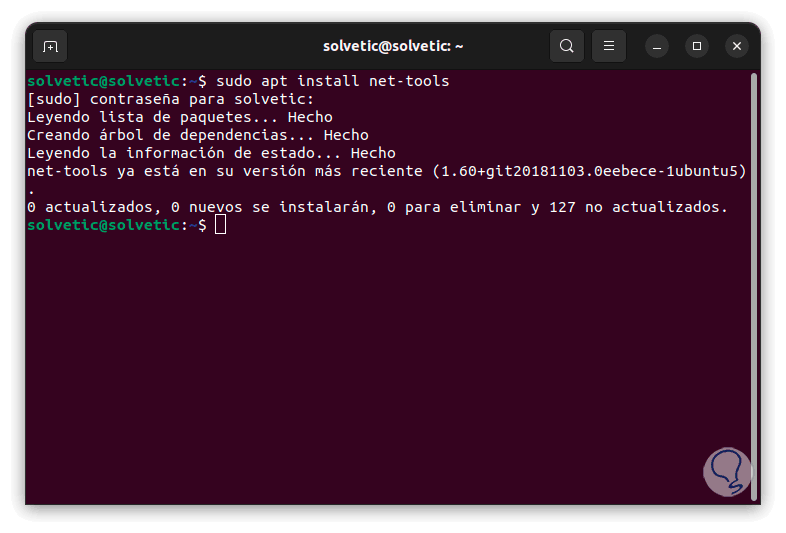
Dieser Befehl gilt für Debian und Ubuntu, für andere Distributionen führen Sie Folgendes aus:
sudo yum installiere Net-Tools (RHEL/CentOS/Fedora) sudo emerge -a sys-apps/net-tools (Gentoo) sudo zypper installiere Net-tools (OpenSUSE)
Jetzt verwenden wir den folgenden Befehl, um detaillierte Informationen zu erhalten:
netstat -v
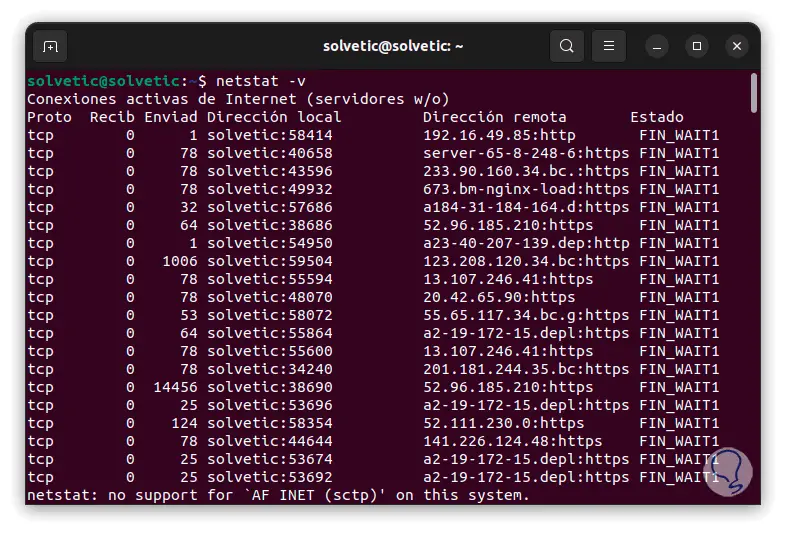
Die Spalten behandeln einen Bezeichner. Dies sind:
- Proto: ist der Name des Protokolls (TCP oder UDP)
- Lokale Adresse: Dies ist die IP-Adresse des lokalen Computers und die verwendete Portnummer. Falls der Port nicht festgelegt wurde, wird die Portnummer als Sternchen (*) angezeigt.
- Remote-Adresse: ist die IP-Adresse und Portnummer des Remote-Computers, an den der Socket angeschlossen ist
- Status: ist der Status des TCP-Protokolls; Diese Optionen sind CLOSE_WAIT, CLOSED, ESTABLISHED, FIN_WAIT_1, FIN_WAIT_2, LAST_ACK, LISTEN, SYN_RECEIVED, SYN_SEND, TIMED_WAIT, UNKNOW
Wenn wir die Routing-Tabelle sehen möchten, führen wir den folgenden Befehl aus:
netstat -nr
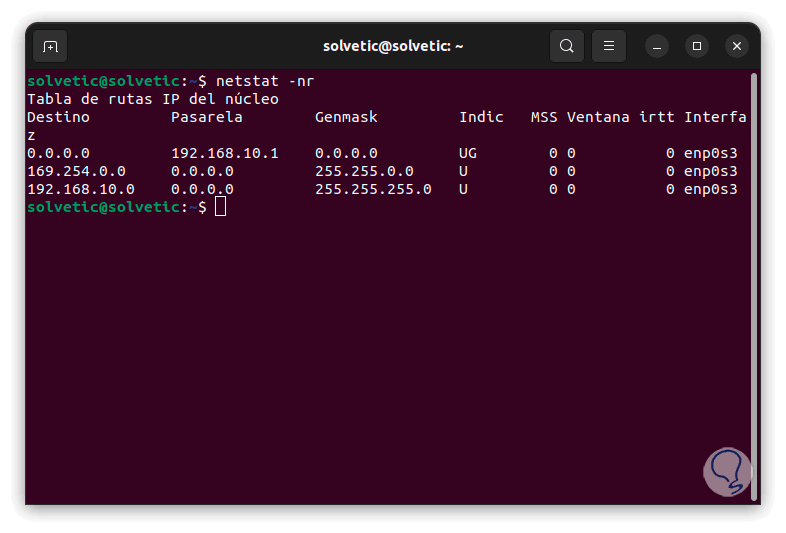
In diesem Fall finden wir folgende Werte:
- Ziel: Gibt das Ziel des Netzwerks an (IP-Adresse oder CIDR-Notation).
- Gateway: Dies ist die IP-Adresse des Gateways für das Zielnetzwerk. Wenn wir direkt auf das Ziel im lokalen Netzwerk zugreifen können, wird das Gateway als Adresse 0.0.0.0 angezeigt.
- Genmask: ist die Netzwerkmaske, in der der Netzwerkteil des Ziels angegeben wird.
- Indic: sind die Routing-Indikatoren, in denen wir zusätzliche Informationen über die Route sehen können. „U“ zeigt an, dass die Route aktiv ist und „G“ zeigt an, dass die Route direkt zu einem Gateway führt.
- MSS: ist die maximale Segmentgröße für TCP-Verbindungen in der Route.
- Fenster – Gibt die maximale Fenstergröße für TCP-Verbindungen auf dieser Route an.
- irtt: ist der anfängliche RTT-Wert (Round Trip Time) für zugewiesene TCP-Verbindungen.
- Schnittstelle: ist die mit der Route verknüpfte Netzwerkschnittstelle.
Mit dem folgenden Befehl können wir die Statistiken des Netzwerkadapters einsehen:
netstat -ai
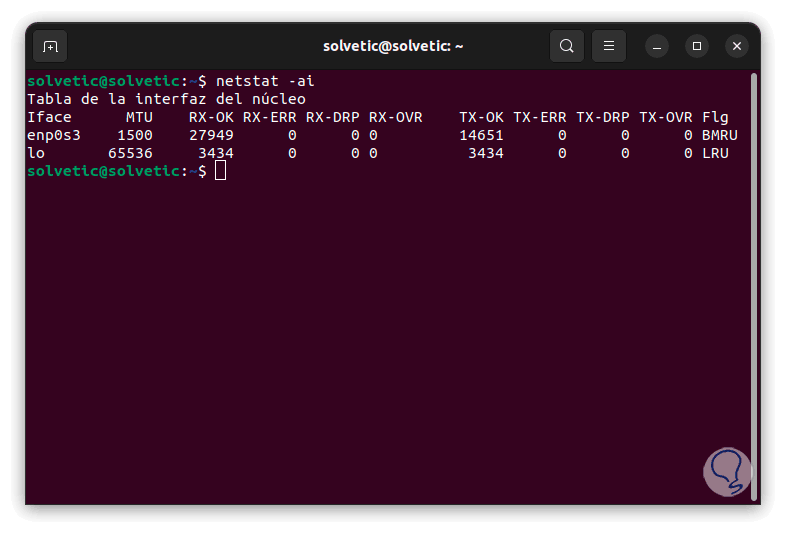
Dort finden wir Werte wie:
- Iface: ist der Name der Netzwerkschnittstelle
- MTU: ist die maximale Übertragungseinheit. Sie bezieht sich auf die maximale Größe eines Datenpakets, das über die Schnittstelle übertragen werden soll
- RX-OK: ist die Anzahl der fehlerfrei empfangenen Pakete
- RX-ERR: ist die Anzahl der empfangenen Pakete mit Fehlern
- RX-DRP: gibt die Anzahl der empfangenen Pakete an, die verworfen wurden
- RX-OVR: ist die Anzahl der empfangenen Pakete, die übergelaufen sind (Datenverlust)
- TX-OK: ist die Anzahl der erfolgreich übertragenen Pakete
- TX-ERR: Zeigt uns die Anzahl der Pakete an, die aufgrund von Fehlern nicht übertragen werden konnten
- TX-DRP: ist die Anzahl der verworfenen übertragenen Pakete.
- TX-OVR: ist die Anzahl der übertragenen Pakete, die übergelaufen sind
- Flg: Es handelt sich um Flags, die der Schnittstelle zugeordnet sind. Ihre Werte sind „B“ für Übertragung, „M“ für Multicast, „R“ für Ausführung, „U“ für Up, „L“ für Loopback
Wenn wir die RAW-, UDP-, TCP- oder UNIX-Verbindungen sehen müssen, führen wir Folgendes aus:
netstat -ant
Dort sehen wir das verwendete Protokoll, die Anzahl der gesendeten und empfangenen Pakete, die Quell- und Zieladressen sowie den Status des Protokolls.
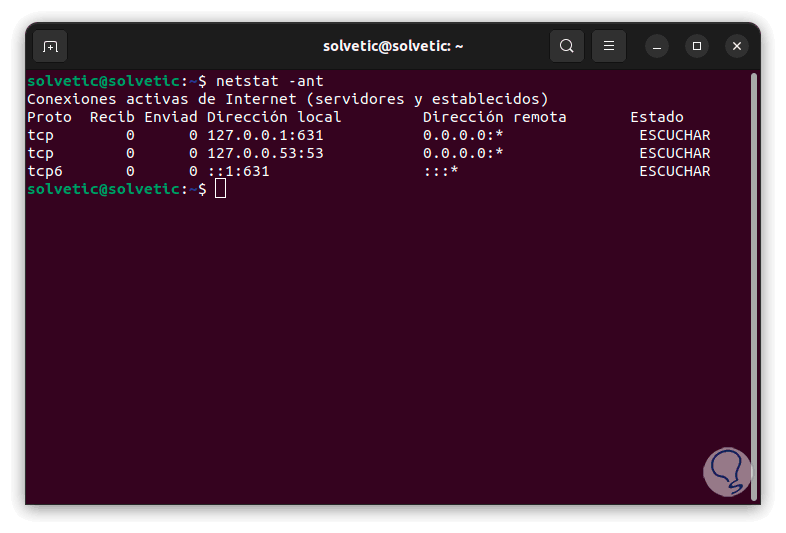
Wenn das Ziel darin besteht, die genutzten Dienste anzuzeigen, führen wir den folgenden Befehl aus. Die gleichen Details sehen wir, wenn wir die PID hinzufügen.
netstat -pnltu
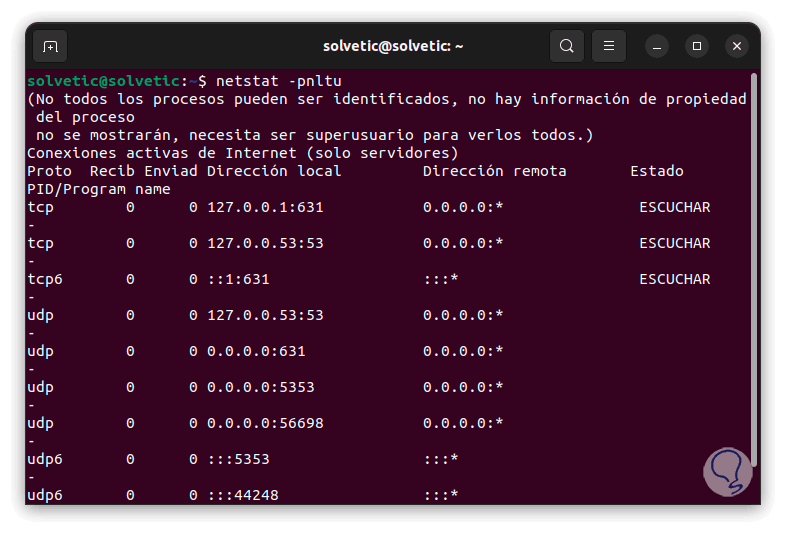
Mit netstat können wir eine vollständige Verwaltung des Netzwerks durchführen und wissen, wie sein Status ist, um Maßnahmen zu ergreifen oder nicht.