Mit Windows 10 können wir die Dateien in Ordnern und Bibliotheken verwalten, um eine ordnungsgemäße Reihenfolge der dort ausgeführten Arbeiten zu gewährleisten. Dies ist der Schlüssel für alle Aufgaben, die wir jeden Tag ausführen müssen. Jede Datei hat eine andere Größe . Wir können 50-MB-Audiodateien, einen 2,5-GB-Film oder ein Image eines Betriebssystems mit bis zu 8 GB verarbeiten Ein wenig belegt Speicherplatz auf der Festplatte und wir wissen, dass wenn die Festplatte voll wird, dies Probleme verursachen kann wie:
- Langsamer Zugriff auf Dateien
- App stürzt ab
- Das Betriebssystem wird nicht ausgeführt
- Neustarts und mehr
Um dies zu verhindern, ist es ideal, dass wir als Windows 10-Benutzer die Größe jeder Datei bestimmen und basierend darauf bestimmen, ob diese großen Dateien erforderlich sind, um sie auf dem Computer zu belassen oder nicht. Um dies nicht manuell zu tun, erklärt EinWie.com die Bereitstellung Dateien basierend auf ihrer Größe in Windows 10.
Um auf dem Laufenden zu bleiben, abonniere unseren YouTube-Kanal! ABONNIEREN
1. Zeigen Sie schwerere Dateien in Windows 10 in der Spalte Größe an
Beim Zugriff auf einen Ordner, in dem Elemente vorhanden sind, werden verschiedene Spalten wie Name, Typ usw. angezeigt. Eine davon ist jedoch insbesondere die Größe.
Um die Ergebnisse aus dieser Spalte zu filtern, klicken wir auf den Dropdown-Pfeil in der rechten Ecke und ein Popup-Fenster wird geöffnet, in dem die verschiedenen in diesem Ordner verfügbaren Größen festgelegt werden:
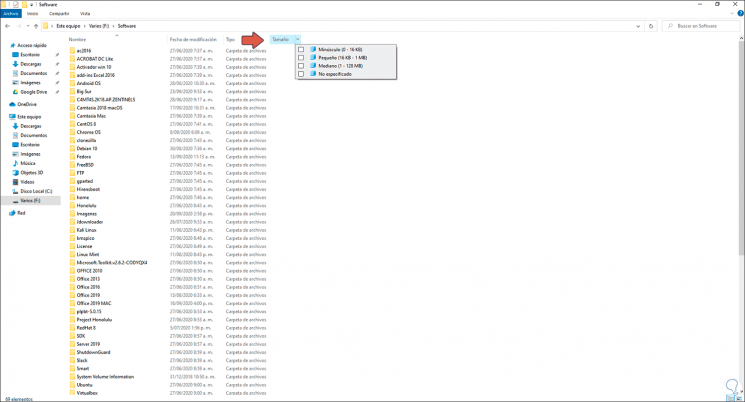
Dort aktivieren wir die gewünschte Box als Filter und lassen nur die Ergebnisse angewendet. Es ist möglich, weitere Boxen zu aktivieren, wenn dies der Fall ist und erforderlich ist.
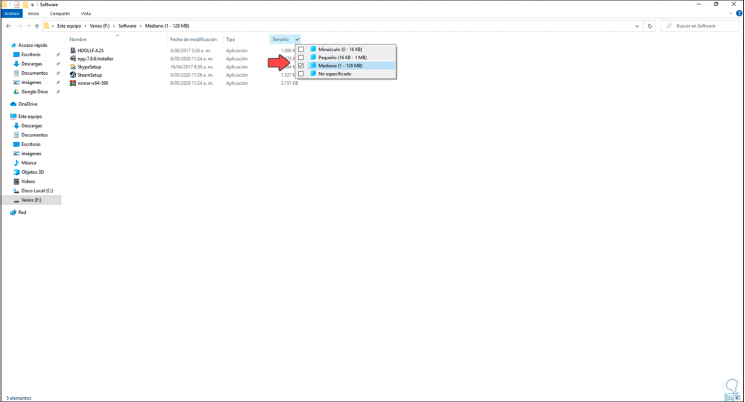
2. Zeigen Sie schwerere Dateien in Windows 10 im Explorer an
Dies ist eine Option, bei der es möglich ist, den Größenfilter manuell anzuwenden. Dazu greifen wir auf den Datei-Explorer zu und geben im Suchfeld die gewünschten Kriterien mit Größe ein:> XXMB oder Größe:> XXGB, wobei die minimale Suchgröße von festgelegt wird Dateien in XX.
Beispielsweise:
- Größe:> 500 MB (Suche nach Dateien mit einer Mindestgröße von 500 MB)
- Größe:> 1 GB (Suchen Sie nach Dateien mit einer Mindestgröße von 1 GB)
Durch Drücken der Eingabetaste können wir sehen, dass es nach dieser Größe gefiltert wird. Einer der Vorteile dieser letzten Methode besteht darin, dass wir nach jeder Größe filtern können, die größer oder kleiner als ein Wert ist.
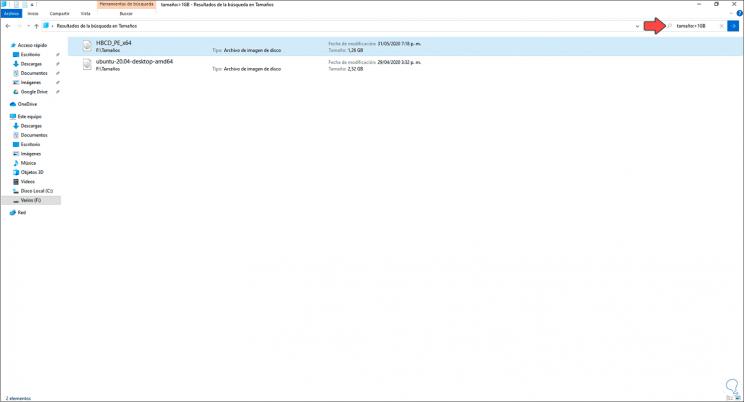
Mit diesen beiden Methoden können wir die größten Dateien oder einen gewünschten Bereich in Windows 10 kennen.