
Heutzutage ist es sehr üblich, mehr als einen Bildschirm auf unseren Computern zu verwenden, um verschiedene Aktivitäten auf unserem PC auszuführen. Die Anschaffung eines neuen Monitors kann jedoch etwas teuer sein, aber wir können einige Geräte wie das iPad verwenden, um mit einem Mac mit Sidecar zu synchronisieren, sodass wir einen zweiten Monitor haben, mit dem wir arbeiten können. In diesem Artikel zeigen wir Ihnen, wie und was nötig ist, um ein iPad mit einem Mac-Rechner zu verbinden und somit einen zweiten Arbeitsmonitor zu haben.
Contents
Welche Anforderungen müssen das iPad und der MAC erfüllen, um Sidecar nutzen zu können?

Obwohl das iPad und der Mac zu den wichtigsten Apple-Terminals gehören, können nicht alle Versionen diese Funktionalität genießen. Beim Computer müssen wir mindestens ein Betriebssystem 10.15 macOS oder höher verwenden. ¨ Aber das ist noch nicht alles, abgesehen davon, dass Sie diese Version oder höher haben, wird Sidecar nur auf den folgenden Mac-Modellen effektiv laufen können:
- MacBook in der Basisversion, Pro oder Air ab mindestens 2016.
- iMac Retina 5K oder Pro ab 2017 oder neuer.
- Mac mini oder pro von 2018 bzw. 2019.
Die Verwendung dieser Modelle wird aufgrund ihrer guten Hardwarekomponenten empfohlen, die eine hervorragende Verbindung mit dem mobilen Gerät ermöglichen. Für das iPad ist es erforderlich, ein iPadOS-System ab mindestens 13.0 zu verwenden, und die kompatiblen Modelle sind die folgenden:
- iPad mini ab der fünften Generation.
- iPad Pro, jedes Modell.
- iPad ab der 6. Generation.
- iPad Air 3. Generation und höher.
Auf der anderen Seite müssen wir andere Anforderungen in Bezug auf die Verbindung und Verknüpfung erfüllen. So müssen beispielsweise sowohl der Mac als auch das iPad mit derselben Apple-ID synchronisiert werden, außerdem müssen je nach Verbindungsart ( drahtlos oder per USB ) bestimmte Voraussetzungen erfüllt sein.
Welche Verbindungsmethode eignet sich am besten, um das iPad als zweites Mac-Display zu verwenden?
Beide Verbindungsformen sind empfehlenswert, da das Apple-Ökosystem und die Sidecar-Funktion die Synchronisation und Verknüpfung beider Geräte zur gleichzeitigen Nutzung sehr unterstützen. Allerdings müssen einige Aspekte bezüglich der Verbindungsmethode berücksichtigt werden. Sie können die Farben auf Ihrem iPad auch mit einer ganz einfachen Negativpalette umkehren.
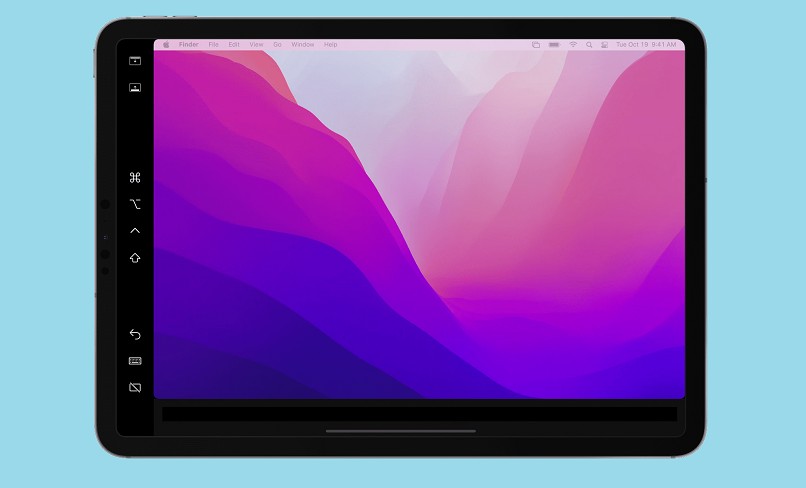
Über Sidecar können wir auch andere Peripheriegeräte wie Apple Pencil, Tastaturen und die Apple Magic Mouse verwenden , die als Zeiger für unser iPad dient. Falls Sie eine App auf dem Gerät verwenden müssen, können Sie die Bildschirmsynchronisierung vorübergehend aussetzen und später problemlos zur Verbindung zurückkehren.
drahtlose Bindung
Wenn Sie eine drahtlose Verbindung herstellen, dh über Bluetooth oder Wi-Fi (letzteres wird am meisten empfohlen), müssen wir eine Nähe der Geräte von nicht mehr als 10 Metern haben. Es wird auch notwendig sein, die Internet-Sharing-Funktion unseres iPads zu deaktivieren, wie dies beim Mac erforderlich ist, um Signalstörungen zu vermeiden.
Die drahtlose Verbindung ist sehr einfach, wenn wir es über Bluetooth machen, könnten wir einige sofortige Antwortfehler haben, die die Entfernung des iPad vom Mac hinzufügen.Im Fall von Wi-Fi hängt alles von der Übertragungsgeschwindigkeitskapazität des Internets ab Router, kann dies auch die Anzahl der Geräte beeinflussen, die mit demselben Netzwerk verbunden sind.
USB-Kabelverbindung
Wenn wir das iPad über USB an den Mac anschließen, muss zwischen den Geräten entweder über Finder oder über iTunes vertraut werden. Ein Faktor, der für die USB-Verbindung spricht, ist, dass wir unser iPad aufgeladen halten können, wenn wir keinen guten Batterieprozentsatz haben, die Reaktion auf die Verwendung auch sofort erfolgt und die Synchronisation vollständig optimiert wird.
Die Nachteile der Verwendung einer Kabelverbindung sind jedoch hauptsächlich die Unbequemlichkeit in Bezug auf die Positionierung des iPads, die Verwendung von mehr Platz auf der Basis oder dem Tisch, auf dem wir arbeiten, und auch die Überlastung, die der Akku des Geräts empfinden kann, wenn er nach oben greift der Ladung. Auf Ihrem iPad können Sie den Bildschirm auch effektiv aufzeichnen.
Wie wird Ihr iPad als Mac-Display konfiguriert?
Sobald wir die Verbindung zwischen beiden Geräten entweder drahtlos oder über USB hergestellt haben, greifen wir auf unserem Mac auf den Abschnitt „AirPlay“ zu und wählen dann das iPad aus dem Popup-Menü „Verbinden mit“ aus, indem wir auf das Gerät klicken Warten Sie, bis die Verbindung hergestellt wurde, und das war’s, wir haben unser iPad als zweiten Monitor für unseren Mac.
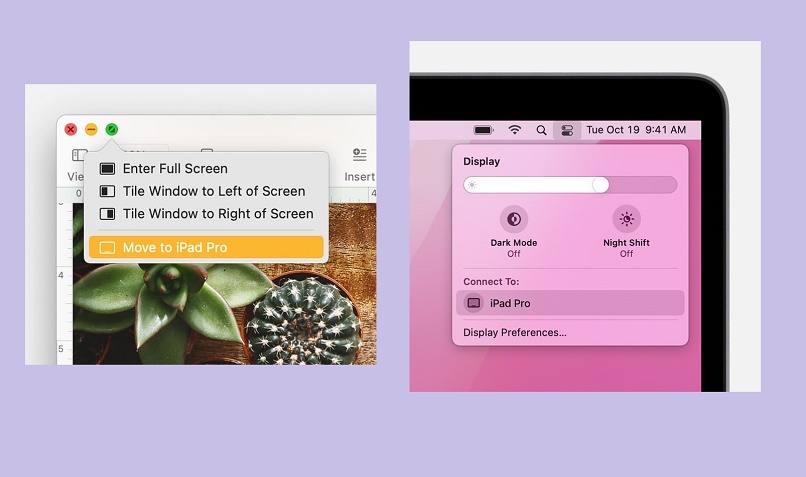
Sie können die Verbindung auch über die Computereinstellungen herstellen, dann „Systemeinstellungen“ aufrufen, auf den Abschnitt „Bildschirme“ zugreifen und auf „ Duplizierungsoptionen anzeigen “ klicken. Mittels dieser Option können wir auf dem iPad anzeigen, was sich auf dem Hauptbildschirm unseres Mac befindet, oder auch den Arbeitsdesktop erweitern.
Eine andere Möglichkeit, eine Monitorverbindung mit Sidecar herzustellen, ist die Option „Vollbild“ in der oberen Leiste eines beliebigen Fensters. Wenn wir unseren Mauszeiger über die grüne Schaltfläche bewegen, wird ein Menü angezeigt und wir klicken auf „Auf iPad verschieben“. Auf diese Weise wird das Nutzungsfenster automatisch auf unser Mobilgerät übertragen.
Wenn das iPad als zweiter Monitor angeschlossen ist, wird eine als Sidebar bezeichnete Seitenleiste angezeigt, über die wir die obere Leiste und das Navigationsdock sowie andere Optionen wie die Trennschaltfläche ein- und ausblenden können. Bei Problemen mit dem Sidecar-Prozess empfehlen wir den Besuch der offiziellen Support-Website von Apple .