
Einige möchten wissen, wann sie eine Nachricht erhalten, während andere die Benachrichtigung als störend empfinden und sie entfernen möchten. In beiden Fällen hilft Ihnen dieser Artikel, da er erklärt, wie Sie Outlook-Benachrichtigungen auf dem Desktop ein- oder ausschalten. Wir werden auch über die Arten von Benachrichtigungen sprechen und wie man ihren Ton ändert, damit Sie alle Informationen über diese Warnungen erhalten.
Contents
Was sind die Schritte zum Aktivieren von Outlook-Desktopbenachrichtigungen?
Eine Benachrichtigung in Outlook ist eine Warnung oder Nachricht, die in einem Popup-Fenster auf Ihrem PC generiert wird, wenn eine Nachricht in Ihrer E-Mail eintrifft. Diese Benachrichtigung wird auch dann ausgelöst, wenn Sie die Mail-App nicht geöffnet haben. In diesem Sinne sollen diese Benachrichtigungen Benutzer darüber informieren, dass eine oder mehrere Nachrichten , Vorladungen oder Besprechungen eingetroffen sind. Wenn Sie also auf die Benachrichtigung klicken, werden Sie direkt zu Ihrem Konto weitergeleitet, damit Sie deren Inhalt lesen können.
Wie funktionieren Outlook-Benachrichtigungen gemäß unserem Browser?
In Outlook können je nach Nachrichtentyp, der Ihr Konto erreicht, drei Arten von Benachrichtigungen generiert werden. Die erste und häufigste ist die E-Mail-Benachrichtigung, die einige Details des Kontakts und Teile der Nachricht anzeigt. In diesem Sinne können Sie neben den ersten beiden E-Mail-Zeilen den Betreff der Nachricht, den Namen der Person oder des Kontakts sehen, der Sie angeschrieben hat .

Ebenso generiert Outlook eine Benachrichtigung, wenn eine Besprechungsanfrage oder -einladung eintrifft. Bei dieser Art von Benachrichtigung können Sie das Datum und die Uhrzeit des Meetings, den Namen der Person, die die Anfrage sendet, den Ort des Meetings und den Betreff der Nachricht sehen. Wenn Sie die vollständige E-Mail sehen möchten, müssen Sie auf die Benachrichtigung drücken und die E-Mail öffnen.
Schließlich generiert Outlook auch Benachrichtigungen für akademische Zwecke , da es eine spezielle für Aufgaben gibt. In diesem Sinne erscheint, wenn Sie Student sind und eine Aufgabe per E-Mail erhalten, eine Benachrichtigung auf Ihrem Desktop, die anzeigt, wer die E-Mail gesendet hat, das Datum, an dem die Aufgabe erstellt werden muss, sowie den Betreff der Nachricht .
Verwendung von Google Chrome
Wenn Sie Google Chrome verwenden, um Desktop-Benachrichtigungen für Outlook-E-Mails zu aktivieren, müssen Sie zunächst in Ihrem Browser nach der Webseite für diese E-Mail suchen. Dann, nach dem Einloggen, betreten Sie Ihr Postfach für empfangene Nachrichten, dort müssen Sie in der linken Ecke nach der Option suchen, die Datei sagt. Danach müssen Sie auf die Kategorie Optionen klicken, um die E-Mail-Einstellungen anzuzeigen.
In dieser Liste von Optionen müssen Sie nach der Option namens Mail suchen, sobald diese Option gedrückt wird, lädt Outlook ein neues Fenster. Hier ist die Option, nach der Sie suchen müssen, der Nachrichteneingang, und wenn Sie diesen Abschnitt aufrufen, sehen Sie ein Feld mit der Option, eine Desktop-Warnung anzuzeigen.
Mit MozillaFirefox
Daher ist es notwendig, auf diese Option zu klicken, um das Kontrollkästchen zu aktivieren, das die Benachrichtigungen über den Eingang der Nachrichten aktiviert. Abschließend müssen Sie noch auf die Option „Akzeptieren“ klicken, damit die Änderungen gespeichert werden und Sie ab diesem Moment jedes Mal, wenn eine Nachricht in Outlook eintrifft, auch wenn Sie sich nicht in der Mail-App befinden, eine Warnung oder Benachrichtigung erhalten.

In Mozilla Firefox unterscheidet sich der Prozess, um zu der Option zu gelangen, mit der Sie das Kontrollkästchen aktivieren können, nicht sehr von dem, der für Chrome erklärt wurde. In diesem Sinne ist es auch notwendig , Outlook Web aufzurufen , in Datei, Optionen und E-Mail zu suchen. Die Option für das Eintreffen von Nachrichten kann sich in nur Nachrichten ändern, dann müssen Sie eingeben, um eine Desktop-Benachrichtigung anzuzeigen.
Welches Verfahren ist zu befolgen, um die Benachrichtigungen unserer E-Mail zu deaktivieren?
Wenn Sie jetzt nicht jedes Mal Outlook-Benachrichtigungen oder -Warnungen erhalten möchten, wenn Sie eine Nachricht oder E-Mail erhalten. So können Sie Outlook-Warnungen ganz einfach deaktivieren. Nun, Sie müssen nur das gleiche Verfahren zum Aktivieren befolgen, aber Sie müssen das Kontrollkästchen deaktivieren, mit dem Warnungen generiert werden können.
Aus den Outlook-Einstellungen
In dieser Reihenfolge der Ideen müssen Sie in Ihrem E-Mail-Posteingang den Dateibereich öffnen. Öffnen Sie danach die Liste der Optionen, um unter ihnen die Kategorie der E-Mail zu suchen. Anschließend müssen Sie die Ankunftskategorie der Nachricht öffnen, wo Sie in ein neues Fenster gelangen.
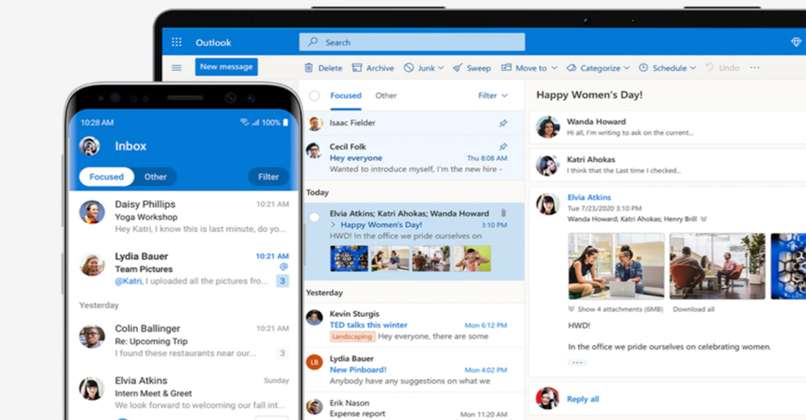
Dort sehen Sie mehrere Kategorien, z. B. die, mit der Sie Vorlagen erstellen können, die automatische Antworten auf Nachrichten generieren. Ebenso sehen Sie ein Kästchen, mit dem Sie Benachrichtigungen aktivieren oder deaktivieren können, da dieses markiert ist, müssen Sie die Markierung nur durch Anklicken entfernen und auf diese Weise wird die Option deaktiviert, Sie werden also nicht mehr Sehen Sie sich die Nachrichtenbenachrichtigungen in Outlook auf Ihrem Computerdesktop an.
In den Browsereinstellungen
Wenn Sie andererseits die Warnungen oder Benachrichtigungen behalten möchten, Ihnen aber der Ton der Warnung nicht gefällt, können Sie die Musik ändern. Öffnen Sie in diesem Sinne Outlook und suchen Sie nach dem Abschnitt mit den Einstellungen Ihres Kanals. Suchen Sie danach nach der Kategorie der persönlichen Einstellungen und gehen Sie von dort nach unten zur Option für Benachrichtigungen und Töne.
In diesem Einstellungsmenü finden Sie auch die Option zum Eintreffen von Nachrichten. Geben Sie dort ein und suchen Sie nach dem, was Sie ändern möchten. Da Sie in diesem Fall den Ton des Alarms ändern möchten, müssen Sie Töne eingeben. Deaktivieren Sie das Kontrollkästchen für den Farbton , der Ihnen nicht gefällt, und öffnen Sie dann den Abschnitt „Sets“. Dort werden weitere Töne aufgelistet, die Sie auswählen und als Benachrichtigungston einstellen können.