Cuando abrimos el programa Excel directamente, o abrimos un archivo Excel, nos vamos a encontrar con una interfaz que se compone de varios elementos o partes que vamos a explicar para saber cómo movernos una vez estemos dentro como pez en el agua.
Cuando hablamos de interfaz de Excel, como en cualquier otra herramienta, programa o aplicación nos referimos al apartado estético y a las aplicaciones, menús, y opciones que nos encontramos y forman parte de Excel. Cuando hablamos de Interfaz nos referimos al aspecto y al conjunto de herramientas que se encuentran dentro de Microsoft Excel. La interfaz de Excel es intuitiva, y podemos localizar las opciones de forma rápida. Las herramientas más importantes tienen ya un acceso rápido; Y si necesitamos alguna opción que no esté entre las opciones visibles, en cualquier momento podemos configurar la barra de herramientas para poner “a mano” todas aquellas opciones que vayamos a usar con más frecuencia. La interfaz de Excel es el centro de operaciones que vamos a utilizar para poder crear nuestras tablas, editar la información, para dar formato a nuestro trabajo, y para realizar nuestros informes, pensando siempre que nuestro trabajo tienes que ser siempre “válido” para poder reportar y analizar la información.
Elementos de la Interfaz de Excel
La Interfaz de Excel se compone de varias partes que vamos a explicarte a continuación:
- Barra de acceso rápido
- Cinta de opciones
- La barra de herramientas
- El área o espacio de trabajo
- La hojas de trabajo
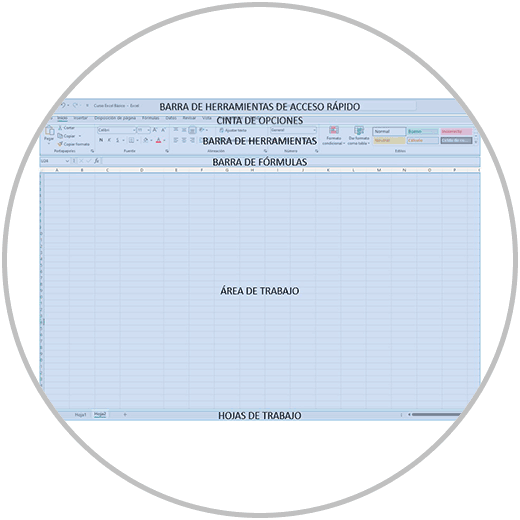
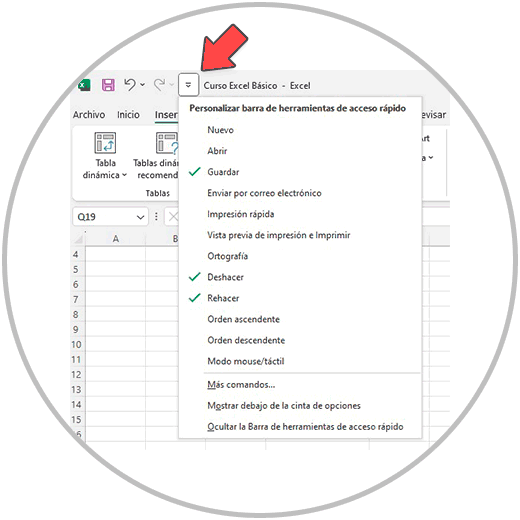
Desde la barra de herramientas de acceso rápido encontraremos también la barra de búsqueda, que nos puede ayudar a localizar muy rápido las opciones que estemos buscando .
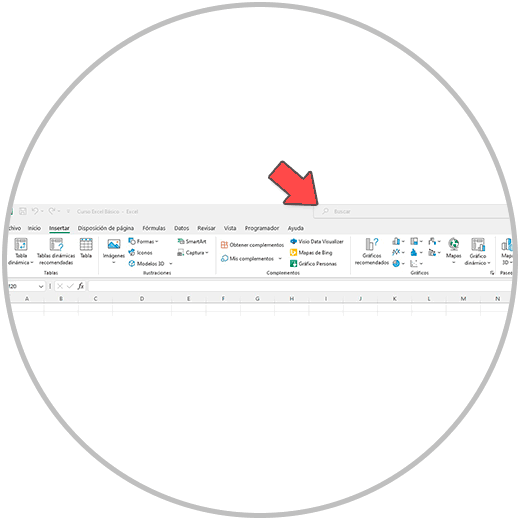
Así a modo de ejemplo, en la barra de búsqueda buscamos “color”, y nos localizará todas las opciones, dentro de Excel, para poder cambiar el color: a la celda, como color de relleno, a la fuente de la celda, o al tema elegido.
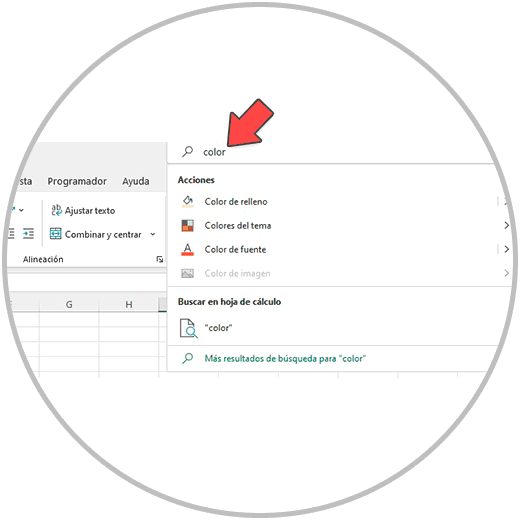
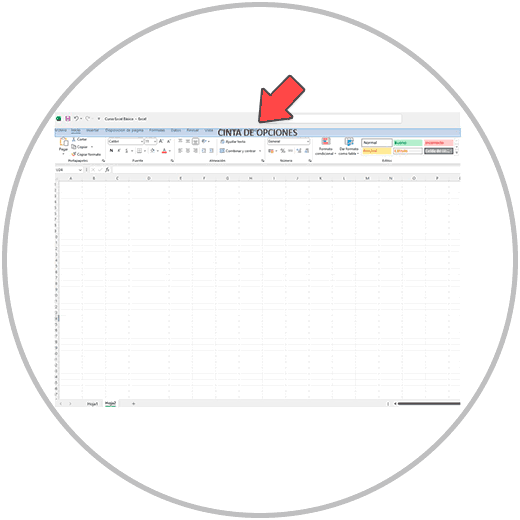
La cinta de opciones reúne todas las opciones y herramientas de Excel , en varias pestañas para que podamos tenerlas siempre a mano, para poder acceder a cualquier opción de una forma más intuitiva.
- Archivo: Desde archivo podemos encontrar las opciones de Excel que están relacionadas con el comienzo o finalización de un trabajo. Desde Archivo, podemos abrir un libro en blanco, o podemos elegir ya una plantilla con la que trabajar, dependiendo de si nuestro trabajo está relacionado con la realización de un presupuesto, un calendario, una factura, un balance o un inventario. Desde archivo podremos abrir los últimos libros de Excel en los que hemos estado trabajando, y también encontramos las opciones para guardar, imprimir o exportar.
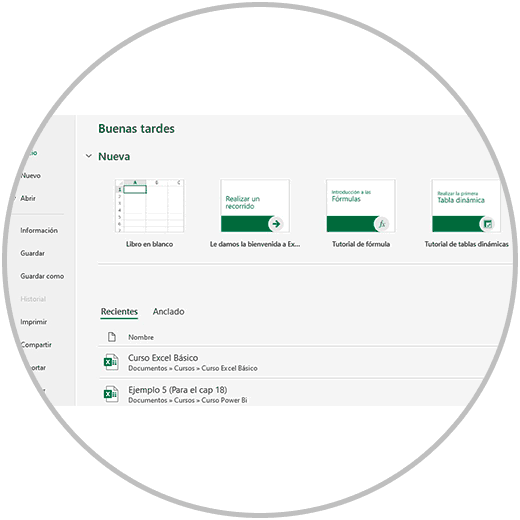
- Inicio: Dentro de inicio, podemos encontrar las opciones y herramientas más útiles para poder personalizar nuestro trabajo, nuestras tablas o celdas, para poder editarlas y cambiar el formato. Así, encontraremos herramientas para editar el trabajo realizado. Opciones como copiar y pegar, copiar y pegar formato, cambiar la tipología de letra usada, los colores de las celdas y del texto o valores numéricos que hemos introducido en las celdas. Encontraremos opciones de alineamiento de los datos o texto que hemos ingresado en las celdas, y veremos también varias opciones relacionadas con el formato del contenido de las celdas, y también opciones relacionadas con el formato estético de las celdas y tablas.
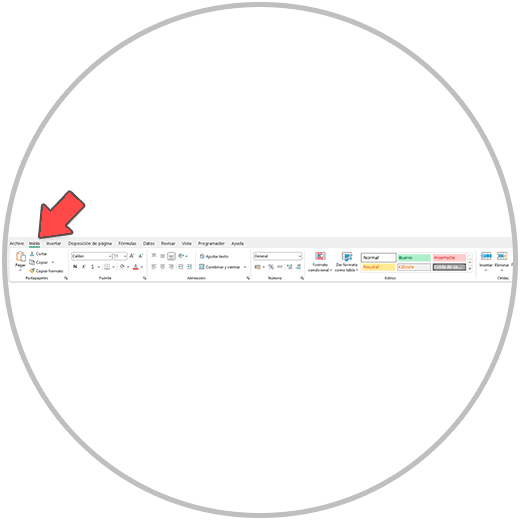
- Insertar: La pestaña de Insertar en Excel contiene opciones para poder agregar a nuestro trabajo nuevos elementos como tablas, tablas dinámicas, o gráficos. Podremos también añadir segmentación de datos, una opción muy interesante que te explicaremos en detalle para poder filtrar la información de forma personalizada, y dotar a nuestro trabajo de un estilo interactivo. Desde Insertar, vamos también a poder agregar cuadros de texto para poder añadir y acompañar a las tablas o gráficos, por ejemplo, de una explicación que ayude en el análisis.
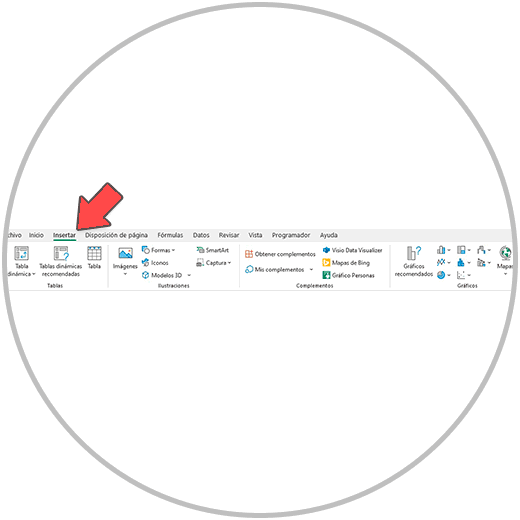
- Disposición de página: En este apartado, vamos a encontrar opciones interesantes para la configuración de la página. Son opciones de configuración que no están relacionadas con el estilo de las celdas, ni de las tablas , si no con el formato general de la hoja de Excel. Aquí encontraremos opciones de configuración para poder dividir nuestro trabajo en páginas, para poder realizar algunos ajustes antes de imprimir nuestro trabajo. Opciones como: seleccionar márgenes, sentido u orientación de la página, definir el tamaño de la impresión, configurar el salto de página, etc.
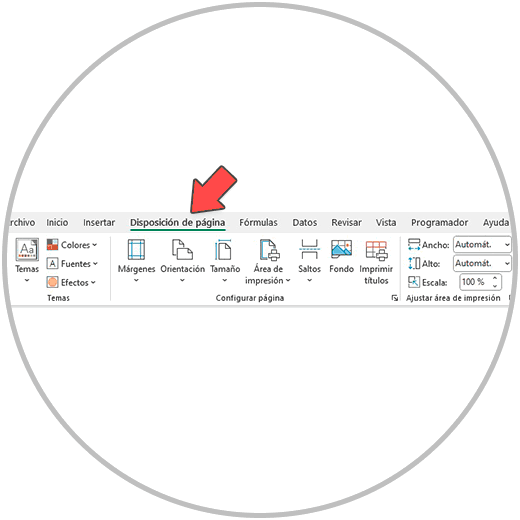
- Fórmulas: Desde la pestaña de fórmulas en Excel, podremos usar las funciones y herramientas para formulas. Aquí está la amplia biblioteca de funciones de Excel, que encontraremos según el tipo de función que queramos usar: funciones matemáticas, de texto, financieras, etc.
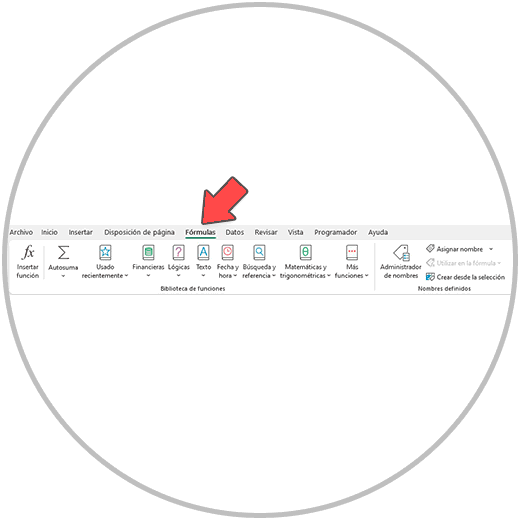
A la hora de usar Excel, cuando queremos usar las funciones de Excel, será extremadamente útil la opción de autocompletar que veremos al empezar a escribir en las celdas. De esto, te hablaremos y explicaremos en detalle más adelante, cuando nos adentremos en el uso de Excel y de sus funciones.
Debemos tener en cuenta, además, que en este sentido nos podremos apoyar en la IA, como te explicaremos, cuando queramos usar una función o realizar un cálculo, y no sepamos el nombre propio de la función que tenemos que aplicar para hacer el cálculo que queremos.
De momento, l o importante es que sepas donde están las herramientas principales en Excel, y que recuerdes siempre que la barra de búsqueda nos ayudará a localizar las herramientas de Excel , si no sabemos o no recordamos en qué parte del menú se encuentran.
- Datos: Desde la pestaña Datos, podremos acceder a las herramientas para poder transformar los datos, opciones de ordenación y filtros en tablas, y otras opciones muy interesantes como el separar texto en columna (útil cuando exportamos un Excel o CSV y al abrirlo se encuentra toda la información en una columna y separada por un signo, espacio u otro elemento. También, en Datos, veremos otras de las opciones interesantes que vamos a usar más de una vez: La herramienta de quitar duplicados, que nos ayudará a poder limpiar listas o bases de datos cuando hay elementos que se encuentran repetidos 1 o más veces. En Datos también se encuentra la opción “validación de datos”, una opción muy interesantes cuando queremos definir y acotar en una celda el tipo de contenido que se puede ingresar. Al final de la barra de tareas, cuando estamos en datos encontraremos también unas opciones muy útiles para poder agrupar la información, y crear subtotales.
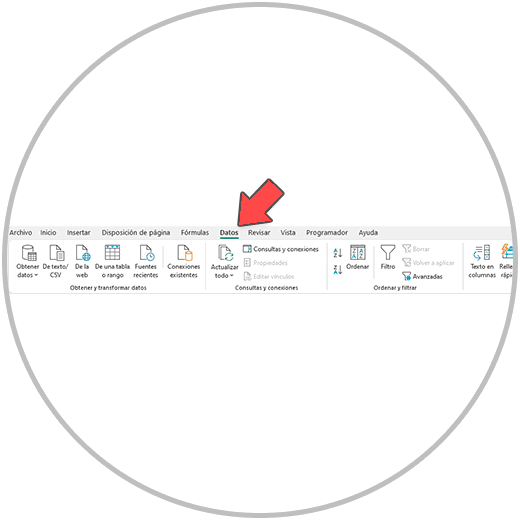
- Revisar: Dentro de las opciones que vamos a encontrar en revisar, destacamos algunas herramientas que nos van a servir especialmente cuando hemos realizado todo el trabajo, y queremos realizar alguna comprobaciones. Revisiones en diseño, ya que podemos desde aquí aplicar también algún tema rápido a nuestras tablas (desde “Comprobar accesibilidad”) pero también revisiones ortográficas, usar el traductor o añadir algún comentario. Otra de las opciones interesantes que vamos a encontrar dentro de datos es poder proteger la hoja o el libro contra escritura, para poder limitar qué acciones pueden realizar los usuarios “destinatarios” que van a ver tu trabajo.
- Vista: La pestaña Vista nos ofrece el poder realizar algunos cambios y configuraciones relacionados con visualización del trabajo, algunas opciones que ya vimos en disposición de página para poder configurar por ejemplo los saltos de página, o cambiar el diseño de las páginas. Aquí encontraremos alguna función útil como “Inmovilizar paneles”, para poder fijar los encabezados cuando hacemos scroll, que los encabezados estén siempre visibles, o opciones como “ver en paralelo” cuando estamos trabajando en dos archivos diferentes a la vez.
- Programador: Desde la ventana de programador, vamos a encontrar opciones avanzadas cómo la creación de macros, o la inserción de controles de formulario. Opciones que cuando empezamos a usar Excel, probablemente no vamos a necesitar.
Aunque la barra de operaciones es útil, está siempre visible y a disposición, y podemos usarla para poder realizar operaciones, en la práctica nos va a servir para poder comprobar las operaciones que estamos realizando. Como ya te explicamos antes, cuando realizamos una operación, podemos situarnos directamente en la celda donde queremos obtener el resultado, y empezar a escribir la operación.
Es muy importante que cuando queremos usar una función, o realizar una fórmula, empecemos escribiendo siempre en la celda el signo de suma (+) o el (=) . De esta forma estamos indicando a Excel que vamos a realizar una operación. Después de introducir el signo “+” o el signo “=” podemos usar el teclado y el ratón para realizar la operación deseada. Si queremos por ejemplo realizar una suma de celdas podremos ir seleccionando con el ratón las celdas que queremos sumar, siempre introduciendo el signo “+” entre celda y celda, como en la imagen abajo:
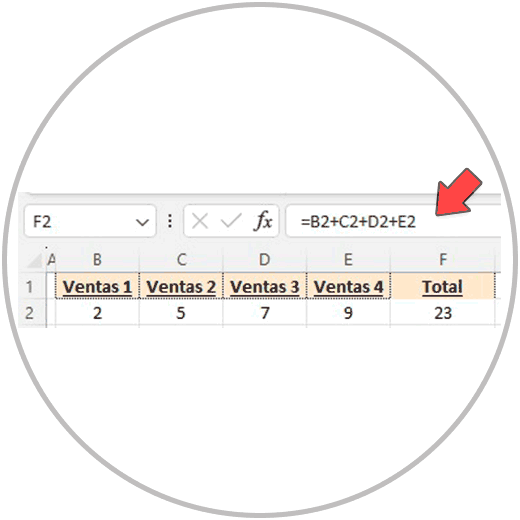
Hay que tener en cuenta que, para realizar esta operación, por ejemplo, podríamos usar también la función de suma. En la celda donde queremos obtener el resultado, empezaríamos escribiendo, siempre, como hemos dicho el signo “+” o el signo”=”, y después seguiríamos escribiendo la palabra “suma”. Cuando empezamos a escribir, veremos cómo Excel nos va a enseñar las funciones que concuerdan con lo que estás escribiendo. Así, es más fácil porque no hace falta en este caso de ejemplo que escribamos la palabra suma, si no que al empezar a escribir podemos hacer doble clic en la función de suma cuando la visualicemos, como en la imagen abajo:
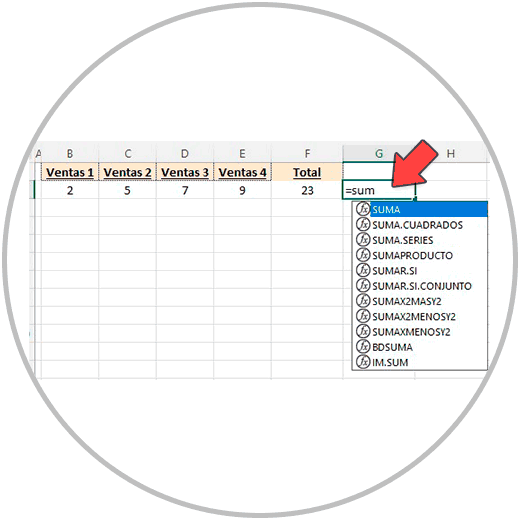
Después de hacer clic en la función de suma, ya podemos seleccionar una a una las celdas que queremos sumar, en este caso usando el signo “;”. O más útil y rápido, seleccionaríamos el rango de datos que queremos sumar con la ayuda del ratón o del teclado.
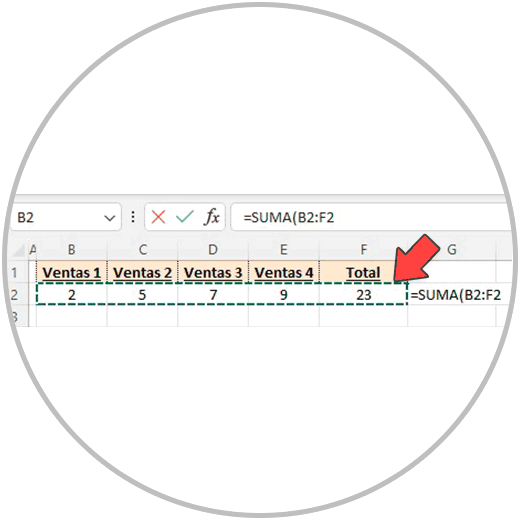
Después cerraríamos paréntesis, y daríamos a la tecla “Enter o “Intro”. Como veremos en la imagen abajo, el resultado de suma en ambos casos es el mismo, 23; Y este último método usando el ratón o el teclado para seleccionar un rango de datos, es un método más rápido y dinámico, que además da lugar a menos errores.
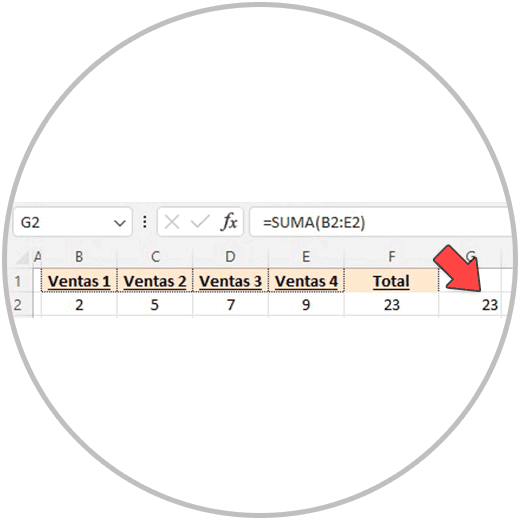
Como hemos podido ver, la barra de fórmulas es un soporte en el cual podemos ir viendo la fórmula que estamos elaborando, cuando usamos el teclado y el ratón. Una vez realizada la fórmula, siempre podemos situarnos en la celda donde se ha realizado la operación, y hacer doble clic o presionar en nuestro teclado la tecla “F2”. Así podemos ver la fórmula, y veremos además resaltadas las celdas que se han utilizado en la operación”.
El uso de las funciones, y hacer este tipo de operaciones, es una parte muy importante de Excel que trataremos en profundidad.
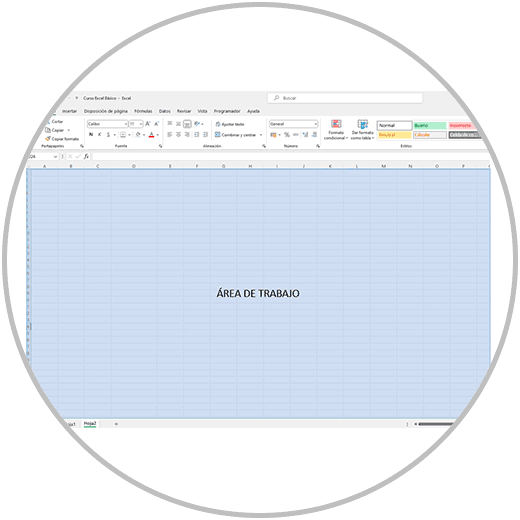
El área de trabajo de Excel lo componen todas las celdas disponibles en nuestra hoja u hojas de Excel que vamos a utilizar para dar forma a la información, como hemos dicho organizada a ser posible en filas y columnas.
Desde el área de trabajo realizaremos el trabajo, es la zona de la Interfaz de Excel donde veremos creadas nuestras tablas, gráficos, comentarios, y otros elementos visuales que agreguemos en nuestro trabajo. El uso del área de trabajo, junto con las opciones de Excel, será clave para el buen manejo y aprendizaje de Excel como hoja de cálculo.
En el área de trabajo lo importante es tener en cuenta, como ya hemos dicho, de ser organizados, y reflejar, representar nuestros datos de una forma que sea legible. No solo para nosotros, si no para las personas que van a ver el trabajo que realices.
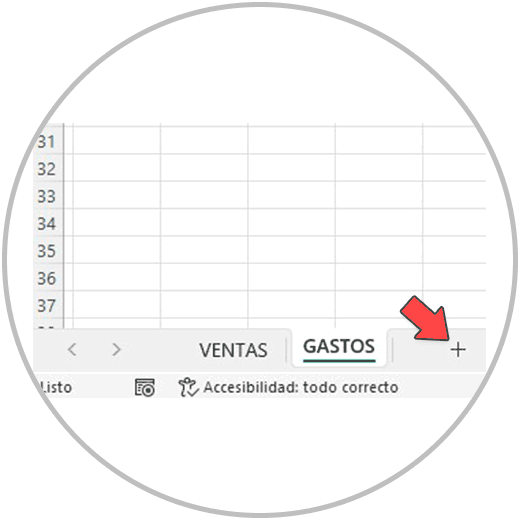
Una práctica común y recomendable será cambiar el nombre a las hojas del documento especialmente cuando tengamos en un archivo más de una hoja . De esta forma, podremos identificar fácilmente cada hoja del documento y acceder a la hoja en la que queremos trabajar. Podremos, dicho de otra manera, identificar mejor el contenido de cada hoja y facilitar el acceso a cada hoja en tanto sepamos por el nombre el contenido que nos vamos a encontrar.
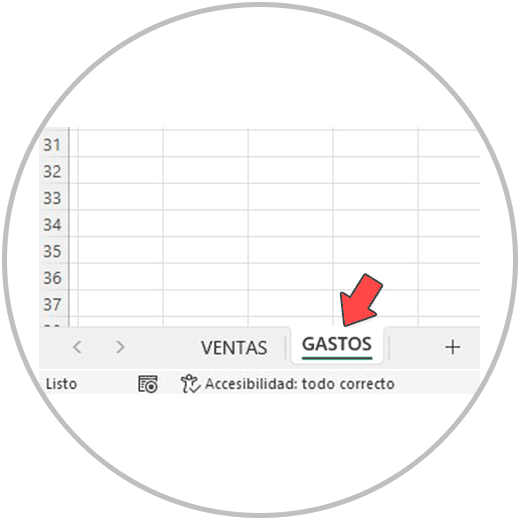
Como hemos visto, tener en la barra de acceso rápido las opciones preferidas, es algo que no tiene excesiva importancia porque es fácil pode encontrar las opciones en Excel. En este sentido, podemos hacer uso de la barra de búsqueda para poder abrir cualquier herramienta u opción de Excel que necesitemos.
Excel presenta como hemos podido ver, muchas opciones de configuración, y herramientas útiles a la hora de trabajar con los datos. Lo más importantes es entender el orden que sigue Excel para distribuir las opciones y herramientas, y que hagamos uso de las facilidades de Excel para poder localizar las herramientas que necesitemos.
En el área de trabajo, hemos hablado de las celdas, y de las posibilidades que ofrece Excel para poder crear fórmulas y funciones fácilmente. Algo que explicaremos más adelante en detalle. Hemos hablado de la organización de la información, y de la importancia de crear hojas de Excel siguiendo un criterio donde los datos se encuentren distribuidos en tablas, con columnas y filas. En este sentido, nos ayudará tener siempre en mente para qué estamos usando Excel, con qué objetivo y para quién va dirigida la información, así como de la importancia de la información que estamos trabajando para poder analizar y sacar conclusiones claras. Un trabajo bien hecho es Excel es sinónimo de orden, estructura, y distribución. Un trabajo bien hecho refleja los datos de forma fiel, sin errores, y con una organización que facilite la lectura de los datos, la interpretación, donde extraer conclusiones sea una tarea sencilla.