
Wenn wir uns auf einen Suchverlauf beziehen, beziehen wir uns normalerweise auf eine Aufzeichnung des Surfens und Suchens, die wir in einem bestimmten Programm durchführen. Der Verlauf kann in verschiedenen Programmen und Software verfügbar sein, und einer davon ist der Datei-Explorer unseres Windows-PCs. Das heißt, wir können sehen, auf welche Ordner und Dateien in letzter Zeit zugegriffen wurde . In diesem Artikel zeigen wir Ihnen alle Möglichkeiten, den Ordnerverlauf des Windows-PCs auf einfache, schnelle und einfache Weise zu beobachten.
Contents
Welche Aktionen können Sie im Windows-Dateiverlauf ausführen?
Der Dateiverlauf des Microsoft-Betriebssystems dient hauptsächlich dazu, einige spezifische Elemente unseres Computers zu sichern. Normalerweise speichert es eine Art Backup von Bibliotheksdateien wie Bildern, Musik und Videos; Desktop-Elemente, Kontaktdateien und One Drive-Elemente können ebenfalls enthalten sein, aber diejenigen, die offline sind .
Richten Sie ein Laufwerk für den Verlauf ein
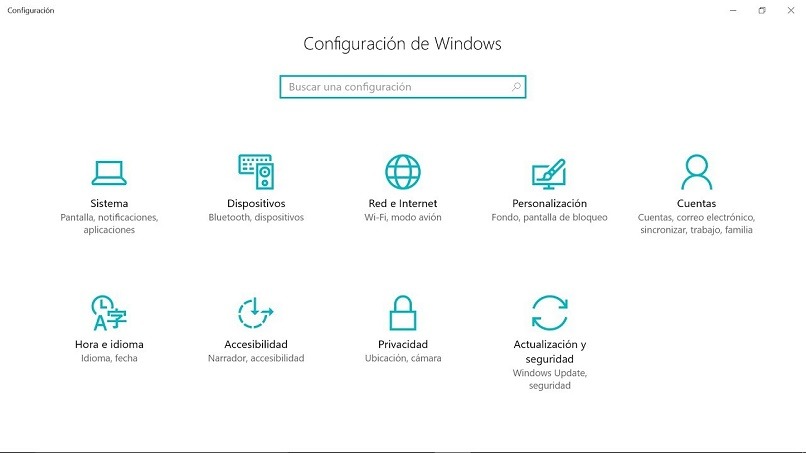
Wir können jedes Laufwerk auf unserem Computer verwenden, sogar ein Wechsellaufwerk wie einen USB-Stick oder externe Laufwerke. Zuerst müssen wir diese Einheit konfigurieren, indem wir die Adresse festlegen, an der wir den Dateiverlauf speichern möchten. Dazu müssen wir die folgenden Schritte ausführen:
- Gehen Sie zum Browser und geben Sie „ File History Settings “ ein. Dann wählen wir das erste Suchergebnis aus.
- Wir klicken auf „Einheit auswählen“.
- Wir definieren den Pfad, wo wir die Historie speichern wollen.
- Wir aktivieren das Kontrollkästchen „Dateiversionsverlauf aktivieren“.
Stellen Sie Dateien oder Ordner wieder her
Für den Fall, dass eine Datei oder ein Element, das sich in der History-Einheit befindet, gelöscht wird, können wir es problemlos wiederherstellen, da in diesem Backup zu bestimmten Zeiten Sicherungskopien erstellt werden. Darüber hinaus ist es möglich, jede Version der Datei zu einem genauen Datum wiederherzustellen, was es uns ermöglicht, alte Versionen der Elemente als solche zu überprüfen.
Um die Dateien aus der History-Einheit wiederherzustellen, müssen wir eine Reihe spezifischer Schritte ausführen:
- In die Suchmaschine schreiben wir ‘Dateiverlauf wiederherstellen’. Wir wählen die Option, die zuerst in der Suche erscheint.
- Sobald sich ein neues Fenster desselben Dateiversionsverlaufs öffnet, suchen wir nach dem Element, das wir wiederherstellen möchten, wir können alle verfügbaren überprüfen oder es ist auch möglich , durch die Suchmaschine zu filtern .
- Wir wählen die Version abhängig vom Datum, das wir verwenden möchten, dazu müssen die Navigationstasten verwendet werden. Es ist bemerkenswert, dass dieser Prozess auch für Ordner gilt.
- Wir wählen die Datei oder den Ordner aus und wählen den Ort, an dem sie angezeigt werden sollen. Wir können auch wählen, ob das Element in seinem ursprünglichen Pfad wiederhergestellt werden soll.
- Wir klicken auf Wiederherstellen und warten, bis der Vorgang abgeschlossen ist.
Was sind die Schritte zum Anzeigen des Zugriffsverlaufs für Windows-Ordner?

Wenn wir das Zugriffsprotokoll eines Ordners oder allgemein der auf unserem Windows-PC verfügbaren Ordner beobachten möchten, müssen wir Folgendes tun:
- Wir betreten einen beliebigen Ordner, falls wir nur seinen Verlauf beobachten möchten, oder wir gehen zum Desktop unseres Computers. Wir drücken die Tastenkombination Windows + R. Damit können wir jeden Prozess oder jede Aufgabe ausführen.
- Im ‘Ausführen’ schreiben wir den Befehl ‘% userprofile%’ und klicken auf OK.
- Mit dieser Methode öffnen wir die „Meine Profilbibliothek“, hier können wir viele Optionen für Computerordner aktivieren.
- Klicken Sie auf die Registerkarte „Ansicht“ und aktivieren Sie das Kontrollkästchen „Ausgeblendete Elemente“.
- In der oberen rechten Ecke greifen wir auf Optionen zu.
- Wir deaktivieren das Kästchen ‘Betriebssystemdateien ausblenden’. Als nächstes klicken wir auf OK.
Jetzt erscheint ein Ordner mit dem Namen „Neueste“. Wenn Sie ihn betreten, sehen wir alle letzten Dokumente und Ordner, auf die in einem bestimmten Zeitraum, normalerweise 24 Stunden, zugegriffen wurde. Diese Funktion wurde in der XP-Version im Startmenü implementiert, in den neuesten Windows-Betriebssystemen müssen wir diesen Vorgang leider durchführen. Im Falle eines unerwarteten Fehlers können Sie die offizielle Website des technischen Supports von Microsoft konsultieren .
Wie können Sie einer App den Zugriff auf Ihre kontrollierten Ordner erlauben?
Diese Aktion wird durch kontrollierten Zugriff ausgeführt , der uns hilft, die auf dem Computer installierten Anwendungen zu bestimmen, die auf unsere spezifischen Ordner zugreifen und diese ändern können. Um den kontrollierten Zugriff zu öffnen, müssen wir Folgendes tun:
- Wir öffnen die Computereinstellungen. Wir können dies über den Start von Windows, die Suchmaschine oder im Benachrichtigungsbereich tun.
- Gehen wir zum Abschnitt Windows-Sicherheit.
- Wir geben Schutzeinstellungen gegen Viren und Bedrohungen ein.
- Dann greifen wir auf Konfiguration verwalten zu.
- Als nächstes gehen wir in den kontrollierten Ordnerzugriff und klicken dann auf Verwalten.
- Wenn dieses Steuerelement nicht aktiviert ist, ermöglichen wir den Zugriff.
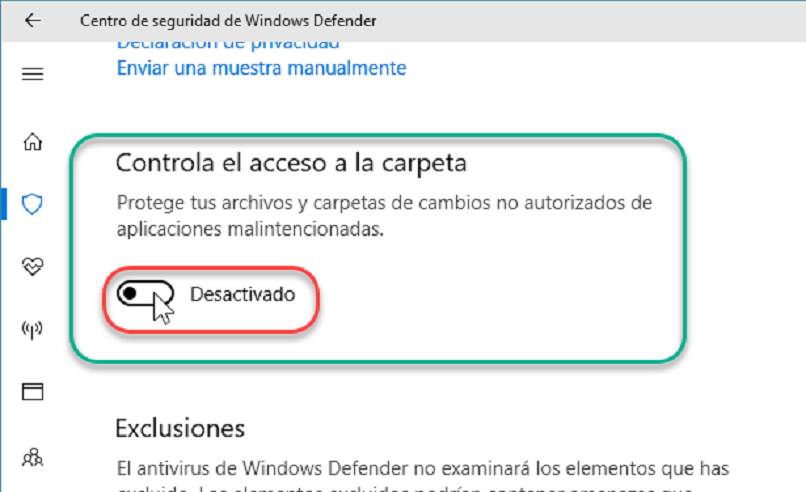
Sobald diese Option aktiviert ist, können wir auswählen, welche Anwendungen auf die kontrollierten Ordner unseres Computers zugreifen können. Wir können den Vorgang umkehren, indem wir auf die gleiche Weise über die Windows-Sicherheit eingeben. Sie können auch ein Android-Gerät mit Ihrem Windows 10 synchronisieren.
Ist es möglich, Ihre Serverordner von Windows Server Essentials aus zu verwalten?
Natürlich können wir über diesen Server jeden Ordner verwalten, den wir in einer Netzwerkinfrastruktur haben, sowohl kleiner als auch größer, dh Intranet oder Internet. Es ist zu beachten, dass über diesen Microsoft-Server nur mit maximal 25 Benutzern bzw. 50 Arbeitsplätzen gearbeitet werden kann. Sie können Ubuntu auch zu einer Windows Server-Domäne hinzufügen.
Dieser Server ist jedoch normalerweise etwas eingeschränkt, wenn es um die Verwaltung von Dateipfaden geht. Wenn es nur ein paar Elemente wären, könnten wir Windows Server Essentials problemlos verwenden. Sie können das Volume auch auf Windows Server erweitern oder verkleinern.