Wenn wir Power BI sporadisch oder regelmäßig verwenden, können wir unsere Berichte erstellen oder sogar ein vollständiges Dashboard mit Tabellen, Grafiken und anderen visuellen Elementen erstellen. Als wir erklären, was ein Slicer in Power BI ist, und Ihnen erklären, wie Sie den Slicer in Power BI verwenden, haben wir darüber gesprochen, wie interaktiv Power BI-Berichte sind. Wir können den Slicer aber auch verwenden, damit andere Personen die Daten besser sehen können personalisierte Weise mit den Filtern.
Natürlich können wir Power BI einzeln verwenden, aber wir können Power BI auch verwenden, um Berichte zu erstellen, die wir später teilen möchten (innerhalb einer Organisation, eines Teams, Kunden, …). Aus diesem Grund werden wir sehen, welche Methoden es gibt Wir können die geleistete Arbeit mitteilen und welche Einschränkungen in manchen Fällen bestehen, um den von uns erstellten Bericht nutzen zu können.
1 So teilen Sie einen Bericht von Power BI Desktop
Von Power BI Desktop aus haben wir bereits die Möglichkeit, unsere Berichte in einer Datei zu speichern, indem wir in der Taskleiste auf Dateien klicken.
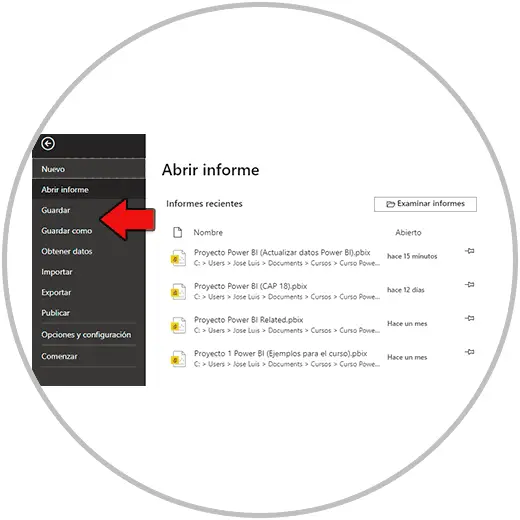
Hier finden wir die Optionen zum Speichern unserer Projekte, die in einer Datei gespeichert werden, die wir später per E-Mail, über Teams oder eine Messaging- oder Freigabeanwendung teilen können.
Diese Option würde uns die Möglichkeit geben, jeden Aspekt des Berichts, des Datenmodells, der Daten und der Tabellen unseres Projekts zu ändern, da wir unser gesamtes Projekt direkt teilen würden. Nehmen wir an, wir teilen nicht nur den von uns erstellten Bericht, sondern das gesamte Projekt, und die Person oder Personen, die es öffnen, können alle Informationen in den Tabellen sehen Datenmodell, das wir erstellt haben, und sie können auch Berichte sehen. Das Wichtigste in diesem Fall ist, dass die Person, die den Bericht öffnet, mit dieser Freigabemethode jeden Teil des Projekts bearbeiten kann. Und solange diese Person Power BI Desktop installiert hat.
Diese Methode zum Teilen eines Power BI-Projekts ist sinnvoll, wenn die Person, die es erhalten soll, den gesamten Prozess überprüfen oder das von Ihnen durchgeführte Projekt direkt übernehmen möchte. Es handelt sich nicht um eine Methode, die für die Berichterstattung in Form eines visuellen Berichts verwendet werden sollte, da wir dafür andere, professionellere Methoden haben, die die Anzeige des Berichts im Leseformat umfassen. Er ist der Meinung, dass wir in einer endgültigen Version zur Berichterstattung an einen Kunden oder ein höheres Management eine Methode anwenden müssten, bei der nur die Berichte und nicht das gesamte Projekt geteilt werden. Und auch, dass die Berichte für die Person, die sie empfängt, interaktiv sein können, um Filter zu setzen und einige Felder oder Spalten tiefer zu analysieren.
2 So exportieren Sie einen Power BI-Bericht als PDF
Aber in Power BI Desktop finden wir auch andere Funktionen, die es uns ermöglichen, den Bericht als PDF zu exportieren, eine praktische Ressource für den Fall, dass Sie einen Bericht teilen möchten, ohne Zugriff auf das gesamte Projekt zu gewähren, und eine Ressource, um nur die Visualisierungen zu teilen erstellt wurde, und dass die Person, die es erhält, nicht auf das Projekt zugreifen oder irgendeinen Aspekt des Berichts bearbeiten kann. Es handelt sich um eine „schreibgeschützte“ Form des Teilens.
Wir greifen über die Taskleiste auf die Datei zu und klicken diesmal statt zu speichern auf „Exportieren“.
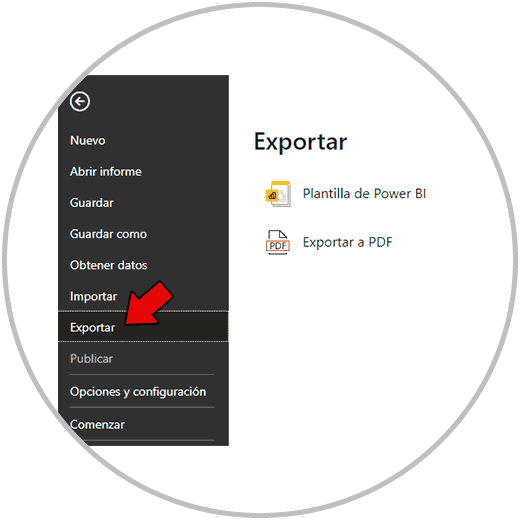
Sobald wir auf „Exportieren“ klicken, wird unser Bericht im PDF-Format erstellt. Wie im Bild haben wir unseren Beispiel-Dashboard-Bericht verwendet, um ihn als PDF exportieren zu können.
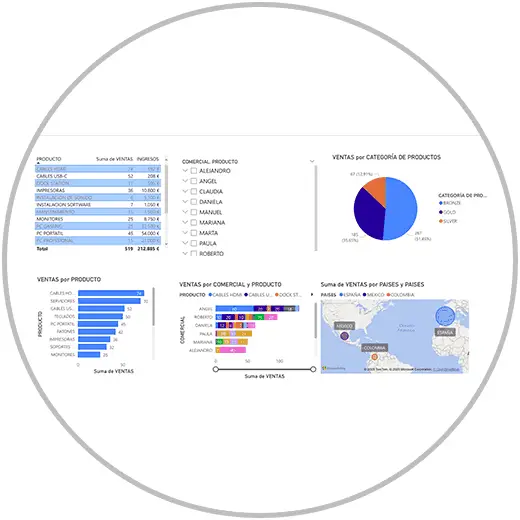
Jetzt speichern wir über die PDF-Optionen unser PDF in einem Ordner, den wir per E-Mail teilen können.
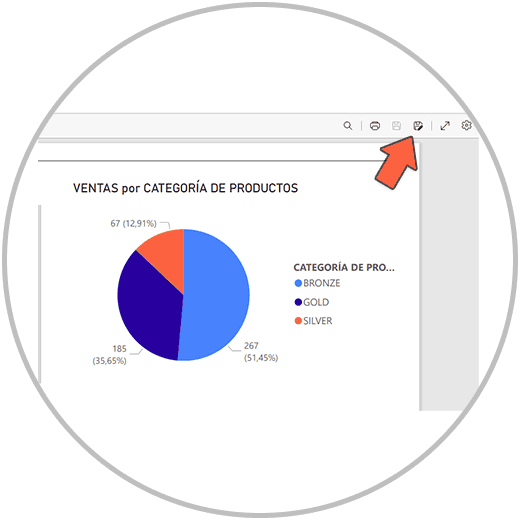
Zweitens können wir diese Methode verwenden, wenn wir auch so teilen möchten, dass keine Bearbeitung erforderlich ist, also „schreibgeschützt“ geteilt wird.
Wir verwenden diese Art der Freigabe, wenn wir ein „Foto“ der erstellten Berichte zeigen möchten, wenn wir dieses Foto beispielsweise einer Präsentation hinzufügen oder es per E-Mail teilen möchten, um eine Analyse zu erläutern.
Wenn wir jedoch einen Power BI-Bericht im PDF-Format teilen, lassen wir den wichtigsten Aspekt von Power BI außer Acht, wenn es um professionelles Reporting geht. Durch das Teilen eines Berichts per PDF erlauben wir nicht, dass dieser Bericht interaktiv ist, und daher kann die Person oder Person, die ihn erhält, nicht mit den Visualisierungen interagieren und die Datensegmentierung nicht dazu nutzen Erstellen Sie Filter in den Berichten und sehen Sie sich den Bericht im Detail an.
Die Möglichkeiten, einen Bericht in Power BI Desktop zu teilen, bestehen, wie wir gesehen haben, durch das Speichern der Berichte in einem Ordner, damit sie später geteilt werden können, oder durch den Export der Berichte in PDF, wenn wir ein Bild des Endergebnisses senden möchten .
Diese Methoden weisen jedoch im Alltag viele Einschränkungen auf und schöpfen nicht das Beste aus den Power BI-Funktionen, die darin bestehen, nur den visuellen Aspekt zu melden, zusammenzuarbeiten und die Datensegmentierung nutzen zu können , und die „interaktiven“ Aspekte.“ die so interessant sind.
Mit dem Power BI-Service können wir die verfügbaren Optionen besser nutzen, um Berichte und Dashboards viel professioneller teilen zu können, wie wir weiter unten erläutern werden.
3 So teilen Sie einen Bericht vom Power BI-Dienst
Mit Power BI Service können wir die interessantesten Funktionen nutzen, wenn wir einen Job oder ein Projekt teilen möchten, das in Power BI ausgeführt wurde.
Wir werden in der Lage sein, unsere Berichte mit jedem zu teilen, den wir wollen, Zugriff auf „Interaktions“-Funktionen wie Datensegmentierung zu gewähren, sodass Berichtsempfänger die Filter nutzen können, und wir werden in der Lage sein, die Möglichkeit zu bieten, dies zu tun in der Lage, unabhängig zu arbeiten. kooperativ.
Diese Art des Teilens ist auch eine professionellere Methode, da wir auch anderen Nutzern jederzeit die Möglichkeit geben, unsere Berichte einzusehen. Um eine Verbindung herzustellen, betreten Sie unseren Arbeitsbereich und können die Berichte jede Woche, jeden Monat oder jeden Tag nutzen … ohne dass Sie eine Datei per Post erhalten müssen.
Wie wir weiter unten sehen werden, gibt es auch Einschränkungen bei der Nutzung des Power BI-Dienstes beim Teilen von Berichten, die direkt mit der Nutzung des von uns verwendeten Lizenztyps zusammenhängen. Wenn wir eine kostenpflichtige Version wie die Pro- oder Premium-Lizenz verwenden, werden wir nicht auf diese Hindernisse stoßen; Wenn wir mit der kostenlosen Lizenz von Power BI arbeiten, werden wir auf einige Einschränkungen stoßen.
Sobald wir unseren Bericht in Power BI Desktop erstellt haben, wie wir bereits unter „Aktualisieren von Berichten in Power BI“ erklärt haben, werden wir in der Taskleiste auf „Bericht veröffentlichen“ klicken, wie wir im Bild sehen.
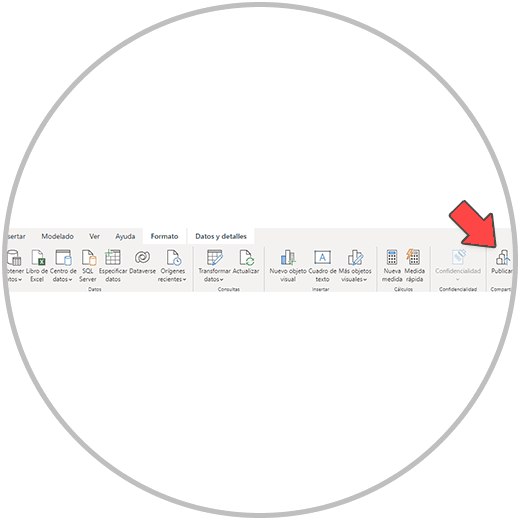
Von hier aus wird unser Bericht in unserem Arbeitsbereich im Power BI Service veröffentlicht:
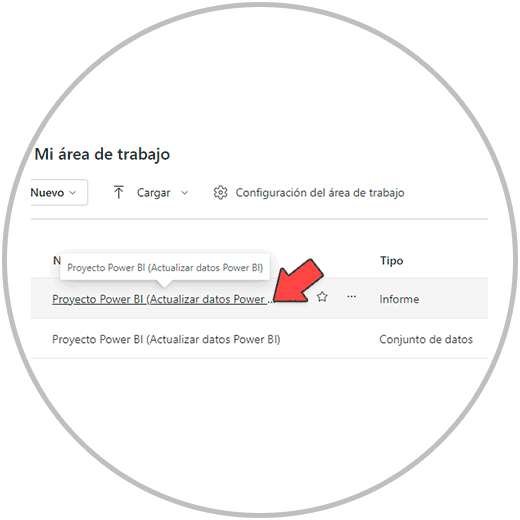
Nun klicken wir auf den Bericht, den wir öffnen möchten. Sobald es geöffnet ist, werden wir verschiedene Möglichkeiten finden, es zu teilen.
Unter „Datei“ sehen wir im horizontalen Menü, das wir mit der geöffneten Datei finden, die erste der Optionen „Datei herunterladen“, die den Download der Datei anbietet, damit das gesamte Projekt aus Power BI geöffnet werden kann Desktop.
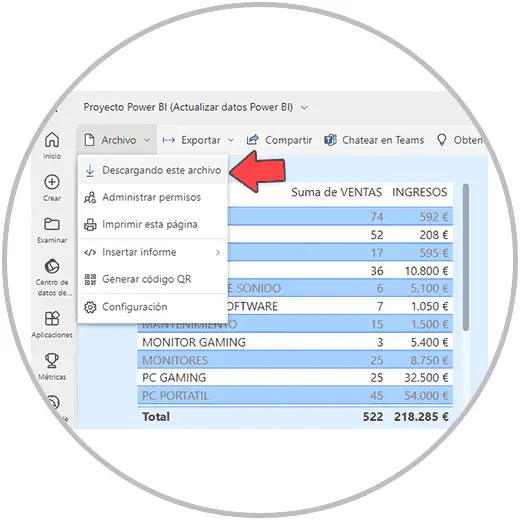
Auf diese Weise wird nichts Neues hinzugefügt, da wir sie, wie bereits erläutert, auch über Power BI Desktop ausführen können.
Über das Menü im Power BI-Dienst finden wir bei geöffnetem Bericht auch die Möglichkeit, die Datei auf verschiedene Arten und in verschiedenen Formaten zu exportieren: Excel, Power Point und PDF.
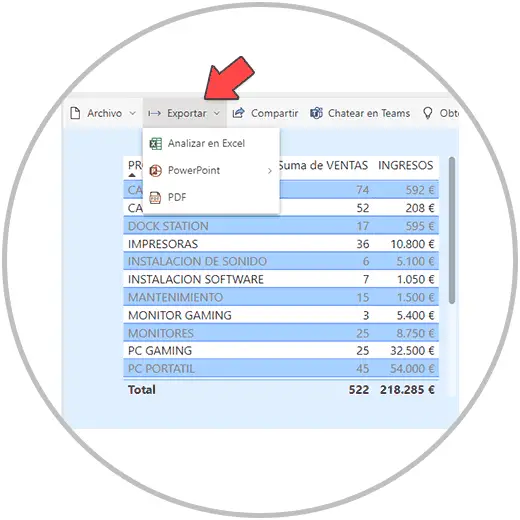
Wenn wir in Excel exportieren, werden unsere Daten in eine Pivot-Tabelle exportiert. Eine nützliche Option für den Fall, dass Sie mit den Daten arbeiten müssen, mit denen wir die Diagramme erstellt haben.
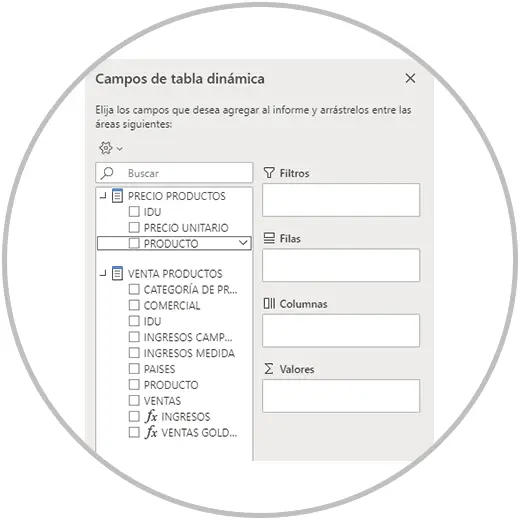
Wenn wir nach Power Point exportieren, erstellen wir eine Power Point-Präsentation mit den erstellten Visualisierungen.
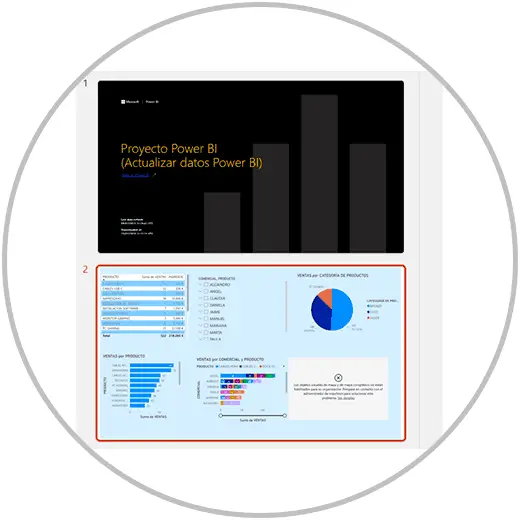
Wenn wir als PDF exportieren, wird ein Bericht der Ansichten im PDF-Format erstellt.
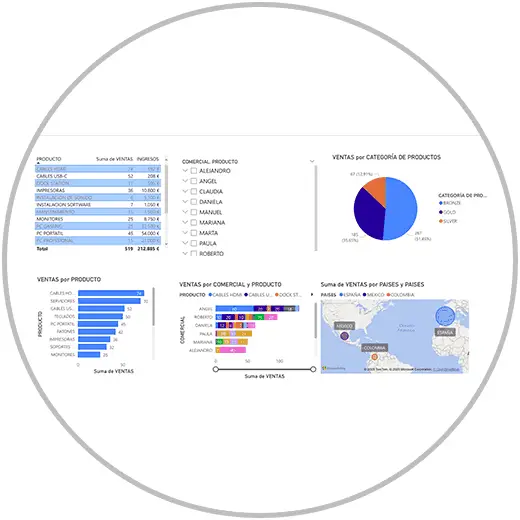
Diese Methoden sind in manchen Fällen nützlich, sie ermöglichen Ihnen jedoch weder die ausschließliche Interaktion mit den Berichtsvisualisierungen noch die gleichzeitige Zusammenarbeit auf kollaborative Weise. Um diesbezüglich professionell arbeiten zu können, benötigen wir, wie bereits erwähnt, eine kostenpflichtige Lizenz. Sie werden feststellen, ob Sie eine kostenlose Lizenz verwenden, wenn Sie auf die Schaltfläche „Teilen“ klicken oder versuchen, die Berechtigungen zu verwalten. Sie werden auf diese Meldung stoßen:
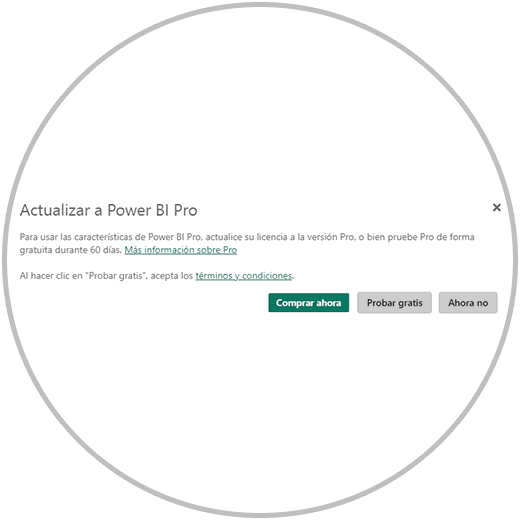
Durch Klicken auf Ihr Profilfoto, das Sie im Power BI-Dienst oben rechts sehen, können Sie auch Ihr Pro-Konto erwerben.
In jedem Fall können Sie die von Power BI angebotene Zahlungsfrist von 60 Tagen nutzen. Auf diese Weise sehen Sie, ob Sie für die kostenpflichtige Lizenz bezahlen müssen oder nicht. Wie wir bereits gesehen haben, müssen Sie jedoch nach Ablauf des Testzeitraums eine Pro- oder Premium-Lizenz erwerben, wenn der Zweck der Nutzung darin besteht, die Berichte professionell zu teilen und die Zugriffsberechtigungen für Ihre Berichte zu verwalten der 60 Tage.
Wenn Sie bereits über Ihre Pro-Lizenz verfügen, können Sie die Zugriffsberechtigungen für Ihren Bericht in der Datei unter „Berechtigungen verwalten“ verwalten.
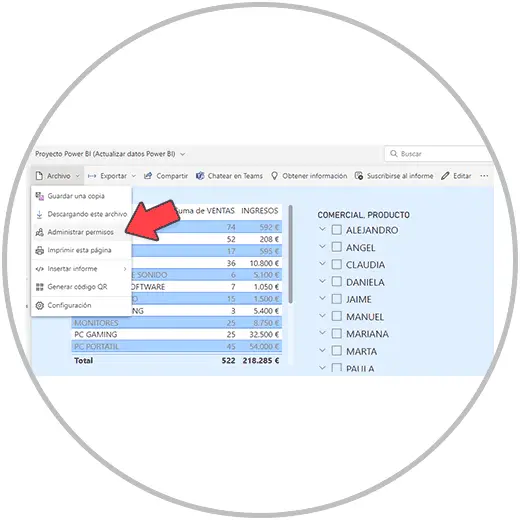
Und Sie können den Bericht über die Option „Teilen“ teilen
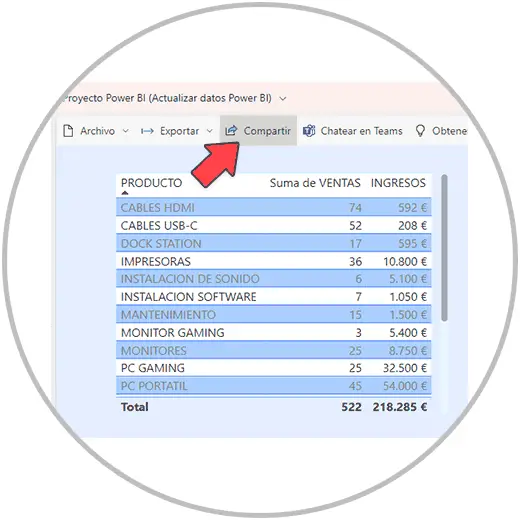
Jetzt können Sie sehen, wie Sie Ihren Bericht teilen und einige sehr interessante Konfigurationen verwalten, mit wem Sie ihn teilen möchten, sei es nur mit bestimmten Personen, mit Personen aus der Organisation oder mit Personen, die derzeit Zugriff auf Ihre Berichte haben . Sie können auch einen Link generieren, den Sie teilen oder direkt per E-Mail oder Teams senden können.
Auf diese Weise können Sie auswählen, welche Methode Sie beim Teilen Ihrer Berichte und Ihres Dashboards jeweils am besten wählen. Sie können die Datei oder PDF nur mit Power BI Desktop teilen, obwohl es, wie wir gesehen haben, interessantere Optionen von Power BI Services gibt; Wie wir gesehen haben, sind die interessantesten Möglichkeiten, Informationen auszutauschen, nur mit Zahlungsoptionen verfügbar. Eine der Zahlungsoptionen ist die Power BI Pro-Lizenz, die Sie 60 Tage lang kostenlos nutzen und nach Ablauf dieser Frist prüfen können, ob sich die Zahlung lohnt. Da wir es immer empfehlen und Sie jederzeit ein „Upgrade“ durchführen können, empfehlen wir Ihnen, mit der kostenlosen Version zu beginnen und die Einschränkungen zu erleben, die Sie vorfinden. Falls Sie es brauchen,
Wenn Sie Teil eines Unternehmens oder einer Organisation sind und Power BI nutzen müssen, um Ihren Alltag bewältigen zu können, benötigen Sie zunächst unbedingt eine Pro- oder Premium-Lizenz, mit der Sie arbeiten können größere Freiheit beim Teilen und Arbeiten. Zusammenarbeit.