Um ein Dashboard in Power BI zu erstellen, wenden wir das erworbene Wissen an und legen dabei besonderes Augenmerk auf die wichtigsten Punkte bei der Arbeit mit diesem Business-Intelligence-Tool von Microsoft.
Wenn wir den einfachen und professionellen Umgang mit Power BI erlernen möchten, ist es wichtig, dass wir auf wertvolle, nützliche und praktische Informationen zählen können, die es uns ermöglichen, das entsprechende Wissen zu erwerben, um sicher beginnen zu können Dies sind die folgenden Phasen, die wir durchlaufen müssen, bevor wir der gesamten zuvor geleisteten Arbeit Gestalt verleihen können.
Um ein Dashboard in Power BI zu erstellen, können wir die bereits erlernten Techniken anwenden und Diagramme, Tabellen und andere Visualisierungen erstellen, die bei der Interpretation der Daten und bei der Entscheidungsfindung helfen.
Möchten Sie ein solches Dashboard erstellen?
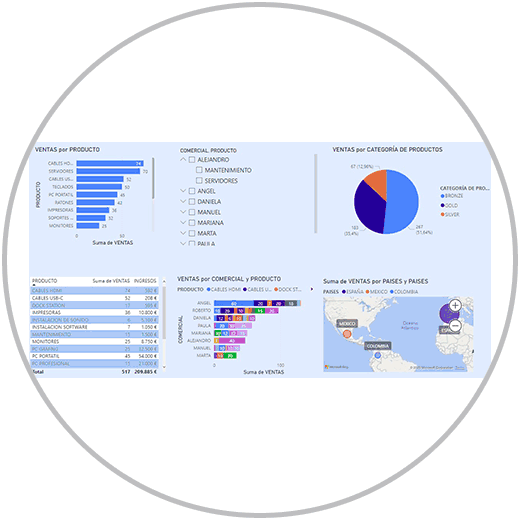
Sie müssen lediglich die von uns erläuterten Schritte befolgen, um Ihr Dashboard so anpassen zu können, dass es das Lesen erleichtert und die Aufgabe erfüllt, als „Datenübersetzer“ zu fungieren, bei dem das Analysieren und Ziehen wichtiger Schlussfolgerungen eine einfache Aufgabe ist . . Es geht nicht darum, komplexe Formate anzuwenden, einschließlich einer unendlichen Anzahl von Grafiken, oder ein Übermaß an Informationen anzuwenden oder der Farbmetrik zu huldigen.
Ein professionelles, leicht lesbares Dashboard zu erstellen, kann eine einfache Aufgabe sein, wenn man einige Tricks kennt und die Ratschläge befolgt, die wir Ihnen geben werden.
Contents
1 Überlegungen vor dem Erstellen eines Dashboards in Power BI
- Auswahl der richtigen Informationen: Die erste Regel für die Erstellung eines professionellen Dashboards besteht darin, zu verstehen, an wen diese Informationen gehen sollen. An wen richten sich diese Informationen und welche Informationen sollten daher im Dashboard gesammelt werden?
- Wählen Sie den geeigneten Diagrammtyp zur Darstellung jeder Metrik: Jede Metrik, jede Information, jedes Daten oder Ergebnis muss auf die Art und Weise dargestellt werden, die am besten verständlich ist, auf die visuelle Art und Weise, die am besten zur Interpretation des Ergebnisses beiträgt. Wie wir bereits bei der Erstellung von Diagrammen in Power BI gesehen haben, können wir im Spektrum der Visualisierungen, die Power BI bietet, zwischen vielen Optionen wählen: Balkendiagramme, gestapelte Diagramme, kreisförmige Diagramme, Karten, Kombinationsdiagramme usw. Wir können sagen, dass es für jede Metrik oder jeden Vergleich, den wir in das Dashboard aufnehmen möchten, eine geeignete Darstellungsart gibt. Sobald ein Diagramm erstellt wurde, können wir außerdem den Typ ändern und sehen, wie sich die Visualisierung mit denselben Daten ändert, indem wir zwischen den verschiedenen Visualisierungsformen wählen.
- Welche Tiefe oder Details soll unser Dashboard anzeigen? Wenn wir uns diese Frage selbst beantworten, können wir ein Diagramm erstellen, das den Erwartungen derjenigen entspricht, die es lesen werden. Wie wir bereits erwähnt haben, hilft uns die Überlegung darüber, für wen es gedacht ist, zu verstehen, welche Informationen wir aufnehmen sollten, wie wir diese Informationen auf unserem Dashboard darstellen sollten und wie tief wir die Informationen anzeigen sollten. In diesem Sinne können wir, wie wir bereits ausführlich erklärt haben, was Datensegmentierung ist und wie man sie in Power BI anwendet, Techniken verwenden, die es uns ermöglichen, die Informationen zu filtern; Dadurch können Sie mit dem Bericht interagieren, indem Sie die Informationen in den Feldern filtern. Dies können wir tun und sollten es in den Power BI-Slicer integrieren. Auf diese Weise vermeiden wir, viele Visualisierungen in das Dashboard einbinden zu müssen.
Es gibt aber auch eine andere Möglichkeit, Filter in unseren Berichten anzuwenden, um segmentierte Informationen anzuzeigen, ohne auf Datensegmentierung zurückgreifen zu müssen. Als? Falls Sie es noch nicht bemerkt haben: Die Diagramme oder Tabellen, die wir erstellt und unserem Dashboard hinzugefügt haben, sind an sich schon eine leistungsstarke Ressource, um die Datensegmentierung in allen Diagrammen durchführen zu können. Und das Beste: Sie müssen nichts tun und auch nicht die Konfiguration Ihres Diagramms ändern.
Wenn Sie ein Diagramm oder eine Tabelle erstellen, indem Sie auf das Diagramm auf einen der Werte oder Datensätze einiger Ihrer Felder klicken, werden Sie sehen, dass automatisch alle Informationen aller Visualisierungen Ihres Boards in den Diagrammen gefiltert werden.
Wenn wir also beispielsweise in dem Beispiel, an dem wir arbeiten, auf einen der kaufmännischen Personen klicken, die für das Unternehmen arbeiten, zum Beispiel Ángel, werden wir in der Grafik, in der wir die kommerziellen Verkäufe nach Werbespot sehen, automatisch alle sehen Diagramme des Dashboards werden gefiltert, um nur Aktivitäten anzuzeigen, die diese Person betreffen. (Im Beispiel Engel)
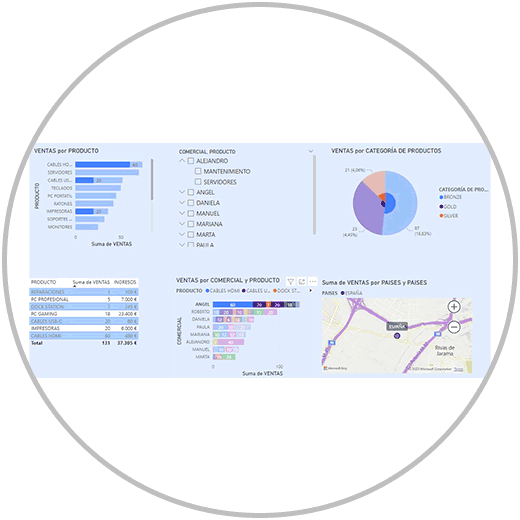
- Stil und Design des Dashboards. Das Dashboard muss eine elegante Ästhetik ausstrahlen, darf aber nicht überladen sein. Wir müssen ein Dashboard erstellen, das einen gemeinsamen Stil enthält, der sich in allen Visualisierungen widerspiegelt. Wir können Dashboards mit einer anderen Philosophie erstellen, aber was wir erstellen möchten, ist ein Bericht, den wir sehen, analysieren und mit dem wir interagieren möchten. In diesem Sinne ist es sehr hilfreich, die Visualisierungen nach denselben Stilkriterien zu erstellen und sie mit dem Hintergrund in Einklang zu bringen.
- Flexibles Dashboard. Für jede Situation sind ein Dashboard sowie unterschiedliche Grafiken und Visualisierungen erforderlich. Aus diesem Grund müssen wir lernen, dass jedes Dashboard an jede Situation angepasst werden muss und nicht umgekehrt. Wir können nicht immer dasselbe Schema mit denselben Diagrammen verwenden. Denken Sie daran, dass jede Metrik besser mit dem Diagramm dargestellt wird, das sie am besten darstellt. Wie wir bereits erwähnt haben, dauert das Erstellen eines Aufrufs auf YouTube kaum Zeit, und wie wir weiter unten sehen werden, wird die Anpassung des Stils oder die Erstellung eines Stils auch nicht sehr lange dauern.
- Immer aktualisierte Dashboards: Ihr Dashboard sollte immer die aktuellsten Informationen enthalten. Ebenso wichtig ist, dass die Dashboards alle wichtigen Kennzahlen enthalten und diese Werte aktualisiert werden. Wie wir sagen, denken Sie immer darüber nach, wer das Dashboard nutzen wird, wer es lesen und analysieren wird und zu welchem Zweck.
- Ein Dashboard für immer: Obwohl wir bei Bedarf Aktualisierungen vornehmen können, müssen wir, wenn wir neue Metriken in den Bericht aufnehmen müssen, davon ausgehen, dass das Dashboard, das wir erstellen werden, von nun an als Berichtsreferenz verwendet wird. Aus diesem Grund bestehen wir stets darauf, dass die Sicherstellung der Richtigkeit der Daten bei der Arbeit mit Power BI absolute Priorität haben sollte. Sobald der Bericht oder das Dashboard erstellt ist, führen wir nur noch Wartungsarbeiten und Überprüfungen durch. Im Gegensatz zu einem Bericht, der auf einer einfachen Excel-Tabelle oder in anderen Tools erstellt wird, werden Ihre Berichte in Power BI praktisch automatisch erstellt, eingegeben und aktualisiert. Sobald das Dashboard, das Design und die Visualisierungen erstellt sind, müssen wir nicht mehr Zeit mit diesen Details verbringen.
2 Warum ein Dashboard in Power BI erstellen?
Ein Dashboard trägt zu Ihrem Projekt oder Ihrem Alltag bei und bietet eine professionelle Lösung für die Verarbeitung von Daten mit analytischem Zweck, um Schlussfolgerungen zu ziehen und eine erfolgreiche Entscheidungsfindung zu ermöglichen. Viele Benutzer, Fachleute und Menschen, die mit Daten arbeiten, sind es gewohnt, in einem viel einfacheren Format zu arbeiten. Es ist sehr hilfreich, zu Beginn des Prozesses mit Excel zu arbeiten. Wie wir bereits im Kurs „Excel-Pivot-Tabellen“ gesehen haben, können wir auch auf die nächste Ebene gehen, wenn wir die Excel-Optionen ausnutzen möchten, um zu automatisieren, typische Fehler zu vermeiden und eine professionelle Lösung bereitzustellen.
Power BI funktioniert in dieser Richtung und wie wir gesehen haben, wird es uns helfen, ein Datenmodell mit verbundenen Datentabellen zu erstellen, schnelle Berechnungen mit den Kennzahlen und berechneten Feldern durchzuführen und Tabellen und Diagramme sowie andere visuelle Elemente mit einer benutzerfreundlichen Oberfläche zu erstellen. , einfach und intuitiv. Die Erstellung eines Dashboards wird uns in vielerlei Hinsicht helfen und uns dabei helfen, uns auf die relevanten Kennzahlen oder KPIs zu konzentrieren. Sehen wir uns die Ergebnisse an und sehen wir uns die Entwicklung im Laufe der Zeit an.
- Darstellung der Daten, Überwachung, Verfolgung der Daten: Dashboards in Power BI geben uns, wie wir gesehen haben, die Möglichkeit, Daten auf einfache und konkrete Weise zu visualisieren, indem wir die verfügbaren Elemente wie Grafiken, Tabellen, Karten usw. nutzen die Karten. Ein Dashboard hilft Ihnen, die Daten zu verstehen, Trends (positiv und negativ) zu erkennen, Kennzahlen zu erkennen und Benchmarks festzulegen, die für die Analyse wichtig sind. Es hilft uns, die Daten so oft zu überwachen, wie wir möchten, wichtige Kennzahlen im Auge zu behalten und so nicht nur Trends, sondern auch Probleme oder Rückgänge bei einer unserer zu verfolgenden Zielkennzahlen zu erkennen.
- Auch Berichte in Power BI werden nur einmal erstellt. Es handelt sich nicht nur um eine Vorlage, die wir verwenden, um die Daten in einer bestimmten Häufigkeit eingeben zu können. Die Dashboards in Power BI werden einmalig erstellt. Anschließend wird es unsere Aufgabe sein, die Informationen zu aktualisieren und insbesondere die Daten zu überprüfen, die der Datenquelle hinzugefügt werden. Aber Sie müssen nicht jede Woche ein neues Dashboard erstellen.
- Das Dashboard ist ein Bericht mit Automatisierungsmechanismen . Wir müssen nicht jede Woche eine erstellen, wir müssen keine Formeln verschieben oder Formeln in Vorgängen ändern.
- Datenanalyse in Echtzeit – Mit Power BI ist es kein Problem, die Daten auf dem neuesten Stand zu halten, da Sie eine Verbindung zur Quelle herstellen und die Daten aktualisieren und sogar regelmäßige Aktualisierungen planen können.
- Dashboard, ein aktualisierbarer Bericht . Wir können das Dashboard automatisch aktualisieren, wie wir erklären werden. Oder wir machen es manuell. Aber wir können die Visualisierungen, die wir zeigen, auch jederzeit nach Lust und Laune oder Bedarf aktualisieren, entfernen, hinzufügen oder ästhetische Änderungen vornehmen. Das Wichtigste ist, wie wir immer sagen, sicherzustellen, dass die Daten wahr sind, dass unser Datenmodell gültig ist und dass unsere Datentabellen miteinander verbunden sind.
- Datenanalyse in Echtzeit: Mit Power BI ist es kein Problem, die Daten auf dem neuesten Stand zu halten, da Sie eine Verbindung zur Ursprungsquelle herstellen und die Daten aktualisieren und sogar regelmäßige Aktualisierungen planen können.
- Interaktion in Dashboards : Dashboards in Power BI sind von Natur aus interaktiv, wie wir Ihnen erklärt haben, da jedes Diagramm ein „Segmentierer“ der Informationen ist. Aber wir verfügen auch über eine Datensegmentierung, die es uns ermöglicht, ein oder mehrere visuelle Elemente in unser Dashboard einzufügen, um die Informationen nach den von uns gewählten Kriterien filtern zu können, wie wir bereits in der Vorgehensweise zur Datensegmentierung in Power BI erklärt haben. Auf diese Weise können andere Benutzer, die Zugriff auf das Dashboard haben, personalisierte Analysen durchführen, indem sie die Daten filtern und die verschiedenen visuellen Elemente ordnen.
- Personalisierung und Flexibilität: Dashboards in Power BI können an die Bedürfnisse und Vorlieben der Benutzer angepasst werden. Sie können Aussehen, Layout und Interaktionen der visuellen Elemente nach Ihren Anforderungen und Prioritäten gestalten.
- Kollaborativer Modus: Wie wir sehen werden, können wir mit Power BI unsere Dashboards und Berichte teilen, damit andere Benutzer sie nutzen können. Sie ermöglichen es Ihnen, in Echtzeit zusammenzuarbeiten, gemeinsam zu kommentieren und zu analysieren, beispielsweise wenn diese Arbeit in Gruppen in einer Organisation erledigt werden soll.
3 So erstellen Sie ein Dashboard in Power BI
Um ein Dashboard zu erstellen, müssen wir daher sicherstellen, dass wir mit den richtigen Daten arbeiten, dass die Daten wahr und aktuell sind. Obwohl wir bereits wissen, welche vorherigen Schritte wir durchlaufen müssen, bevor wir die Berichts- oder Visualisierungsphase erreichen, werden wir im Bild unten einen kurzen Überblick über die wichtigsten Punkte geben, die wir unternehmen müssen, bevor wir das Board mit Visualisierungen füllen visuelle Elemente.

- Importieren Sie die Daten oder verbinden Sie Power BI Desktop mit den Quelldaten.
- Überprüfen Sie die Daten, die Standardisierung von Formaten, überprüfen Sie mögliche Fehler vor dem Import und bei der Transformation der Daten.
- Denken Sie daran, ein gültiges Datenmodell mit verbundenen Tabellen zu erstellen. Die Beziehung zwischen den Tabellen ist ein „Muss“, um alle Funktionen von Power BI nutzen zu können und Operationen zwischen Spalten in verschiedenen Tabellen durchführen zu können.
- Denken Sie auch daran, dass Kennzahlen eine sehr professionelle Arbeitsweise in Power BI sind, um Berechnungen durchführen zu können. Auch die berechneten Spalten können im Prozess hilfreich sein, wenn Sie Operationen durchführen möchten. Denken Sie jedoch daran, die Kennzahlen nach Möglichkeit zu verwenden.
- Messungen funktionieren mit den Dax-Sprachen; Wenn Sie beim Erstellen einer Formel zu irgendeinem Zeitpunkt auf Schwierigkeiten stoßen, denken Sie daran, dass Sie benutzerdefinierte Formeln ganz einfach erstellen können, indem Sie die erläuterten Schritte befolgen, wie wir in der Anleitung zum Erstellen einer beliebigen Formel in Power BI erklärt haben.
Sobald Sie alle vorherigen Schritte abgeschlossen haben, können Sie in Power BI Desktop zur Ansicht „Berichte“ wechseln und mit der Darstellung der Daten beginnen, indem Sie Tabellen, Diagramme, Datensegmentierung, Karten, Karten und alle anderen verfügbaren Zielvisualisierungen verwenden Verwendung in Power BI.
Um ein Dashboard zu erstellen, verwenden wir unser Beispiel. Wir verfügen über die Daten eines Unternehmens, das Computerprodukte vertreibt und in mehreren Ländern vertreten ist, wobei wir die Informationen nach Geschäftsbereich und auch nach Produkt aufgeschlüsselt haben.
- Wir möchten eine Tabelle hinzufügen, in der Sie die Ergebnisse nach Produkt sehen können. Wir haben außerdem eine Tabelle hinzugefügt, in der Sie die Summe der Umsätze und Einnahmen pro verkauftem Produkt sehen können.
- Wir möchten eine Grafik hinzufügen, die den Gesamtumsatz der verkauften Produkte darstellt.
- Wir möchten die Informationen nach Werbespots aufschlüsseln und in ein Kombinationsdiagramm einbinden, damit Sie auch sehen können, welche Produkte jeder Werbespot am meisten verkauft.
- Wir möchten ein Kreisdiagramm einfügen, in dem wir sehen können, wie die Umsatzverteilung je nach Produktkategorie ist.
- Abschließend möchten wir eine Karte hinzufügen, um die Länder, in denen wir Verkäufe tätigen, visuell zu sehen und auch die Bedeutung jedes Landes entsprechend den Verkäufen zu sehen, die in jedem geografischen Gebiet erzielt wurden.
4 So erstellen Sie eine Datentabelle in Power BI
Wir beginnen damit, zunächst die Tabelle im Bericht zu erstellen. Wir gehen von der linken Seite unseres Bildschirms zur Berichtsansicht, wie im Bild.
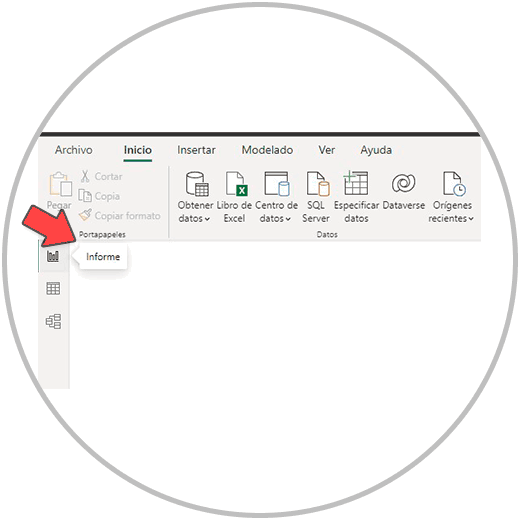
Sobald wir uns in den Berichten in Power BI Desktop befinden, gehen wir zur rechten Seite unseres Bildschirms, wo sich die „Visualisierungen“ und „Felder“ befinden, die wir zum Erstellen unserer Tabellen und Berichte verwenden werden.
Um nun die Tabelle in Power BI zu erstellen, suchen wir nach dem Tabellensymbol und klicken, wie im Bild, auf das Visualisierungsmenü.
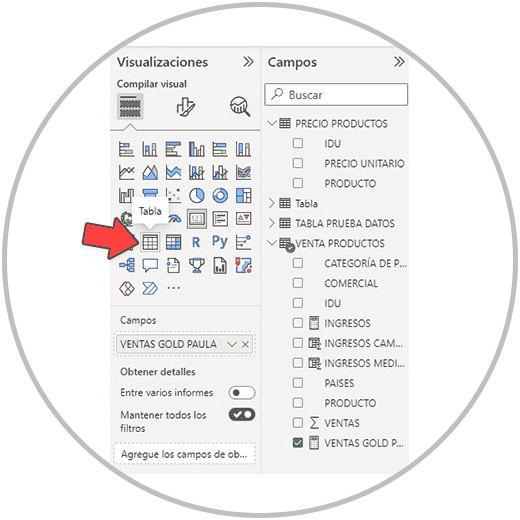
Jetzt werden wir sehen, dass eine leere Tabelle auf der Tafel erstellt wurde und dass diese später vervollständigt wird, wenn wir die Felder auswählen, die wir in die Tabelle einfügen möchten.
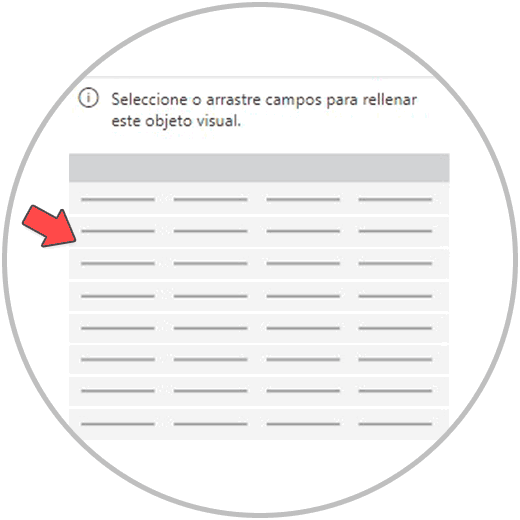
Anschließend wählen wir die Felder aus, die wir in der Tabelle darstellen möchten. Wie im Bild, das Sie unten sehen, wählen wir die Felder „Produkt“, „Umsatz“ und „Einkommen“ aus.
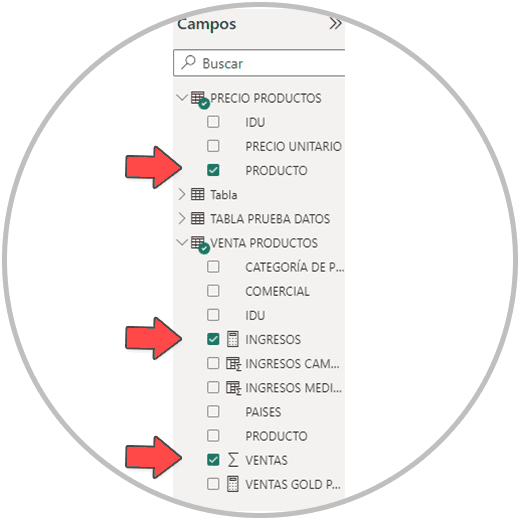
Nach Auswahl der Felder sehen wir die Datentabelle mit Informationen zu Produktverkäufen sowie den erzielten Einnahmen.
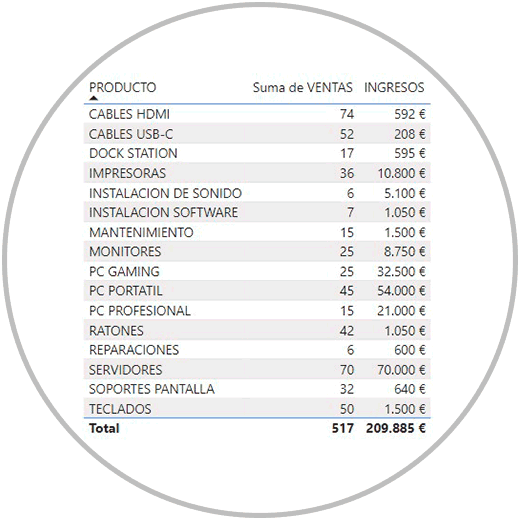
5 So erstellen Sie Diagramme in Power BI
Sobald die Tabelle generiert ist, beginnen wir mit der Erstellung der Diagramme. Wir werden verschiedene Arten von Diagrammen erstellen, um unterschiedliche, aber wichtige Informationen darzustellen, und jeweils nach dem Diagramm suchen, das die Informationen, die wir anzeigen möchten, am besten darstellt.
Wir werden mit der Erstellung des ersten unserer Diagramme beginnen. Es wird ein einfaches Diagramm sein, in dem wir die Verkäufe nach Produkten sehen können. Für sie erstellen wir ein horizontales Balkendiagramm.
Um ein horizontales Balkendiagramm zu erstellen, gehen wir zum Menü „Power BI-Visualisierungen“, wählen im Menü zunächst den gewünschten Diagrammtyp aus und wählen dann die Felder aus.
Sehen Sie sich im Bild unten an, welches Diagramm wir ausgewählt haben (gestapeltes Balkendiagramm), welche Felder wir ausgewählt haben („PRODUKT“ und „VERKÄUFE“) und wie wir sie auf der X- und Y-Achse platziert haben.
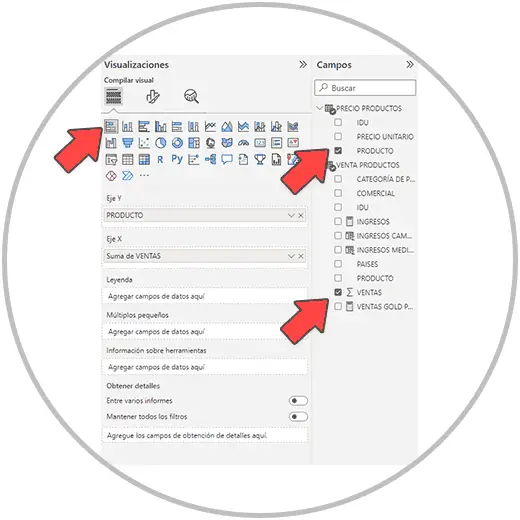
Denken Sie daran, dass Sie die Option im Menü „Formatieren Sie Ihr visuelles Objekt“ aktivieren können, wenn Sie die Datenbeschriftung zum Diagramm hinzufügen möchten.
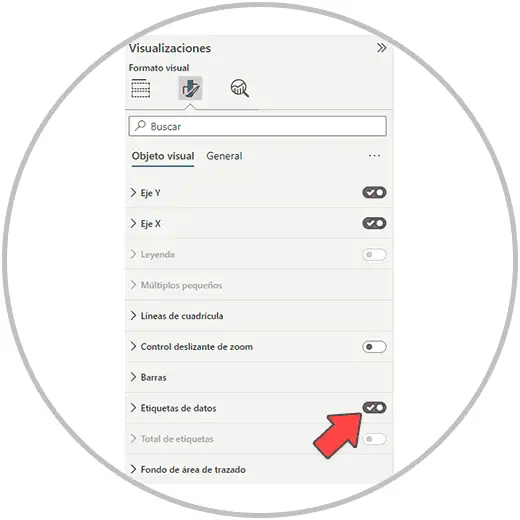
Das von uns erstellte Diagramm sieht folgendermaßen aus:
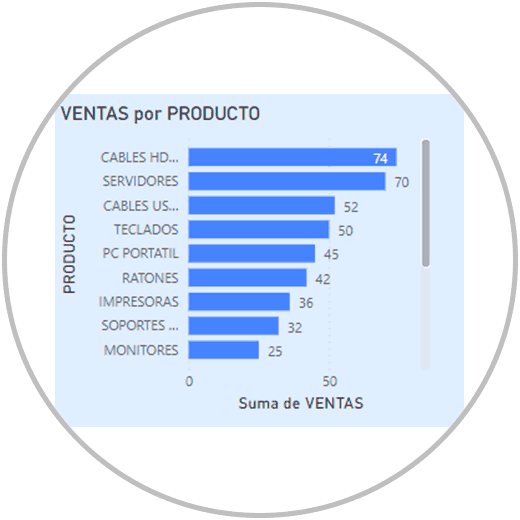
Als Nächstes erstellen wir ein weiteres Balkendiagramm, fügen jedoch weitere Informationen hinzu. Einerseits möchten wir eine Grafik erstellen, um die Verkäufe jedes Werbespots anzuzeigen, aber wir möchten in der Grafik auch sehen, welche Produkte jeder Werbespot verkauft hat.
Um dieses Diagramm zu erstellen, gehen wir, wie wir bereits wissen, in der Berichtsansicht zum Menü „Visualisierungen“ und wählen den gewünschten Diagrammtyp und die Felder aus, die wir darstellen möchten. Im Bild können wir sehen, wie wir die Felder in den verschiedenen Achsen und Legenden platziert haben.
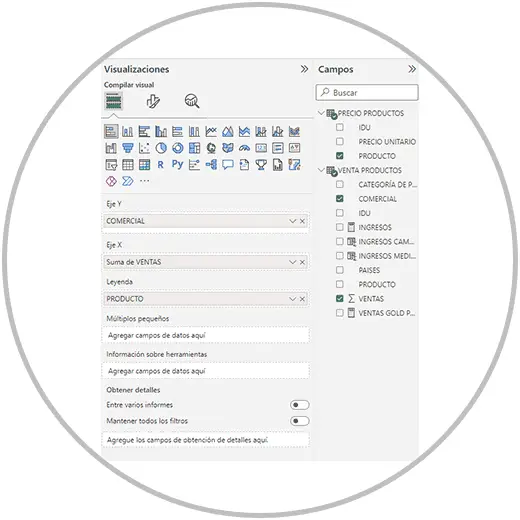
Jetzt erstellen wir ein kreisförmiges Diagramm, das allgemein als Kreisdiagramm bezeichnet wird, um in einem einfachen Diagramm zu sehen, wie alle Verkäufe entsprechend ihrer Produktkategorie verteilt sind. Wir haben 3 Produktkategorien (Gold, Bronze und Silber). Wir möchten die Umsätze für jede Kategorie in einem Kreisdiagramm darstellen und sehen, wie viel Prozent der Umsätze jeder Kategorie zugeordnet sind.
Um dieses Diagramm zu erstellen, müssen wir den Typ des Kreisdiagramms auswählen, wie im Bild unten, die Felder „PRODUKTKATEGORIE“ und „VERKÄUFE“ auswählen und sie wie folgt in Werte und Details verteilen:
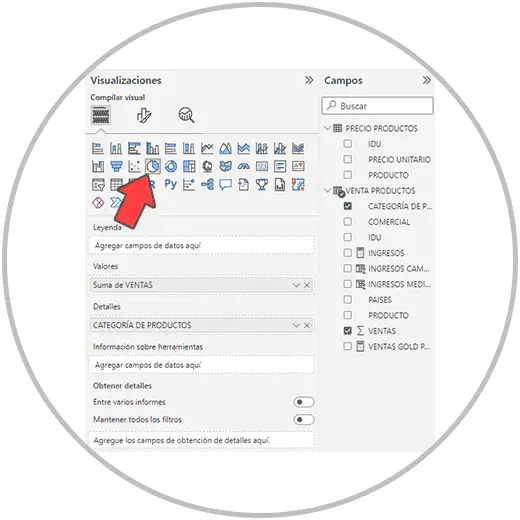
Wenn wir das Diagramm auf diese Weise anordnen, erhalten wir Folgendes:
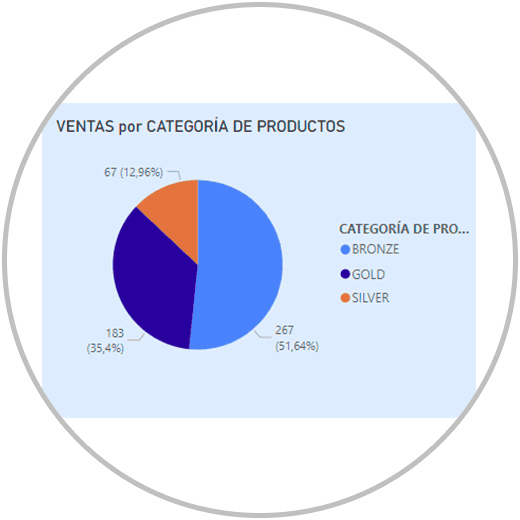
Wir werden die Kartengrafik verwenden, um dem Dashboard eine Karte hinzuzufügen, die die geografischen Gebiete darstellt, in denen Verkäufe getätigt werden, und mit einer „Kugel“ die Länder darstellt, in denen Verkäufe stattgefunden haben. Darüber hinaus möchten wir, dass die Größe des Balls proportional zu den Verkäufen ist, die jeder einzelne erzielt.
Um das Kartendiagramm in Power BI zu erstellen und es unserem Dashboard hinzuzufügen, gehen wir zum Visualisierungen-Menü und suchen nach dem Kartendiagramm. Als nächstes würden wir die Felder auswählen, die wir auf der Karte darstellen möchten: „LÄNDER“ und „VERKÄUFE“.
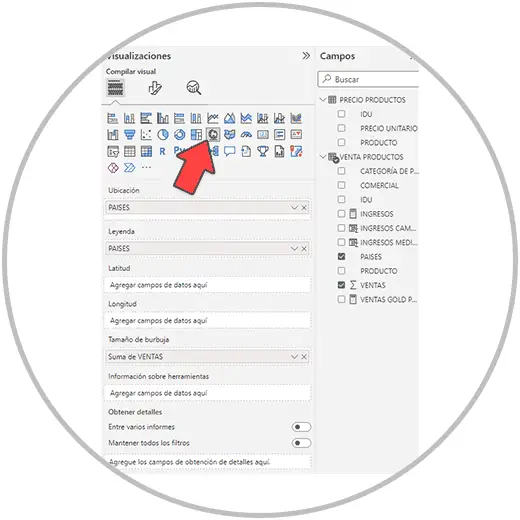
Daher würde ein Kartendiagramm entsprechend den von uns ausgewählten Feldern und den von uns ausgewählten Konfigurationen erstellt.
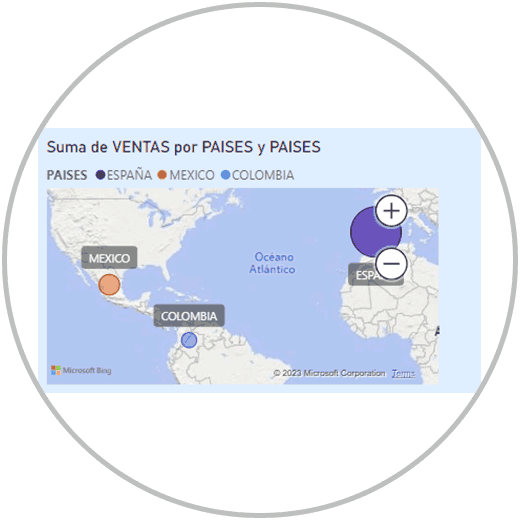
Wie wir gesehen haben, sind die Diagramme und Tabellen selbst „Slicer“-Elemente in Power BI. Um Ihrem Dashboard ein professionelleres und nützlicheres Aussehen zu verleihen, können wir unserem Dashboard eine Datensegmentierung hinzufügen. In diesem Beispiel nutzen wir die Datensegmentierung, um alle Elemente des Dashboards nach Werbung filtern zu können.
Um Datensegmentierung zu unseren Dashboards hinzuzufügen, führen wir die folgenden Schritte aus.
Um die Datensegmentierung in Power BI durchzuführen und beliebige Tabellen, Diagramme oder andere Visualisierungsoptionen zu erstellen, müssen wir zur Ansicht „Bericht“ wechseln.
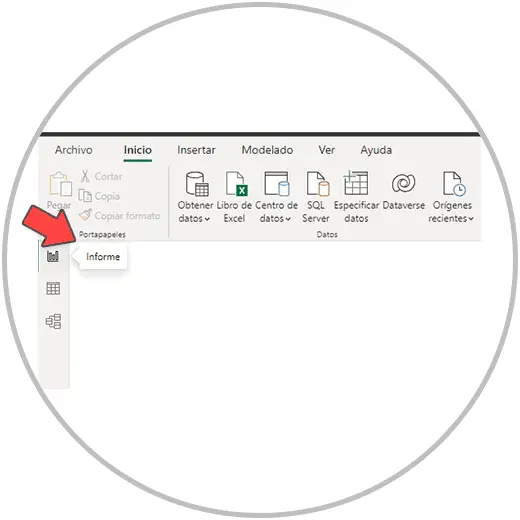
Und innerhalb der „Bericht“-Ansicht finden wir alle Visualisierungsoptionen, einschließlich der Datensegmentierung, im Menü „Visualisierungen“, wie Sie im Bild sehen können:
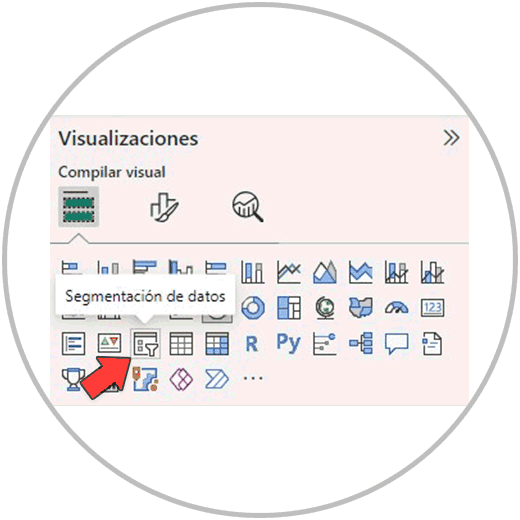
Wenn wir auf das Symbol „Datensegmentierung“ klicken, wird das visuelle Element zu unserem Dashboard hinzugefügt, das derzeit leer ist, da wir das Feld, das wir als Segmentierungskriterium verwenden möchten, noch nicht ausgewählt haben.
Nun wählen wir das Feld oder die Felder aus, die wir als Kriterien zum Segmentieren der Daten in unseren Visualisierungen verwenden möchten.
Wir werden unserem Dashboard eine Datensegmentierung hinzufügen, um alle Informationen nach Werbung und dann nach Produkt filtern zu können.
Wenn wir mit unserem Bericht fortfahren, gehen wir, sobald wir das visuelle Segmentierungselement zu unserem Bericht hinzugefügt haben, nach rechts, um die Felder auszuwählen, die wir als Segmentierungskriterien verwenden werden: „COMMERCIAL“ und „PRODUCT“.
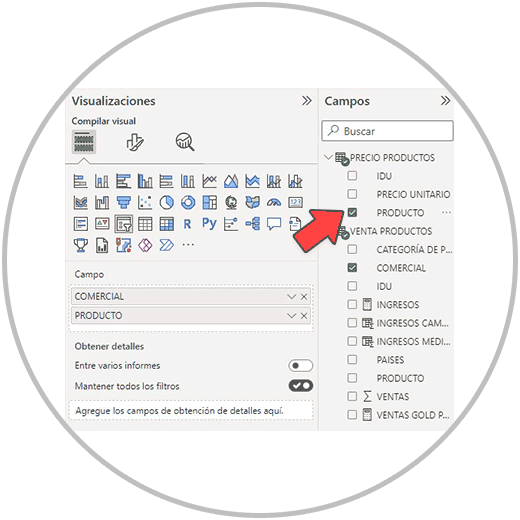
Jetzt sehen wir auf unserem Board die Datensegmentierung, mit der wir die Ergebnisse nach Werbung und Produkt filtern können.
Wie wir im Bild unten sehen können, sind die Namen aller Werbespots aufgeführt. Links neben dem Namen sehen wir einen Pfeil, der beim Anklicken die Produkte anzeigt, die jede Person verkauft hat.
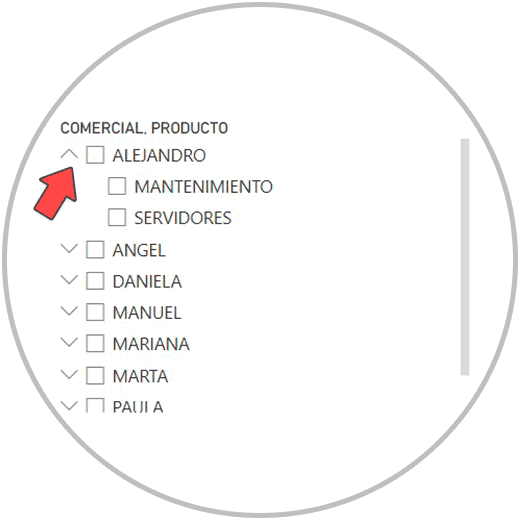
In dem visuellen Element, das bereits in unserem Dashboard erstellt wurde, sehen wir auf dem Dashboard eine vertikale Bildlaufleiste, mit der wir die Datensätze des ausgewählten Felds anzeigen können. Um die Daten zu segmentieren, klicken wir auf den Namen eines oder mehrerer Werbespots und können auf die Produkte klicken, wenn wir die Informationen nach Werbespot und Produkt sehen möchten.
Sobald wir die Datentabellen, Grafiken, Karten, Datensegmentierung usw. erstellt haben. Wir können nun den ästhetischen Bereich betreten.
Um die Tabellen, Grafiken usw. ästhetisch zu gestalten, können wir im Visualisierungen-Menü den Abschnitt „Formatieren Sie Ihr visuelles Objekt“ aufrufen.
Wenn wir ein visuelles Element ausgewählt haben, können wir durch Zugriff auf „Formatieren Sie Ihr visuelles Objekt“ das ausgewählte Element ästhetisch konfigurieren.
Wenn wir kein visuelles Element auf der Tafel ausgewählt haben, können wir über dasselbe Menü auch den Hintergrund oder die Tafel des Dashboards konfigurieren.
6 Tipps zum Entwerfen eines Dashboards
Um ein Dashboard schneller zu erstellen, können wir die Option „Format kopieren“ verwenden, eine Option, die wir in der Berichtsansicht im Startmenü sehen.
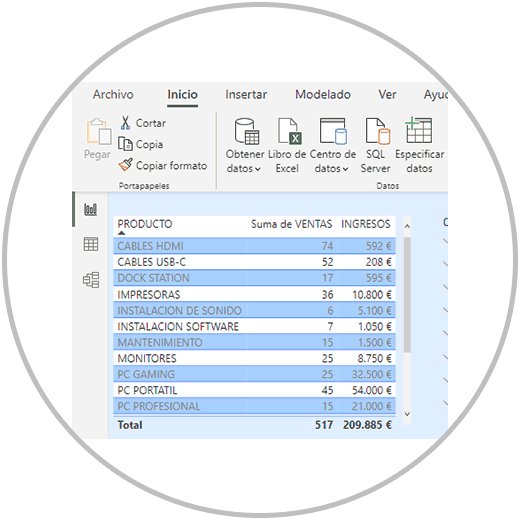
Wir formatieren eines unserer Visuals, kopieren dann die Formatierung und wenden sie auf die restlichen Visuals an.
Um ein minimalistischeres Design zu schaffen, das die Interpretation der Daten erleichtert, empfiehlt es sich, nicht viele Farben zu verwenden. In diesem Fall können wir auf unsere Dashboards die gleiche Hintergrund- oder Hintergrundfarbe für die visuellen Elemente und das Seitenformat wählen. Wir können Weiß verwenden, das immer für eine klare Sicht sorgt, oder wir können eine Farbe in hellen Tönen auftragen. Das Dashboard kann die von Ihnen gewünschten Farben tragen und an die Unternehmensfarben Ihres Unternehmens, Teams oder Ihrer Organisation angepasst werden.
Unter den Formatoptionen finden Sie viele Optionen, mit denen Sie Ihrem Dashboard das „Look & Feel“ verleihen können, das es besser aussehen lässt.
Sie können konfigurieren, ob Sie die Legende in die Diagramme einfügen oder die Informationen auf den Achsen einfügen oder entfernen möchten. Sie können einen Schieberegler hinzufügen, um zu zoomen, Beschriftungen hinzuzufügen oder zu entfernen oder den Hintergrund festzulegen die Grundstücksfläche wie Sie möchten. Sie können natürlich die Farben der Diagramme konfigurieren, die Datenbeschriftung hinzufügen oder entfernen, wie wir bereits gesehen haben, den Titel in jeder Visualisierung hinzufügen oder entfernen usw.
Wie wir bereits gesehen haben, ist der ästhetische Teil ein sehr wichtiger Teil, den die geleistete Arbeit hervorheben sollte. Das Wichtigste bei der Erstellung des Dashboards ist Folgendes:
- Die angezeigten Daten sind korrekt.
- Dass Sie alle wichtigen Kennzahlen bzw. relevanten KPIs darstellen.
- Dass Sie zu jedem Zeitpunkt die passende Grafik auswählen, die das Feld oder die Felder, die Sie darstellen möchten, am besten darstellt. Denken Sie daran, dass es hilfreich ist, wenn Sie diese Daten in einem Liniendiagramm oder in einem Kombinationsdiagramm darstellen, wenn es darum geht, ein Diagramm mit zeitlicher Perspektive zu erstellen.
- Verwenden Sie Kombinationsdiagramme, um verschiedene Metriken im selben Diagramm vergleichen zu können.
- Nutzen Sie die Datensegmentierung, um die Felder zu vergrößern, die Sie aufgrund ihrer Wichtigkeit für notwendig halten, um die relevanten Daten im Detail zu sehen.