ABONNIEREN SIE AUF YOUTUBE
Bei der Verwendung eines Betriebssystems gibt es etwas Wesentliches, das die Ausführung von Dateien und Anwendungen ermöglicht, und zwar das Dateisystem. Dadurch können die mit dem System kompatiblen Lese- und Schreibaufgaben ausgeführt werden, weshalb wir nicht ausgeführt werden können Als Windows-Anwendung unter Linux oder macOS und umgekehrt verfügt Windows 11 standardmäßig über das NTFS-Dateisystem (New Technology File System), ein erweitertes Dateisystem, das uns Funktionen bietet wie:
- Aufzeichnung von Transaktionen, die es NTFS ermöglichen, die Kohärenz des Dateisystems aufrechtzuerhalten, wenn das System einen Fehler oder eine Nichtverfügbarkeit aufweist.
- Ermöglicht die Verwaltung von Berechtigungen und Zugriffsrechten auf Datei- und Ordnerebene. Damit können Sie einem oder mehreren Benutzern unterschiedliche Zugriffsebenen für diese Ordner gewähren und so eine bessere Privatsphäre und Integrität der Dateien gewährleisten.
- NTFS unterstützt die Dateikomprimierung, um Festplattenspeicher zu sparen.
- Das NTFS-Dateisystem hat eine Dateigrößenbeschränkung von 16 Exabyte und eine Partitionsgrößenbeschränkung von 256 Terabyte.
- NTFS nutzt ein Dateiindizierungssystem, mit dem Suchaufgaben viel schneller und effizienter durchgeführt werden können.
- NTFS unterstützt lange Dateinamen mit bis zu 255 Zeichen, einschließlich Leerzeichen und Sonderzeichen.
- Fehlerhafte Festplattensektoren
- Systemausfälle
- beschädigte Dateien
- Softwarekonflikte
TechnoWikis bietet Ihnen eine Reihe von Lösungen zur Behebung dieses Fehlers, wenn er in Ihrem Windows 11-System auftritt.
Contents
1 Wechseln Sie in den abgesicherten Modus von Windows 11
Der Zugriff auf den abgesicherten Modus in Windows bedeutet, dass der Zugriff mit einem Minimum an Treibern erfolgt, um eine wesentlich umfassendere Verwaltungs- und Supportarbeit zu ermöglichen, da nicht alle Treiber, Prozesse und Dienste aktiv sind.
Um auf diesen Modus zuzugreifen, öffnen wir das Startmenü und gehen zu „Einstellungen“ im Abschnitt „System“ und klicken auf „Wiederherstellung“:
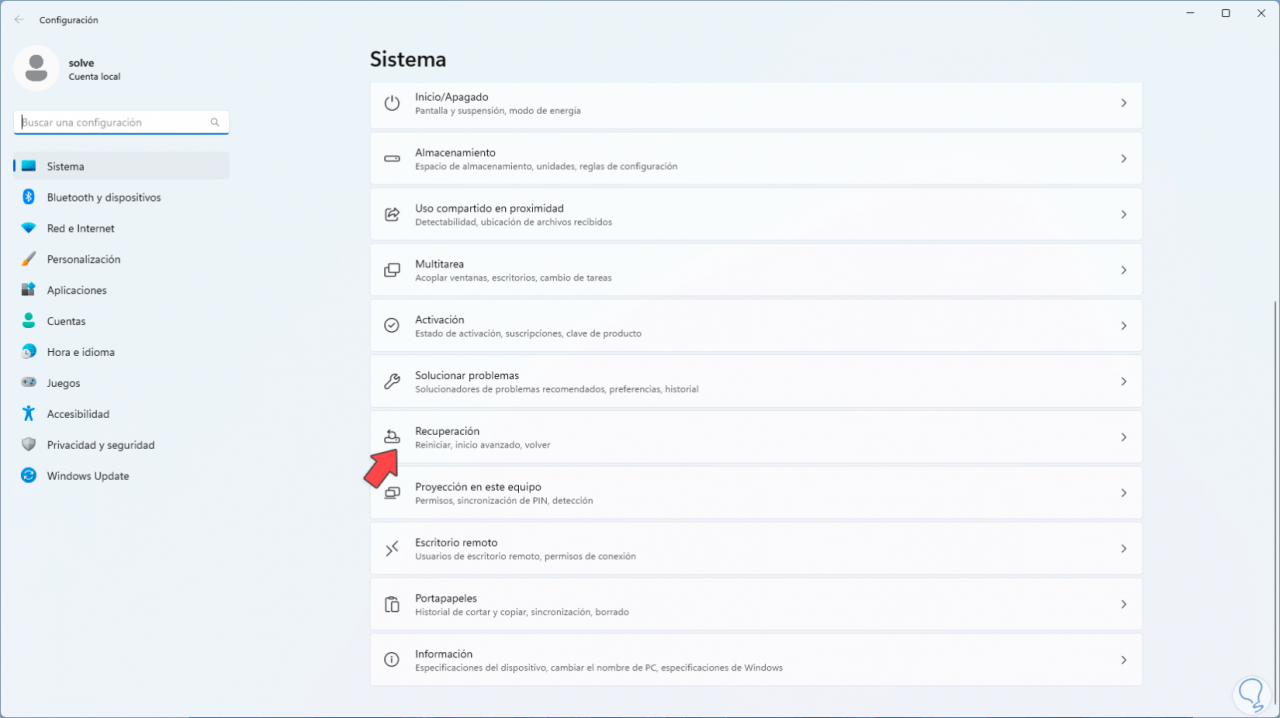
Wir werden Folgendes sehen. Dort klicken wir auf die Schaltfläche „Jetzt neu starten“:
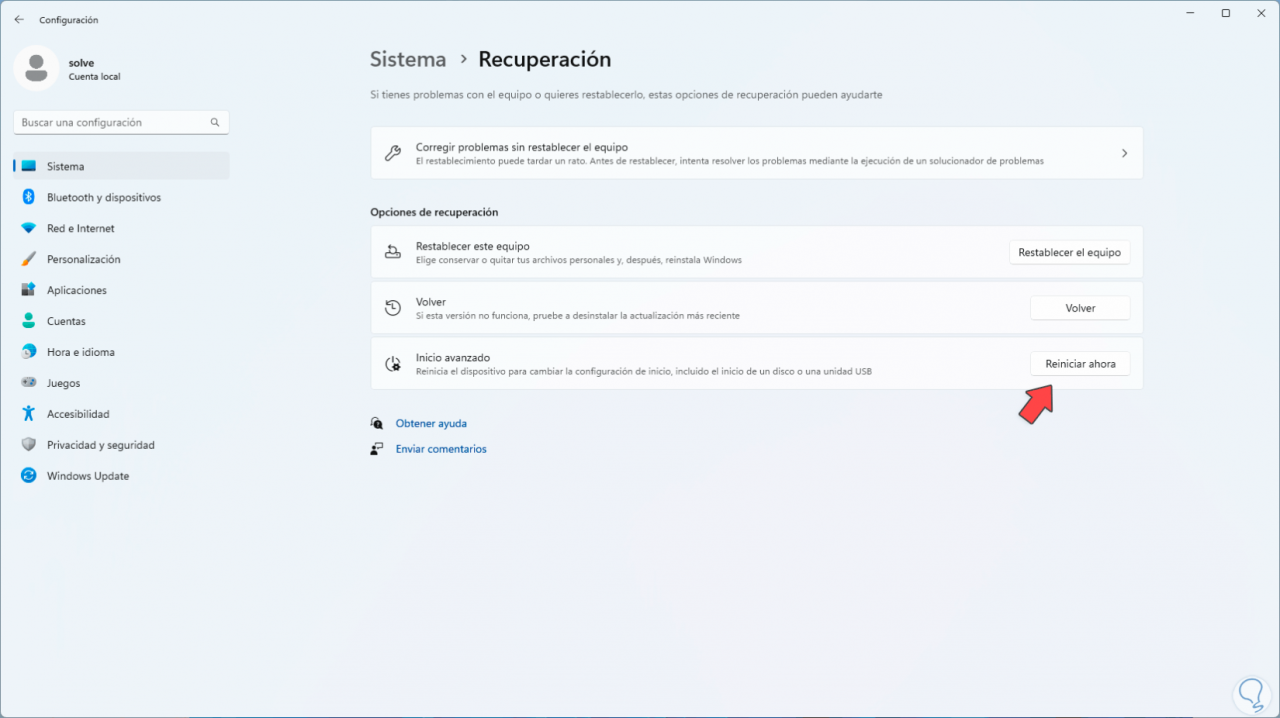
und das folgende Popup-Fenster öffnet sich:
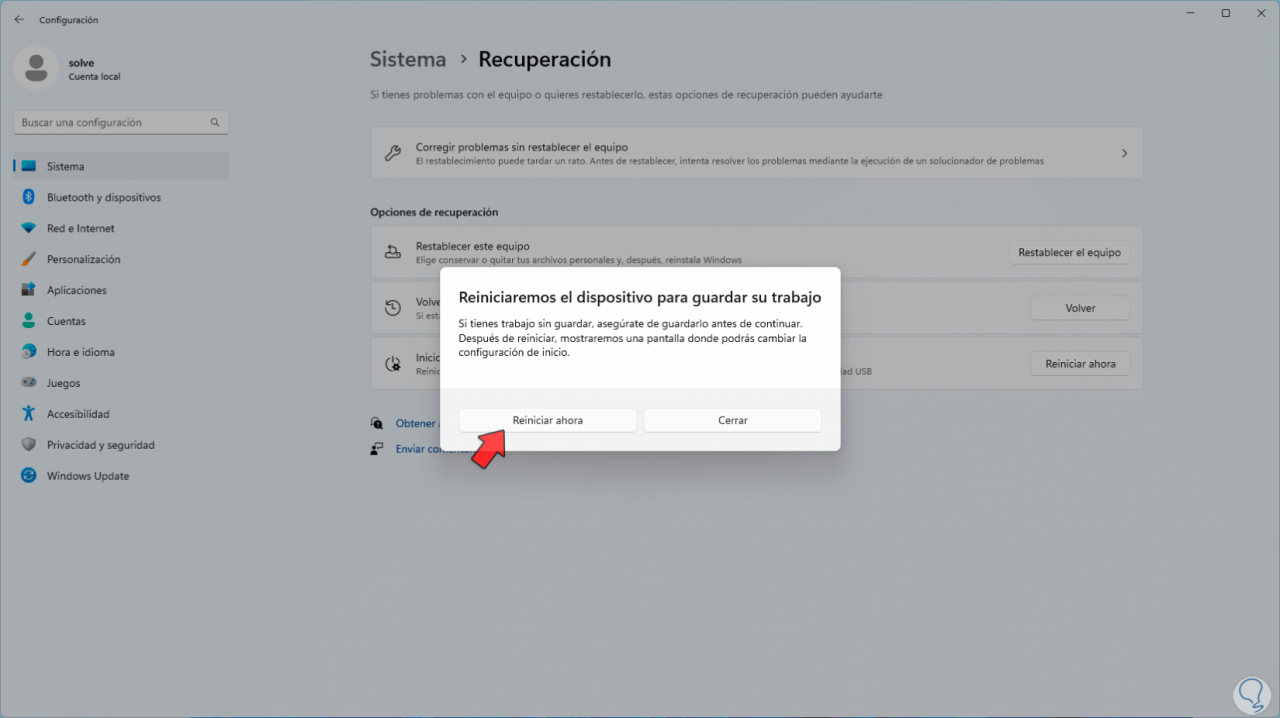
Wir bestätigen diesen Vorgang, damit Windows 11 im erweiterten Modus neu startet:
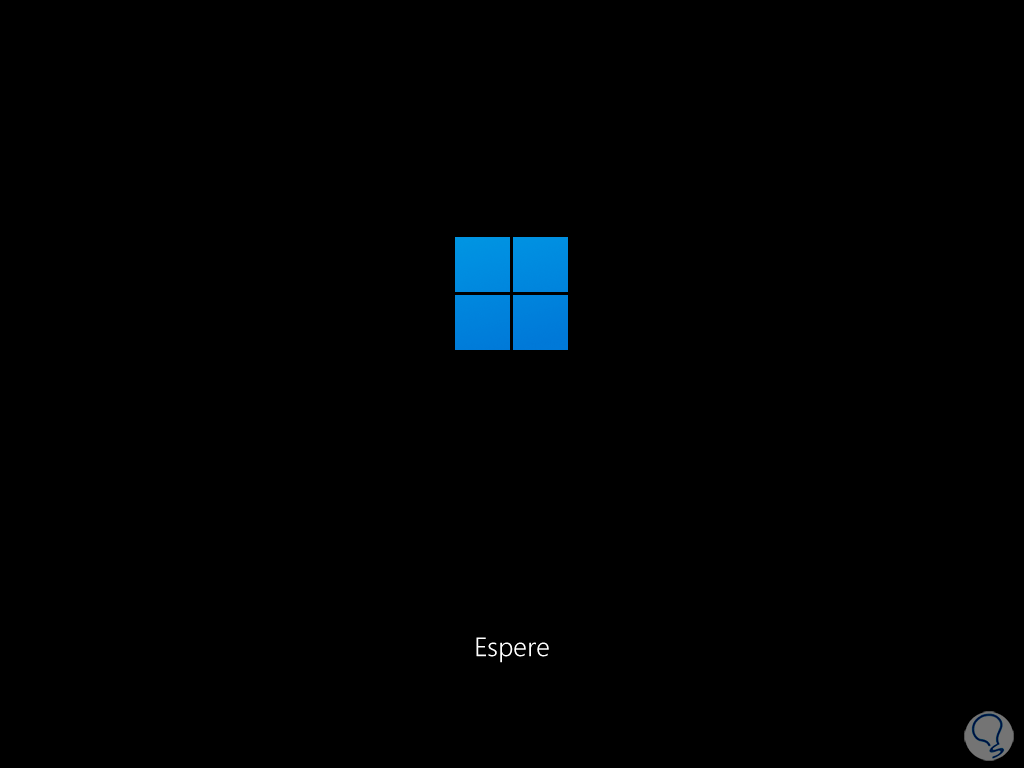
Nach einem Moment werden wir Folgendes sehen. Wir klicken auf „Probleme lösen“
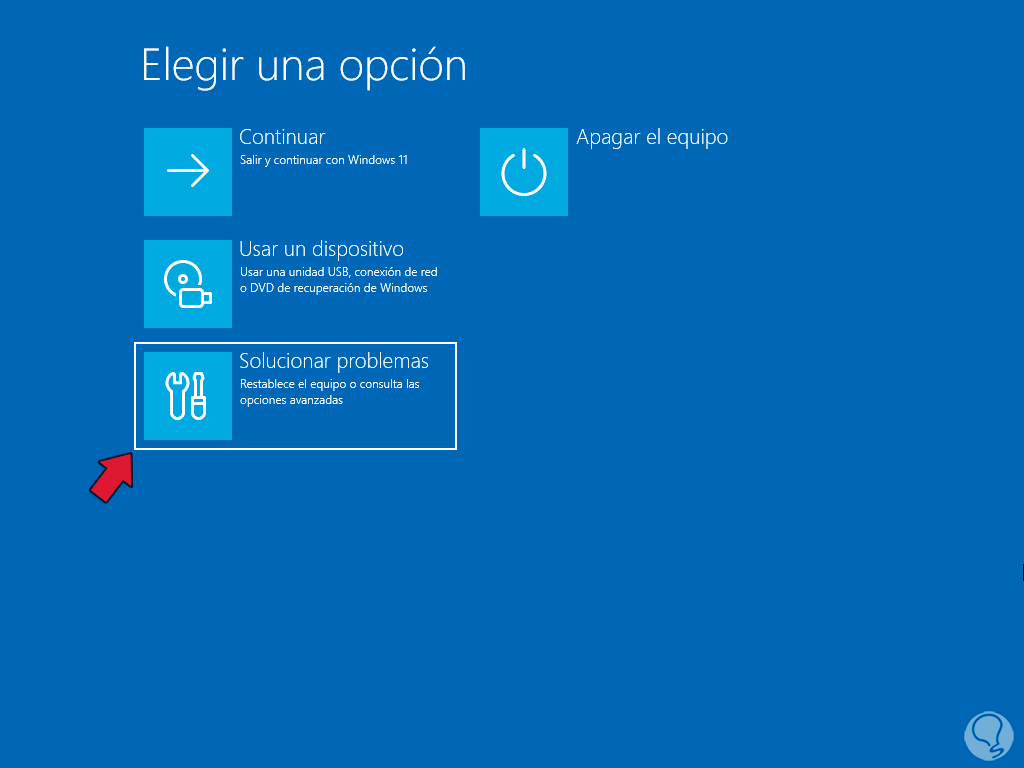
und dann klicken wir auf „Erweiterte Optionen“:
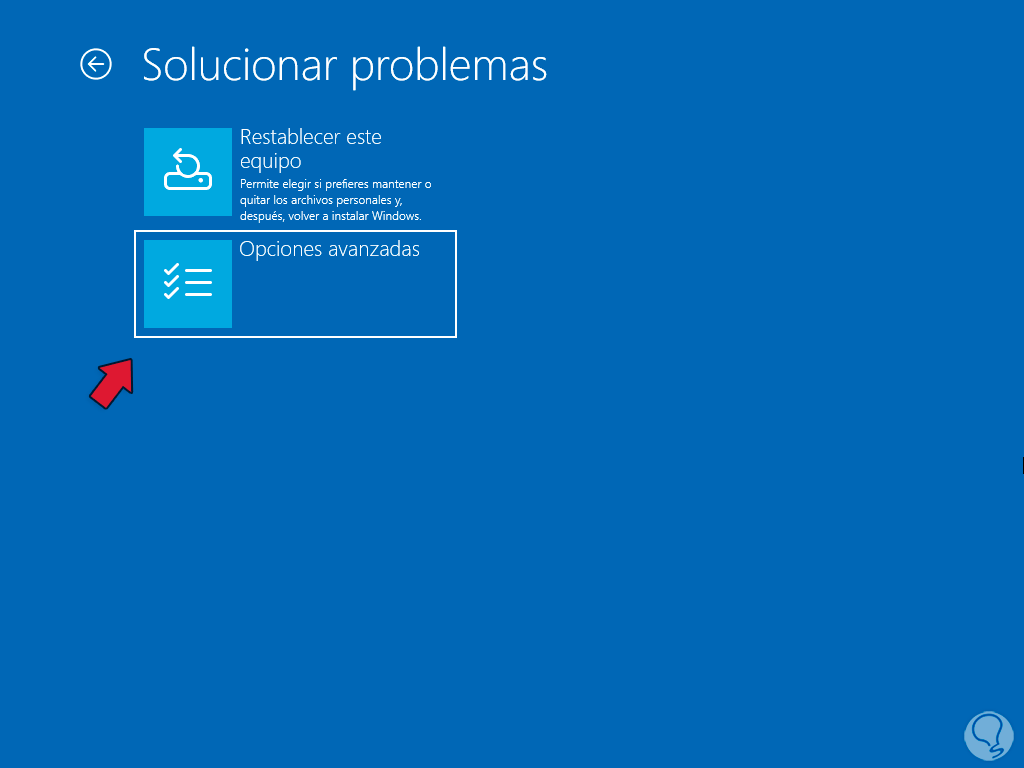
Danach gelangen wir zum Hauptmenü. Hier klicken wir auf „Starteinstellungen“, um das folgende Fenster anzuzeigen
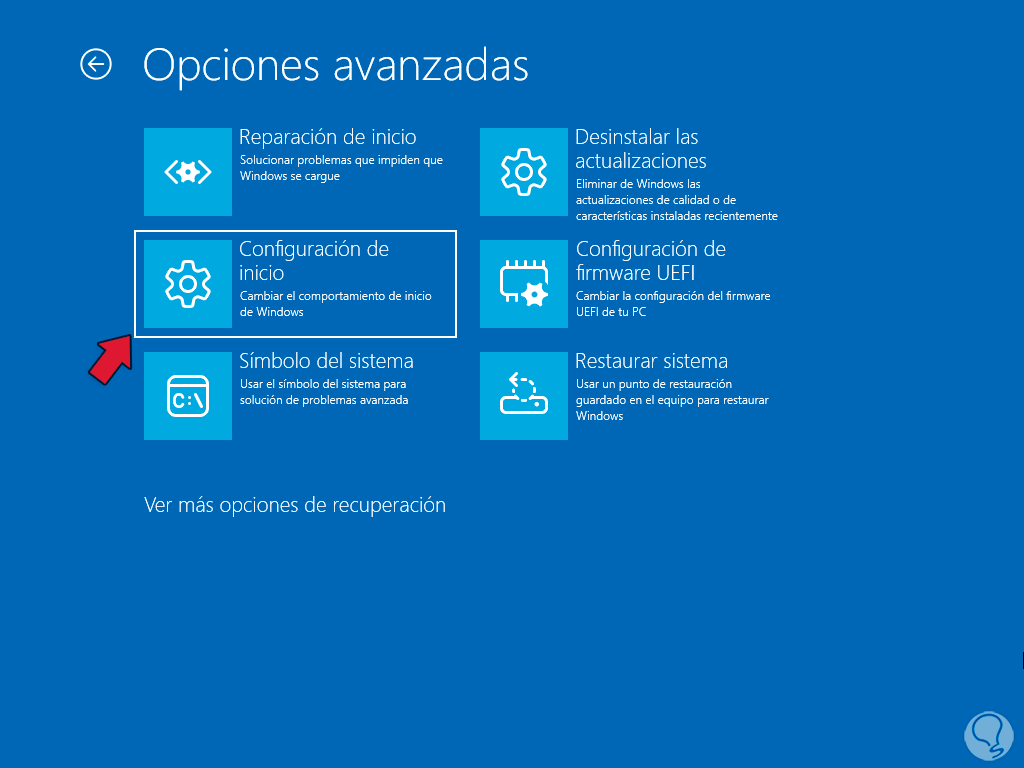
Jetzt klicken wir auf „Neustart“:
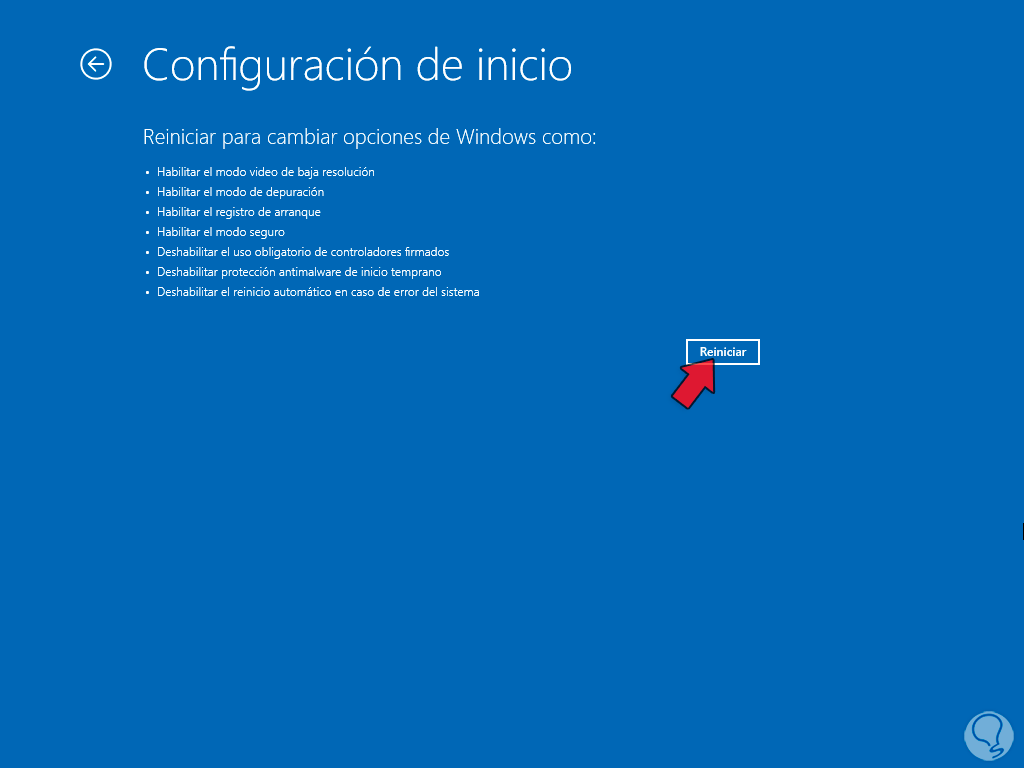
und nach dem Neustart sehen wir die verschiedenen Startoptionen von Windows 11:
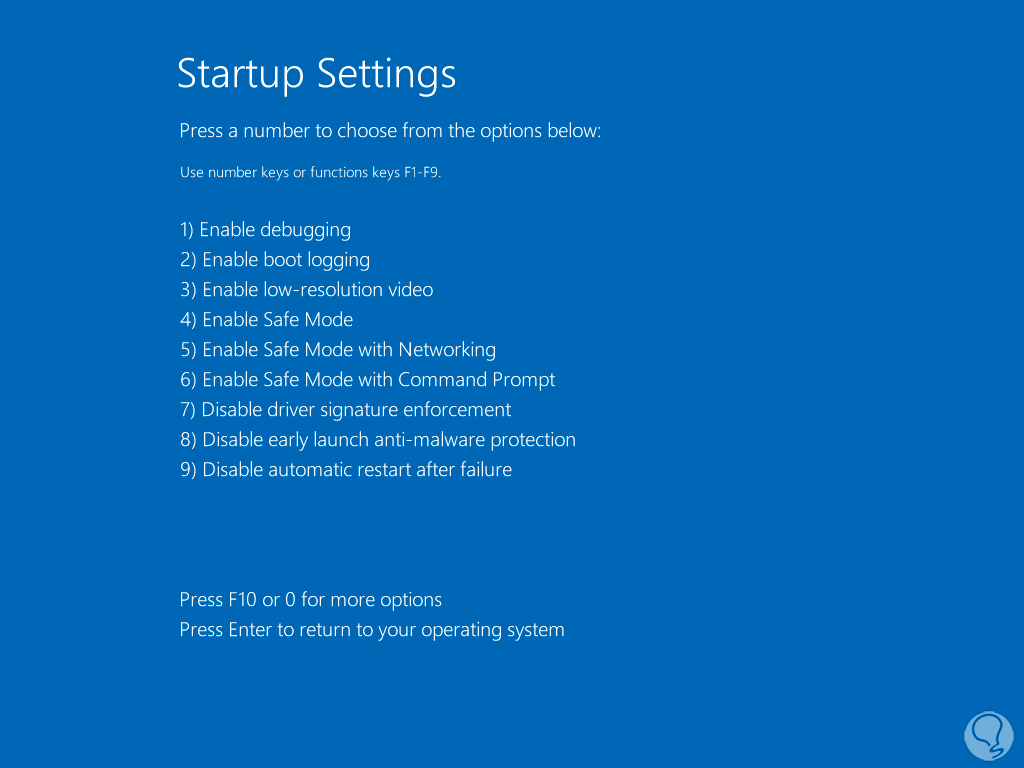
Dort drücken wir die Taste F4 oder F5, um auf den abgesicherten Modus oder den abgesicherten Modus mit Netzwerkfunktionen zuzugreifen. Das System wird neu gestartet:
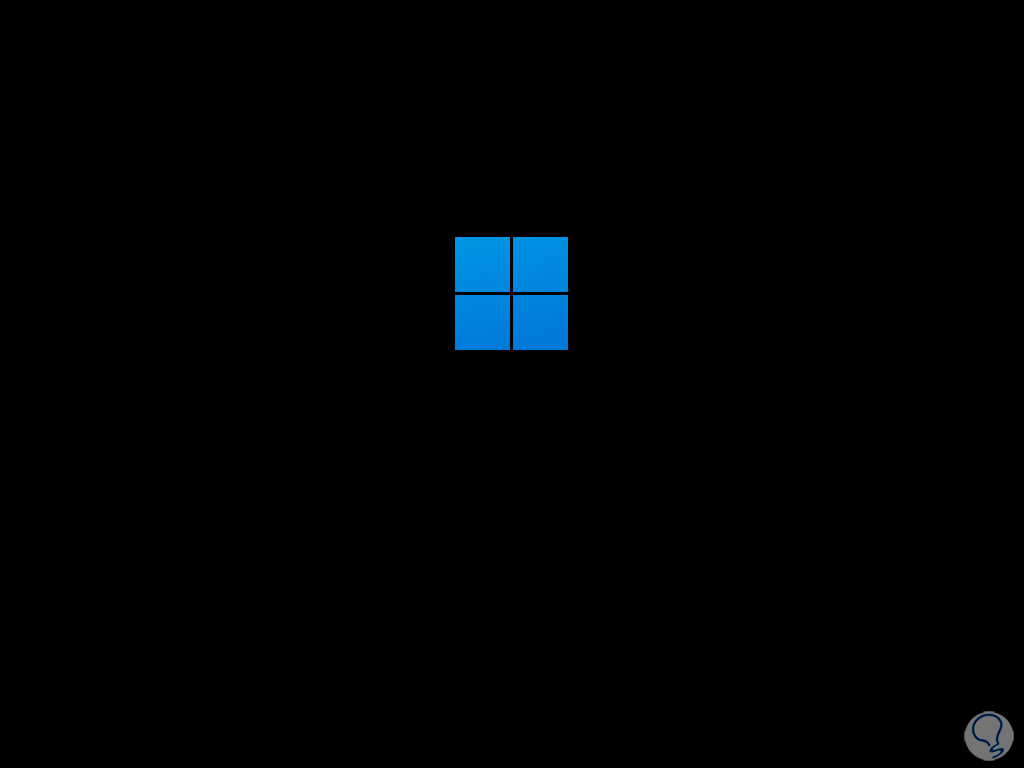
Wir melden uns im abgesicherten Modus an:
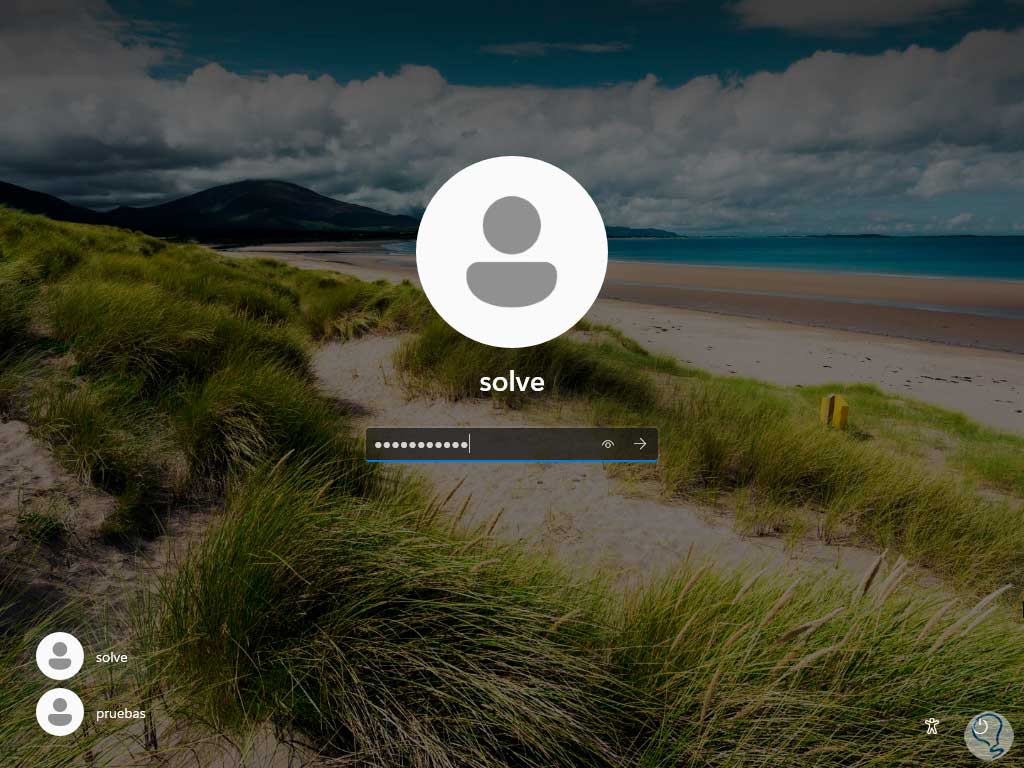
Wir werden in Windows 11 Zugriff auf diesen Modus haben. Wir prüfen, ob alles korrekt funktioniert
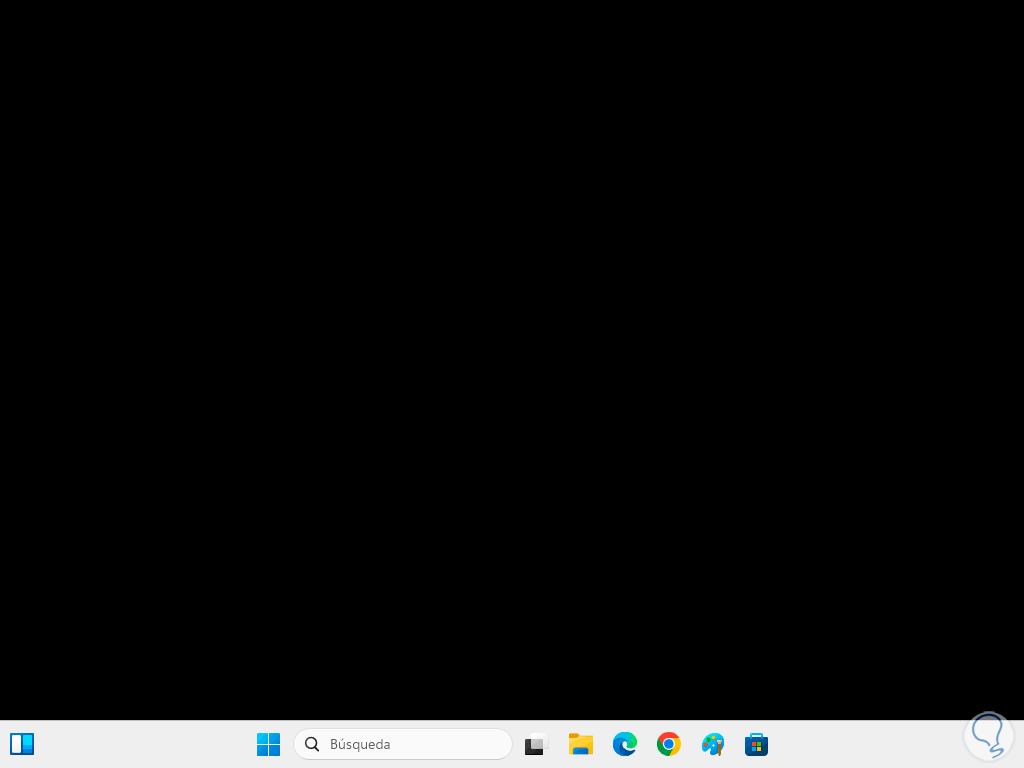
Wenn alles funktioniert, können wir das System neu starten:
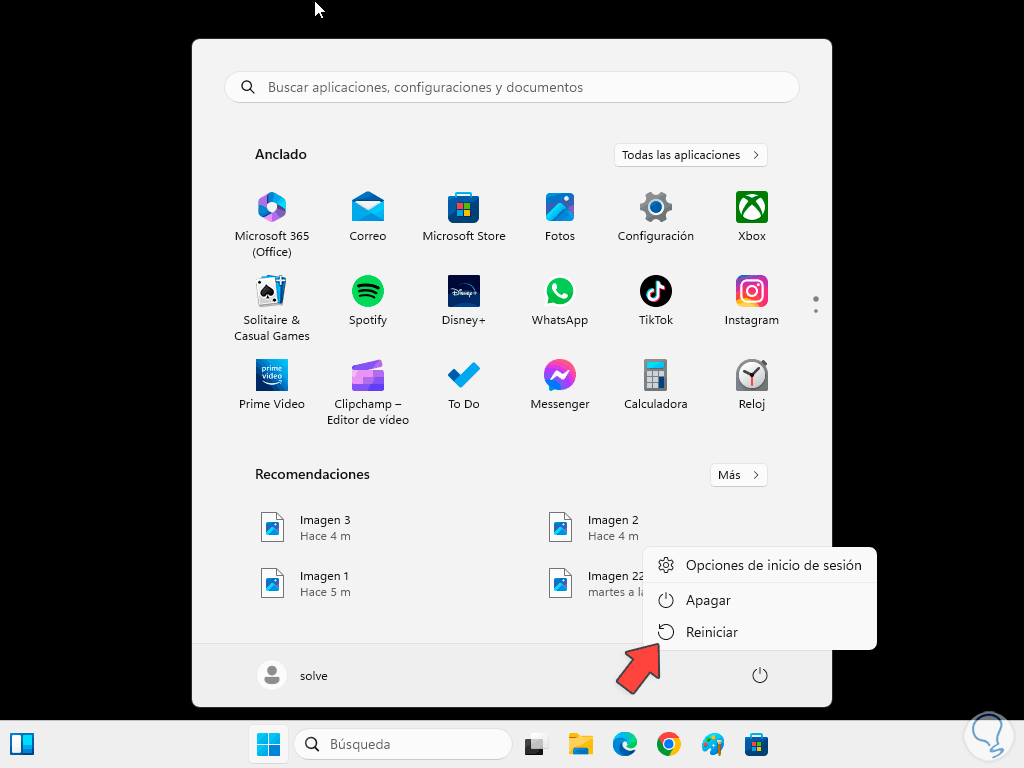
Windows wird neu gestartet:
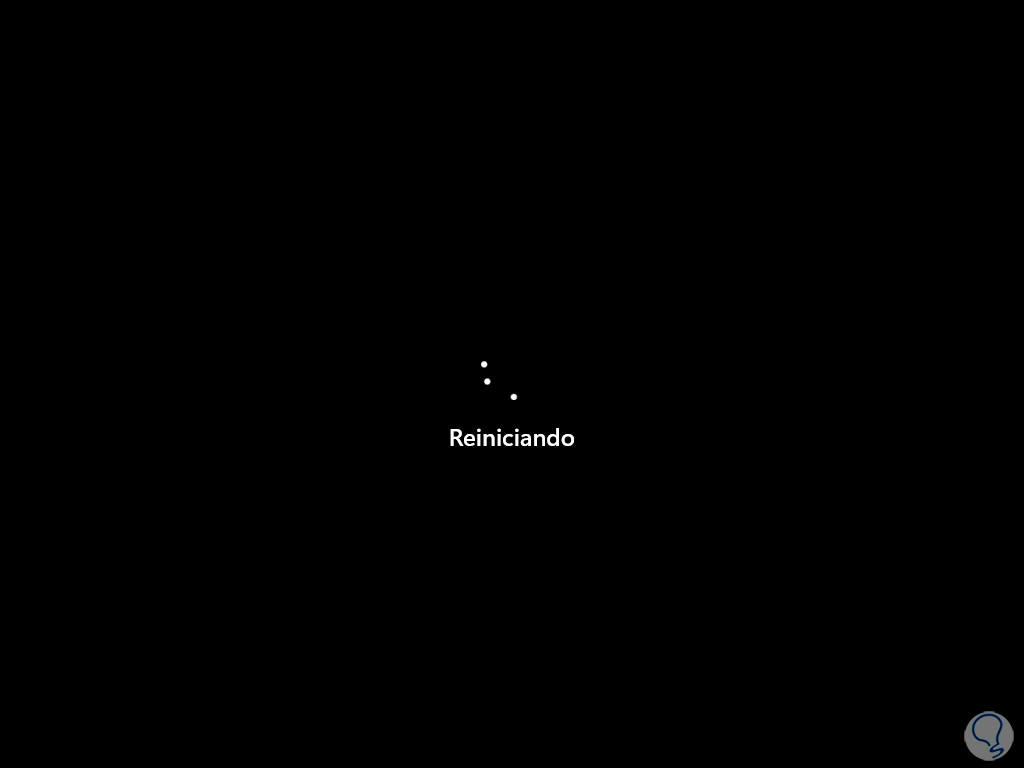
Wir greifen auf den normalen Nutzungsmodus zu:
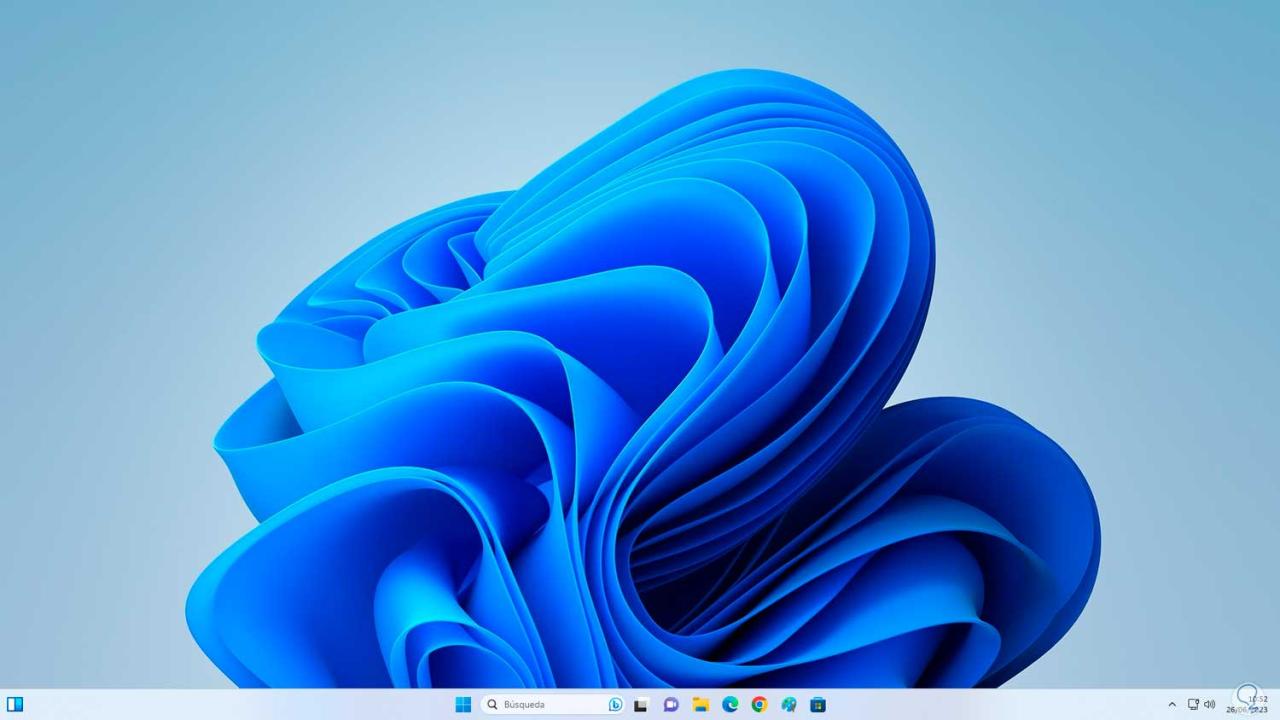
2 Konfigurieren Sie die Ereignisanzeige Windows 11
Durch die Ereignisanzeige können wir uns ein klares Bild davon machen, wann der Fehler aufgetreten ist, welche Sitzung aktiv war und welcher Code generiert wurde. Dadurch können Verwaltungsaufgaben viel effizienter und zeitnaher durchgeführt werden, um den Fehler zu beheben.
Zu Beginn öffnen wir die Ereignisanzeige:
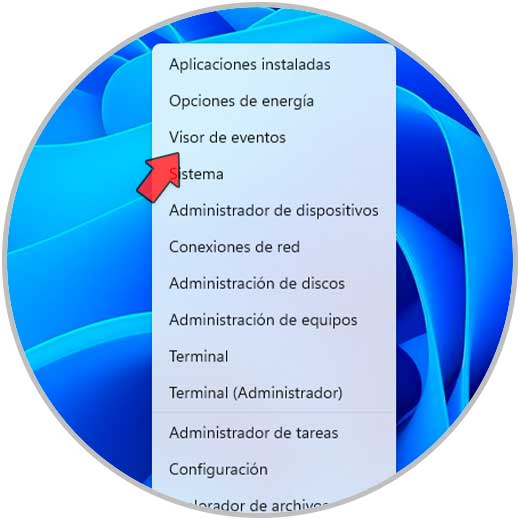
In der Ereignisanzeige gehen wir zu „Windows-Protokolle – System“:
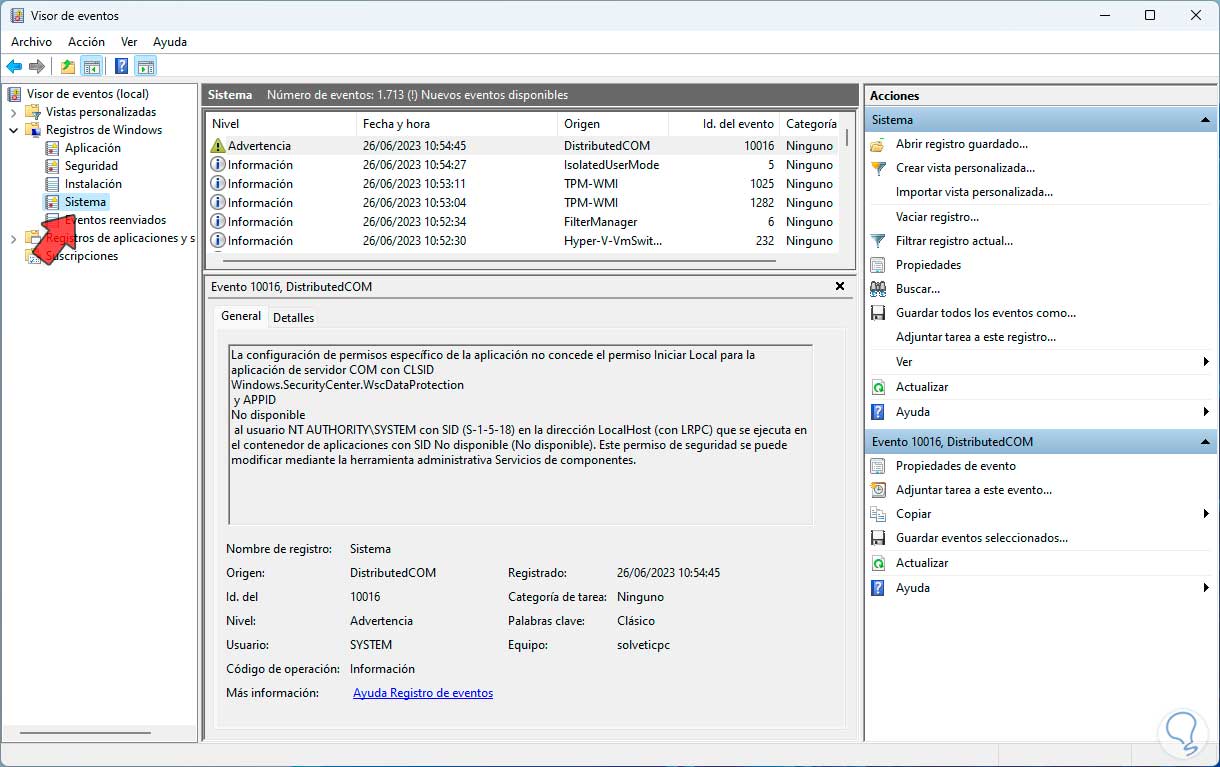
Wenn die Ereignisse geladen sind, ist es möglich, die Ereignisse zu ordnen, um fehlerhafte Ereignisse zu erkennen und zu prüfen, ob sie mit NTFS verknüpft sind.
Wenn dies der Fall ist, können wir bei der Auswahl eines Ereignisses alle Details dieses Fehlers sehen, um eine klarere Vorstellung von der zu ergreifenden Lösung zu erhalten.
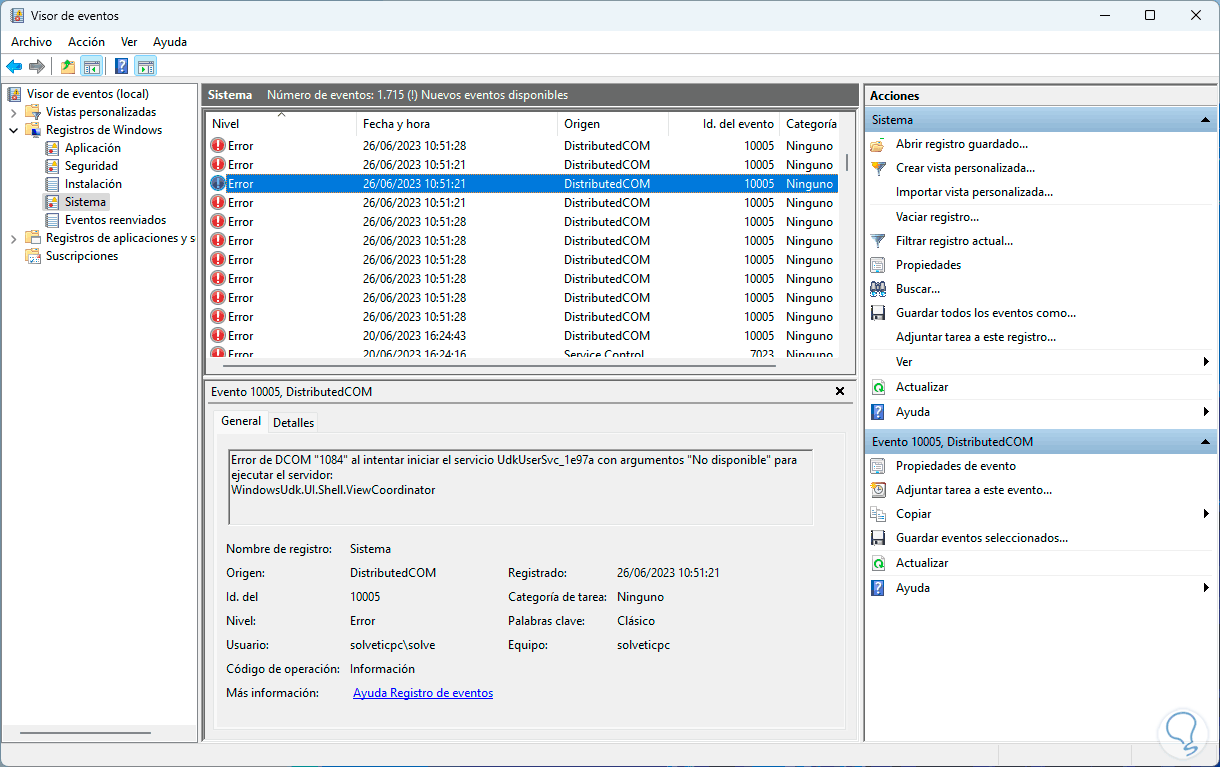
3 Verwenden Sie die Speicherdiagnose von Windows 11
Eine Ursache für den NTFS-Fehler kann mit einem Fehler im RAM-Speicher zusammenhängen, der einen hohen Prozentsatz der Benutzer-, System- und Komponentenaktivitäten verarbeitet. Um Fehler im RAM-Speicher zu erkennen und zu beheben, integriert Windows ein spezielles Dienstprogramm.
Zur Verwendung geben wir in der Suchmaschine das Wort „Diagnose“ ein und klicken in den angezeigten Ergebnissen auf „Windows-Speicherdiagnose“:
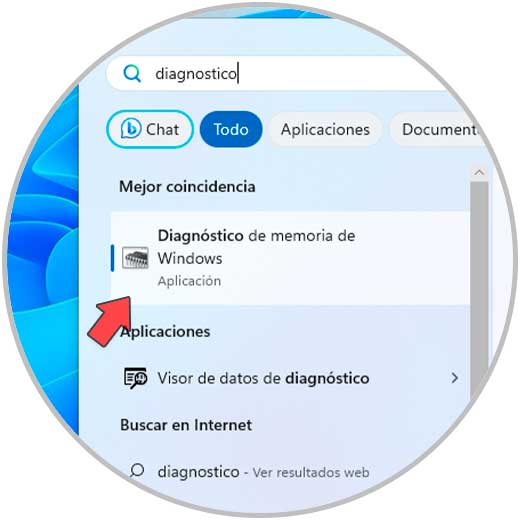
Die folgende Meldung wird geöffnet. Wir klicken auf „Jetzt neu starten und auf Probleme prüfen“:
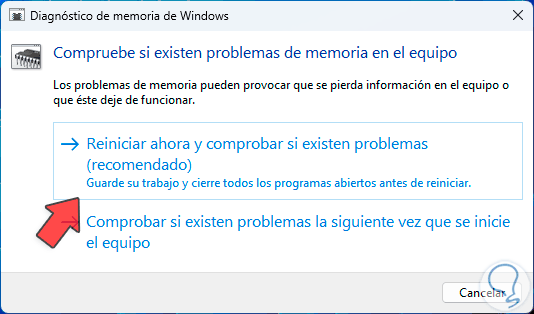
Windows 11 wird neu gestartet:
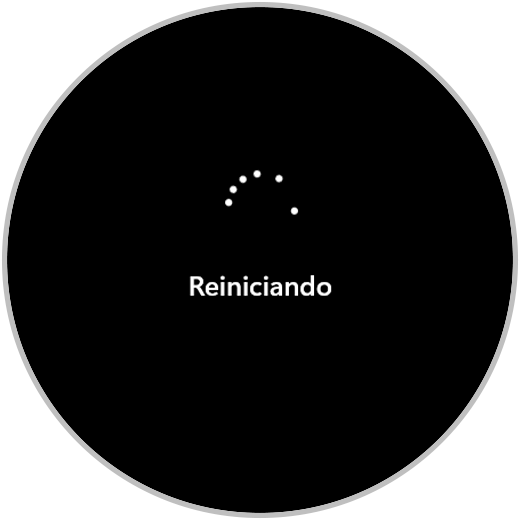
Anschließend erfolgt die Analyse des RAM-Speichers:
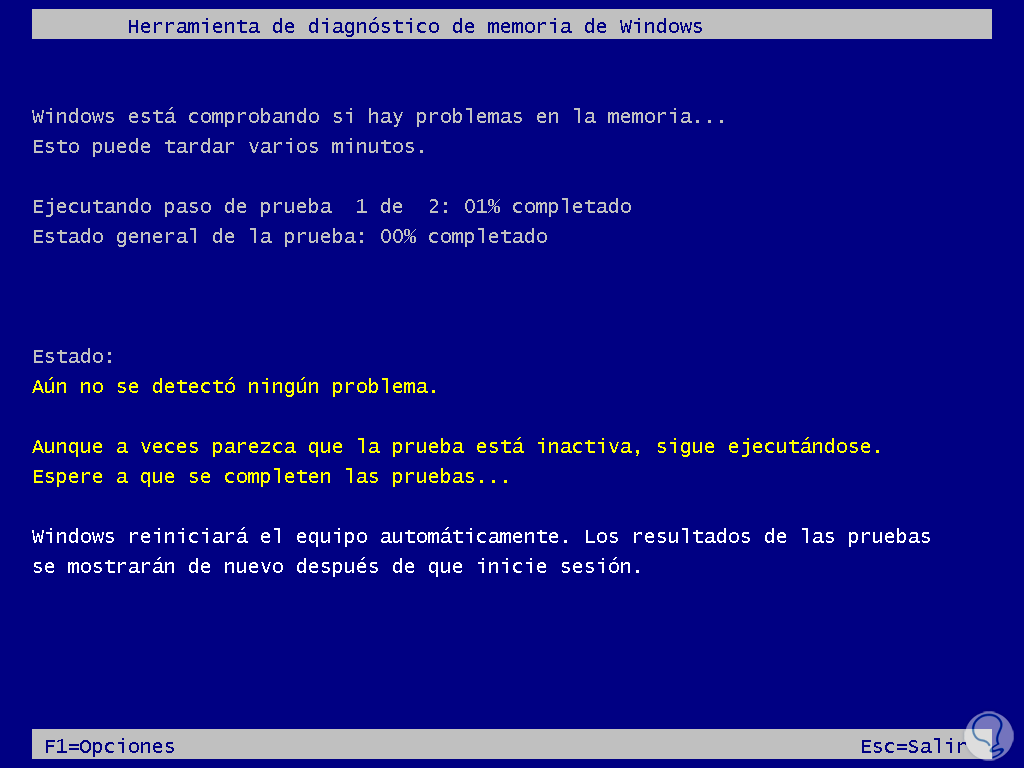
Wir können die Taste F1 drücken, um auf Optionen wie die Art der Analyse oder die Anzahl der zu verwendenden Wiederholungen zuzugreifen:
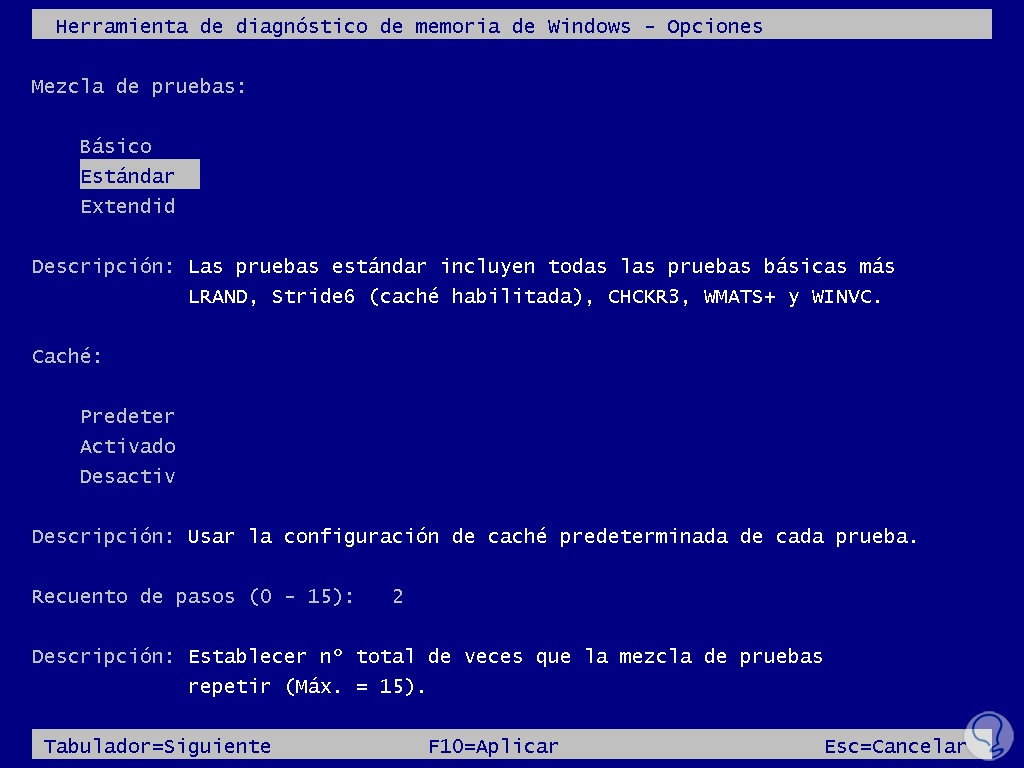
Wir erwarten, dass der Speicher analysiert wird:
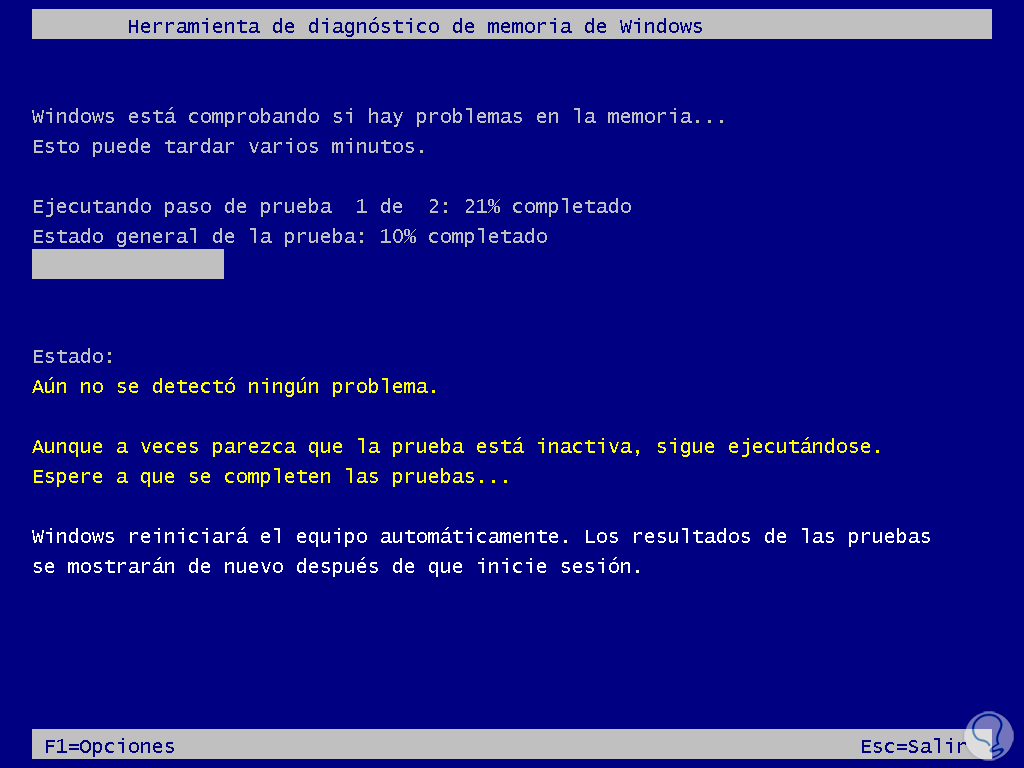
Wir müssen warten, bis die Anzahl der Schritte abgeschlossen ist:
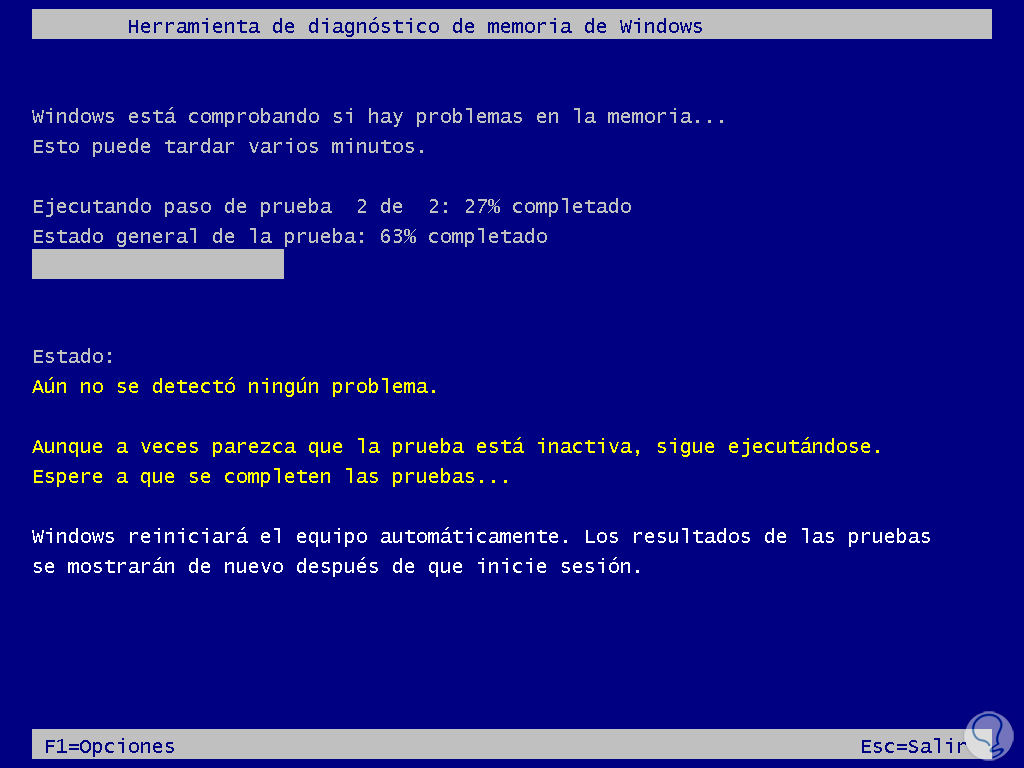
Nach Abschluss des Scans wird das System neu gestartet. Wir warten auf den Beginn der Sitzung.
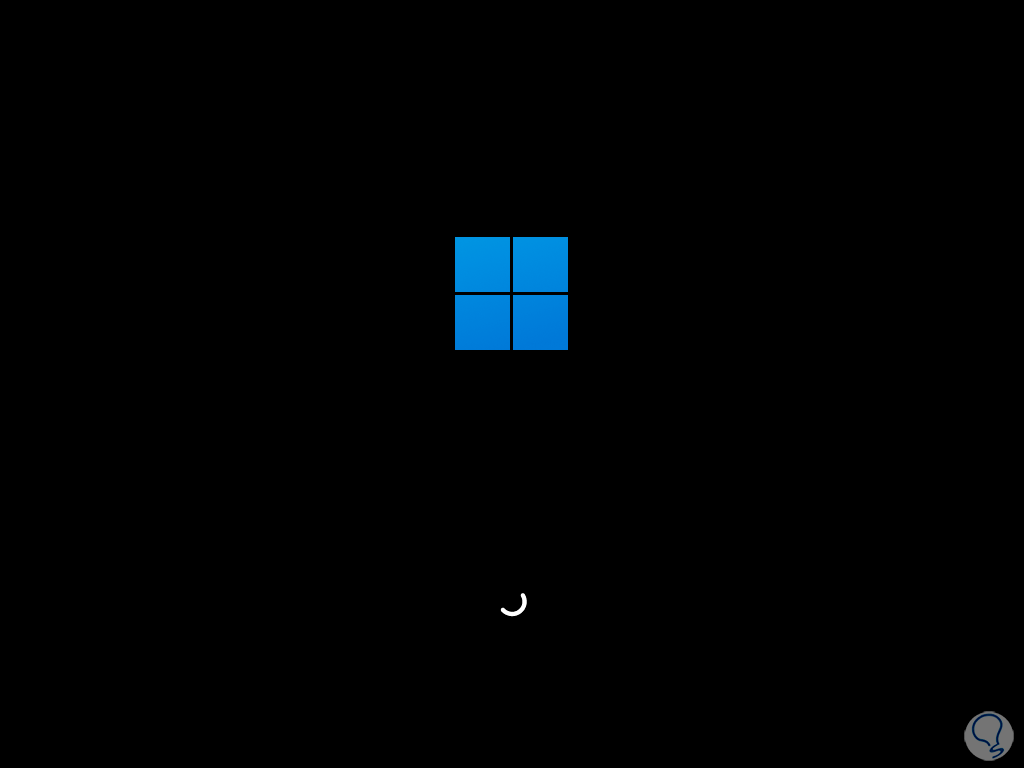
4 Geben Sie Speicherplatz unter Windows 11 frei
Eine weitere häufige Ursache für diesen Fehler ist eine volle Festplatte. Dies wirkt sich negativ auf NTFS-Leseaufgaben aus und führt zu dem genannten Fehler. Wir können Speicherplatz auf unserer Festplatte freigeben.
Um dies zu erreichen, suchen wir in der Suchmaschine nach dem Wort „Datenträger“ und klicken dann auf „Datenträgerbereinigung“:
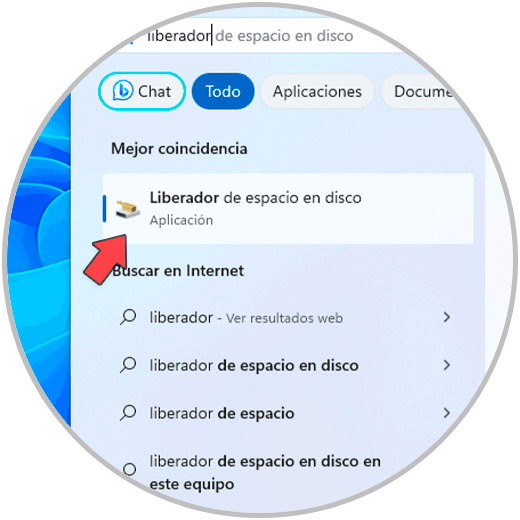
In dem kleinen Fenster wählen wir Laufwerk C aus:
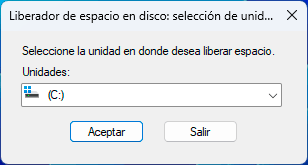
Wir warten, bis alle Elemente geladen sind, um Folgendes zu sehen:
Wir klicken auf die Schaltfläche „Systemdateien bereinigen“.
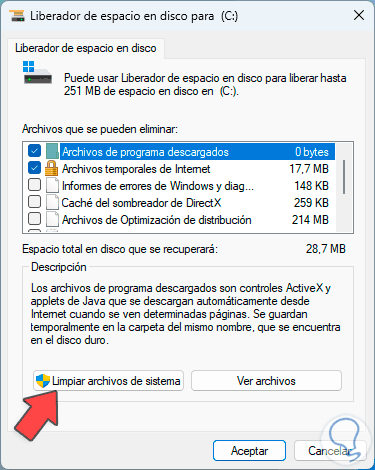
und wählen Sie erneut Laufwerk C:
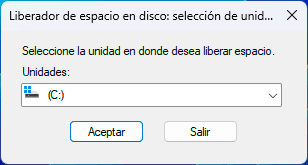
Jetzt sehen wir einige zusätzliche Elemente, die gelöscht und Speicherplatz freigegeben werden müssen:
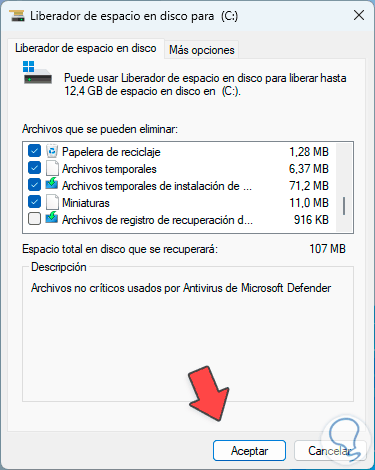
Wir wählen die Felder aus, die unserer Meinung nach mehr Platz beanspruchen, und wenn wir auf „OK“ klicken, sehen wir Folgendes:
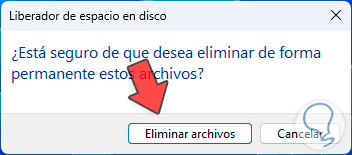
Wir klicken auf „Dateien löschen“ und warten, bis der Vorgang abgeschlossen ist.
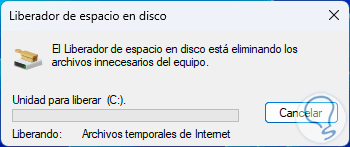
5 Validieren Sie die Windows 11-Treiber
Eine weitere häufige Ursache für den NTFS-Fehler hängt mit Treibern zusammen, geht aber weit über deren Aktualisierungen hinaus, in diesem Fall das Problem von Signaturen und Entwicklern. Um dies zu überprüfen, ist in Windows 11 ein Dienstprogramm namens Driver Verifier Manager integriert, ein Tool zum Verwalten und Konfigurieren von Treibern Verifier Driver Verifier ist eine Windows-Funktion zum Erkennen und Beheben von Problemen im Zusammenhang mit Gerätetreibern.
Dort haben wir Optionen wie:
- Erstellen Sie benutzerdefinierte Konfigurationen, um Konfigurationsprofile zu erstellen, um bestimmte Treiber zu prüfen oder mehrere Arten von Prüfungen zu aktivieren.
- Überprüfen Sie neue Treiber, die auf dem System installiert sind, um sicherzustellen, dass sie den Kompatibilitätsstandards entsprechen.
- Mit „Vorhandene Treiber überprüfen“ können Sie überprüfen, ob die aktuellen Treiber gut sind oder Fehler aufweisen.
- Überprüfen Sie die digitalen Signaturen der Treiber, um sicherzustellen, dass die Treiber authentisch sind und nicht geändert wurden.
- Es wird möglich sein, Berichte über den Status der Controller zu erstellen.
Zur Verwendung geben wir in der Startsuchmaschine das Wort „verifier.exe“ ein und klicken auf den Befehl:
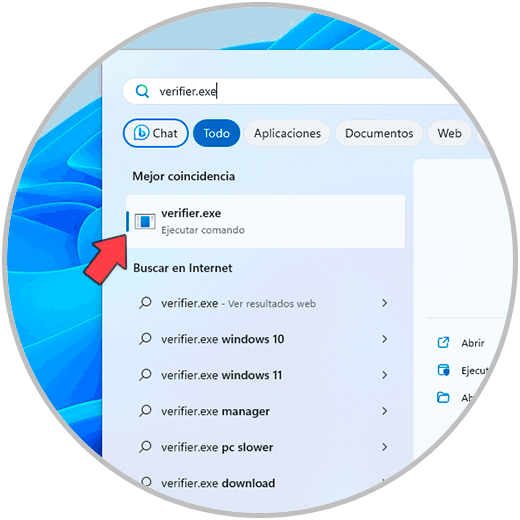
Wir akzeptieren Systemberechtigungen:
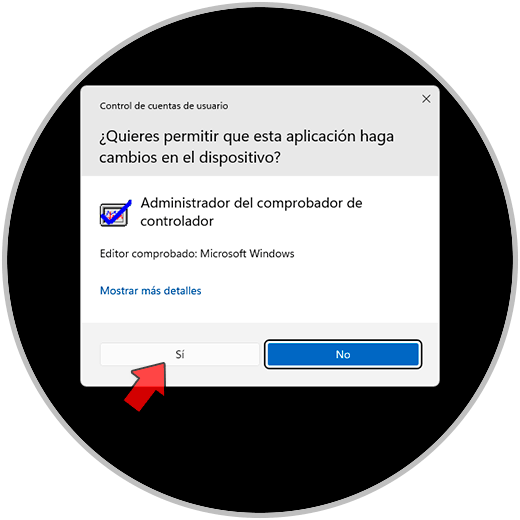
Wir werden das folgende Fenster sehen. Im Popup-Fenster aktivieren wir das Feld „Standardkonfiguration erstellen“.
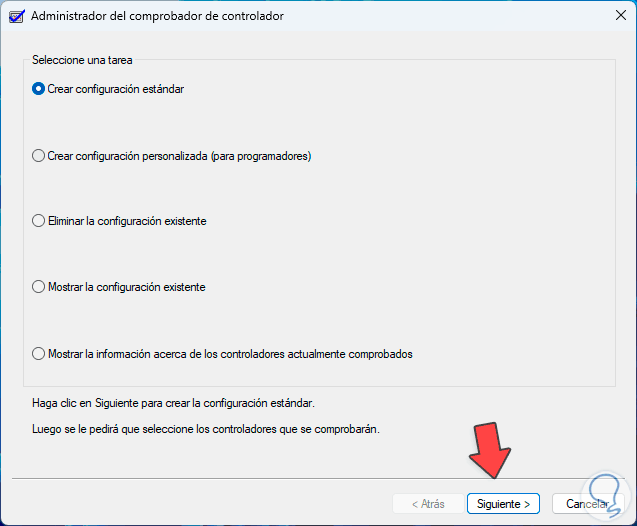
und im nächsten Fenster aktivieren wir das Kästchen „Alle auf diesem Computer installierten Treiber automatisch auswählen“:
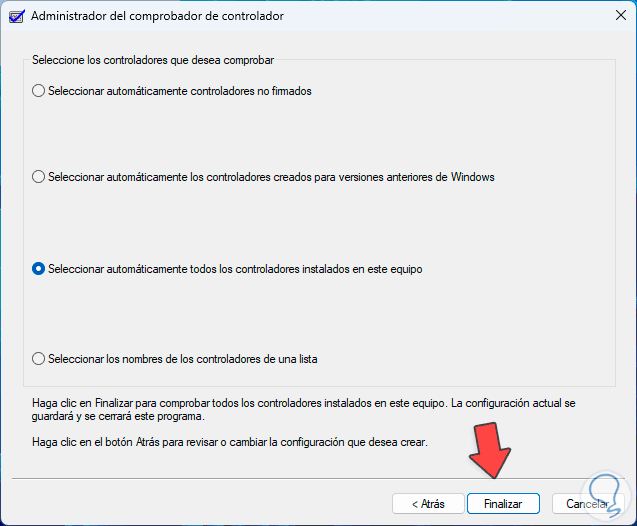
Wir klicken auf „Fertig stellen“ und es öffnet sich:
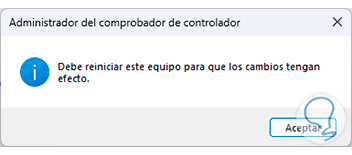
Wir schließen den Assistenten und starten Windows 11 neu, um diese Änderungen zu übernehmen:
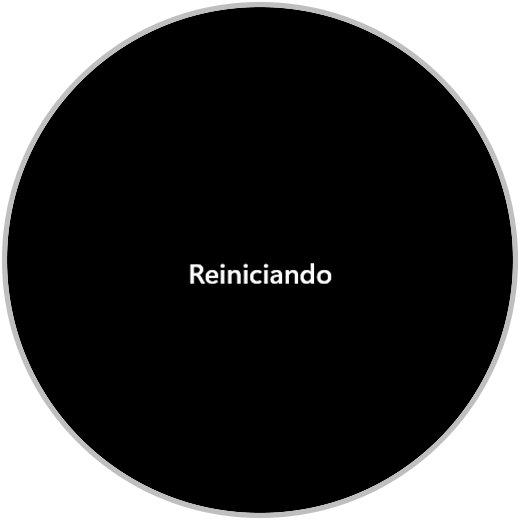
6 Setzen Sie Windows 11 zurück
Dies ist eine etwas extreme Methode, aber die Ursache kann auf Systemebene liegen und dort haben wir keine andere Wahl, als den Computer in seinen ursprünglichen Zustand zurückzusetzen und so die ordnungsgemäße Funktion von NTFS wiederherzustellen.
Um dies zu erreichen, gehen wir zur Route „Start – Einstellungen – System – Wiederherstellung“:
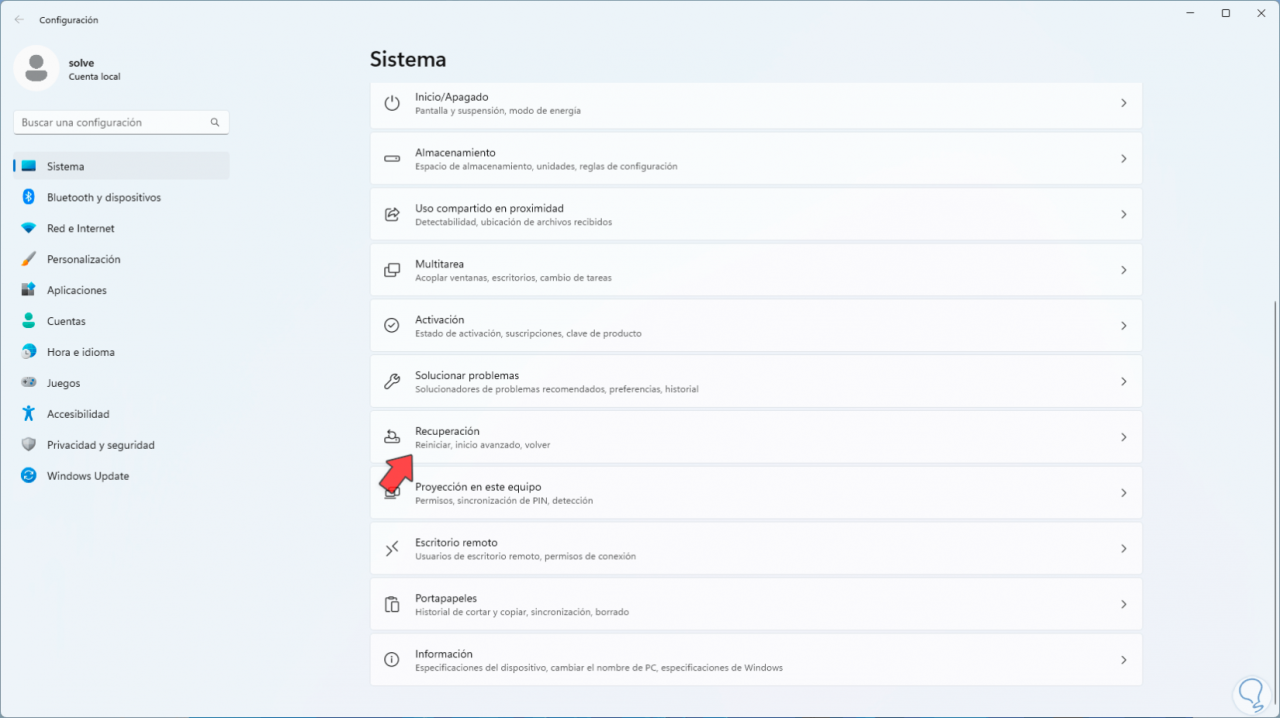
In der Wiederherstellung klicken wir auf die Schaltfläche „Gerät zurücksetzen“ und können nun festlegen, ob wir unsere Dateien behalten oder löschen:
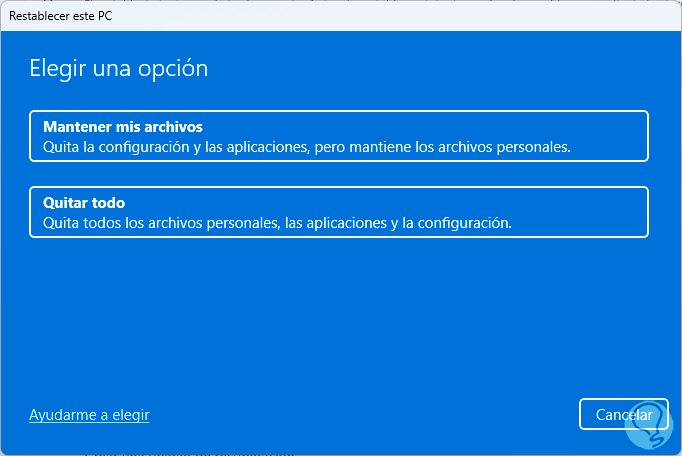
Anschließend wählen wir den zu verwendenden Installationstyp aus (lokal oder in der Cloud):
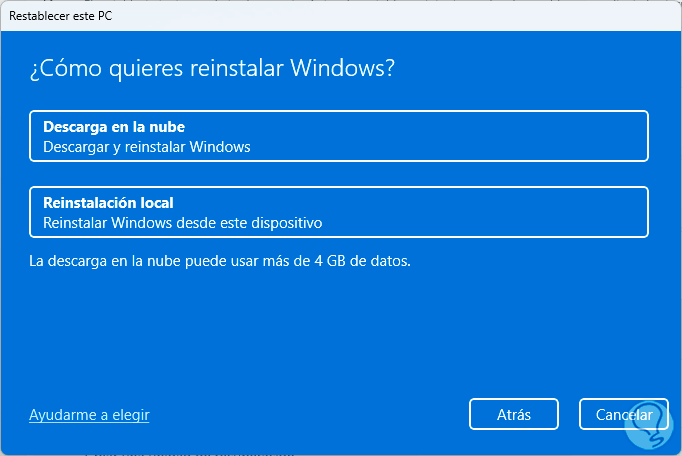
Wenn Sie diese Option auswählen, sehen wir eine Zusammenfassung der Aufgabe: Klicken Sie auf „Weiter“.
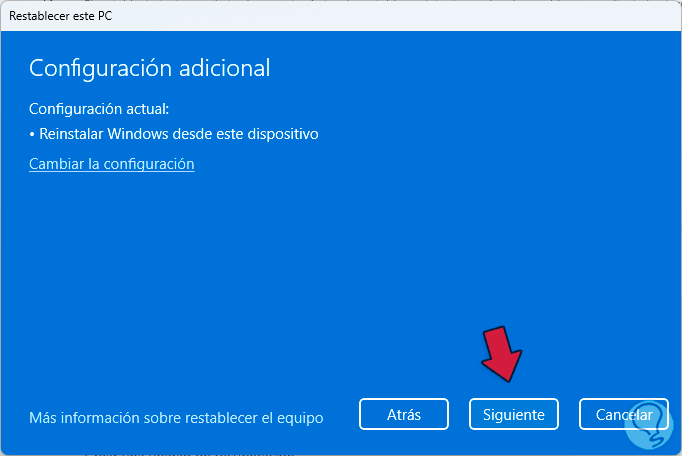
und danach warten wir, bis alles bereit ist, um auf „Zurücksetzen“ zu klicken:
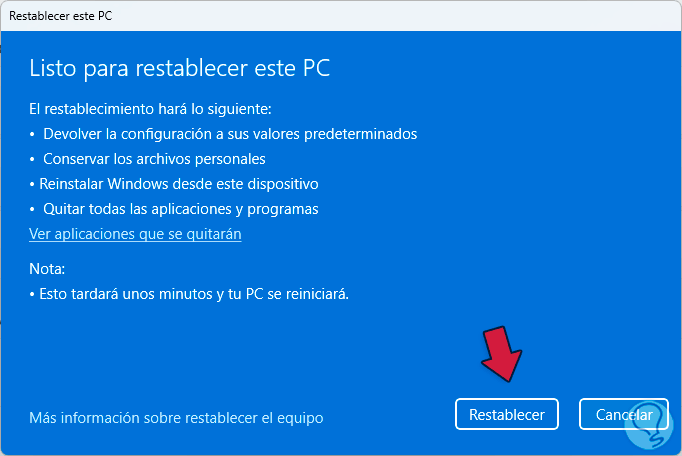
7 Dateisystemfehler Windows 11 beheben
Über die CMD- oder Terminalkonsole ist es möglich, einige Befehle auszuführen, um Fehler sowohl im Dateisystem als auch im Systemabbild selbst zu analysieren und zu beheben.
Hierzu ist es möglich, die Eingabeaufforderung oder das Terminal als Administrator zu nutzen:
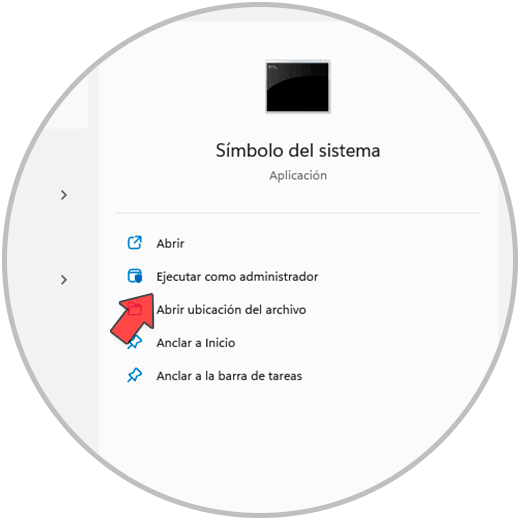
Zunächst werden wir das lokale Image von Windows 11 wiederherstellen, dazu führen wir den Befehl aus:
dism /online /cleanup-image /restorehealth
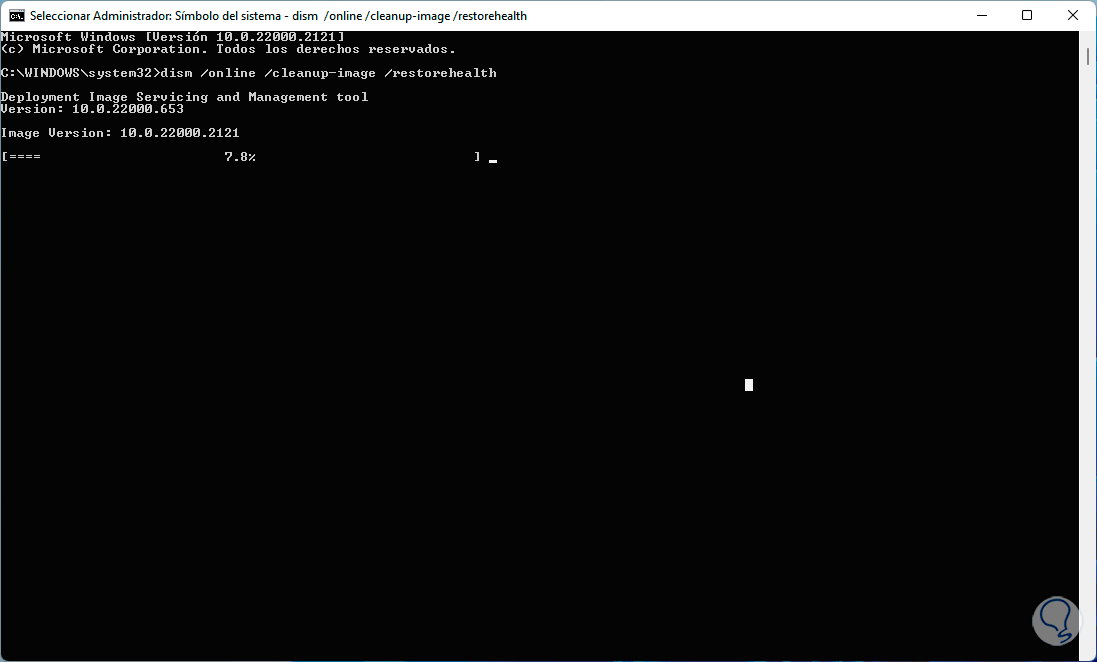
Wir warten, bis der Vorgang abgeschlossen ist, und prüfen, ob im Systemabbild Fehler festgestellt wurden:
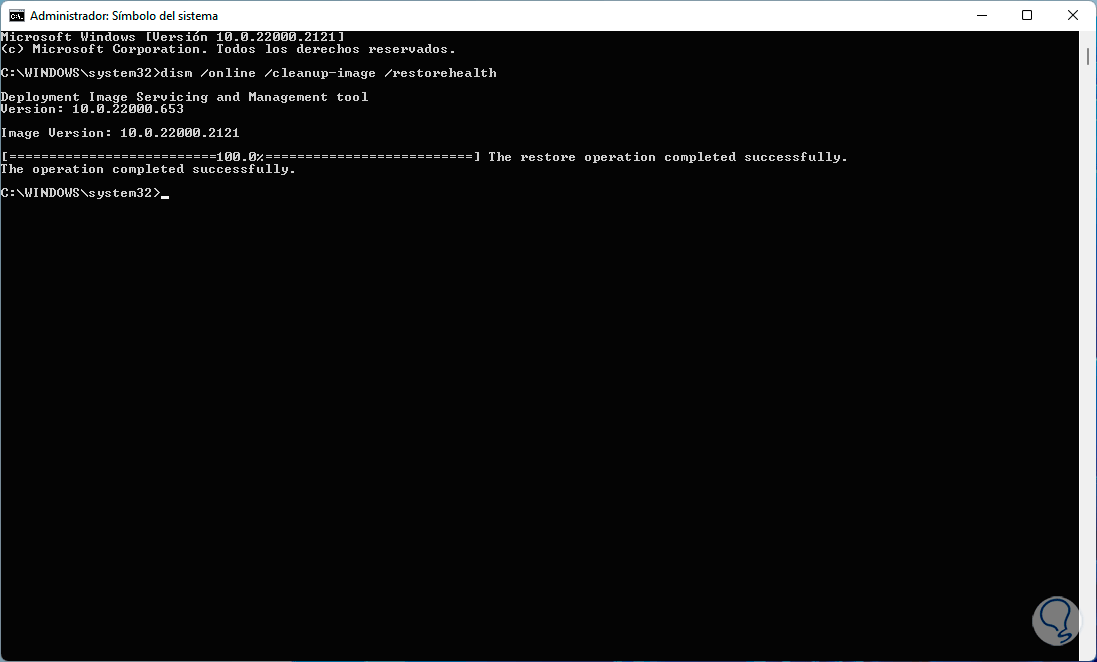
Jetzt analysieren wir das Dateisystem des NTFS-Systems, dazu führen wir in der Konsole Folgendes aus:
sfc /scannow
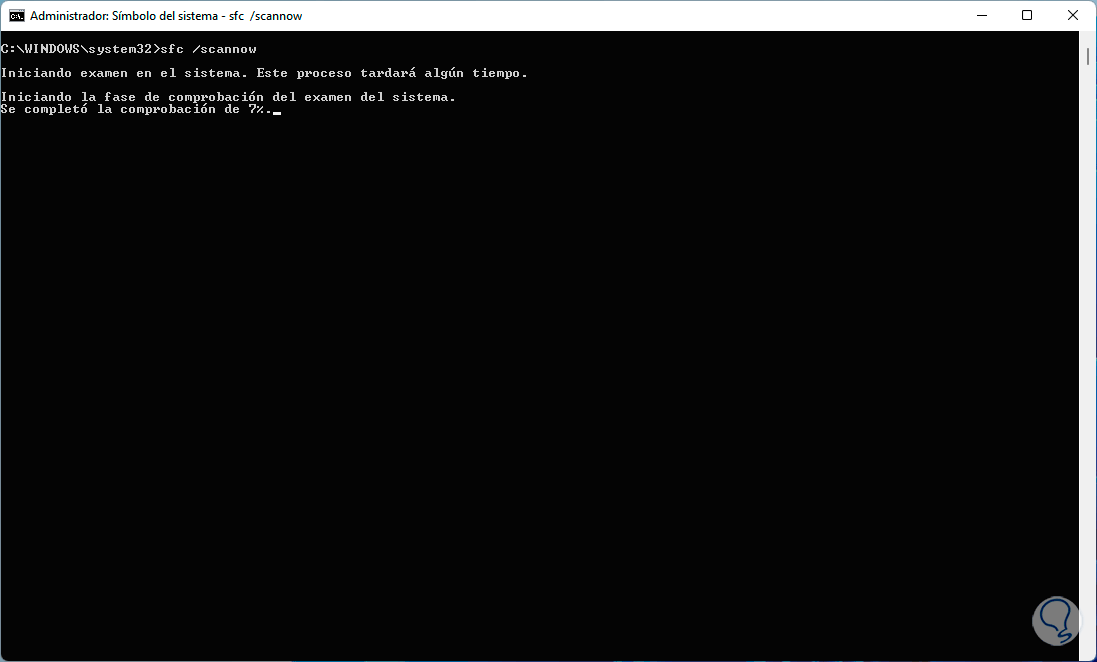
Am Ende überprüfen wir den Status der SFC-Analyse:
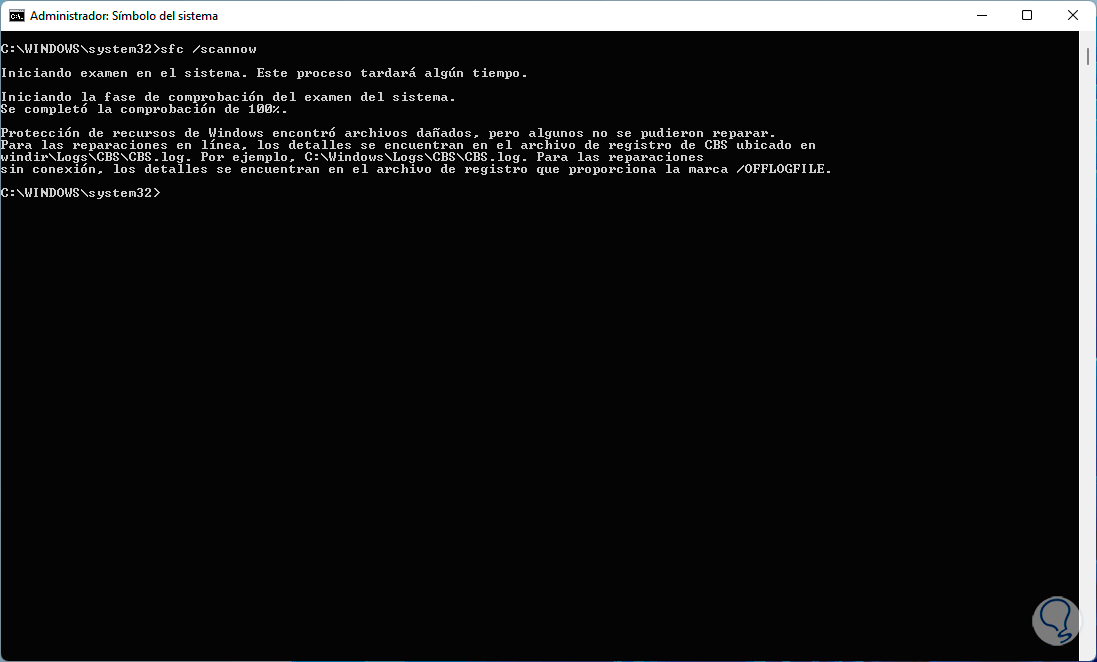
8 Analysieren Sie die Festplatte Windows 11
Eine weitere Fehlerursache ist das Vorhandensein von Fehlern auf der Festplatte. Dank der in Windows integrierten Befehle können wir jedoch jeden Fehler auf der Festplatte analysieren und beheben.
Dazu öffnen wir das Terminal oder CMD als Administrator:
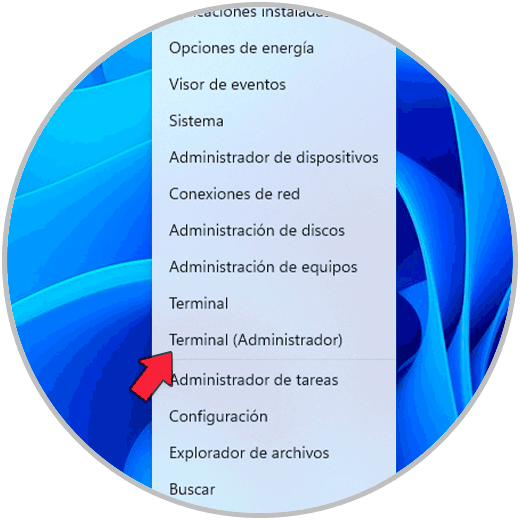
Dann führen wir Folgendes aus. Zur Bestätigung des Vorgangs muss der Buchstabe S eingegeben werden.
chkdsk /fc:
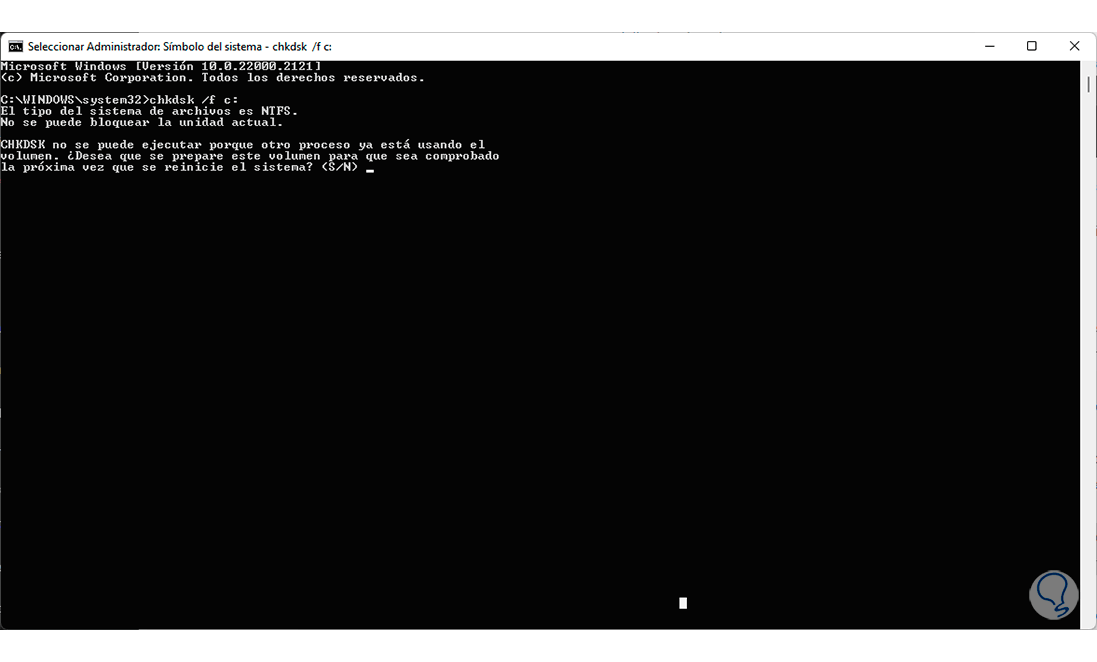
Jetzt starten wir Windows neu, damit die Gerätediagnose durchgeführt wird:
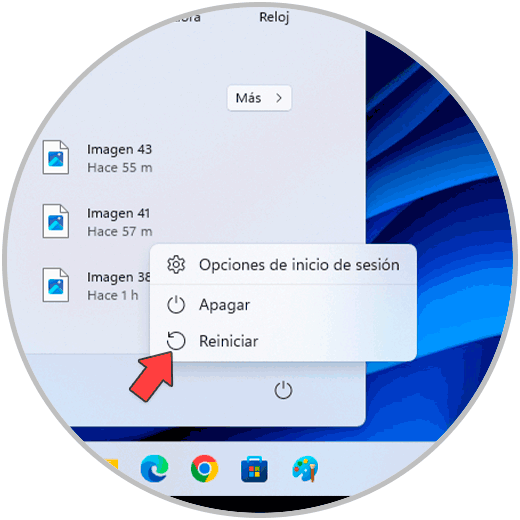
Das System wird neu gestartet:
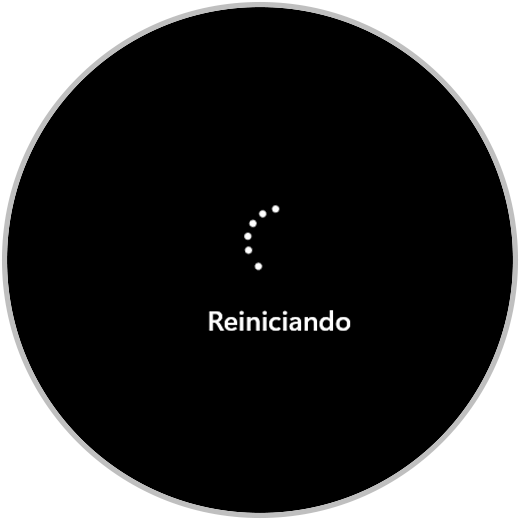
Wir werden Folgendes sehen, wenn wir keine Taste drücken:
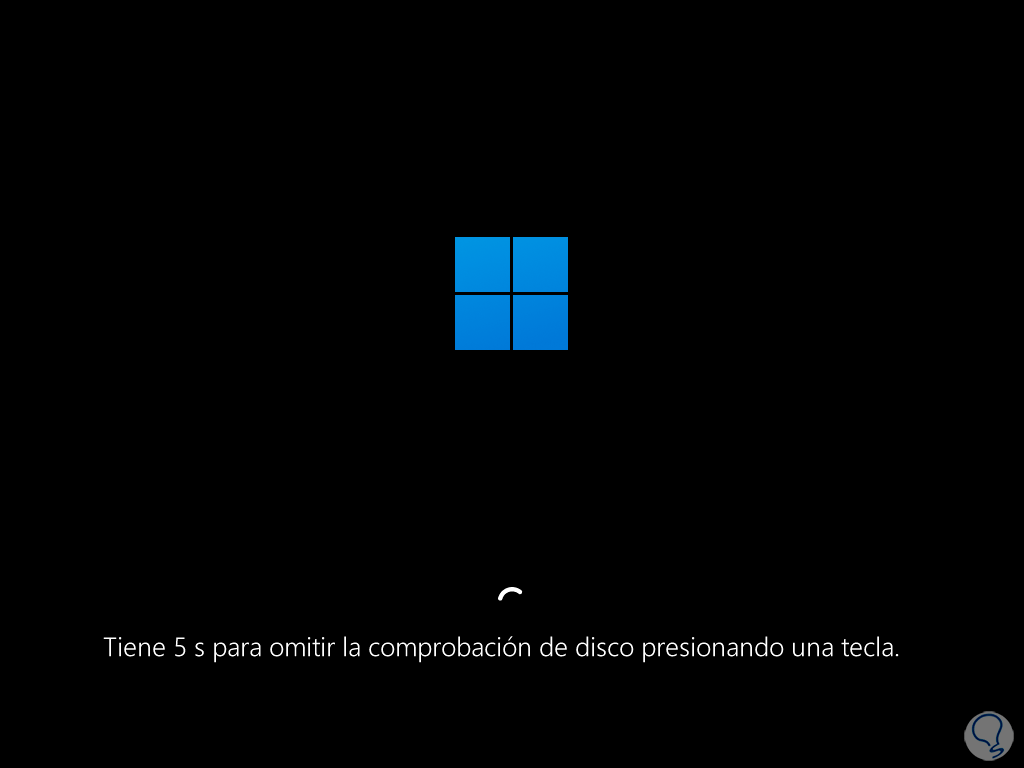
Der Diagnoseprozess beginnt:
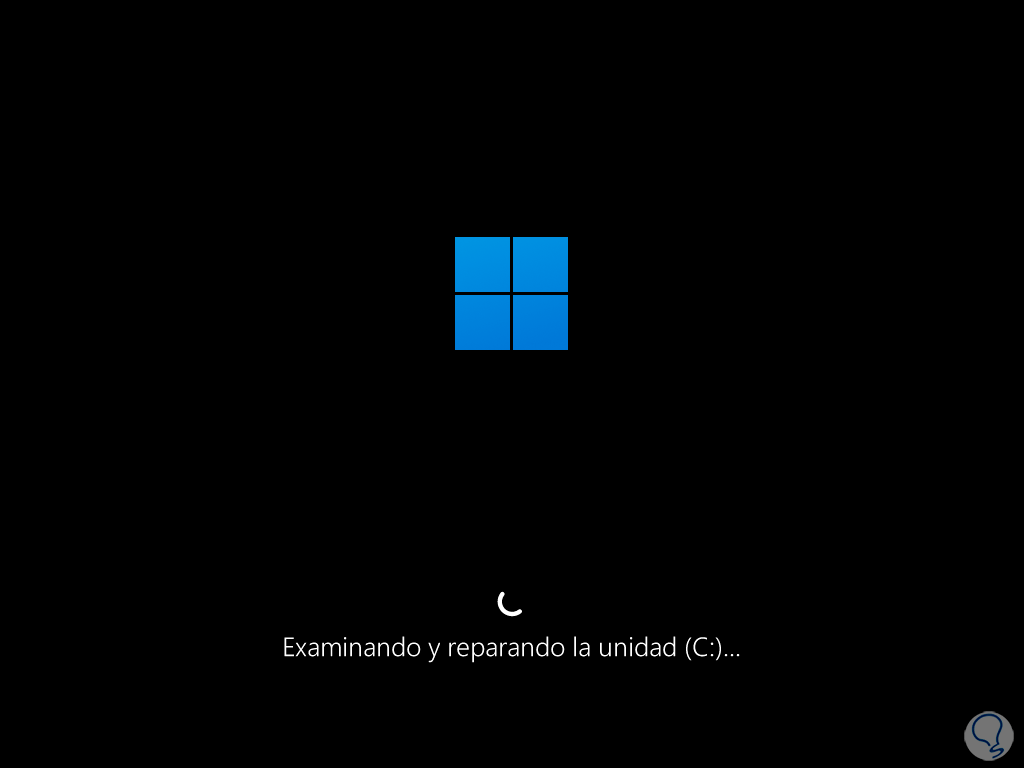
Das System wird automatisch neu gestartet:
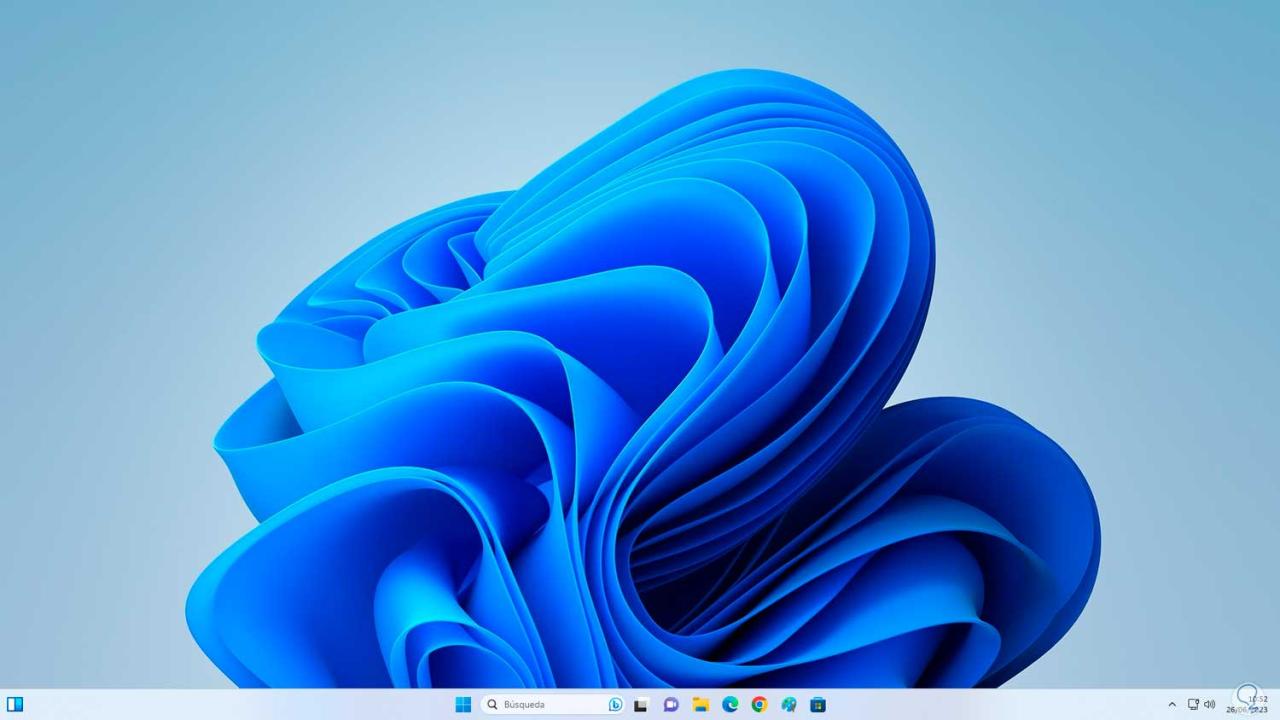
9 Reparieren Sie den Start von Windows 11
Wir können die integrierte Startup-Reparaturfunktion nutzen, die jeden Prozess, der den Windows-Start beeinflusst, analysiert, um das Vorhandensein von Fehlern festzustellen.
Um es zu verwenden, klicken wir auf das Startmenü und dann auf die Schaltfläche zum Herunterfahren von Windows. Jetzt drücken wir die Umschalttaste auf der Tastatur und klicken dann auf „Neustart“:
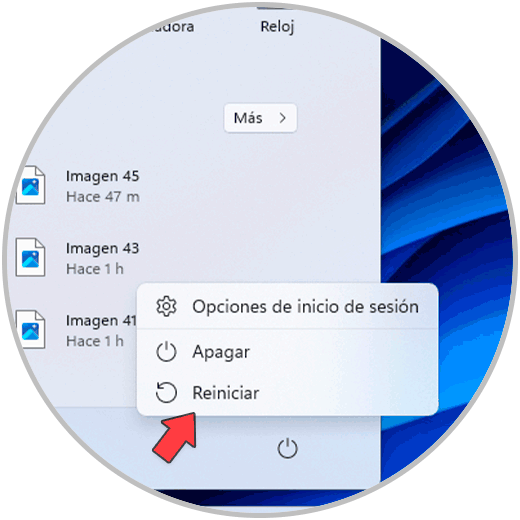
Dadurch wird Windows im erweiterten Modus neu gestartet:
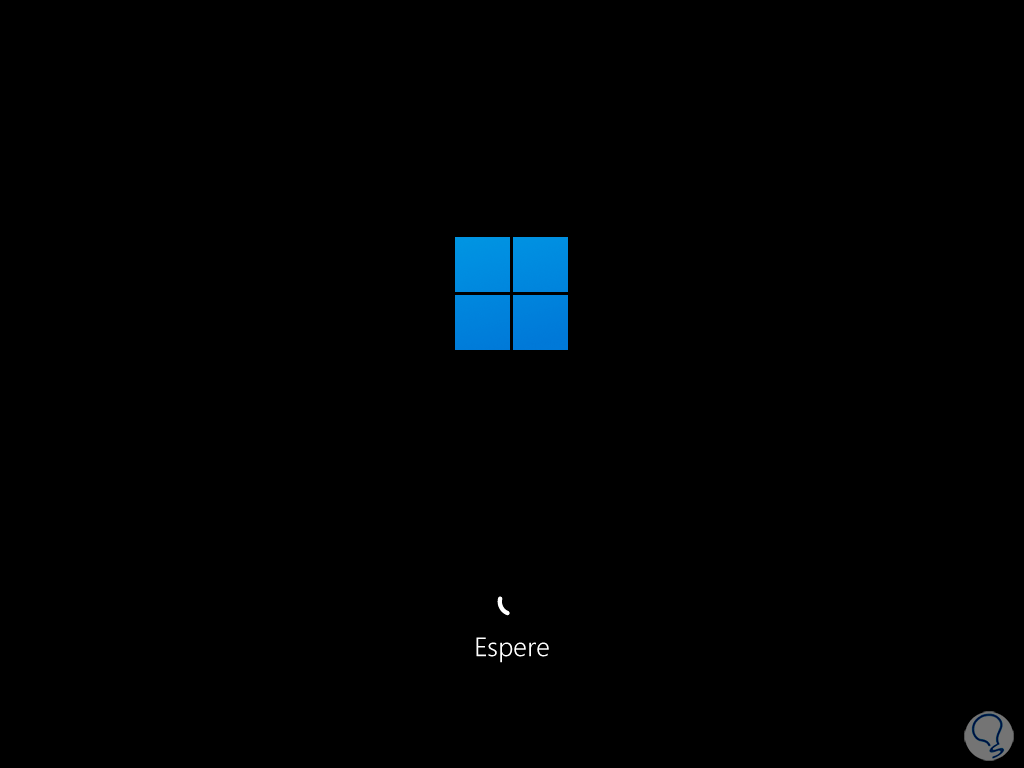
Im angezeigten Fenster klicken wir auf „Probleme lösen“:
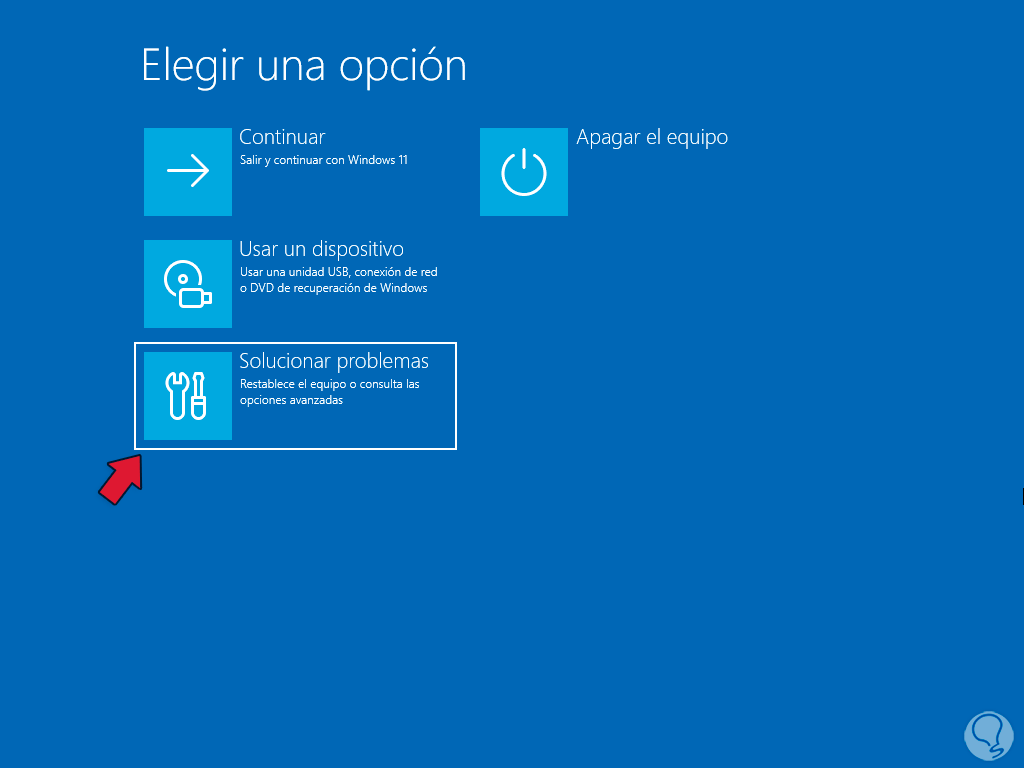
Dann klicken wir auf „Erweiterte Optionen“:
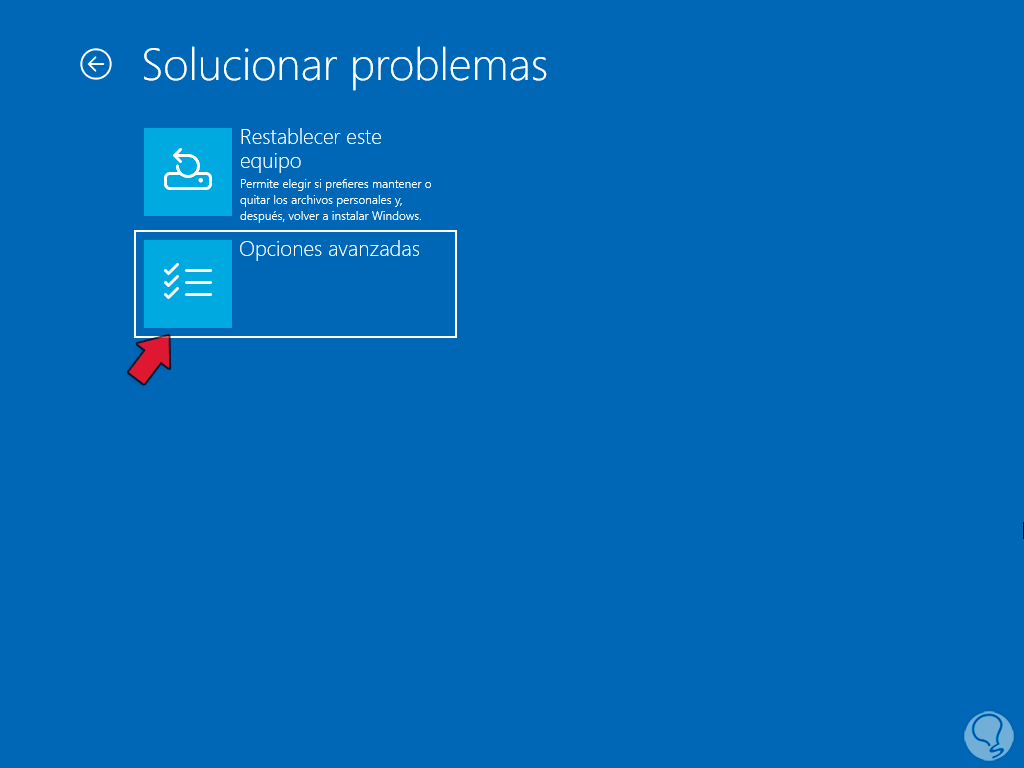
Im Hauptmenü klicken wir auf „Startreparatur“:
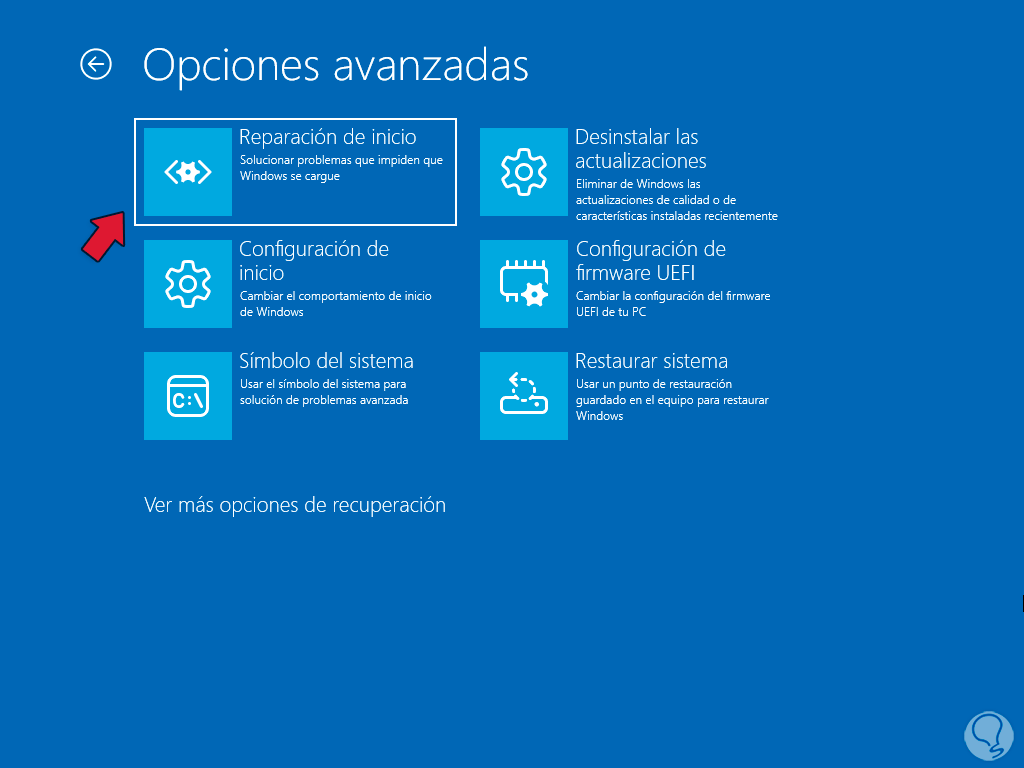
Das System wird analysiert. Wenn keine Fehler erkannt werden, sehen wir in der Regel Folgendes:
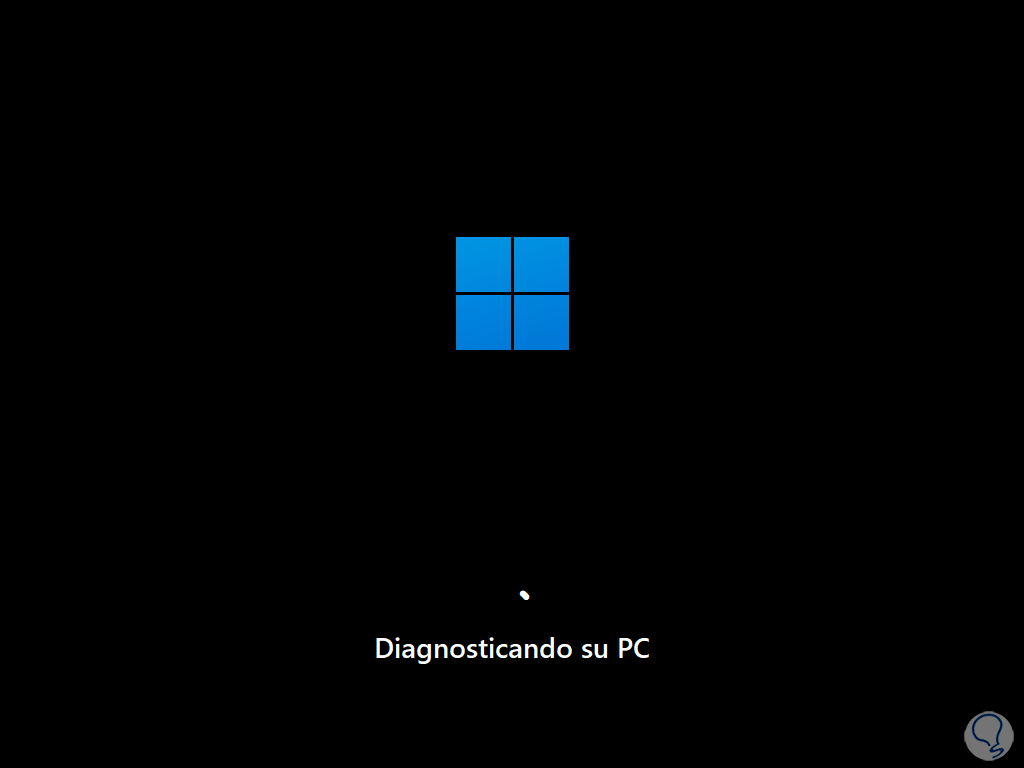
Wir klicken auf „Erweiterte Optionen“, um Folgendes zu sehen:
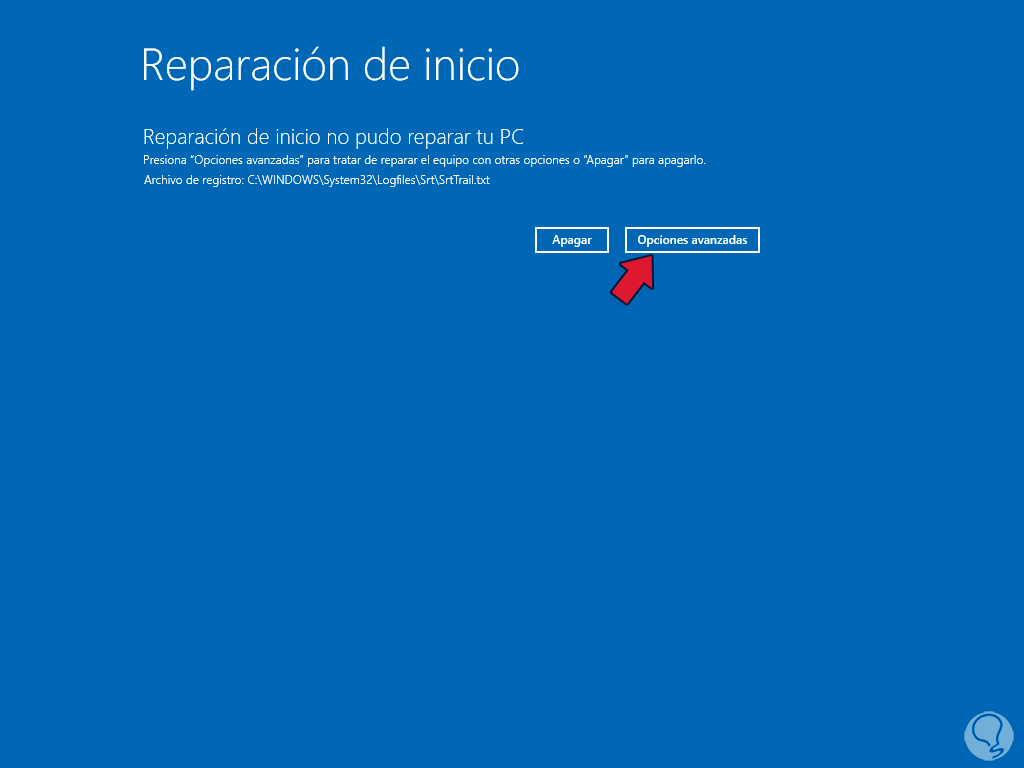
Dort klicken wir auf „Weiter“, um Windows 11 neu zu starten.
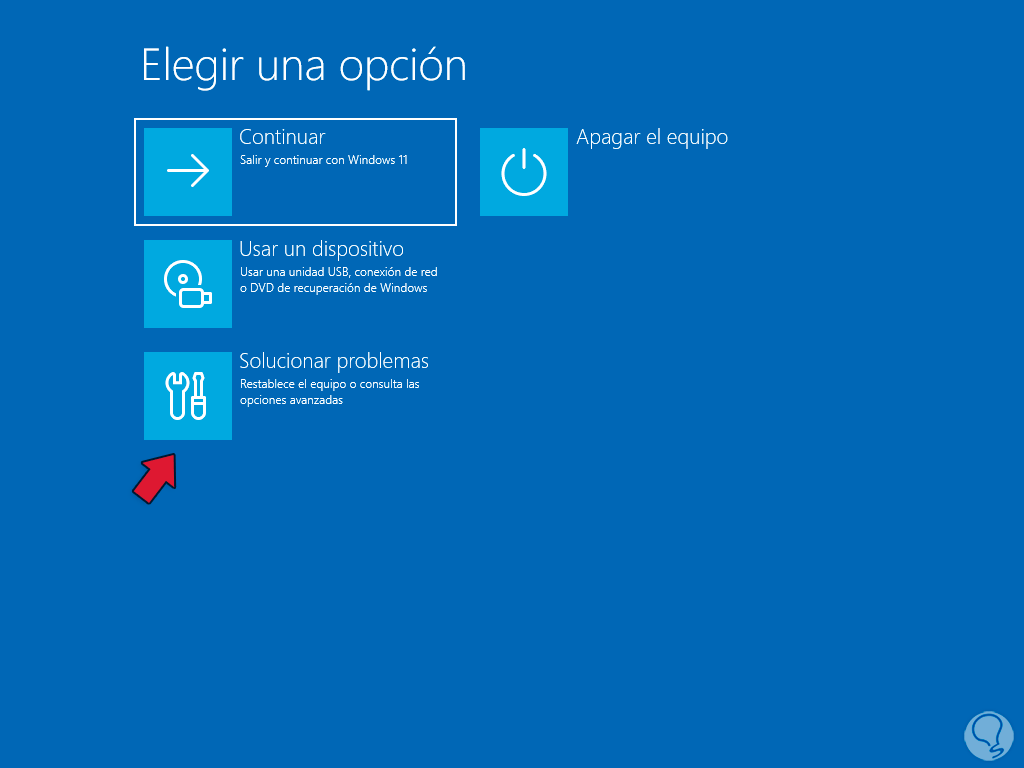
10 Booten von Windows 11 zurücksetzen
Für diese Methode greifen wir auf den erweiterten Modus zu, wie wir gesehen haben:
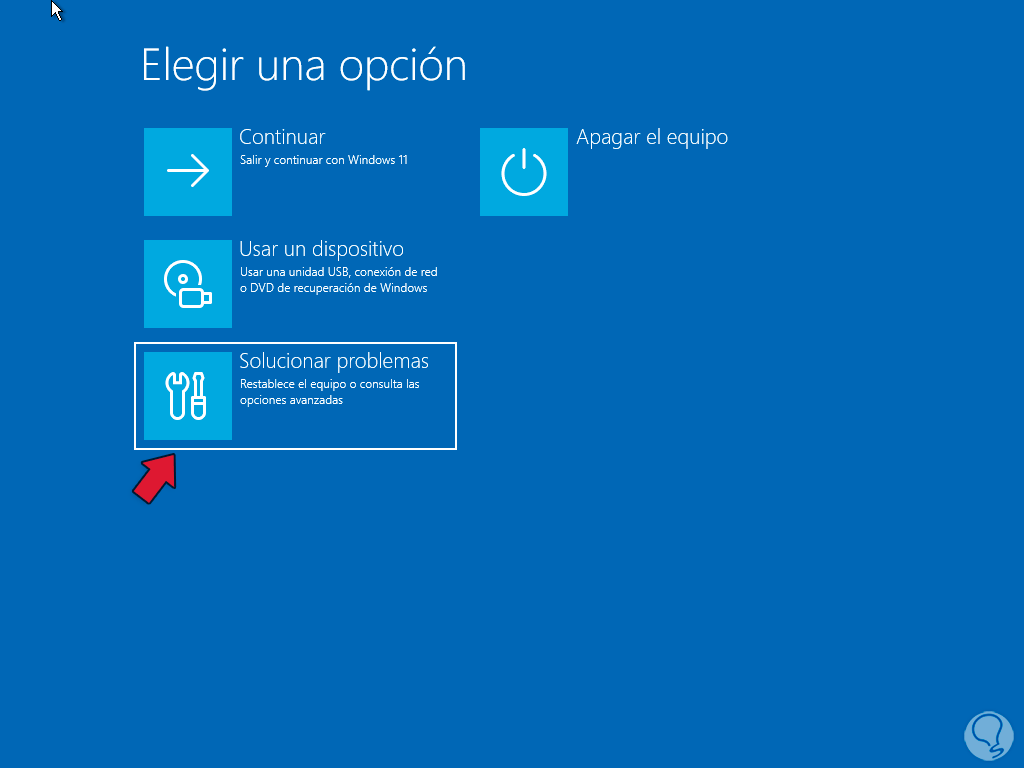
Wir klicken auf „Fehlerbehebung“ und dann auf „Erweiterte Optionen“:
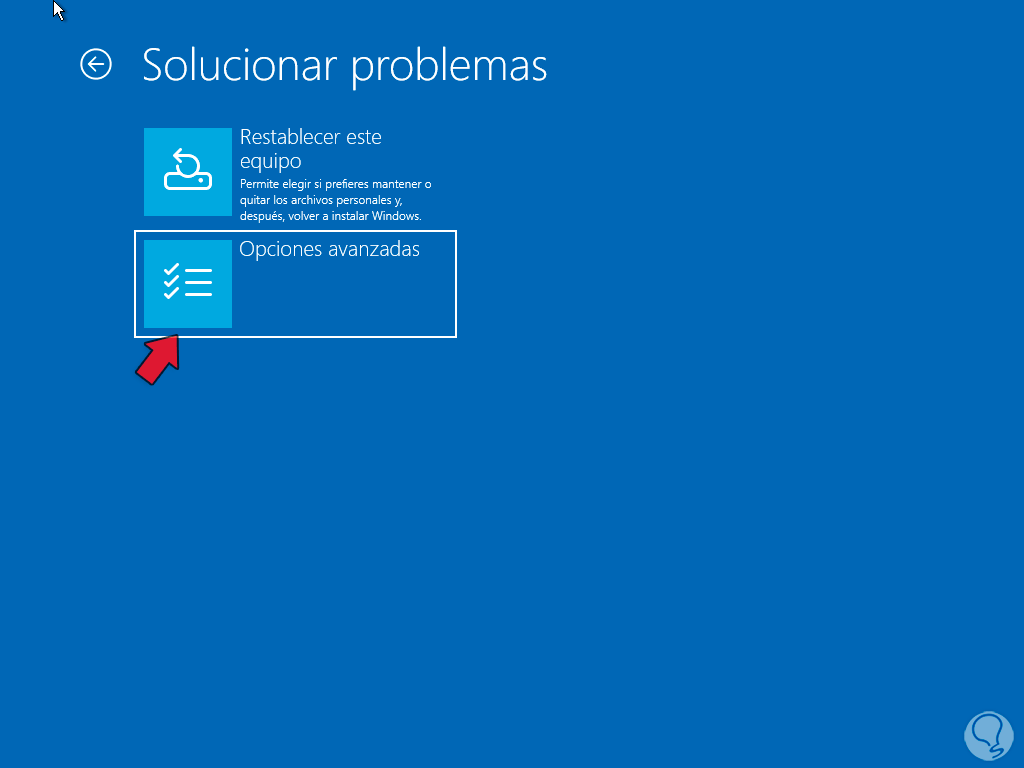
Dann sehen wir Folgendes: Wir klicken auf die Option „Eingabeaufforderung“.
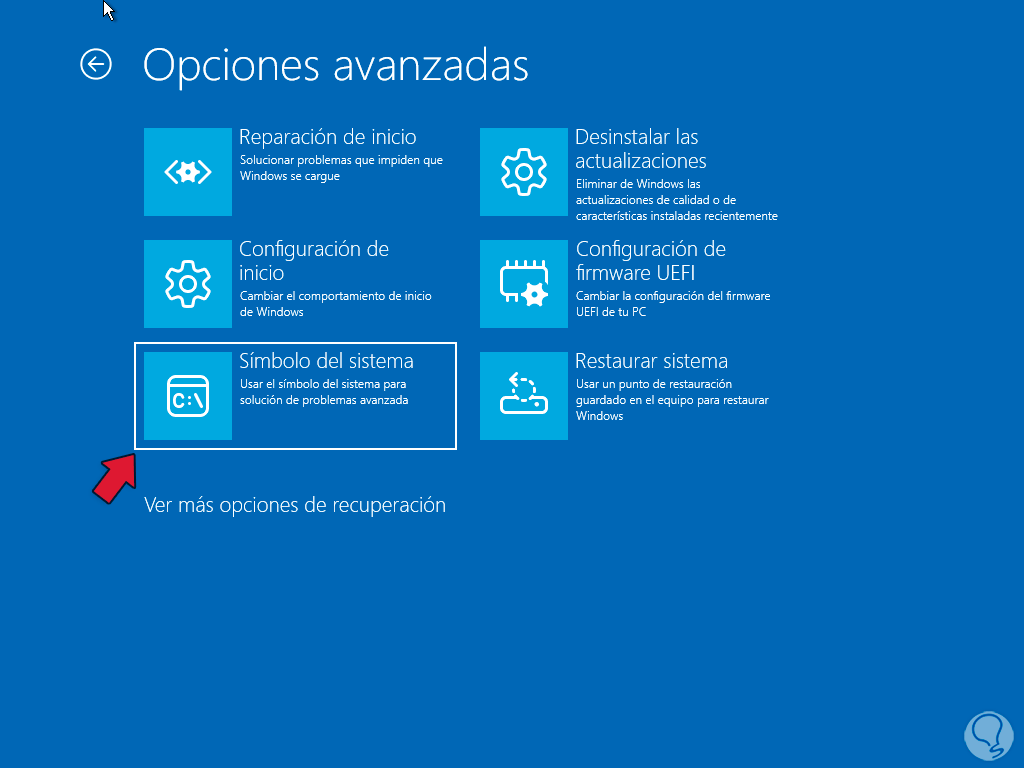
und in der Konsole führen wir den folgenden Befehl aus, um den MBR zurückzusetzen:
bootrec /fixmbr
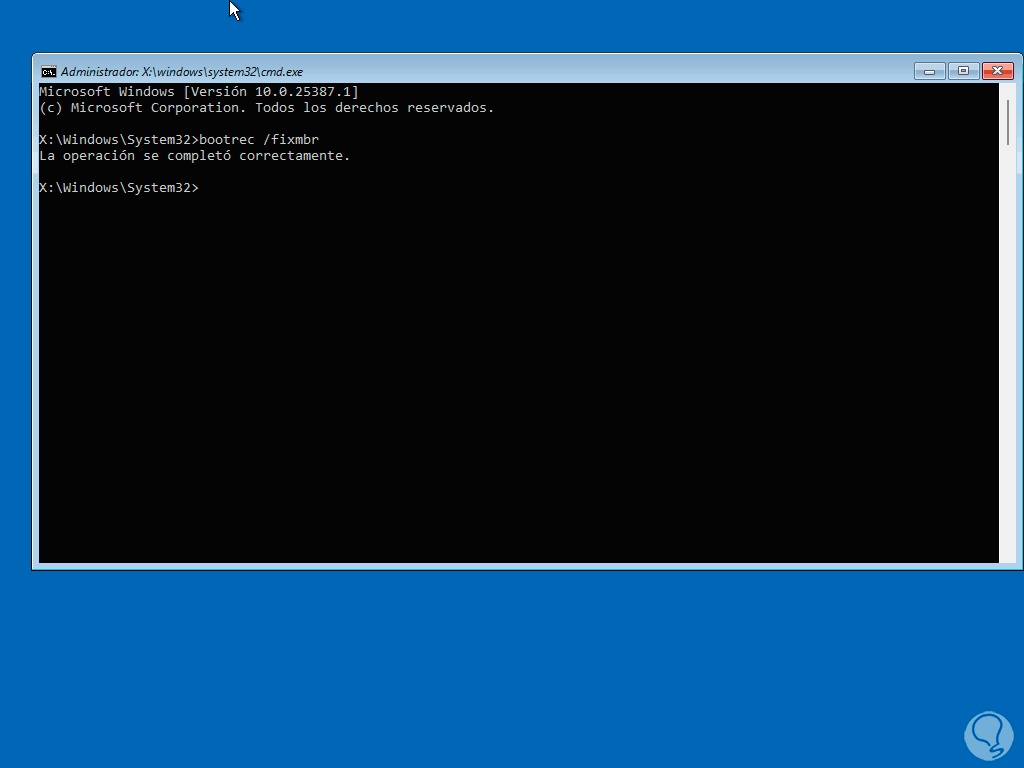
Versuchen wir nun, den Boot zu reparieren:
bootrec /fixboot
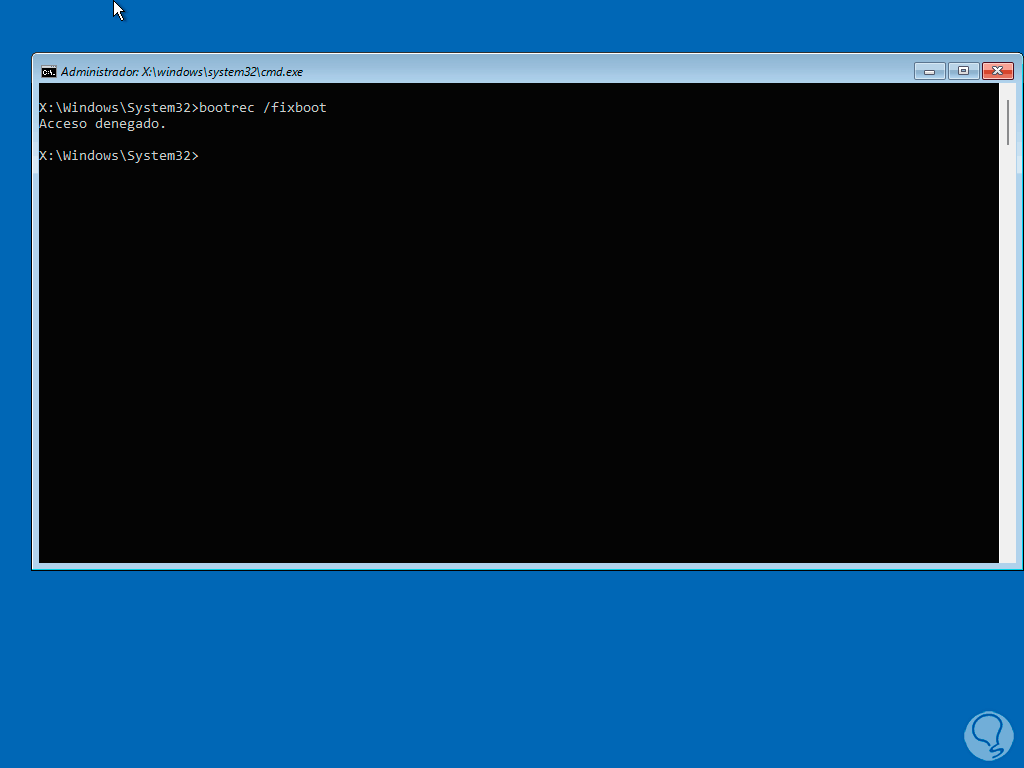
Abschließend setzen wir die Systemanalyse zurück:
bootrec /scanos
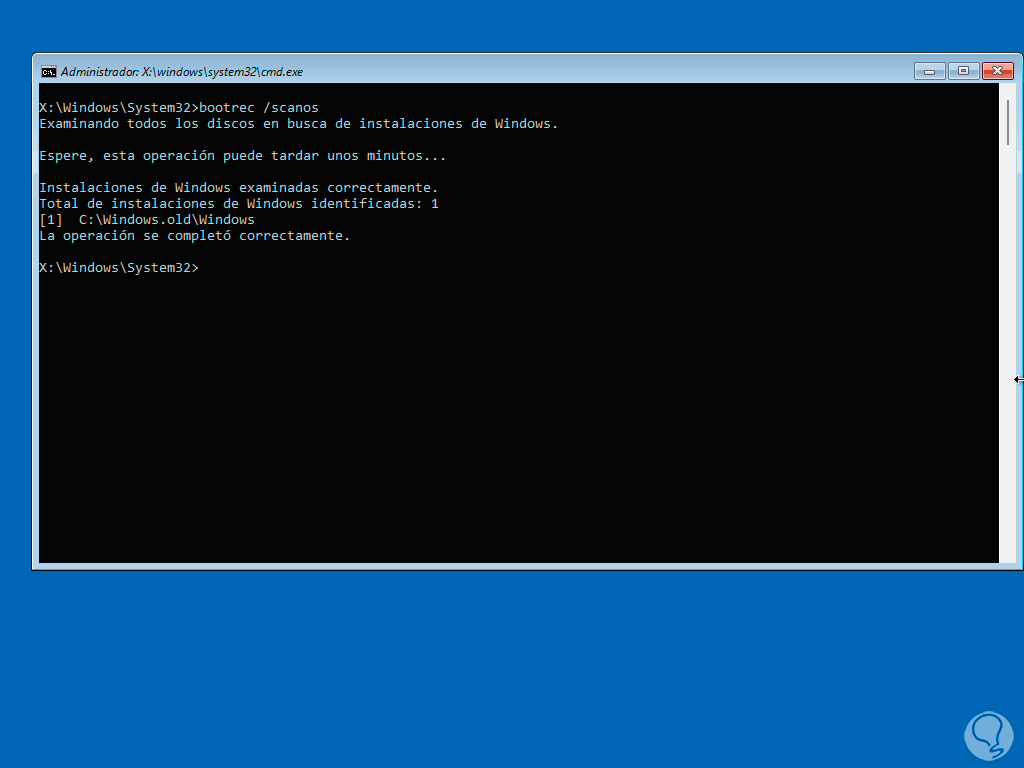
Wir verlassen die Konsole mit dem Befehl „exit“ und klicken dann auf „Weiter“, um Windows neu zu starten:
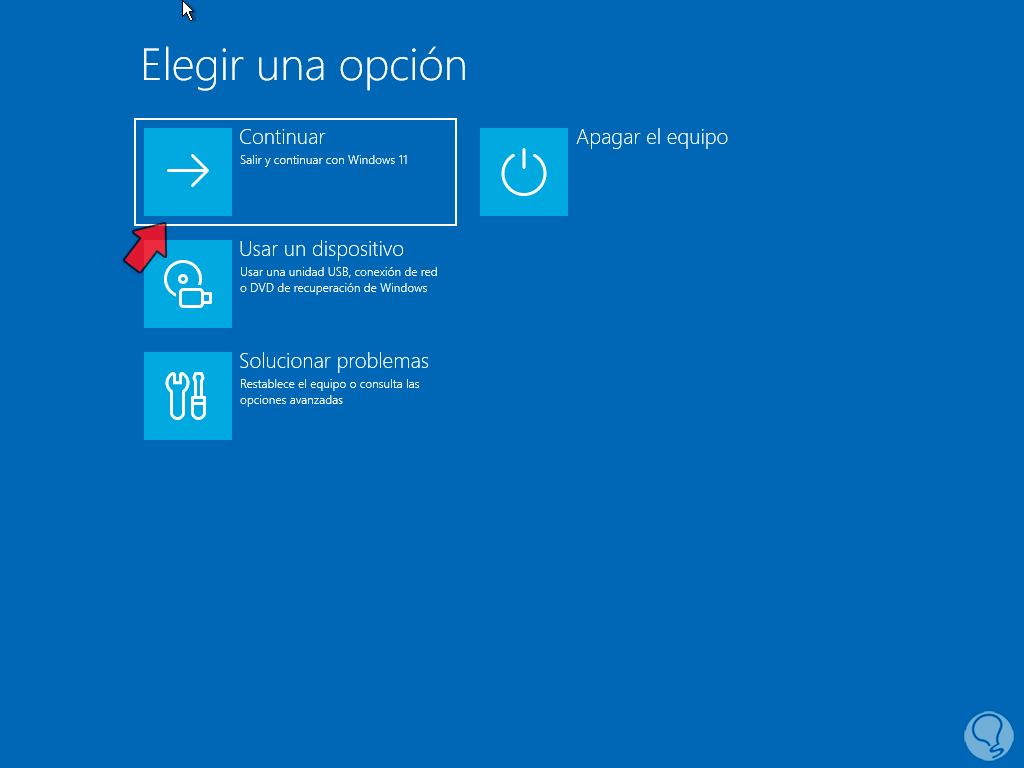
11 Installieren Sie Windows 11 manuell neu
Endlich ist es möglich, Windows 11 manuell neu zu installieren. Um dies zu erreichen, gehen wir zur folgenden offiziellen Microsoft-URL:
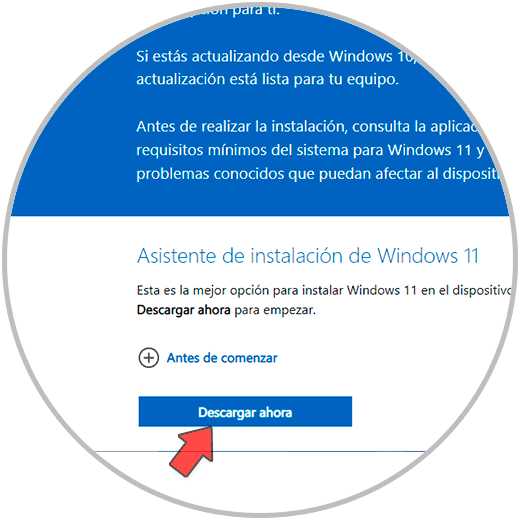
Wir laden das Media Creation Tool herunter und führen es nach dem Herunterladen aus, um Folgendes zu sehen:
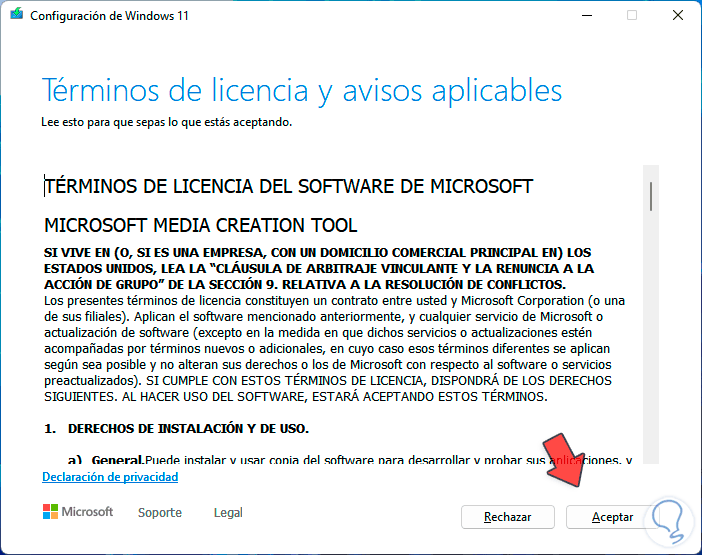
Wir akzeptieren die Lizenz und es ist Zeit, das zu verwendende System auszuwählen:
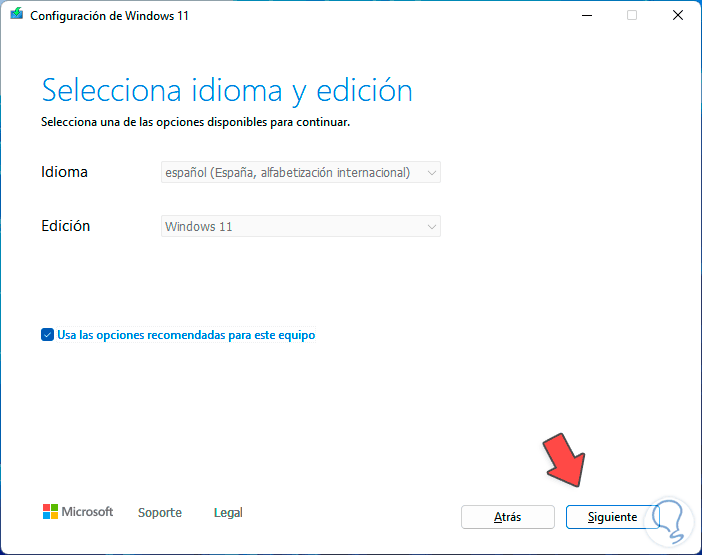
Standardmäßig übernimmt es die Konfiguration unseres PCs, aber wir können das Kontrollkästchen „Empfohlene Optionen für diesen Computer verwenden“ deaktivieren und Version und Sprache auswählen. Im folgenden Fenster können wir die ISO herunterladen oder auf einem USB-Stick speichern:
Danach starten wir den Computer mit diesem Medium und installieren Windows 11 von Grund auf.
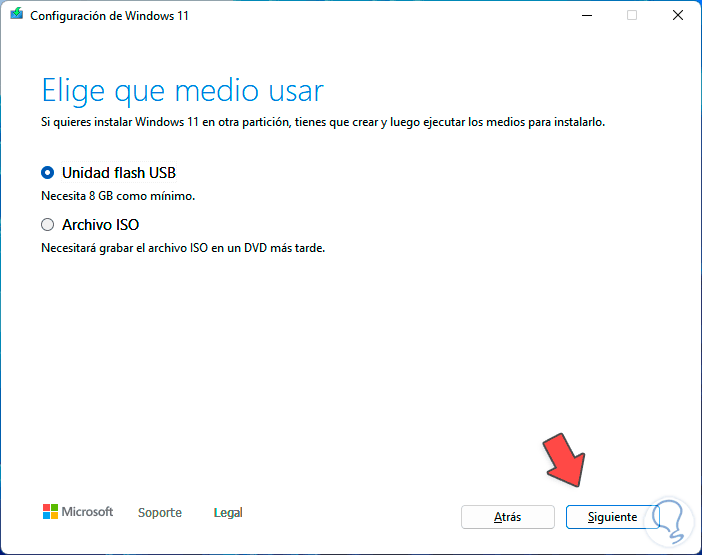
Diese Optionen, die TechnoWikis Ihnen gegeben hat, sind funktionsfähig, sodass der NTFS-Fehler nicht mehr vorhanden ist und wir das System zu 100 % auslasten können.