VNC ist eine der aktuellen Möglichkeiten, mit denen wir eine Remoteverbindung mit anderen Computern (Windows, MacOS, Linux usw.) herstellen können, um dort verschiedene Aufgaben auszuführen, Support oder Verwaltung. Mit VNC können Sie auf einen gemeinsam genutzten Linux-Bildschirm zugreifen und alles steuern Das heißt, in dieser Ausrüstung hilft dies, die Reisezeiten zu verkürzen und einen Job in Echtzeit und mit Geschwindigkeit anzubieten.
- Einfach zu implementieren
- Besuchte und unbeaufsichtigte Zugriffsoptionen
- Cloud-Konnektivität
- Echtzeit-Chat, Drucken und Dateiübertragung möglich
- Verfügt über eine 256-Bit-AES-Sitzungsverschlüsselung
- Es ist möglich, die Multifaktorauthentifizierung zu verwenden
- Detaillierte Zugangskontrolle
Wir werden lernen, VNC in Ubuntu 20.04 zu installieren und mit dieser Methode eine Alternative zu haben, um Remote-Support zu erhalten oder bereitzustellen.
Um auf dem Laufenden zu bleiben, abonniere unseren YouTube-Kanal! ABONNIEREN
1. Installieren Sie VNC unter Ubuntu 20.04
Der erste Schritt besteht darin, das System zu aktualisieren:
sudo apt update
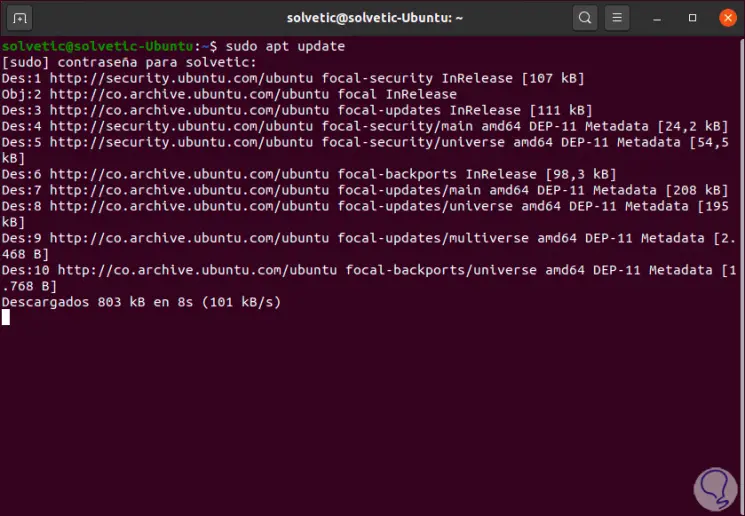
Sobald das System aktualisiert wurde, installieren wir den Lightdm-Bildschirmmanager mit dem folgenden Befehl:
sudo apt install lightdm
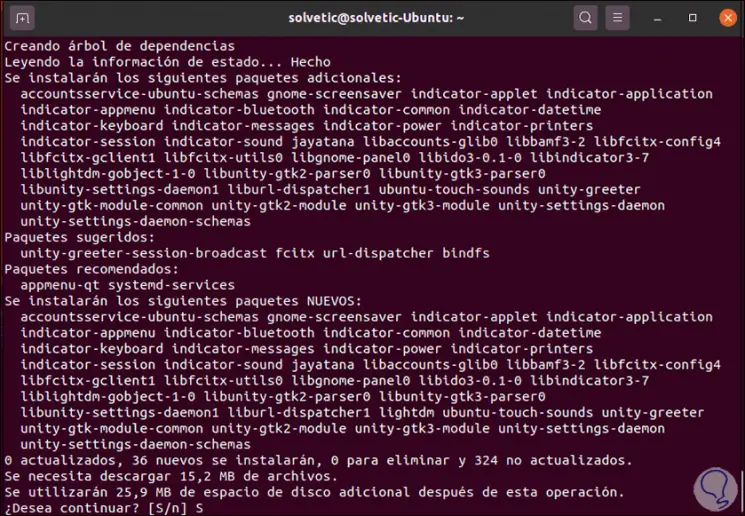
Wir geben den Buchstaben S ein, um mit dem Download und der Installation fortzufahren. Anschließend wird Folgendes angezeigt:
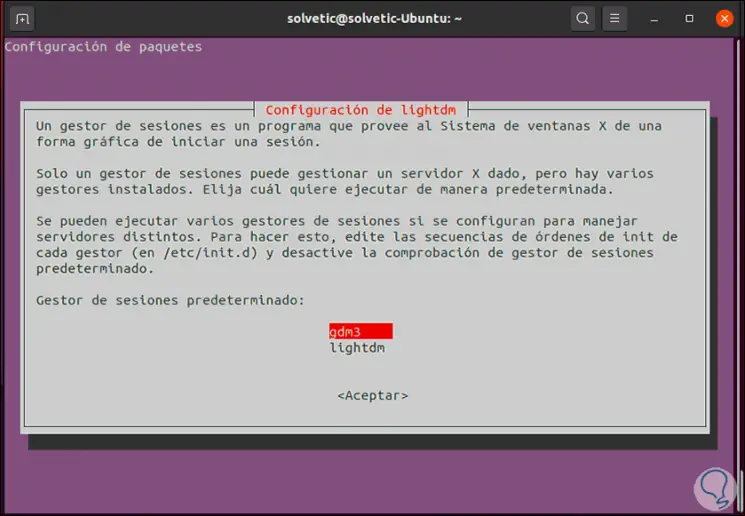
Dort wählen wir “lightdm” und setzen die Installation fort. Lightdms Ziel ist es, der Standard für das X11-Fenstersystem und für Wayland zu sein.
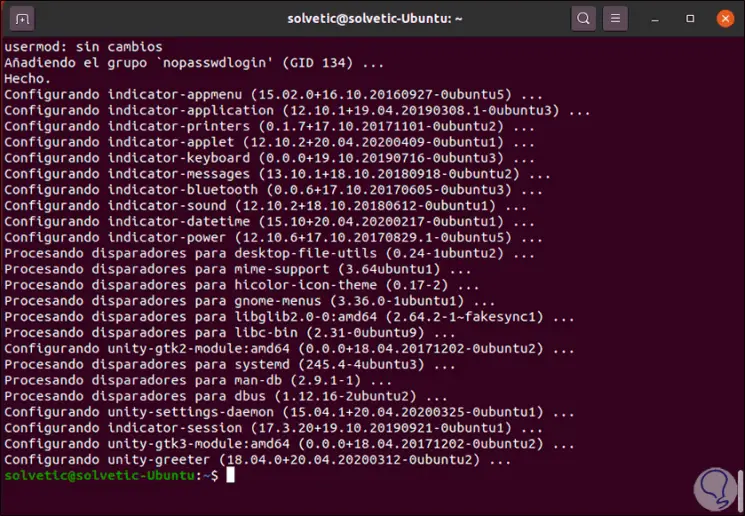
Nachdem wir das System neu gestartet haben, um den Vorgang abzuschließen, greifen wir auf den Anmeldebildschirm zu, auf dem wir die neue Struktur mit lightdm sehen:
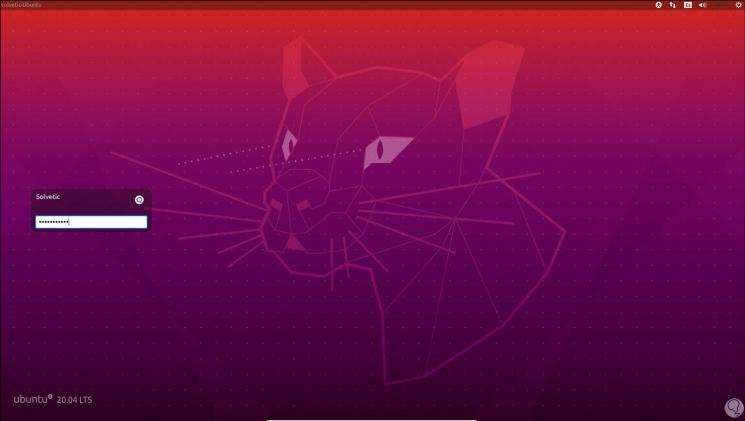
Wir melden uns an und im Terminal werden wir Folgendes ausführen:
sudo apt install x11vnc
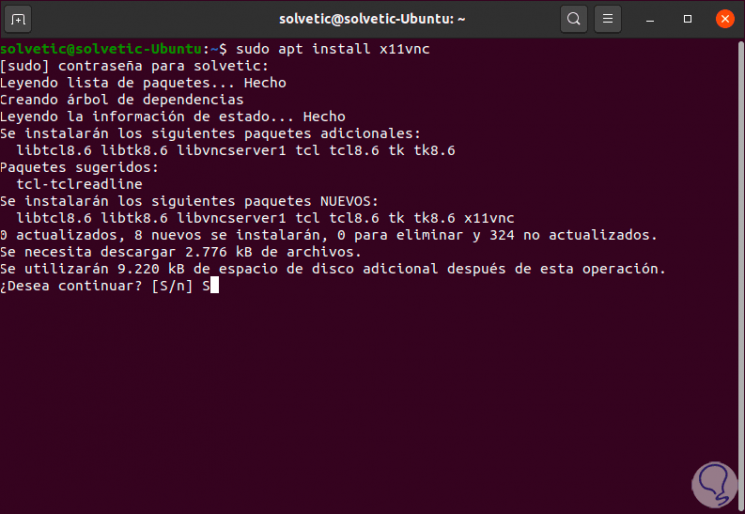
Wir bestätigen den Download mit dem Buchstaben S:
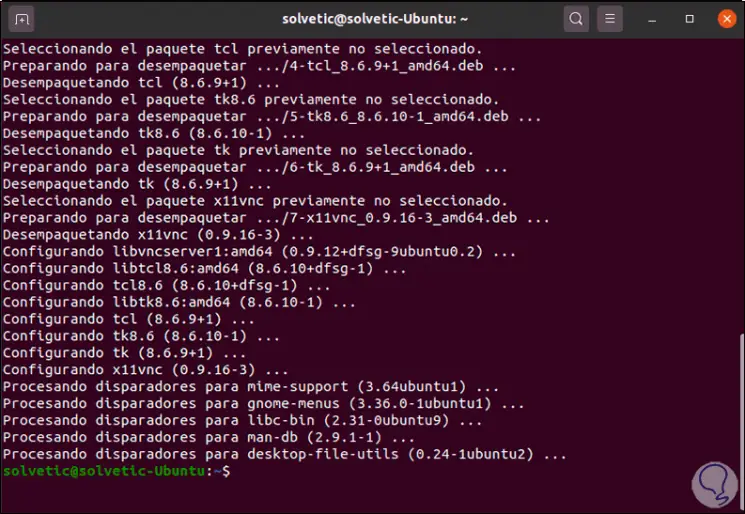
2. Aktivieren Sie VNC in Ubuntu 20.04
Durch die Verwendung von x11vnc ist es möglich, über jeden der heute verfügbaren VNC-Viewer remote mit echten X-Bildschirmen anzuzeigen (und arbeiten zu können).
Einige der Funktionen von x11vnc sind:
- Verfügt über eine integrierte SSL / TLS-Verschlüsselung
- 2048-Bit-RSA-Authentifizierung, einschließlich VeNCrypt-Unterstützung
- Unterstützung für die Anmeldung und das Kennwort von UNIX-Konten
- Serverseitige Skalierung
- HTTPS / HTTP + VNC-Einzelport
- Zeroconf Service Werbung
- TightVNC- und UltraVNC-Dateiübertragung
- Es verfügt über einen verschlüsselten Terminaldienstemodus (Optionen -create, -svc oder -xdmsvc), der auf Benutzernamen basiert
Wir listen die IP von Ubuntu 20.04 mit dem Befehl auf:
ip hinzufügen
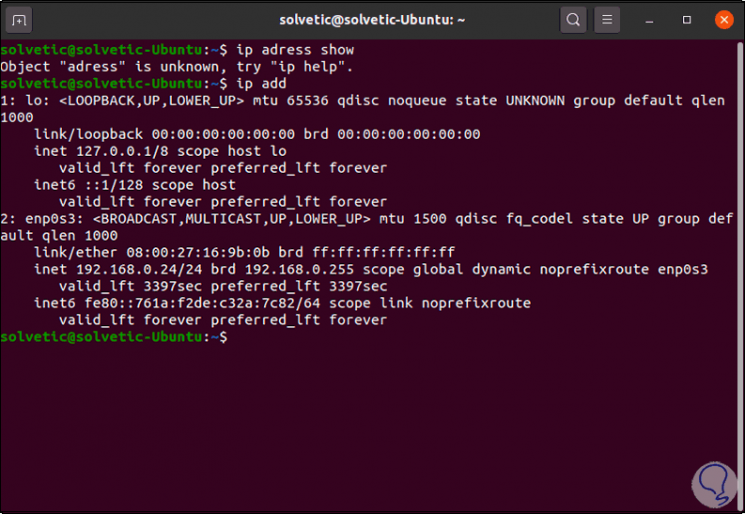
Mit dieser Adresse greifen wir von einem VNC-Client auf Ubuntu 20.04 zu. Im Terminal führen wir Folgendes aus, um VNC zu starten. Dadurch wird VNC unter Ubuntu 20.04 aktiviert.
x11vnc
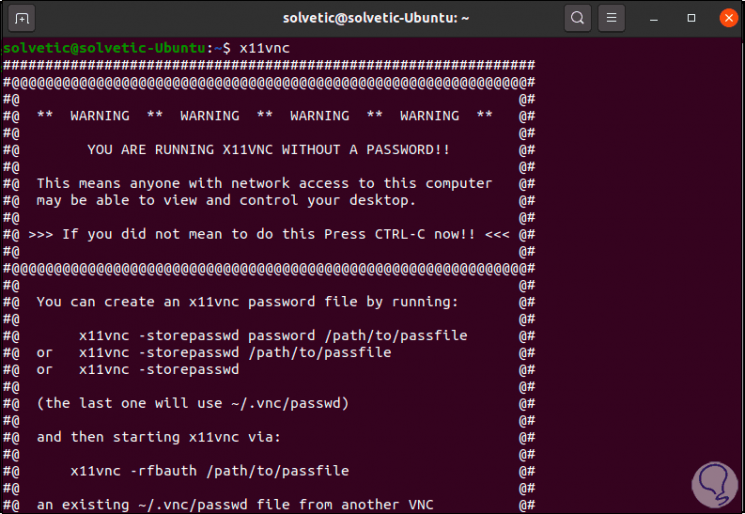
Von einem Remotecomputer, in diesem Fall Windows 10, öffnen wir den VNC-Client und geben die IP von Ubuntu 20.04 ein:
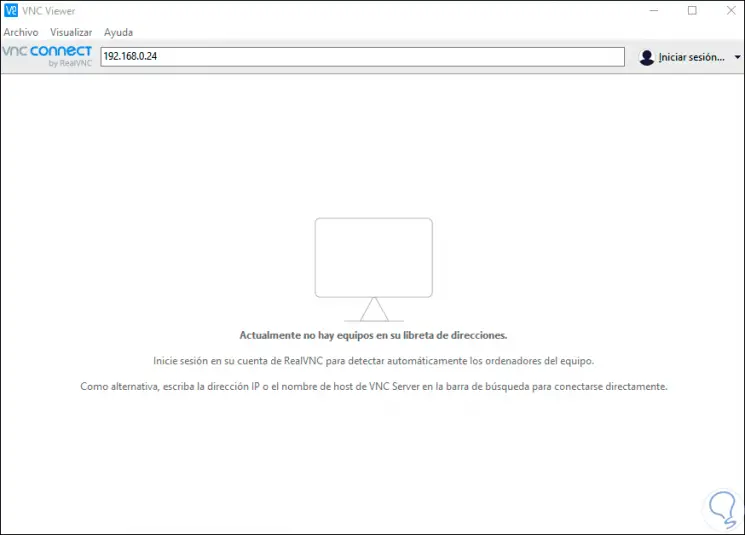
Wir drücken die Eingabetaste und sehen die folgende Warnung:
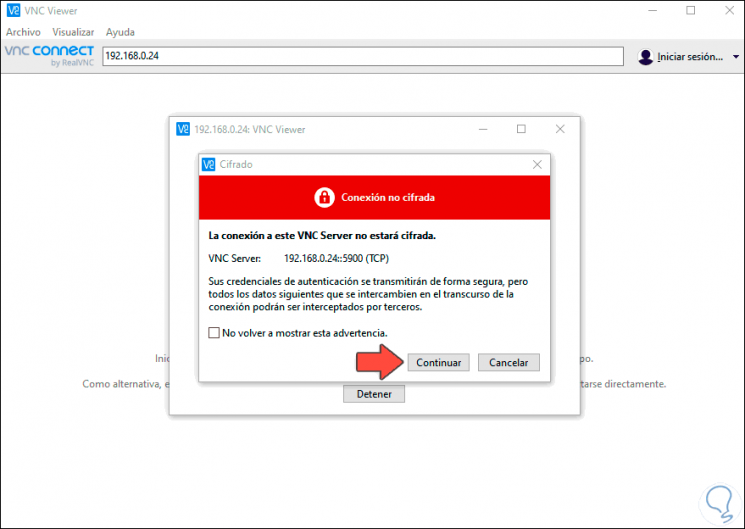
Wir klicken auf Weiter und werden remote auf Ubuntu 20.04 zugreifen:
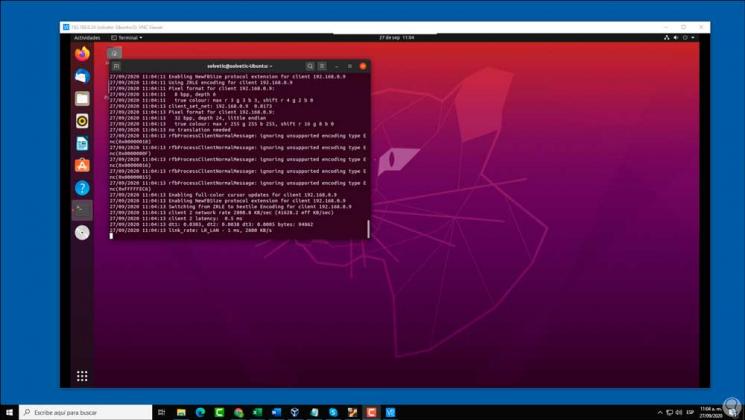
Jetzt in Ubuntu 20.04 erstellen wir die folgende Datei:
sudo nano /lib/systemd/system/x11vnc.service
Dort werden wir Folgendes eingeben:
[Einheit] Beschreibung = x11vnc-Dienst After = display-manager.service network.target syslog.target [Bedienung] Typ = einfach ExecStart = / usr / bin / x11vnc -forever -display: 0 -auth rate -passwd Passwort ExecStop = / usr / bin / killall x11vnc Neustart = bei Fehler [Installieren] WantedBy = multi-user.target
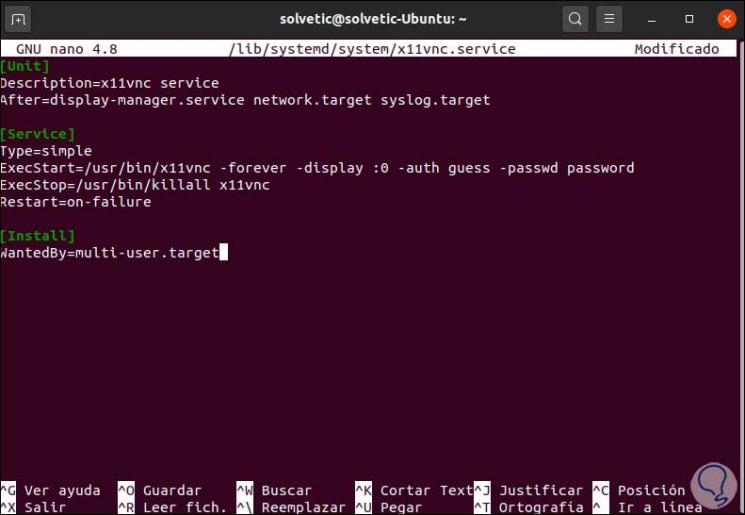
Die eingegebenen Felder sind:
- Die Aktivität erfolgt erst, nachdem einige andere Dienste gestartet und Zielpunkte erreicht wurden
- x11vnc erstellt einen Thread aus -forever.
- Mit ExecStart und Stop kann x11vnc bei Fehlern selbst gestartet werden
- Der Dienst wird gestartet, bevor der Prozess das Mehrbenutzerziel erreicht
Wir speichern die Änderungen mit der folgenden Tastenkombination:
Strg + O.
Wir verlassen den Editor mit:
Strg + X.
Wir starten den Daemon neu, um die Änderungen zu übernehmen:
systemctl daemon-reload
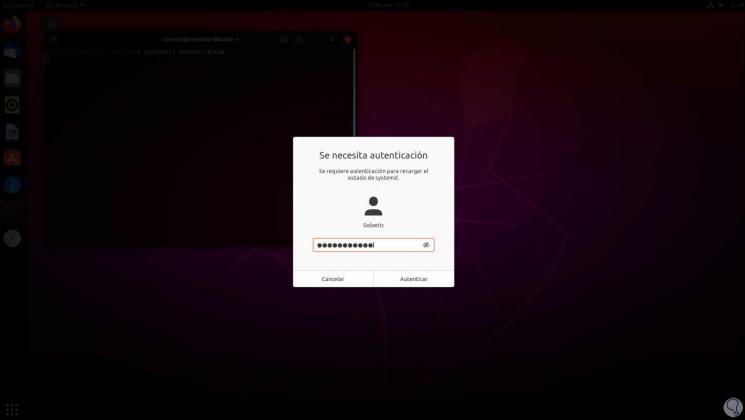
Wir aktivieren den x11vnc-Dienst:
systemctl enable x11vnc.service
Wir müssen das Passwort eingeben, um die Änderungen zu übernehmen:
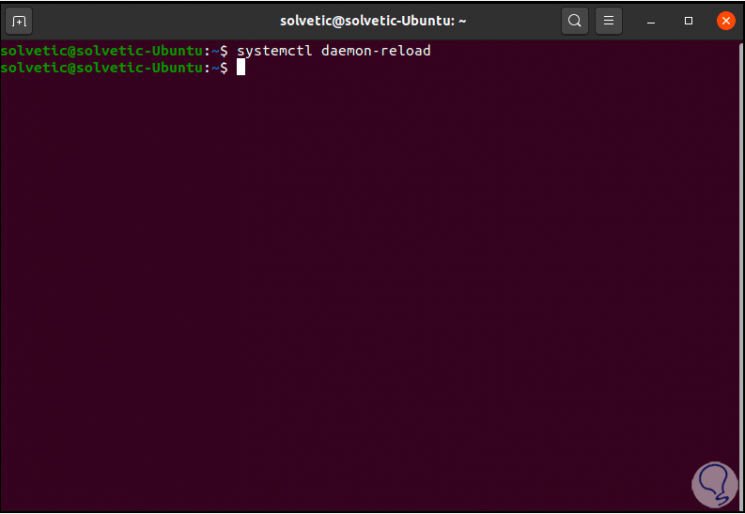
Als Ergebnis werden wir Folgendes sehen:
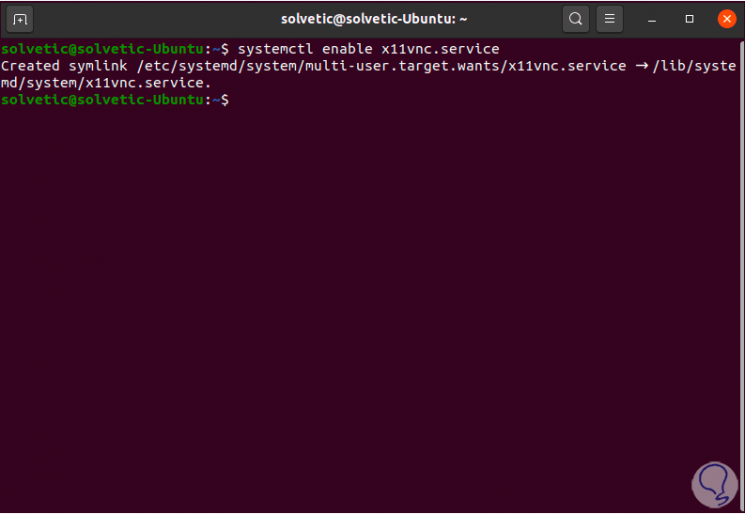
Jetzt starten wir den x11vnc-Dienst:
systemctl starte x11vnc.service
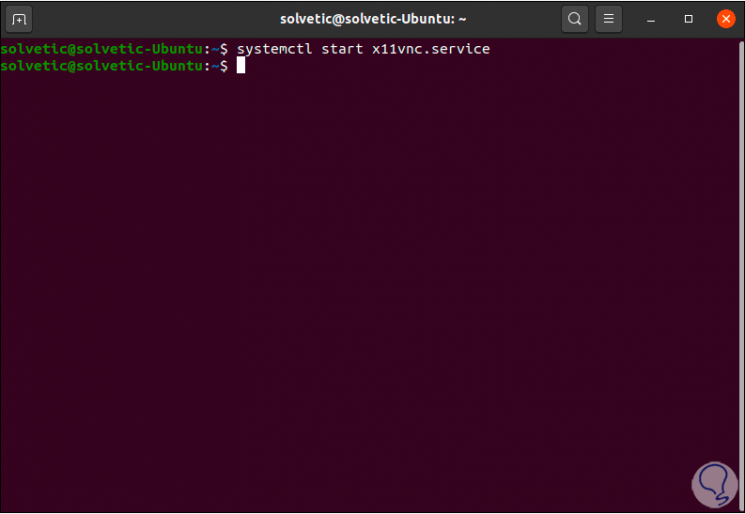
Wir überprüfen den aktuellen Status:
systemctl status x11vnc.service
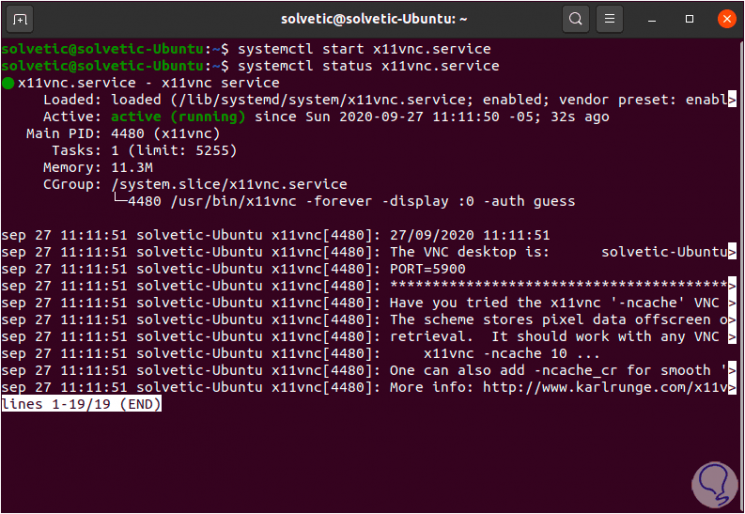
Wir sehen, dass sein Status aktiv ist und läuft. Wir kehren zu Windows 10 zurück und müssen beim Versuch, die Verbindung über VNC herzustellen, ein Kennwort eingeben, das wir in der in Ubuntu 20.04 erstellten Datei festgelegt haben:
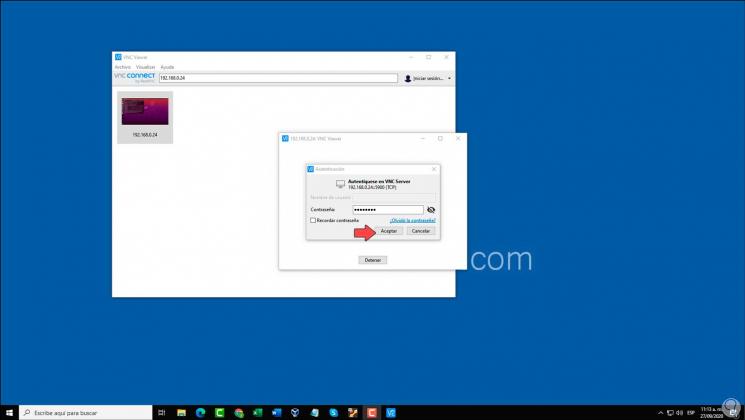
Wir starten eine Remote-Sitzung mit Ubuntu 20.04:
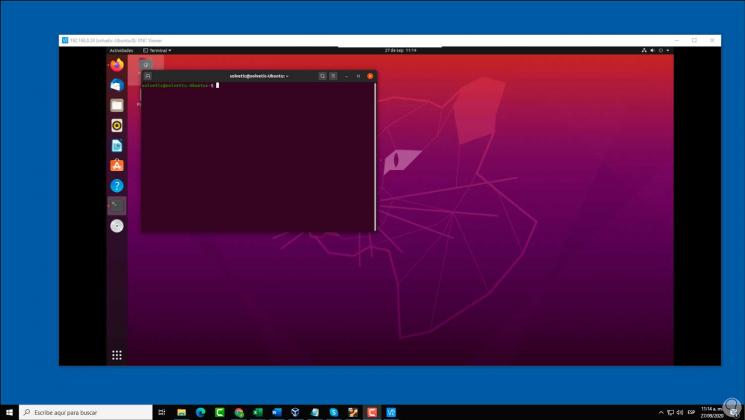
Ein wichtiger Punkt ist die Überprüfung, ob Sie sich über den Bildschirm “Anmelden” remote anmelden können. Gehen Sie dazu zu Einstellungen und deaktivieren Sie in “Datenschutz – Bildschirmsperre” die verfügbaren Optionen und stellen Sie die Verzögerungszeit auf 1 Minute ein ::
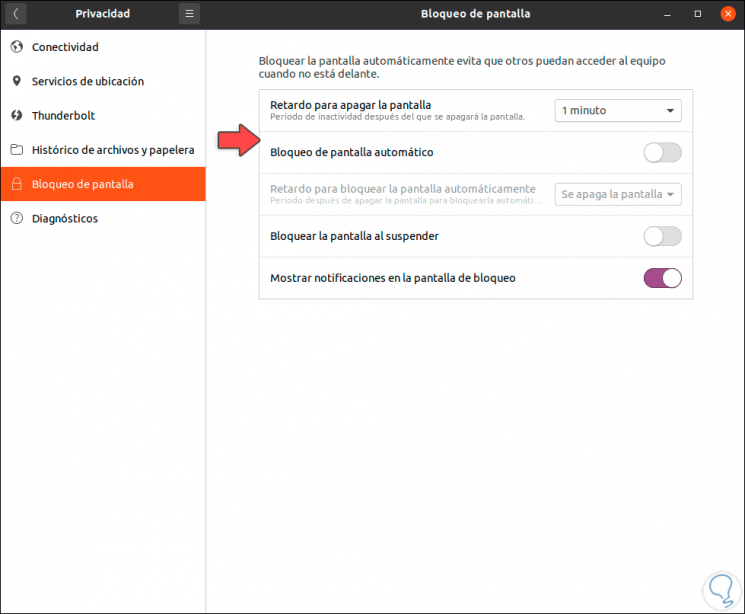
Wir schließen die Sitzung und überprüfen unter Windows 10, ob es möglich ist, die Verbindung herzustellen, das Kennwort zu registrieren und sich bei Ubuntu 20.04 anzumelden:
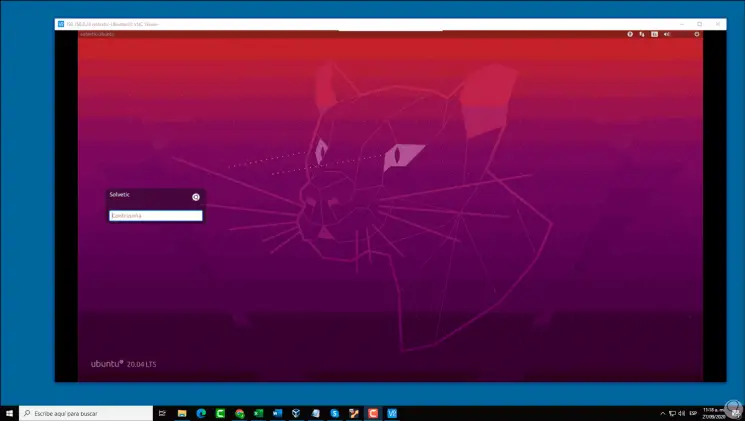
Mit diesen Schritten können wir VNC von und nach Ubuntu 20.04 für alle Aufgaben verwenden, die Remoteverwaltung oder -unterstützung umfassen.