Die Controller oder Treiber sind einer der wichtigsten Teile in Windows 11, da sie die korrekte Interaktion zwischen dem Betriebssystem, dem Benutzer und dem Gerät ermöglichen. Wir haben Audio-, Netzwerk-, Video-, USB- und viele andere Treiber. Aber jeder einzelne Aufgrund ihrer jeweiligen spezifischen Aufgabe müssen diese Controller ständig nach Updates suchen, um einwandfrei zu funktionieren. Die heruntergeladenen und auf die Controller angewendeten Updates ermöglichen Aktionen wie:
- Höhere Kompatibilität, insbesondere bei der Aktualisierung von Versionen oder Systemen.
- Sicherheitsverbesserungen.
- Erweiterte Controller-Funktionen.
In Windows 11 stehen diese Updates in direktem Zusammenhang mit Windows Update. Wenn Windows Update also erkennt, dass ein Update in seinen Repositorys verfügbar ist, ist es dafür verantwortlich, es herunterzuladen, zu installieren und in einigen Fällen den Computer für das Update neu zu starten anzuwenden. Als Benutzer möchten wir möglicherweise nicht, dass die Treiber automatisch aktualisiert werden, um eine zusätzliche Belastung des Systems zu vermeiden oder in besonderen Fällen, damit der aktuelle Betrieb des Geräts nicht beeinträchtigt wird. Windows 11 bietet uns zwei Möglichkeiten, diese automatische Aktualisierung zu deaktivieren Installationsfunktion Treiber und deren Updates in Windows 11.
ABONNIEREN SIE AUF YOUTUBE
1 Deaktivieren Sie die automatische Treiberinstallation für Windows 11 im Richtlinieneditor
Mit dieser Option können wir diese Option direkt über eine der lokalen Richtlinien des Betriebssystems verwalten.
Für die Verwendung im Startmenü geben wir das Wort „gpedit“ ein, in den Ergebnissen klicken wir auf „Gruppenrichtlinien-Editor“:
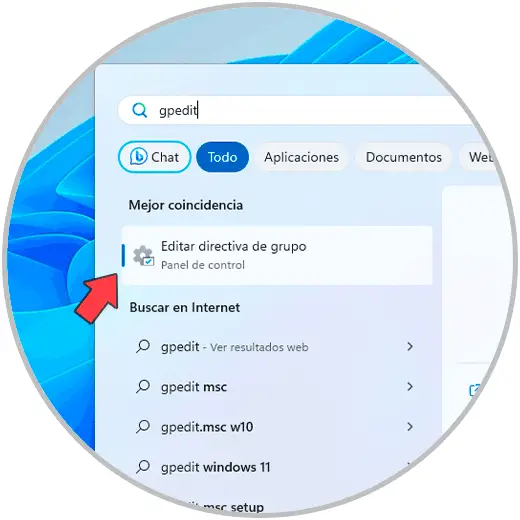
Im Editorfenster gehen wir zu folgendem Pfad:
- Gerätekonfiguration
- Administrative Vorlagen
- Windows-Komponenten
- Windows Update
- Verwalten Sie die von Windows Update angebotenen Updates
In den verfügbaren Richtlinien finden wir die Richtlinie „Keine Treiber in Windows Update-Updates einbeziehen“:
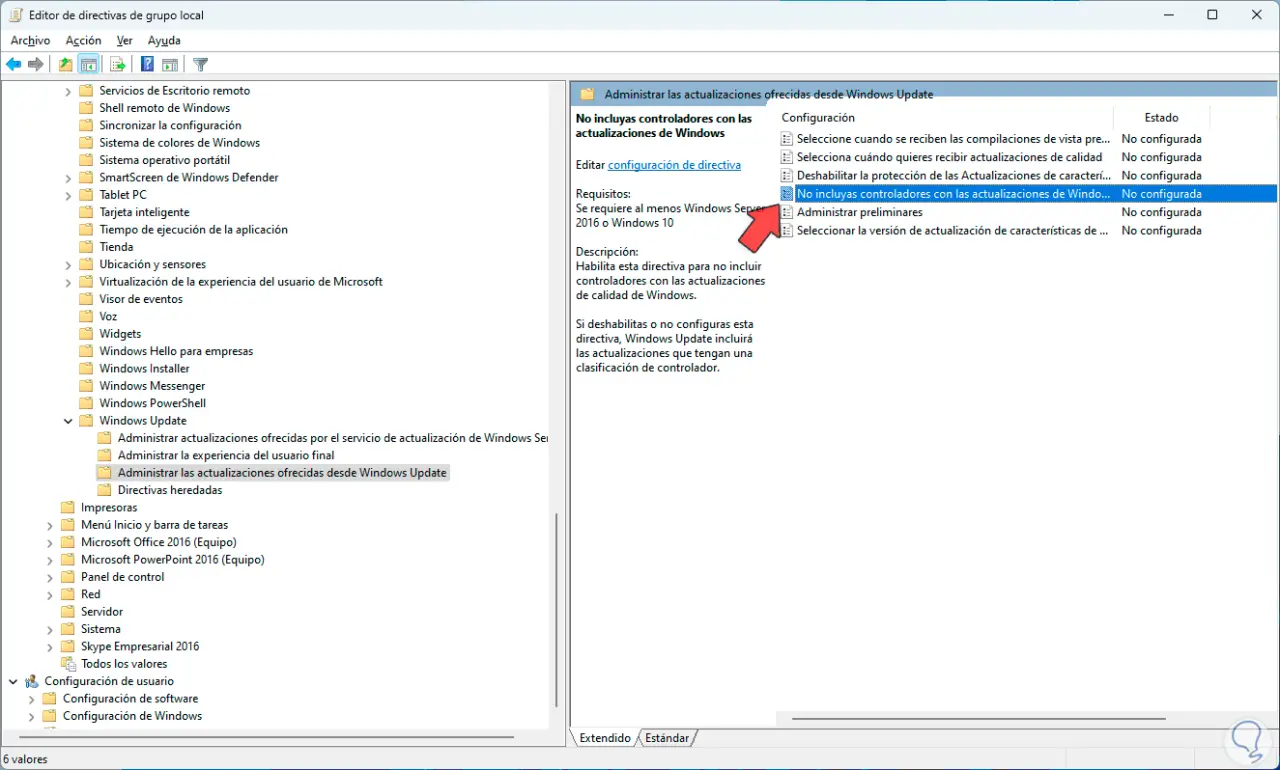
Wir doppelklicken darauf, um auf seine Eigenschaften zuzugreifen:
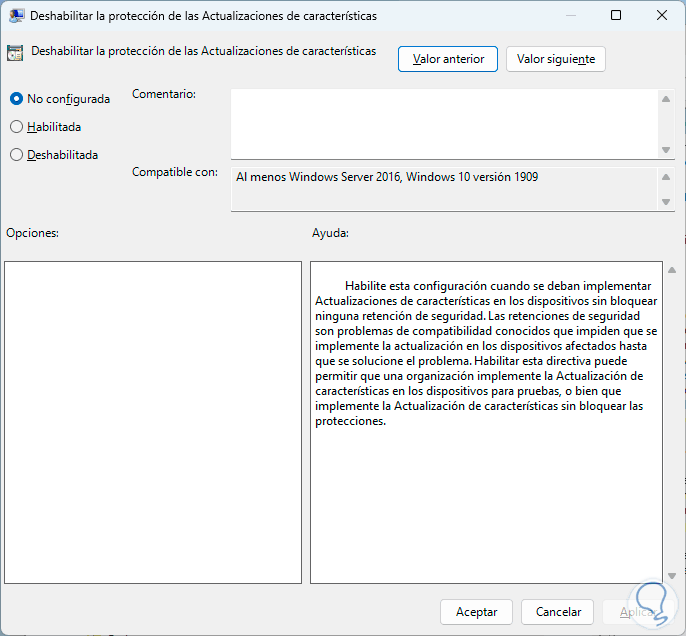
Wir aktivieren das Feld „Aktiviert“:
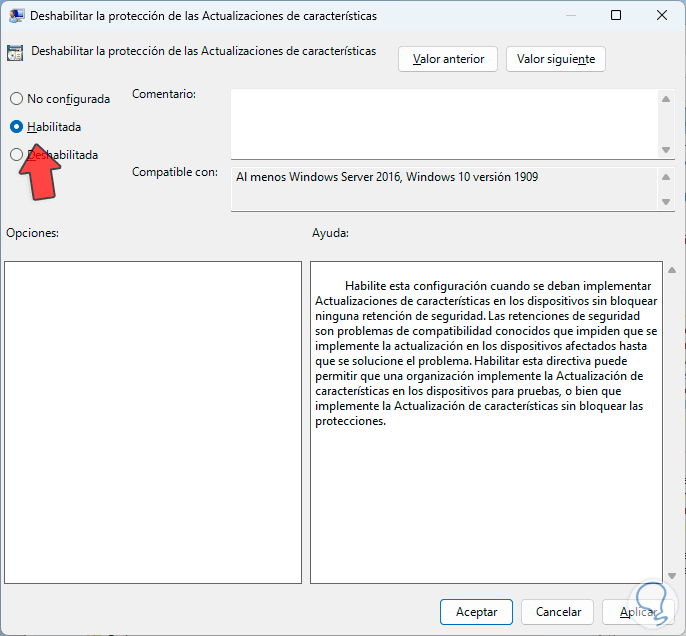
Wir übernehmen die Änderungen:
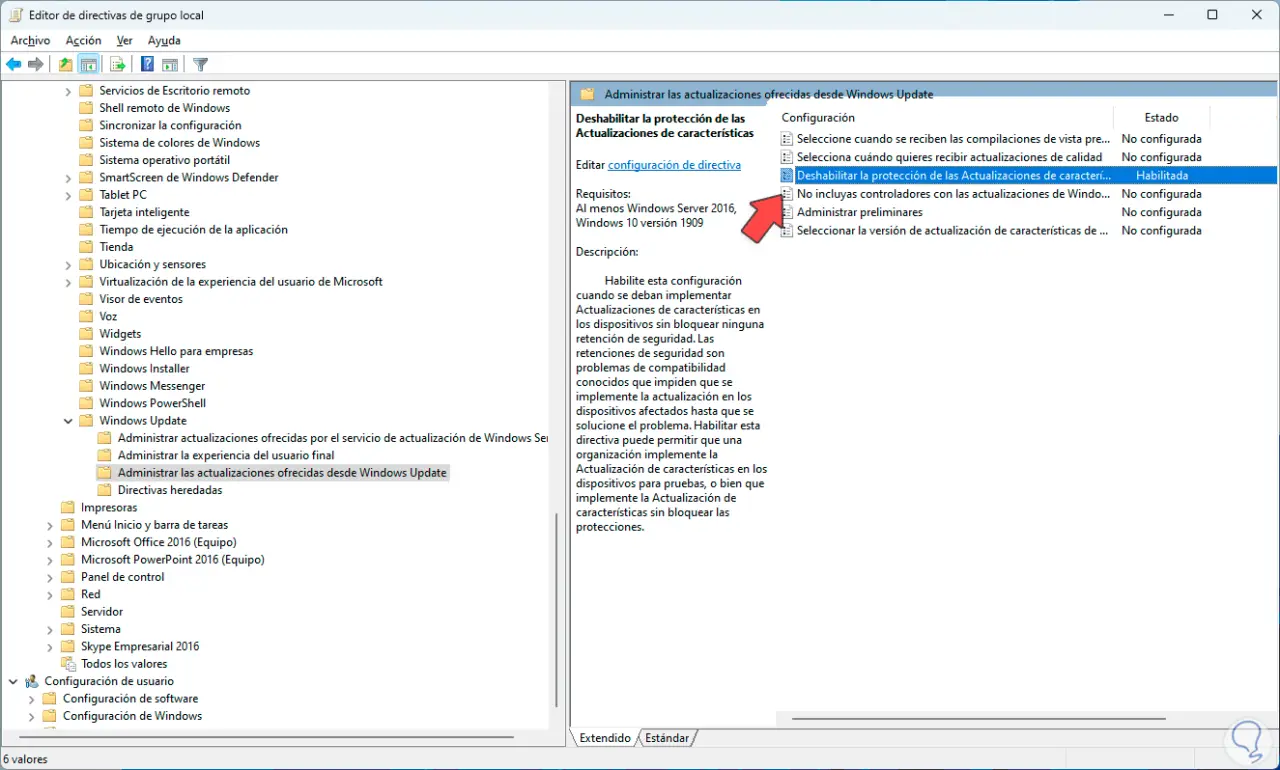
2 Deaktivieren Sie die automatische Treiberinstallation für Windows 11 in den Einstellungen
Diese Option ist ideal, da sie über eines der Dienstprogramme erfolgt, auf die wir in Windows 11 täglich zugreifen.
In diesem Fall gehen wir zur Route:
- Start
- Einstellung
- Information
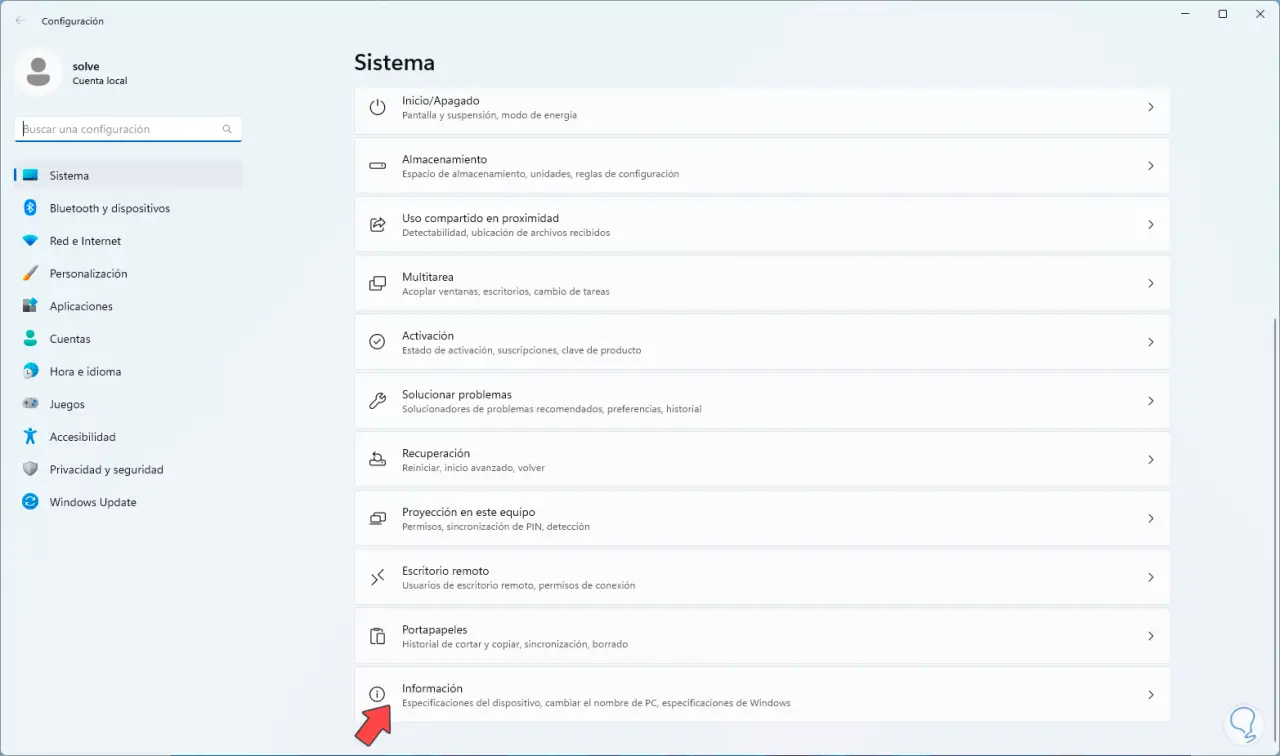
Wir klicken auf die Zeile „Erweiterte Systemkonfiguration“:
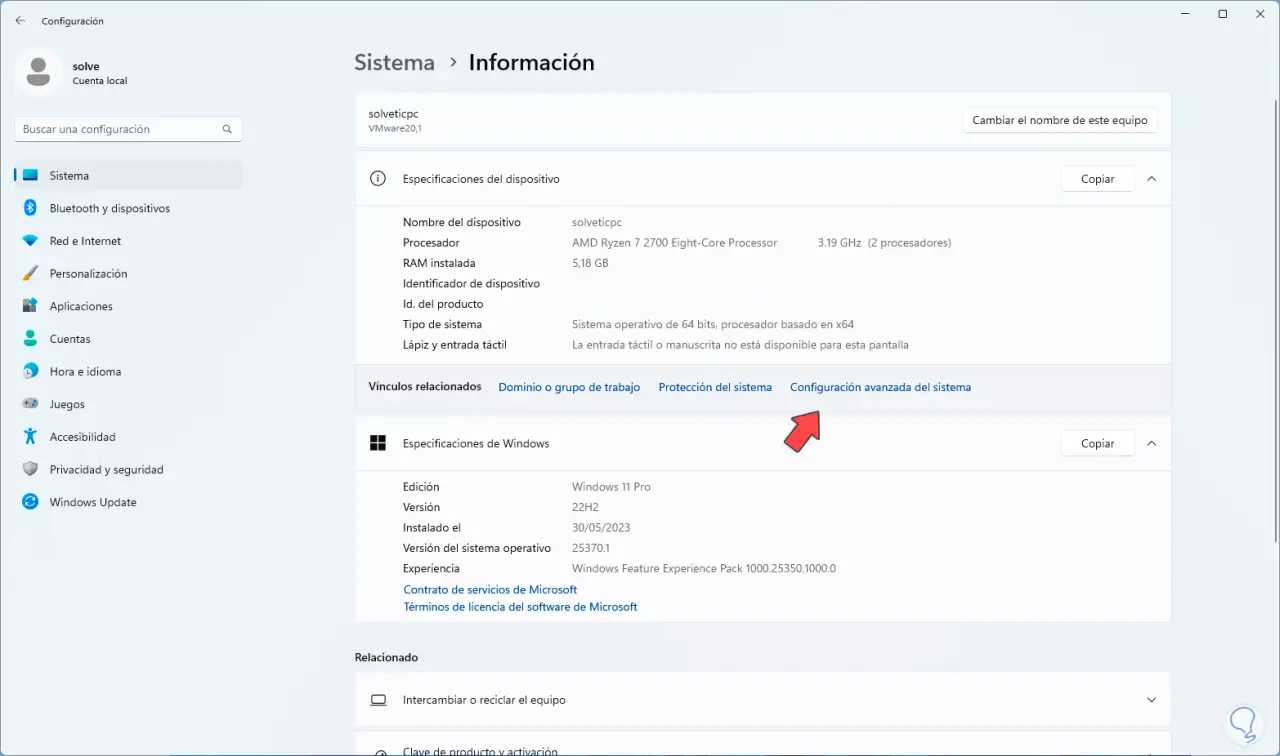
Im Popup-Fenster gehen wir auf den Reiter „Hardware“:
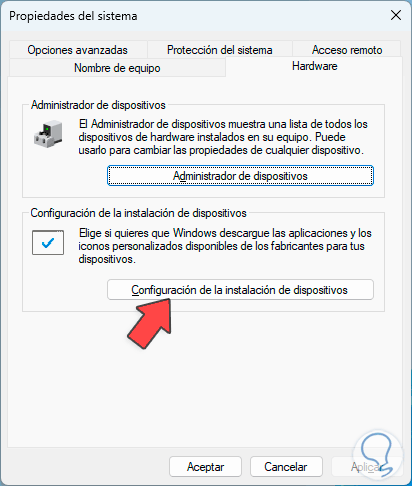
Dort klicken wir auf die Schaltfläche „Geräteinstallationskonfiguration“ und es öffnet sich Folgendes:
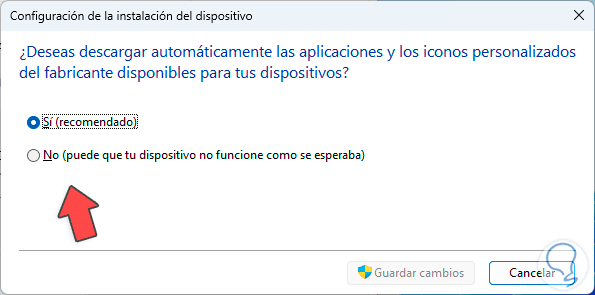
Wir werden das Kästchen „Nein“ aktivieren (Ihr Gerät funktioniert möglicherweise nicht wie erwartet). Wir übernehmen die Änderungen.
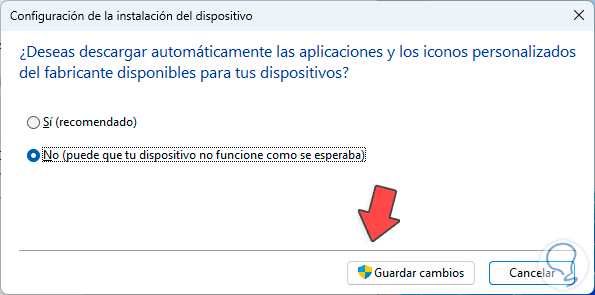
Dies sind die Optionen, mit denen wir die automatische Installation von Treibern in Windows 11 verhindern und dadurch global eine bessere Systemverwaltung erreichen können.