Es gibt einige Komponenten, die wir in Windows 10/11 vielleicht nie oder nur selten hören, die aber spezielle Aufgaben im Hintergrund ausführen, damit sowohl die Anwendungen als auch das System selbst integral funktionieren können, und eine davon ist die . NET Framework.
.NET Framework ist eine Laufzeitumgebung, in der wir eine Gruppe von von Microsoft entwickelten Bibliotheken finden, die die Erstellung und Verwaltung einer Umgebung für die Entwicklung und Ausführung von Anwendungen in der Programmiersprache C#, Visual Basic.NET und anderen Sprachen ermöglichen. .NET-kompatibel.
- Common Language Runtime (CLR): Es ist die Ausführungsumgebung des .NET Framework und enthält Dienste für Speicherverwaltung, Speicherbereinigung, Ausnahmebehandlung, Sicherheit und mehr.
- .NET-Klassenbibliothek (BCL): Bezieht sich auf eine Sammlung vordefinierter Klassen, Schnittstellen und Typen, um Funktionen für die Anwendungsentwicklung wie Dateiverwaltung, Kryptografie, Netzwerkkommunikation und vieles mehr bereitzustellen.
Ein Problem besteht derzeit darin, dass es beim .NET Framework zu Ausfällen kommen kann, die eine Reparatur erforderlich machen. TechnoWikis verfügt über eine Reihe von Optionen zur Korrektur und Reparatur des .NET Frameworks unter Windows.
ABONNIEREN SIE AUF YOUTUBE
Contents
1 Reparieren Sie NET Framework mit dem Reparaturdienstprogramm
Hierbei handelt es sich um ein von Microsoft entwickeltes Tool, das unter folgendem Link verfügbar ist:
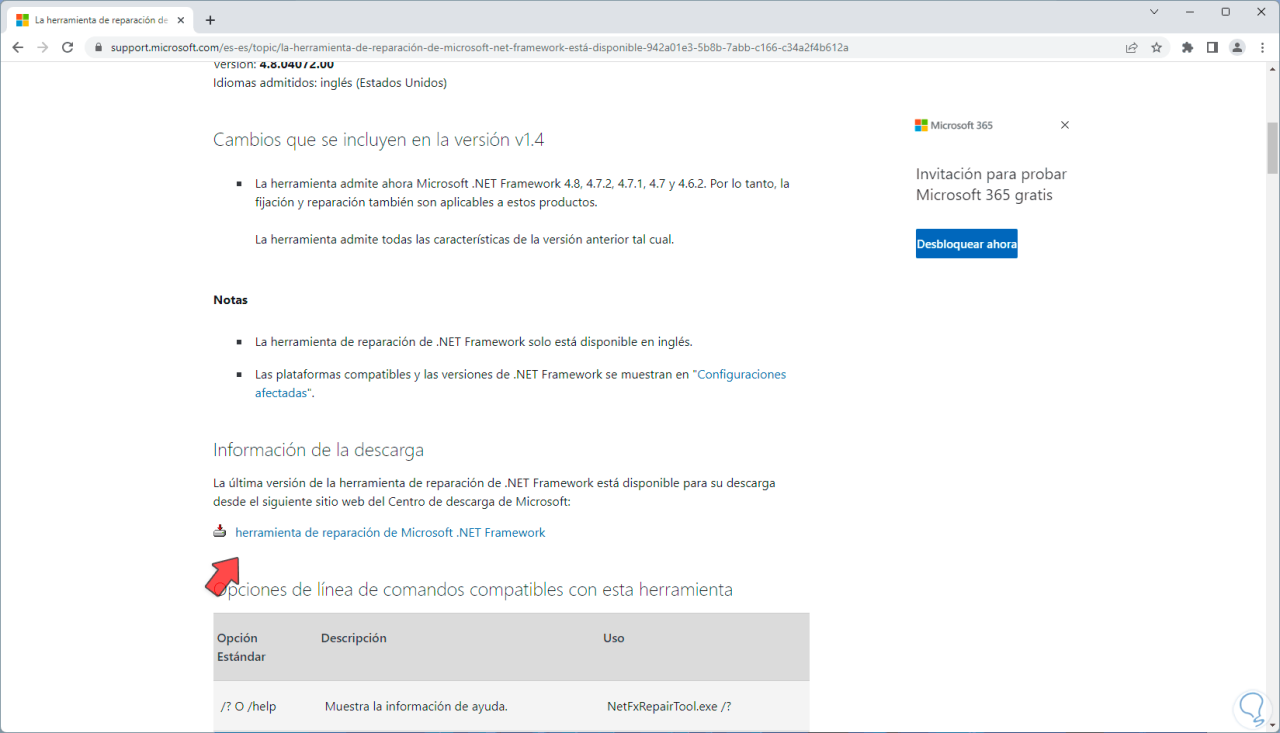
Seine grundlegende Aufgabe besteht darin, Fehler zu finden und zu beheben, die mit Updates oder der Installation von Microsoft .NET Framework im System zusammenhängen. Seine Aufgabe besteht darin, den Fehler automatisch zu reparieren oder kompatible Versionen von .NET Framework zu verwenden, um eine Lösung für das aktuelle Problem bereitzustellen Problem.
Wir klicken auf den Download des Microsoft .NET Framework-Reparaturtools und klicken nach dem Herunterladen auf die Datei, um mit der Ausführung des Assistenten fortzufahren:
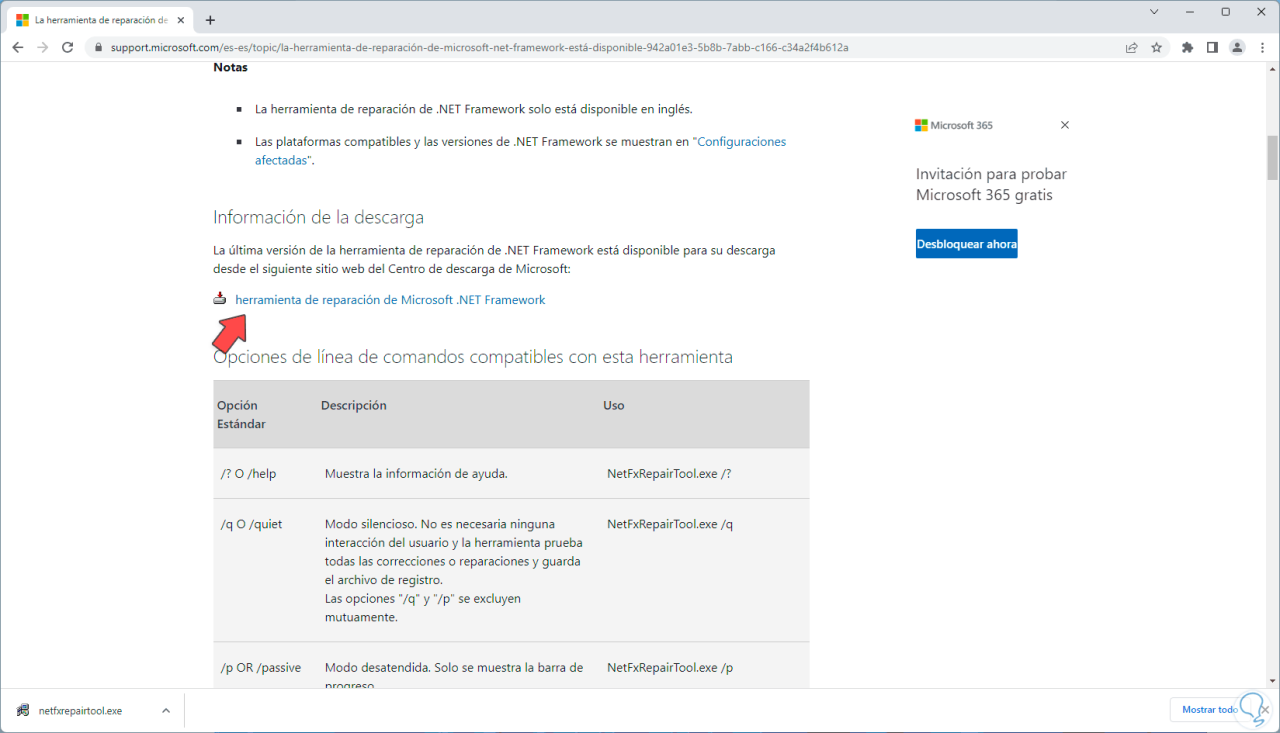
Wir müssen die UAC-Berechtigungen akzeptieren:
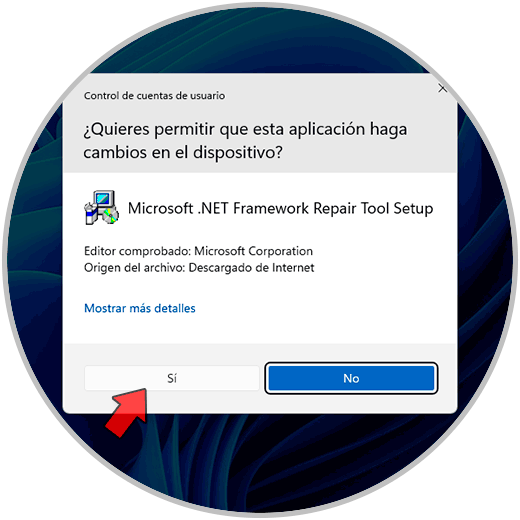
Der Assistent wird geöffnet und wir müssen die Lizenzbedingungen akzeptieren:
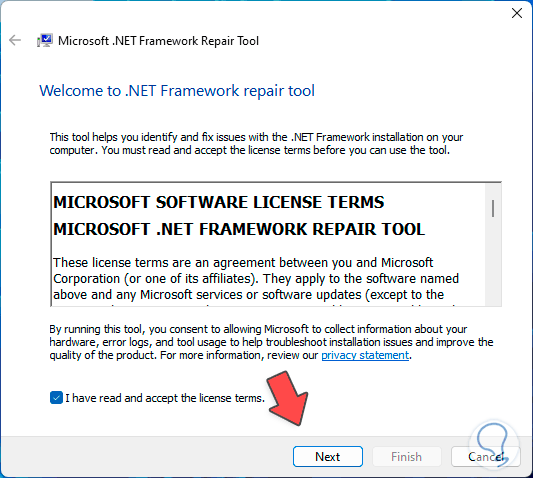
Wir klicken auf „Weiter“, damit der Assistent einige .NET Framework-Tests durchführt:
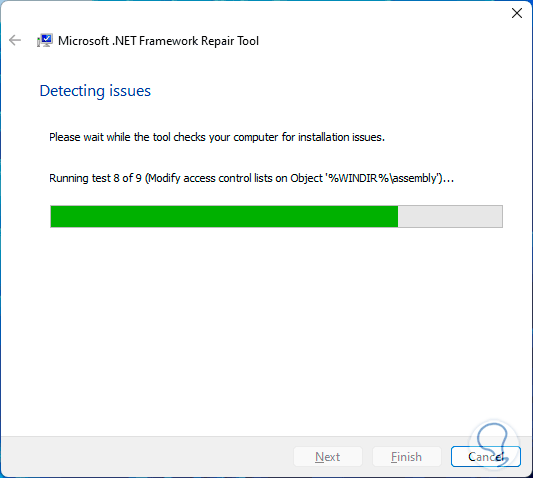
Am Ende werden wir Folgendes sehen. Dort sehen wir die Aktionen, die zur Behebung des Fehlers ausgeführt werden. Wenn Sie auf „Weiter“ klicken, werden diese Aktionen ausgeführt:
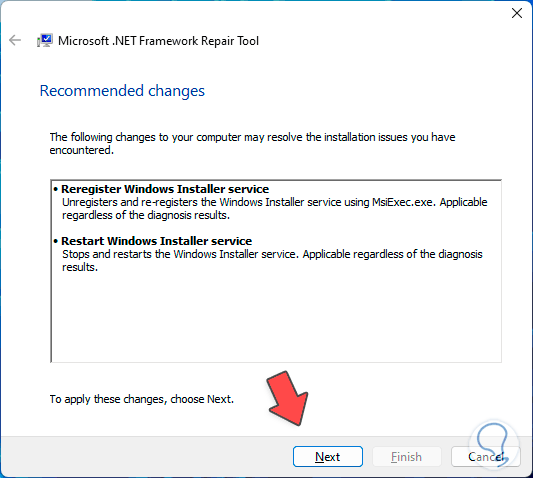
Wir klicken erneut auf „Weiter“, um die Ereignisse der gerade mit dem Assistenten ausgeführten Aufgabe anzuzeigen.
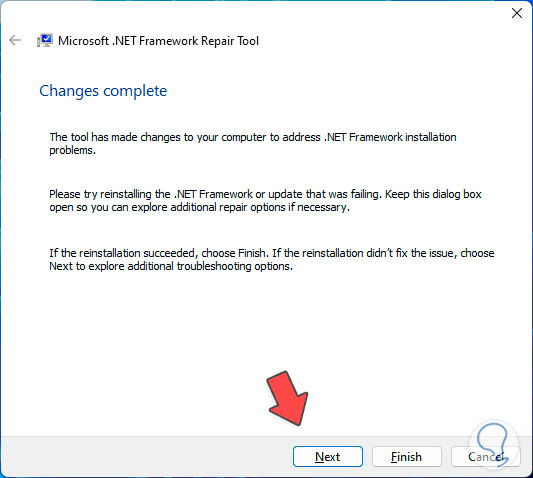
Wir klicken auf „Fertig stellen“, um den Assistenten zu verlassen und .NET Framework wird repariert.
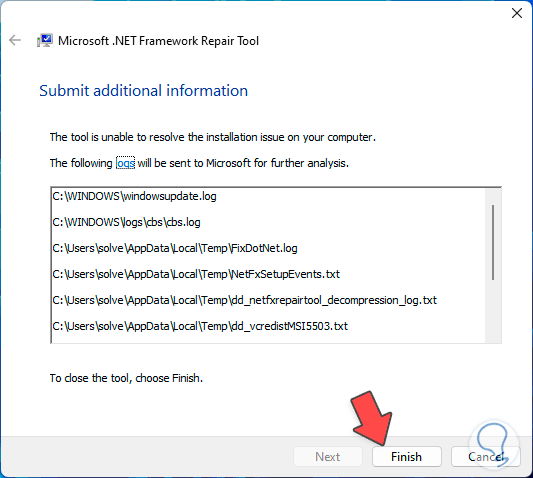
2 Reparieren Sie das NET Framework, indem Sie das .NET Framework erneut aktivieren
Das .NET Framework ist in Windows 10/11 als Systemfunktion enthalten. Wenn es also fehlschlägt, können Sie es deaktivieren und dann wieder aktivieren. Dazu geben wir in der Suchmaschine „Start“ das Wort „ ein. Features“ und in den Ergebnissen klicken wir auf „Windows-Features ein- oder ausschalten“:
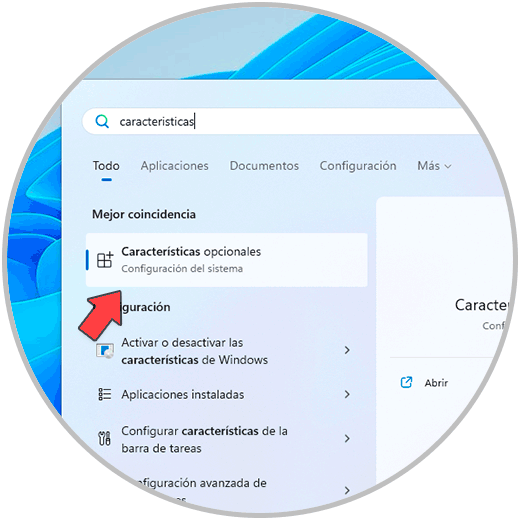
Im Popup-Fenster sehen wir Folgendes:
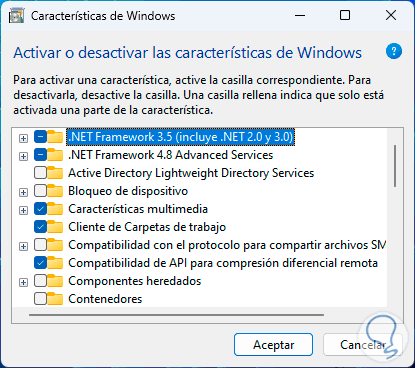
In diesem Fenster deaktivieren wir die folgenden Felder:
- .NET Framework 3.5
- .NET Framework 4.8
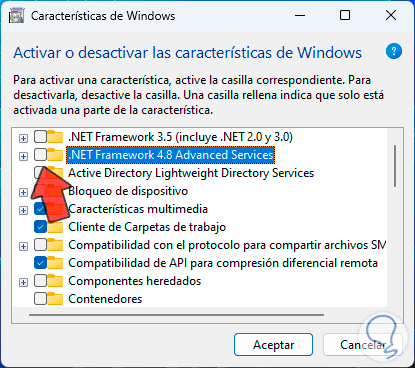
Wir klicken auf „OK“, um den Vorgang zu starten:
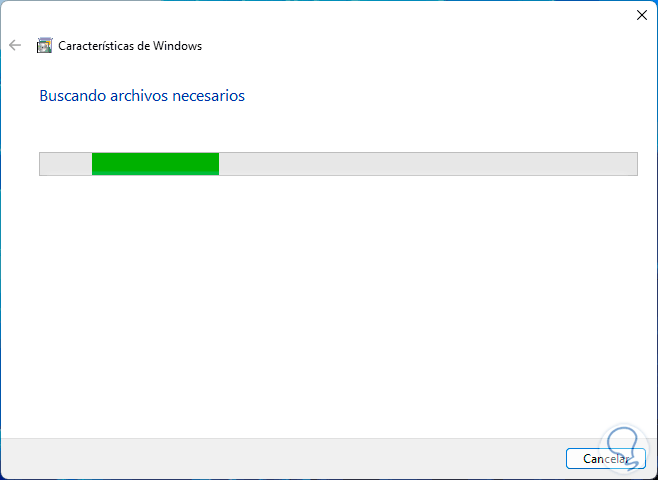
Die Änderungen werden übernommen:
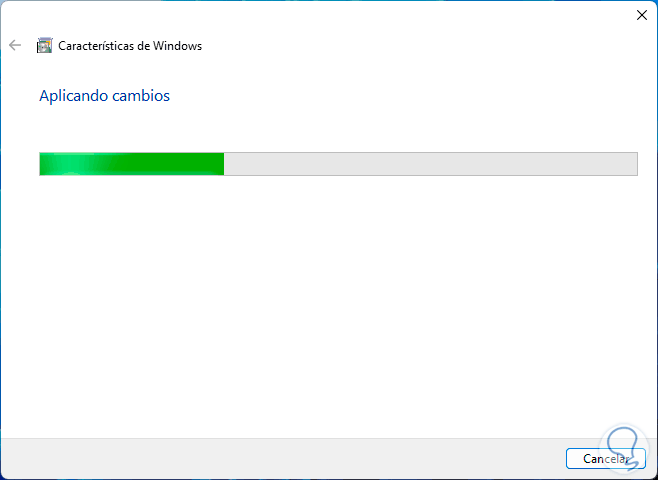
Wir hoffen, dass es sein Ende erreicht:
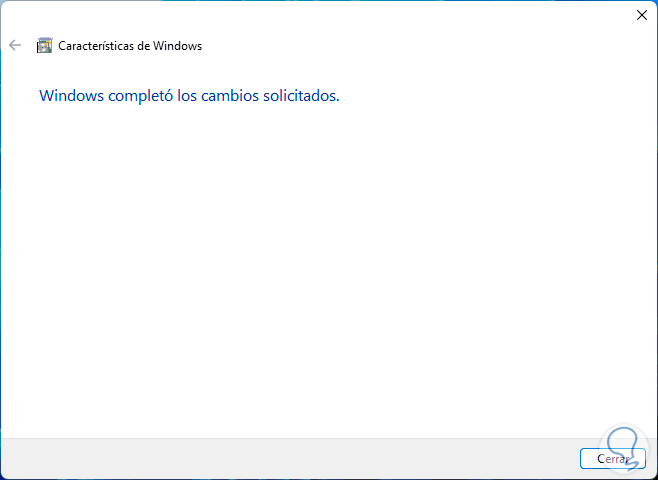
Wir schließen dieses Fenster und starten nun Windows neu, damit die Änderungen übernommen werden:
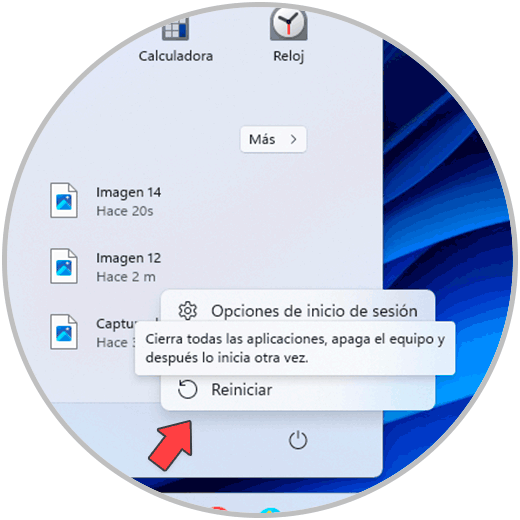
Windows wird neu gestartet:
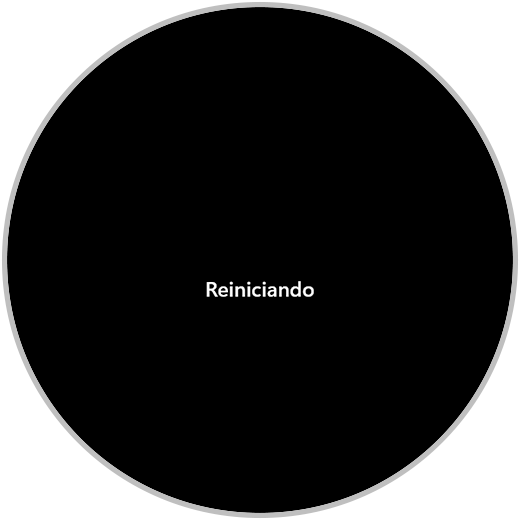
Wir erwarten, dass Folgendes geladen wird:
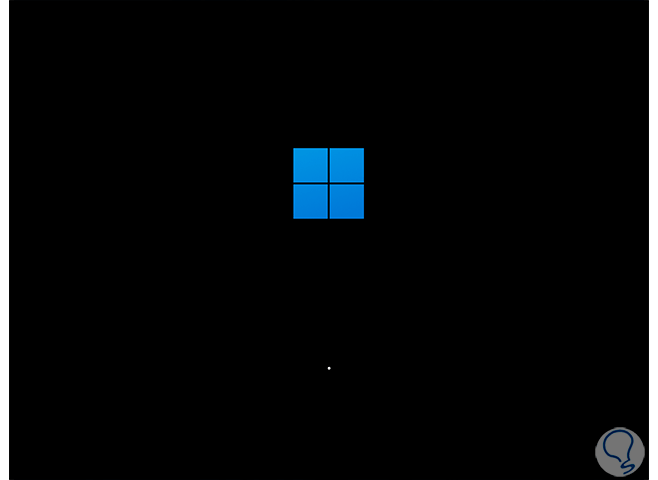
Sobald wir uns angemeldet haben, geben wir in der Suchmaschine das Wort „Funktion“ ein und klicken in den Ergebnissen auf „Windows-Funktionen ein- oder ausschalten“:
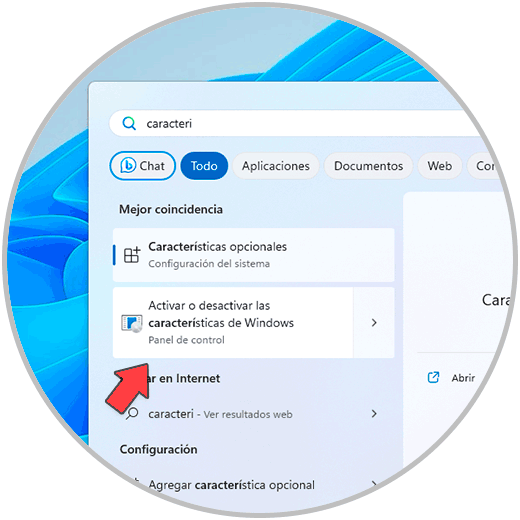
Wir werden Folgendes sehen:
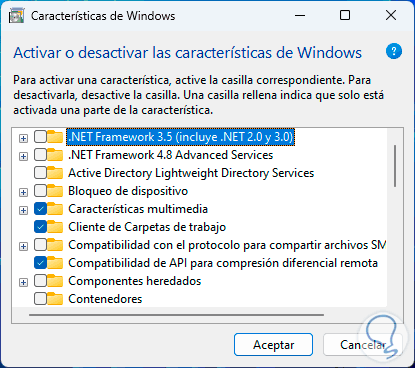
Aktivieren wir nun die Kästchen: Mit einem Klick auf „OK“ öffnet sich folgendes Fenster:
- .NET Framework 3.5
- .NET Framework 4.8
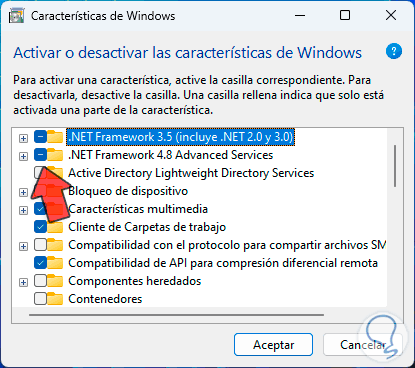
Wir müssen auf „Windows Update die Dateien für Sie herunterladen lassen“ klicken, damit alles Erforderliche heruntergeladen wird:
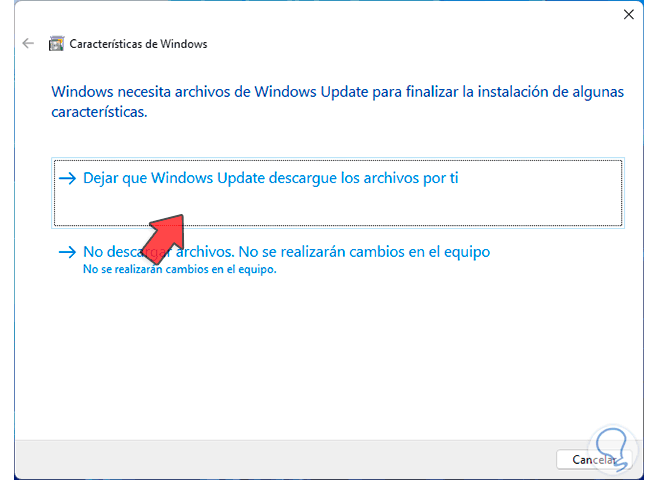
Wir warten, bis dieser Vorgang abgeschlossen ist:
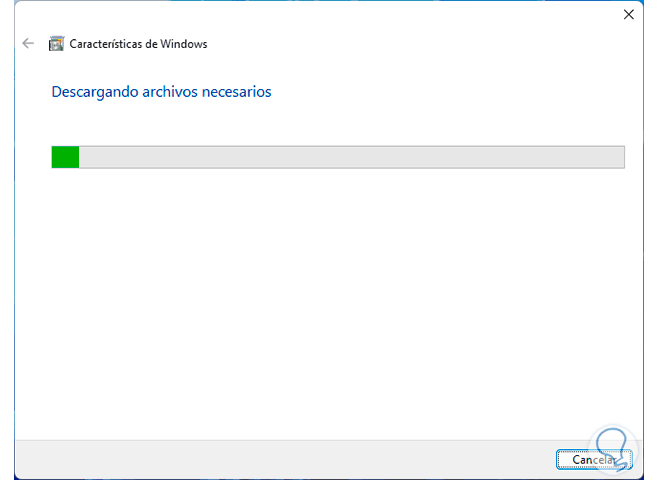
Danach werden die Änderungen übernommen:
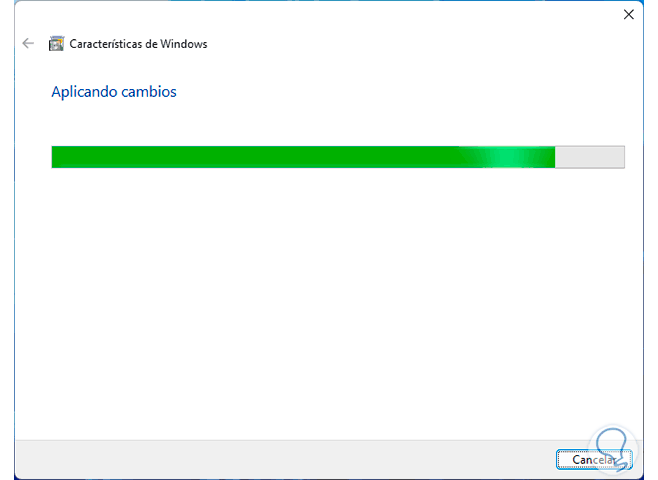
Wir werden Windows erneut neu starten, damit der Vorgang abgeschlossen ist und das .NET Framework funktioniert:
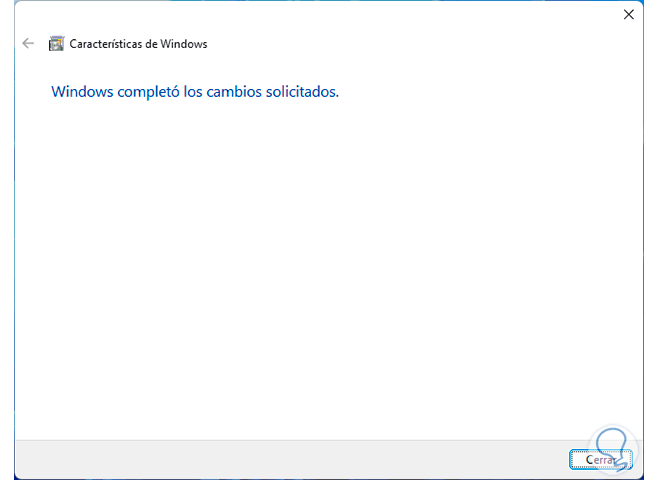
Der Vorgang wird abgeschlossen:
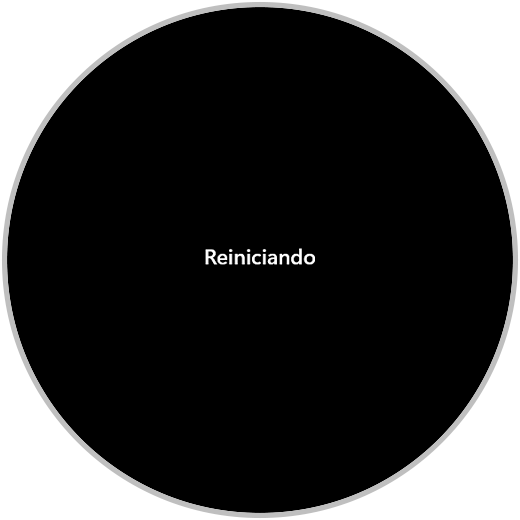
3 Reparieren Sie NET Framework über die Konsole
In diesem Fall zeigt TechnoWikis Ihnen, wie Sie PowerShell oder das Terminal im Fehlerfall verwenden. Dies hängt von der verwendeten Windows-Version ab, da der Befehl in der einen oder anderen Situation möglicherweise falsch funktioniert.
In der Start-Suchmaschine geben wir das Wort „Powershell“ ein und öffnen es mit einem Klick auf „Als Administrator ausführen“:
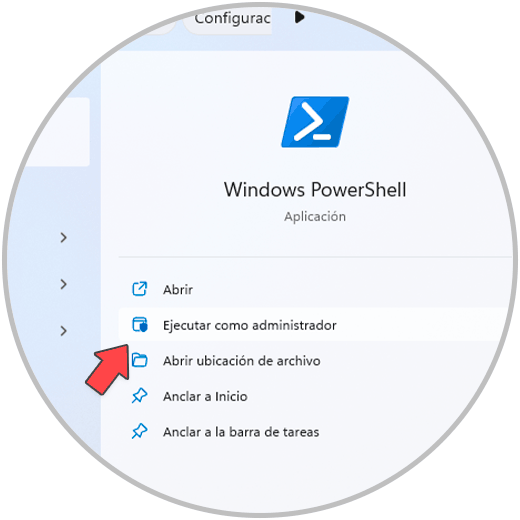
Im Terminal führen wir Folgendes aus:
Get-Package -Name „Microsoft .Net*“ | Deinstallationspaket
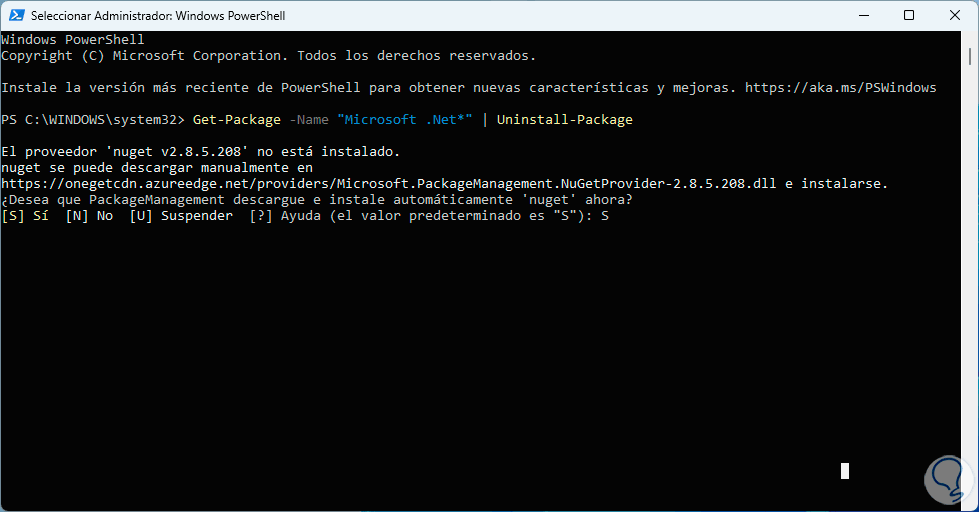
Wir geben den Buchstaben S ein, um den Vorgang zu bestätigen. Dies ist nur dann korrekt, wenn eine Version des .NET Framework direkt von der offiziellen Website heruntergeladen wurde, aber nicht über Windows Update:
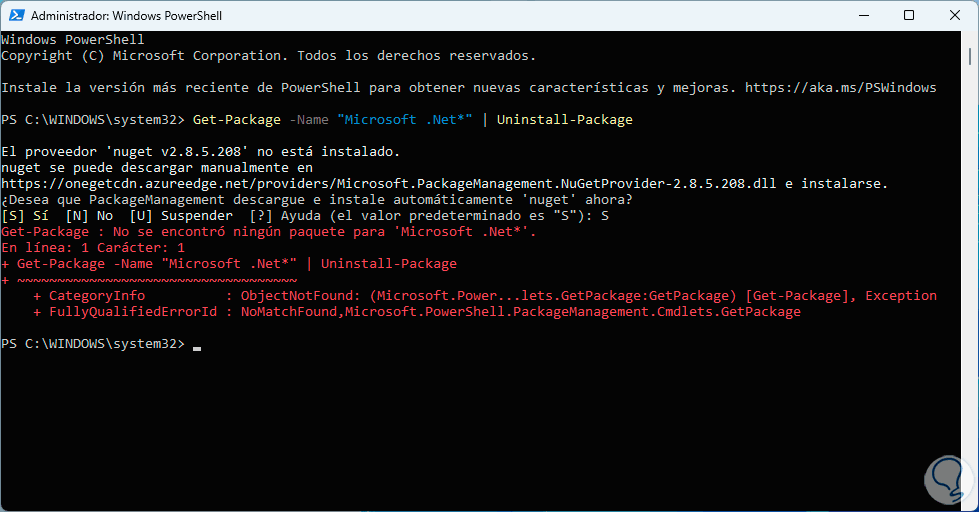
Anschließend suchen wir mit dem folgenden Befehl nach Paketen, die sich auf das .NET Framework beziehen:
Winget-Suche Microsoft.DotNet
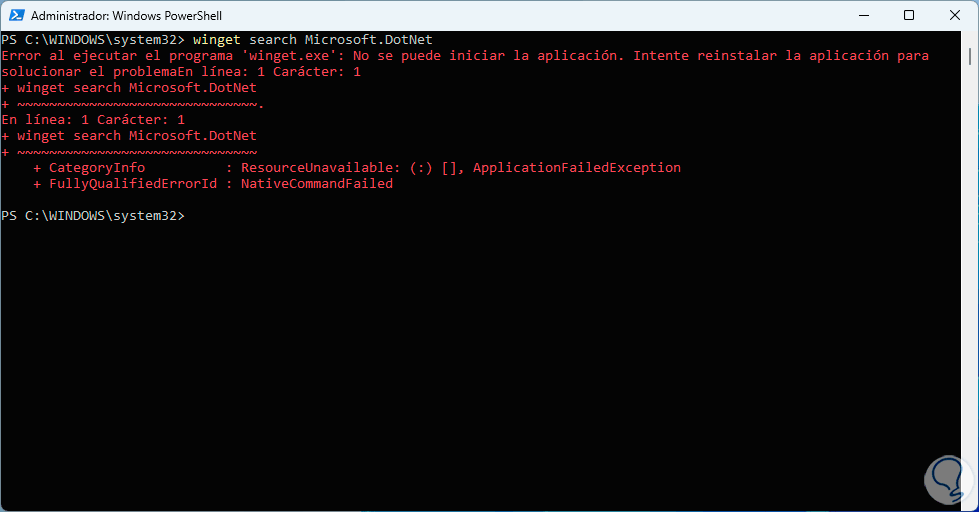
Wie wir sehen können, tritt ein Winget-Fehler auf. Dazu öffnen wir einfach das Terminal, indem wir mit der rechten Maustaste auf das Startmenü klicken und dann auf Terminal (Administrator) klicken:

Jetzt ist es an der Zeit, mit dem folgenden Befehl nach Paketen zu suchen, die mit dem .NET Framework verknüpft sind:
Winget-Suche Microsoft.DotNet
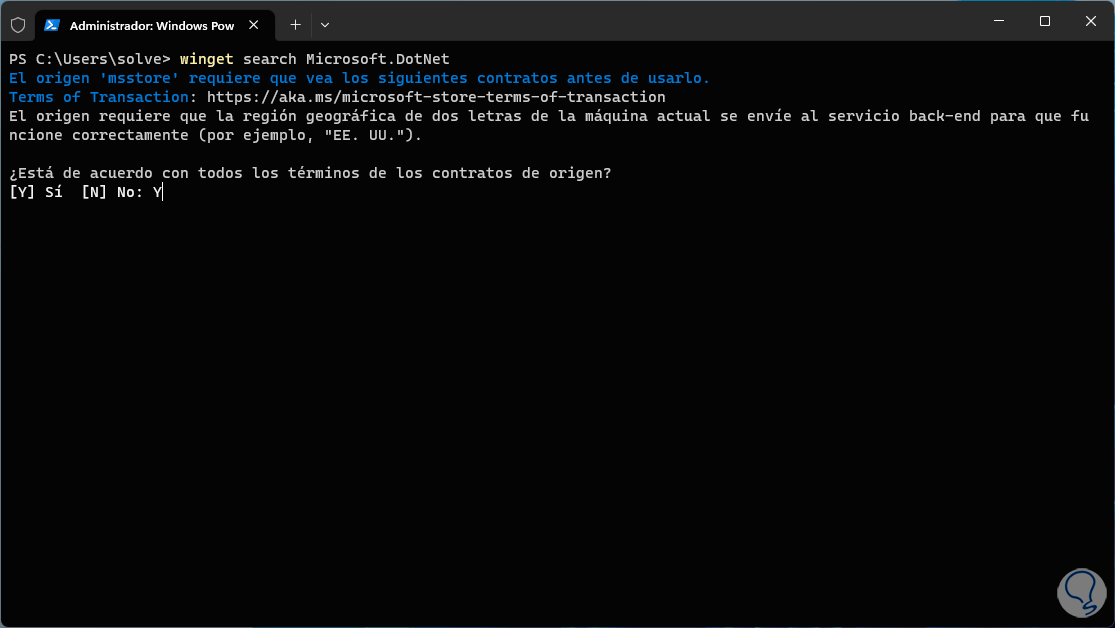
Dort geben wir zur Bestätigung den Buchstaben Y ein und wir sehen alle mit .NET verbundenen Ergebnisse:
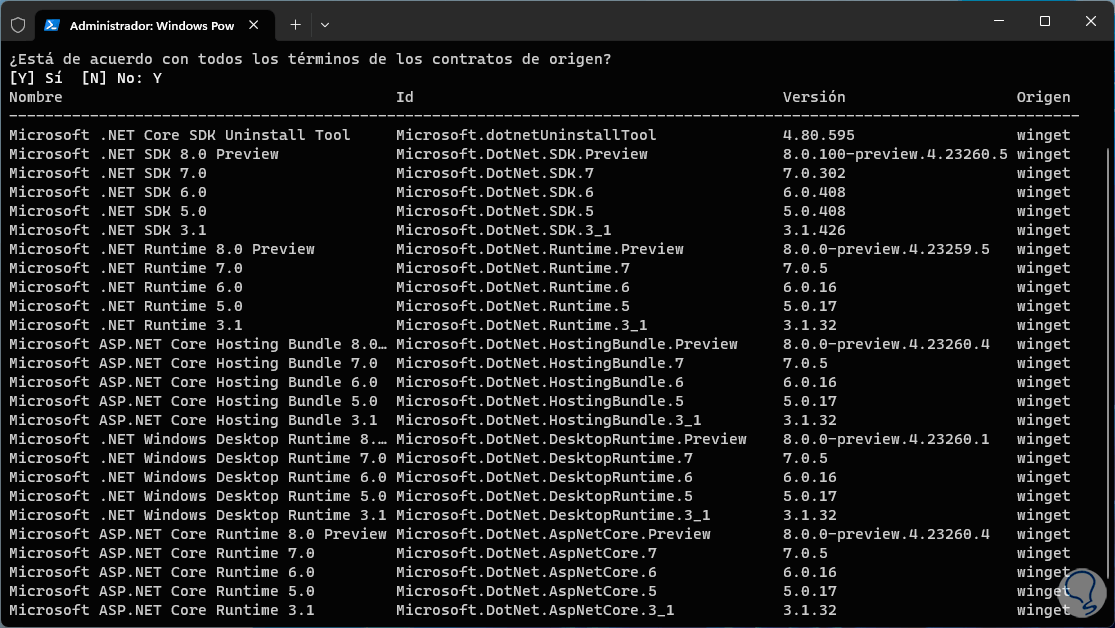
Um .NET zu installieren, führen wir die folgende Syntax aus:
Winget-Installation [ID]
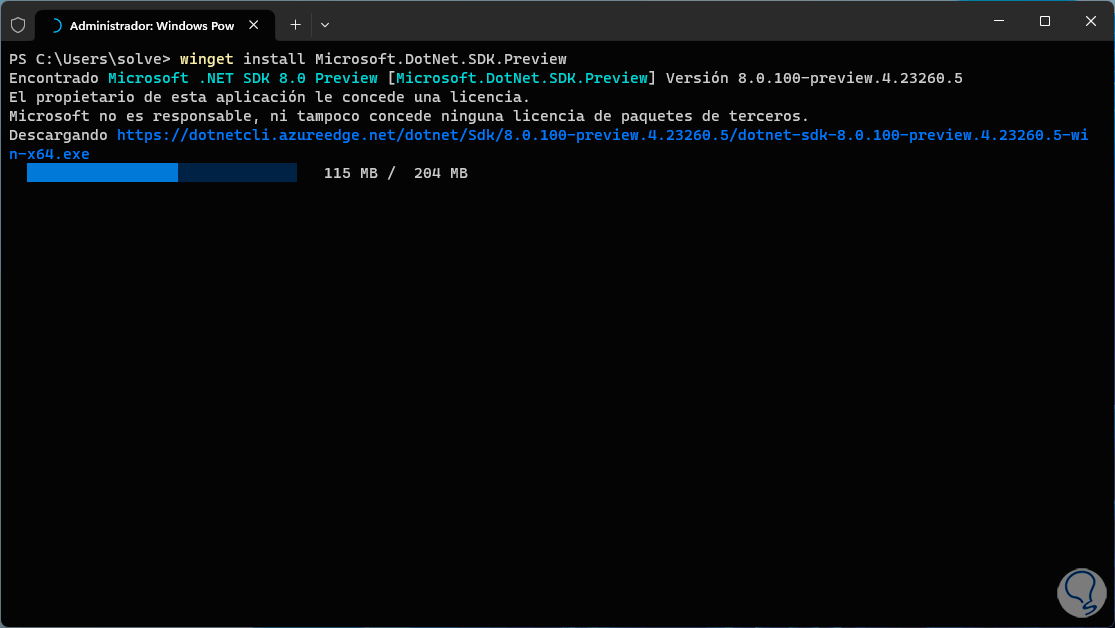
Gleich öffnet sich das Installationsprogramm:
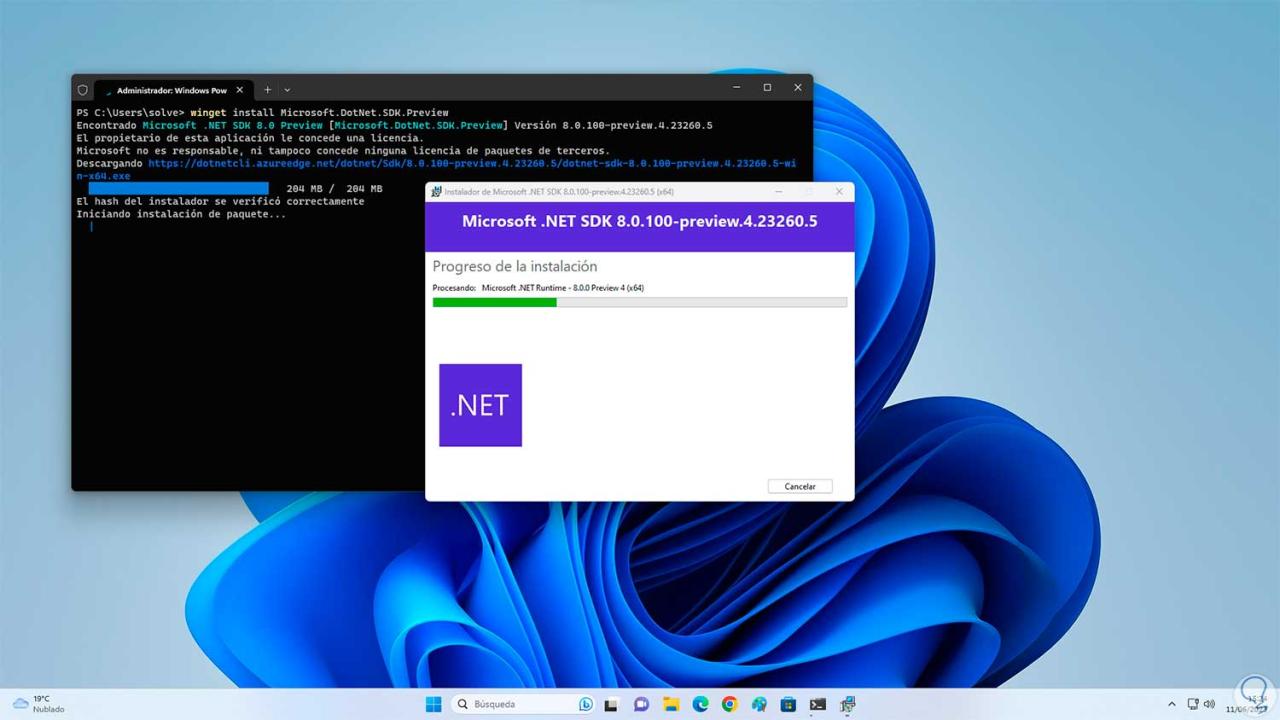
Da werden wir dann sehen, dass alles gelungen ist:
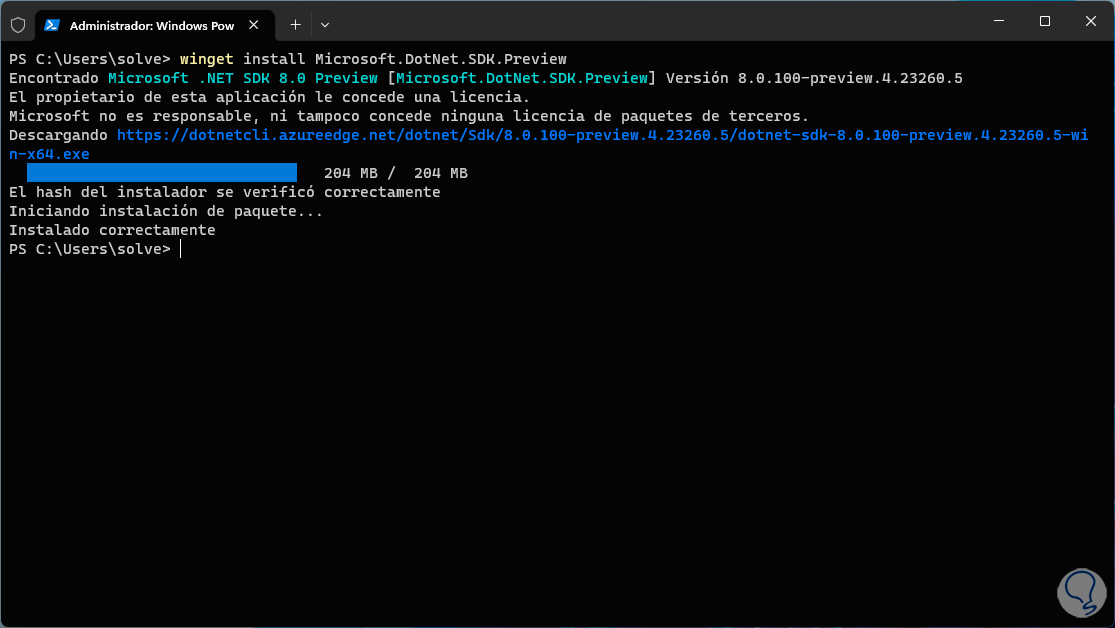
Wir wiederholen diesen Vorgang mit den Versionen, die wir installieren möchten:
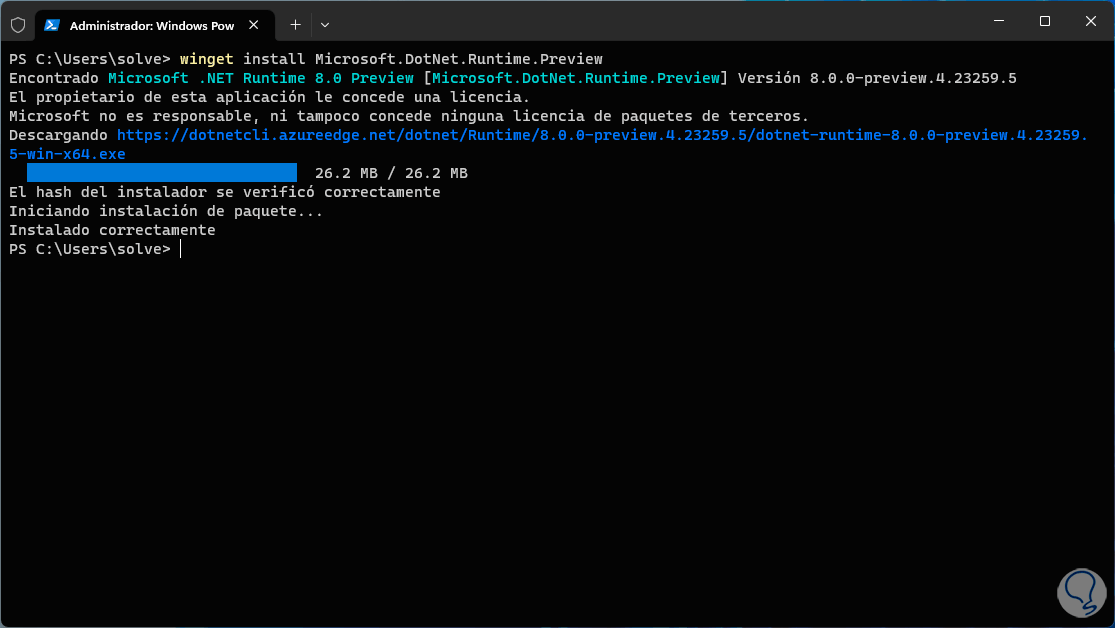
4 Reparieren Sie NET Framework, indem Sie den PC zurücksetzen
Wenn schließlich keine der Lösungen den Fehler behebt, können wir den PC auf seine ursprünglichen Werte zurücksetzen. Dazu gehen wir zu folgender Route:
- Start
- Einstellung
- System
- Erholung
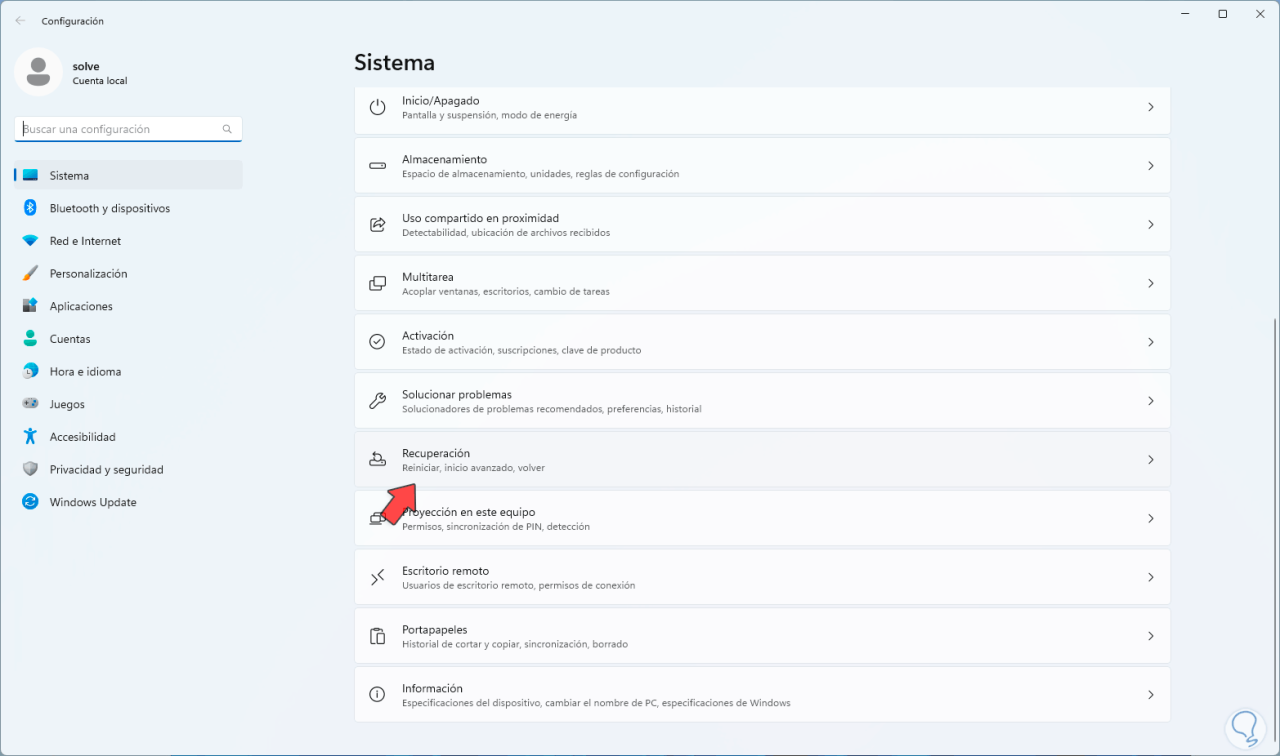
Nun klicken wir auf die Option „Gerät zurücksetzen“:
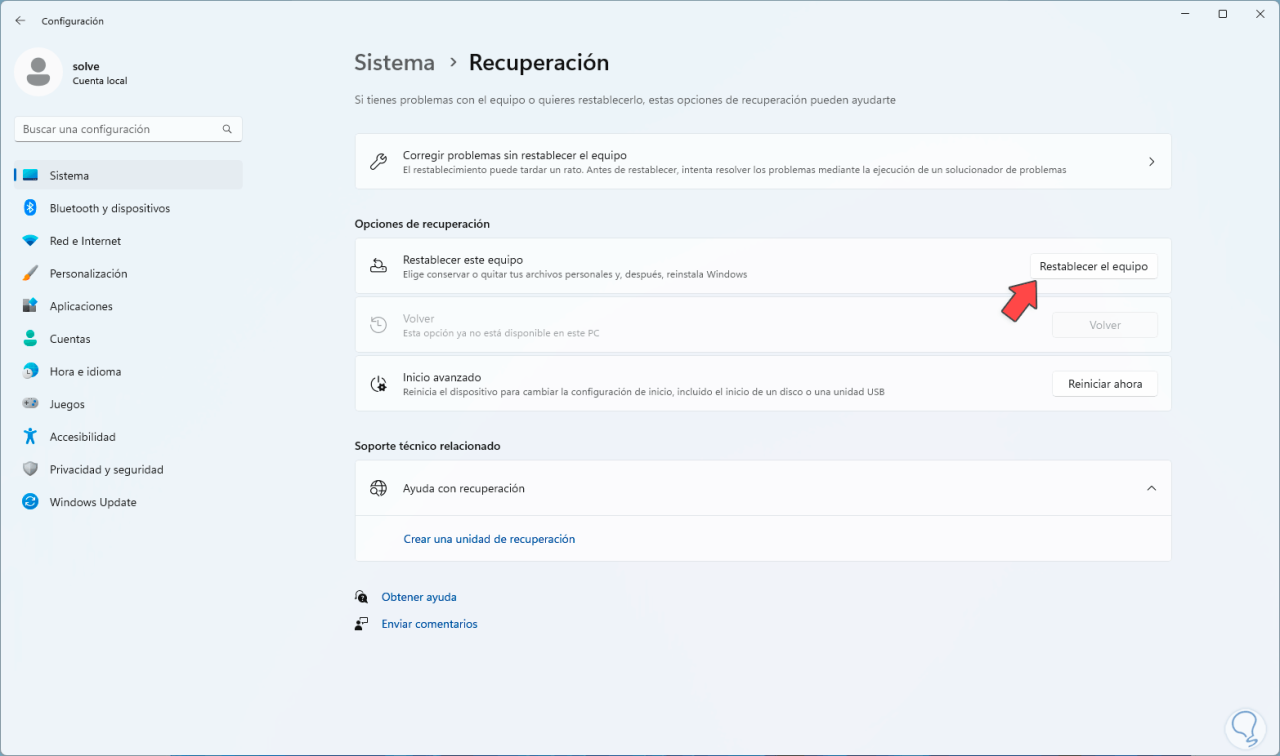
Wenn wir dort klicken, sehen wir Folgendes:
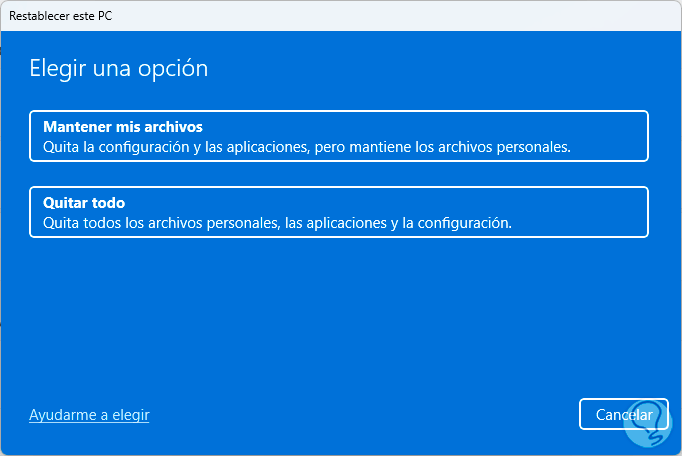
Es ist Zeit zu entscheiden, ob die Dateien behalten werden sollen oder nicht. Anschließend definieren wir den Installationsmodus für die Verwendung lokal oder in der Cloud:
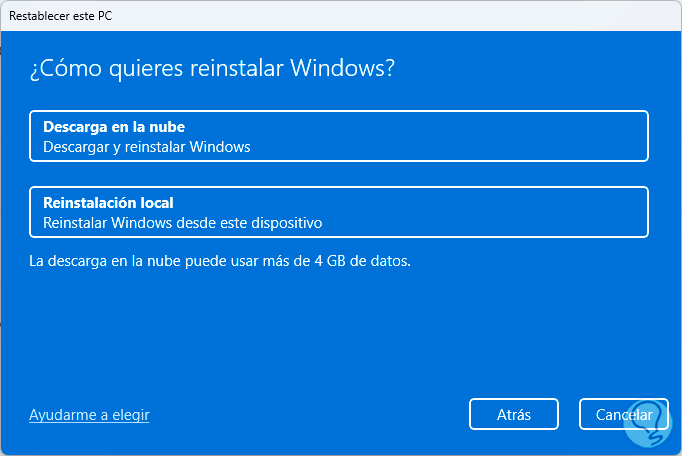
Sie erhalten eine kleine Zusammenfassung der zu ergreifenden Maßnahmen:
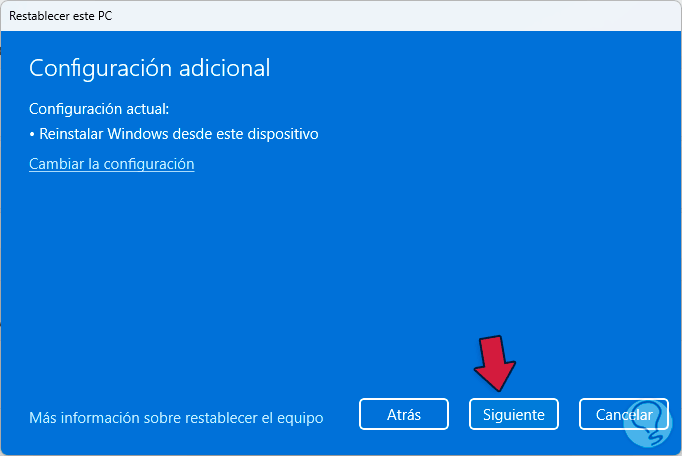
Wir klicken auf Weiter, um den Vorgang zu starten:
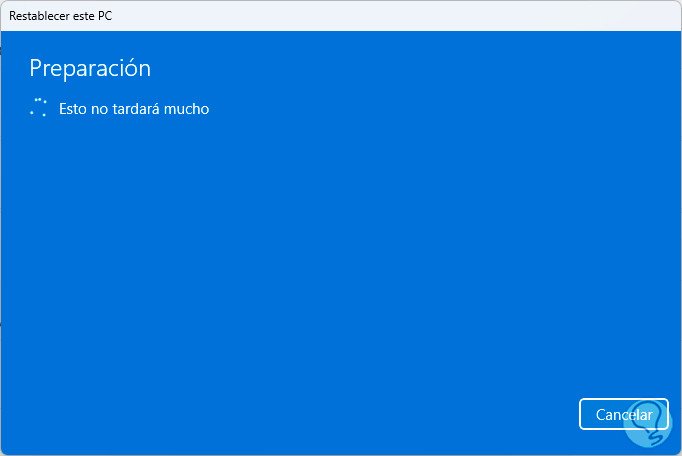
Am Ende klicken wir dann auf die Schaltfläche „Zurücksetzen“:
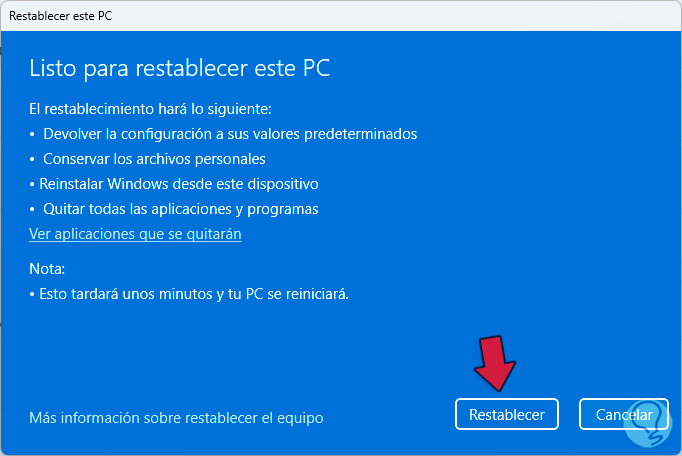
Wir müssen warten, bis der Vorgang abgeschlossen ist, damit das .NET Framework funktionsfähig ist.
Diese Optionen werden uns helfen, die korrekte Funktion des .NET Frameworks in Windows und damit eine optimale Ausführungsumgebung wiederherzustellen.