In Windows 11 gibt es viele Komponenten, die uns helfen, im Alltag optimal zu arbeiten, und einer der wichtigsten ist unser Monitor oder Bildschirm, dank dem wir den gesamten Inhalt unserer Arbeit in den Anwendungen sehen können und andere Elemente, die einige visuelle Inhalte generieren, sind die Bildschirme mit einigen Nutzungsparametern konfiguriert, aber ein Problem, das wir häufig sehen, ist ein Flackern auf dem Bildschirm, das störend ist, da es die normale Arbeit bei jeder Aufgabe beeinträchtigt, die wir von dort aus ausführen.
Ohne Zweifel ist eine der grundlegendsten und fast einzigen Ursachen ein direkter Fehler im Treiber. Aus diesem Grund wird TechnoWikis einige Möglichkeiten erläutern, wie wir hierfür eine Lösung finden können, damit unser Bildschirm zu 100 % fehlerfrei ist. kostenlos.
ABONNIEREN SIE AUF YOUTUBE
Contents
1 Beheben Sie das Flackern des Bildschirms von Windows 11 im Task-Manager
Der Zweck des Öffnens des Task-Managers besteht darin, die Fehlerursache auf zwei einfache Arten zu ermitteln:
- Wenn wir sehen, dass der Task-Manager blinkt, liegt ein Treiberfehler vor
- Wenn der Task-Manager nicht blinkt, liegt die Ursache möglicherweise an der Anwendung, die wir gerade verwenden
Klicken Sie zunächst mit der rechten Maustaste auf das Startmenü und klicken Sie in den angezeigten Optionen auf „Task-Manager“:

Sobald der Task-Manager geöffnet ist, müssen wir ihn einen Moment lang stehen lassen, um zu prüfen, ob er blinkt oder nicht:
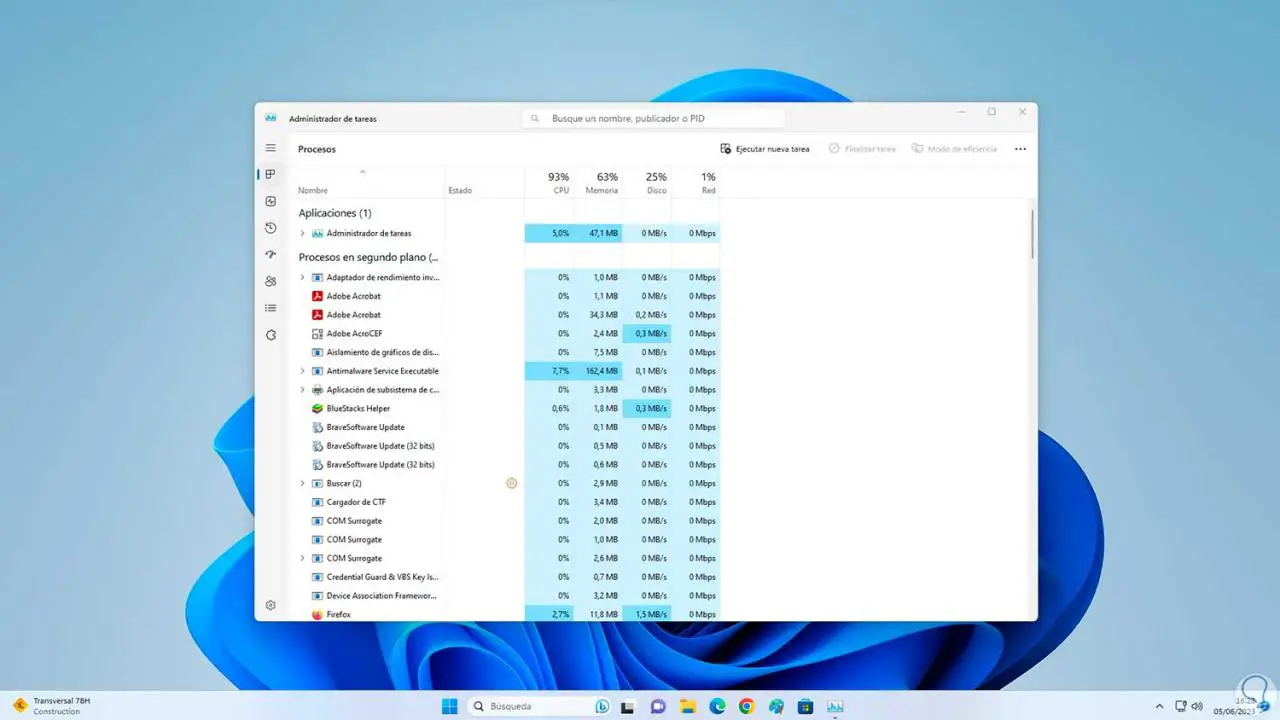
2 Beheben Sie das Flackern des Windows 11-Bildschirms, indem Sie Anwendungen deinstallieren
Falls es nicht blinkt, deinstallieren wir die Anwendung, die wir analysieren können und die den Fehler verursacht.
Dazu werden wir:
- Start
- Einstellung
- Anwendungen
- installierte Apps
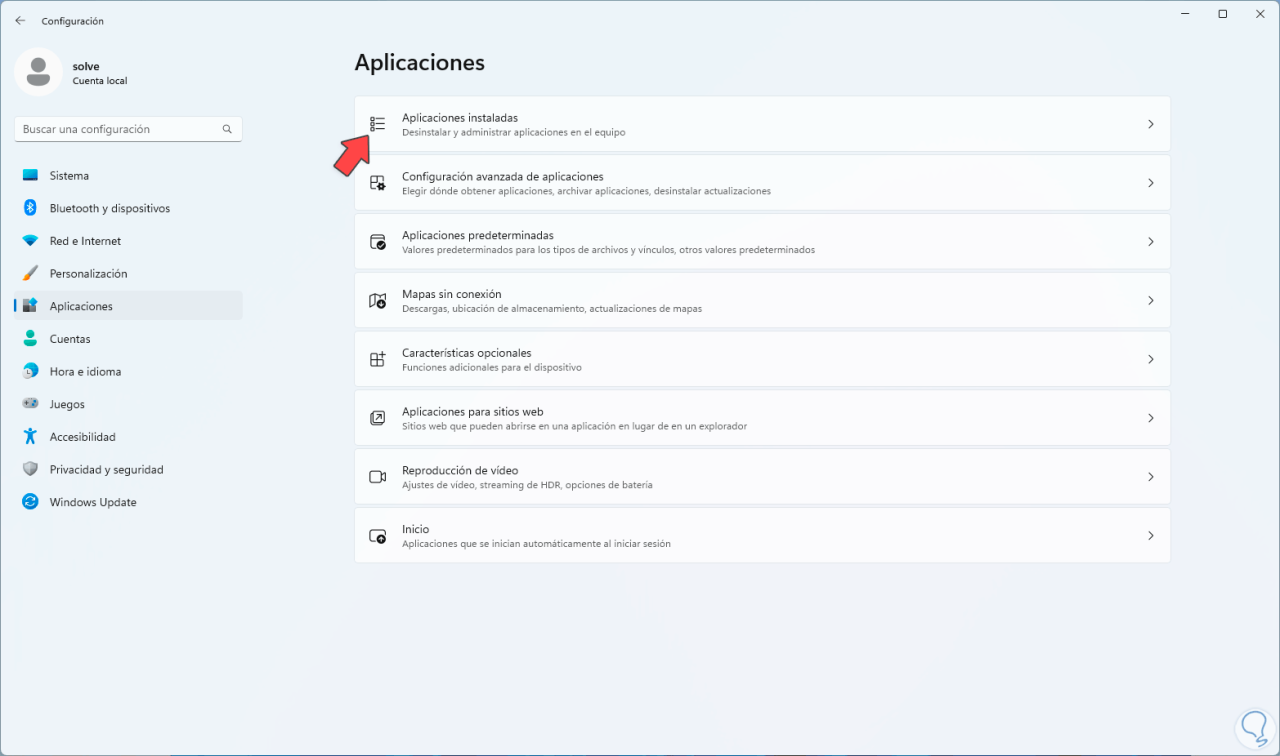
Danach suchen wir die Anwendung, die den Fehler verursacht, klicken auf das Kontextmenü und dann auf „Deinstallieren“:
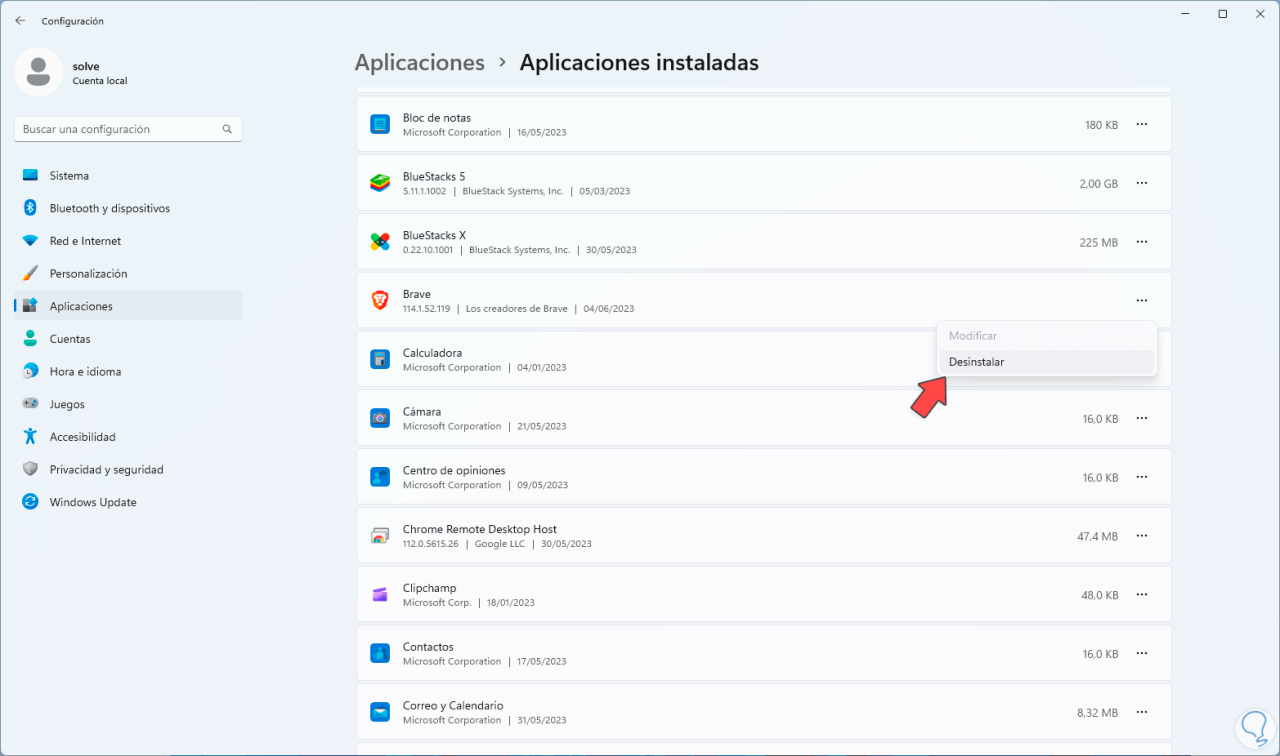
Durch einen Klick dort müssen wir den Vorgang noch einmal bestätigen:
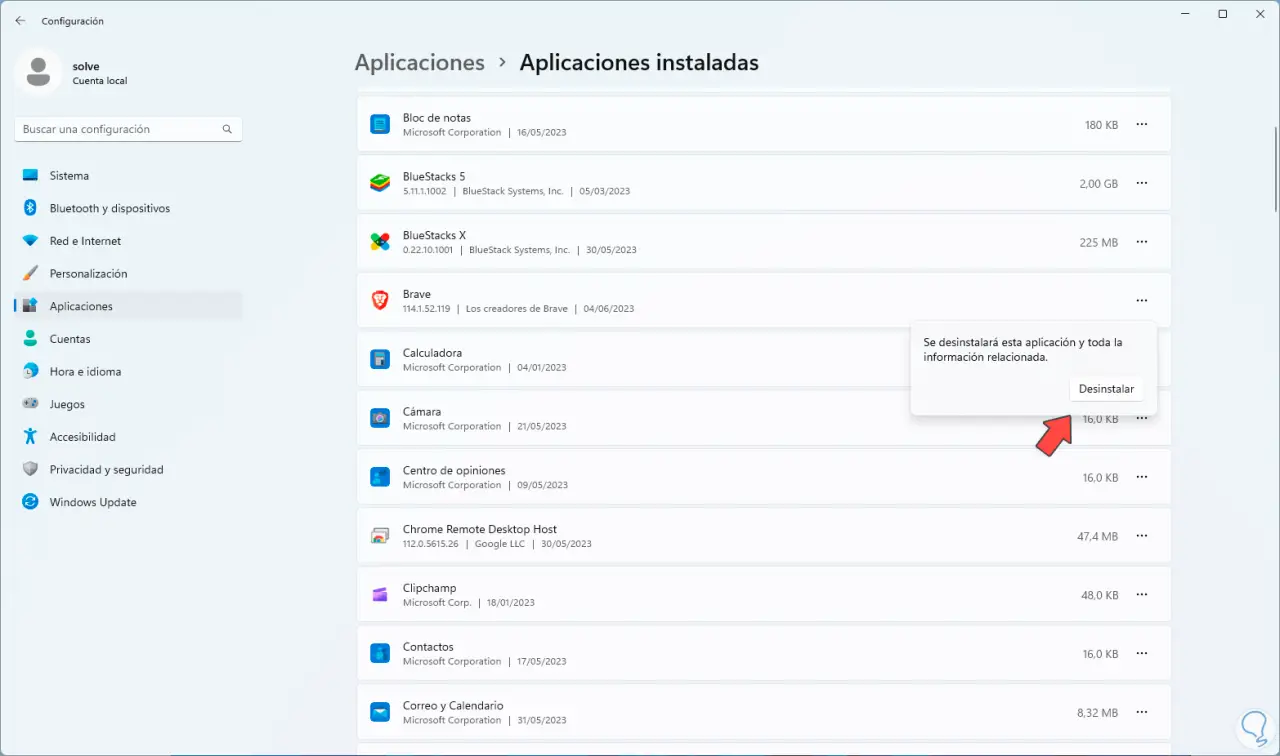
Je nach Anwendung öffnet sich der Assistent, um den Vorgang abzuschließen:
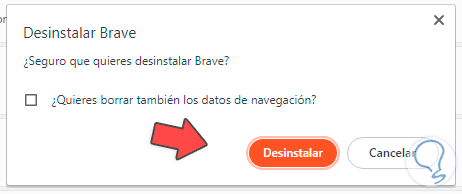
Wir klicken auf „Deinstallieren“ und hoffen, dass es aus Windows entfernt wird:
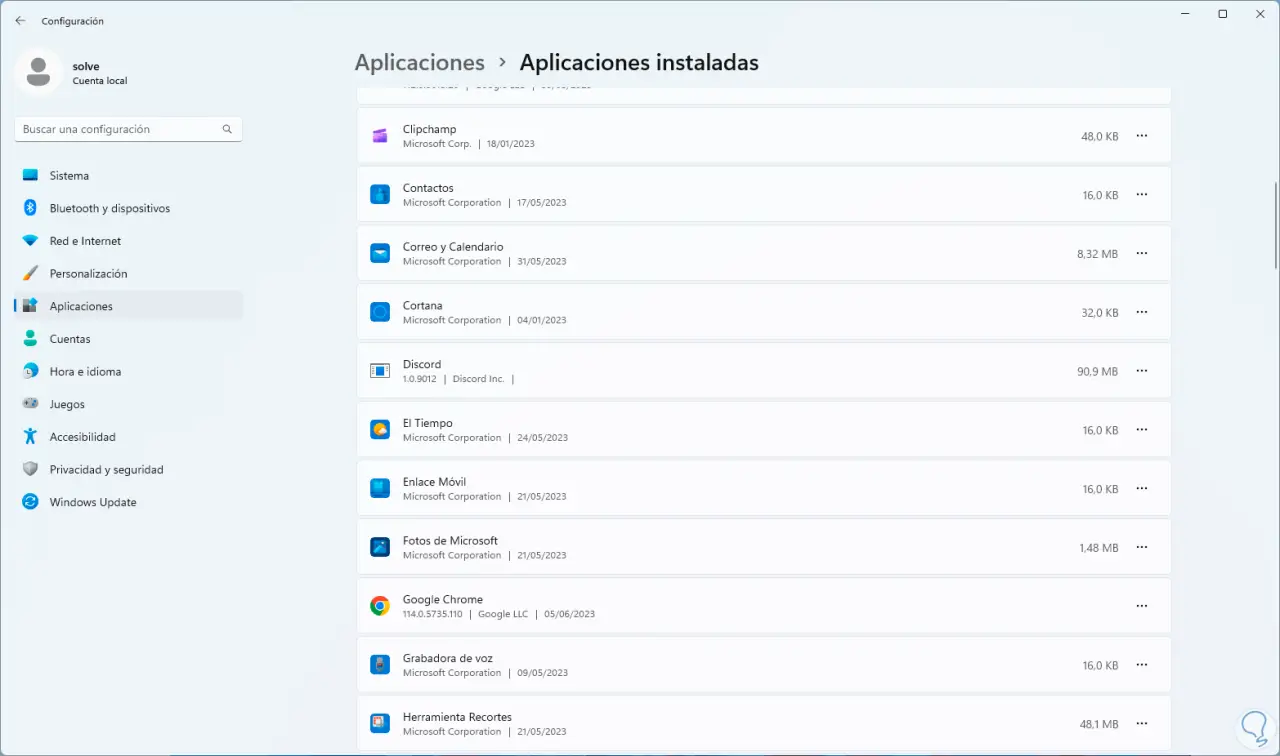
3 Beheben Sie das Flackern des Bildschirms unter Windows 11, indem Sie den Treiber aktualisieren
Um unseren Anzeigetreiber zu aktualisieren, haben wir zwei Möglichkeiten, die Technolog Ihnen zeigt: Zuerst verwenden wir die Konfigurationsmethode.
Für diesen Prozess gehen wir zur Route:
- Start
- Einstellung
- Windows Update
Wir klicken auf „Erweiterte Optionen“, um dann Folgendes zu sehen:
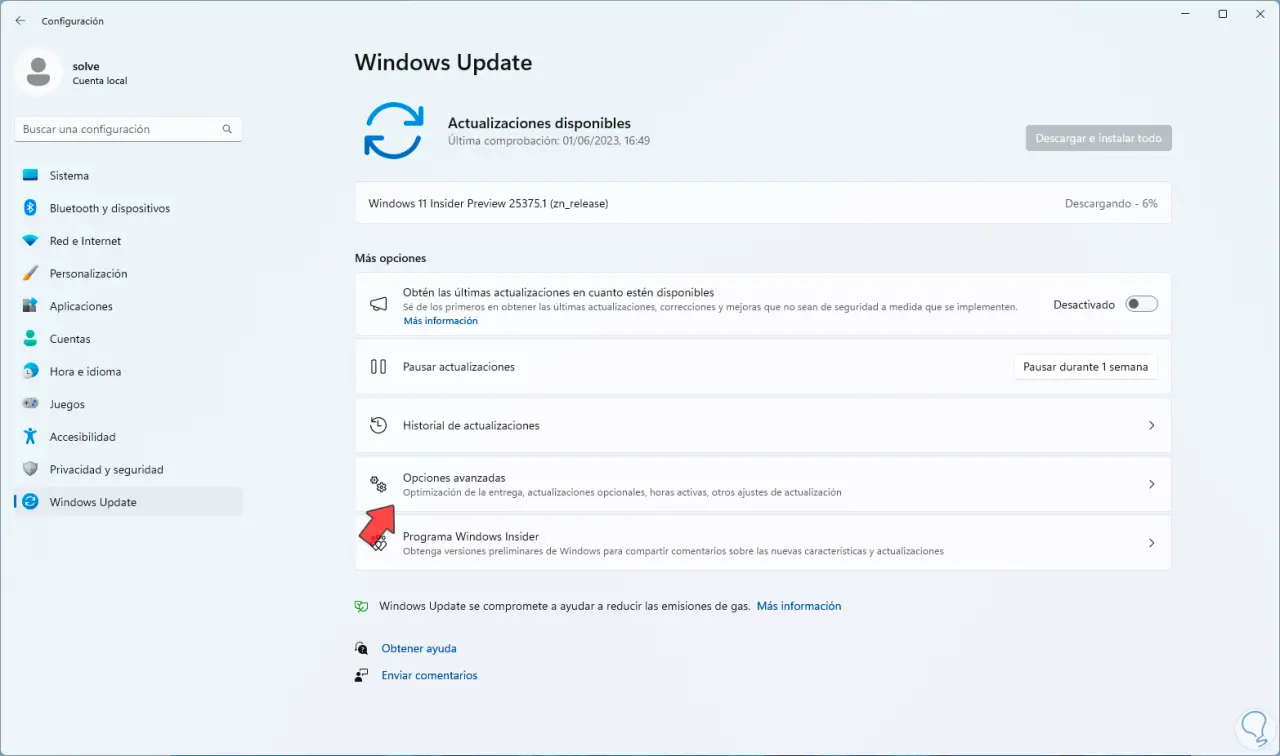
In diesem Fenster klicken wir auf „Optionale Updates“.
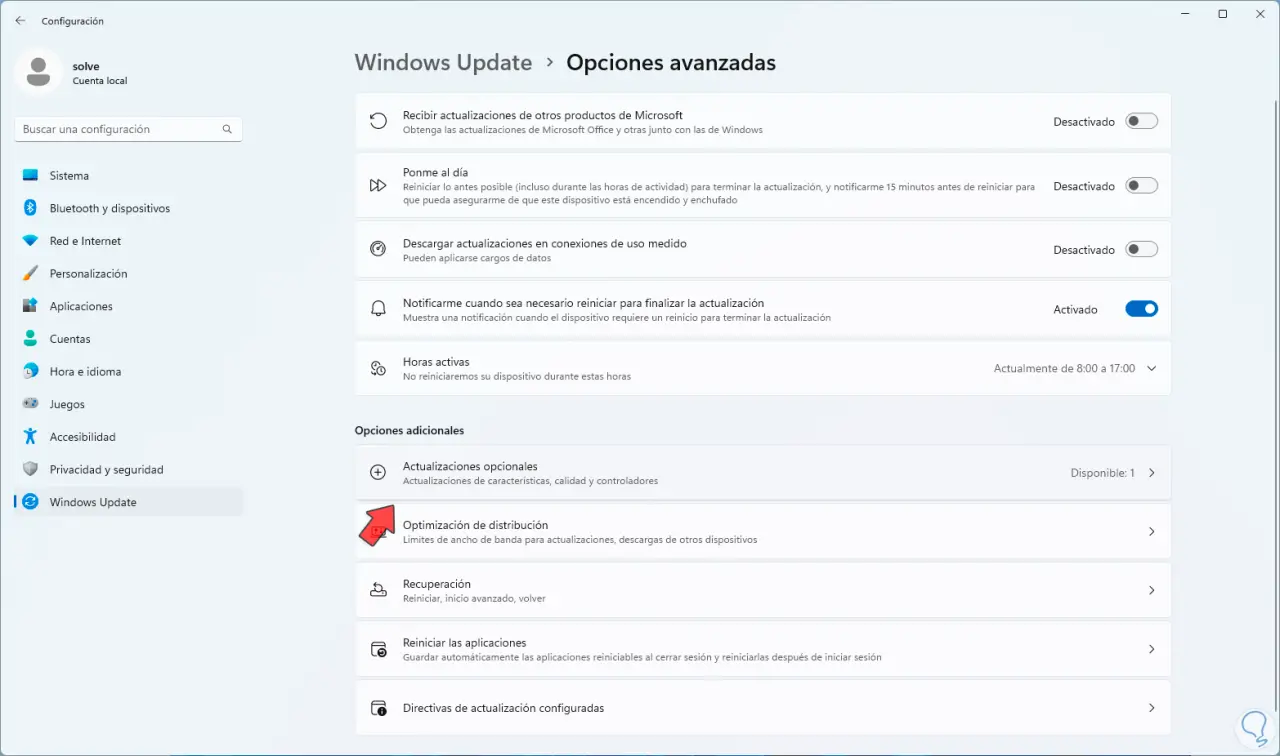
Wir werden prüfen, ob ein Update für den Bildschirm verfügbar ist: Wenn wir sehen, dass es ein Update gibt, klicken wir auf „Herunterladen und installieren“, um den Prozess des Herunterladens und lokalen Installierens dieses Treibers in Windows zu starten:
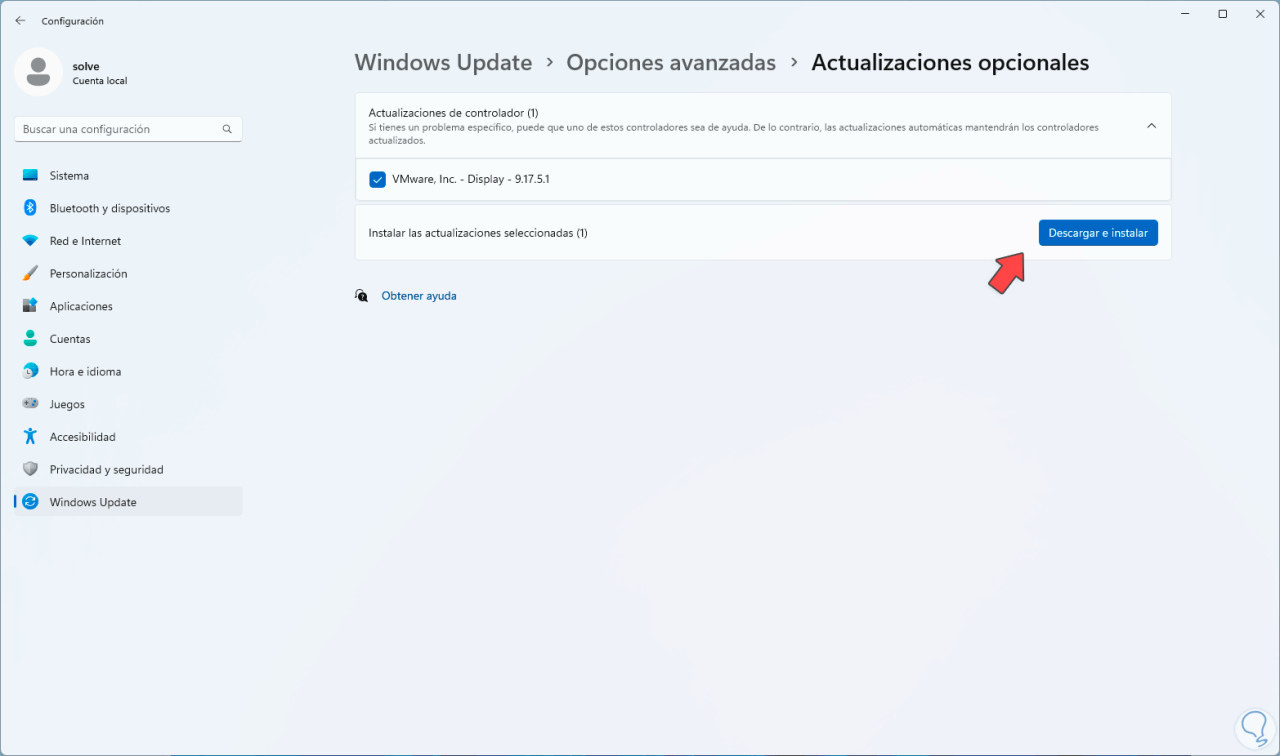
Wir gehen davon aus, dass das Update unter Windows heruntergeladen und installiert wird.
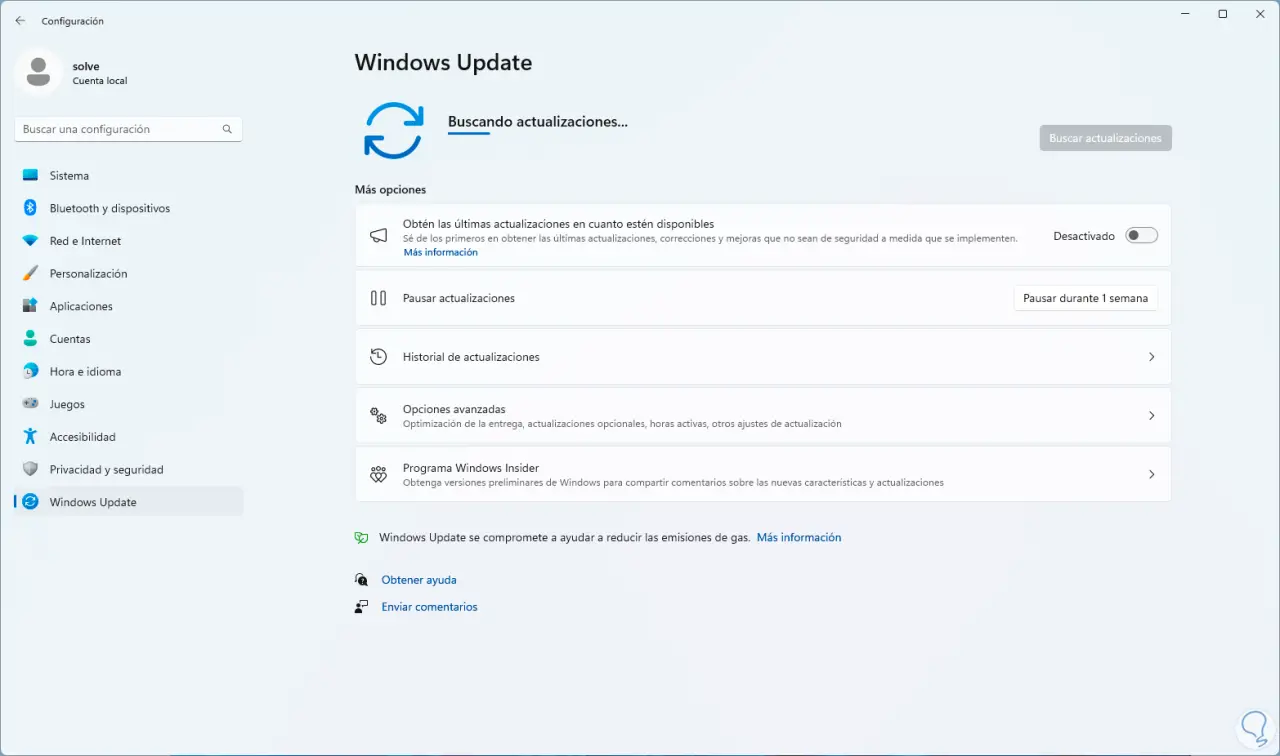
In diesem Fall schaltet sich der Monitor für kurze Zeit aus:
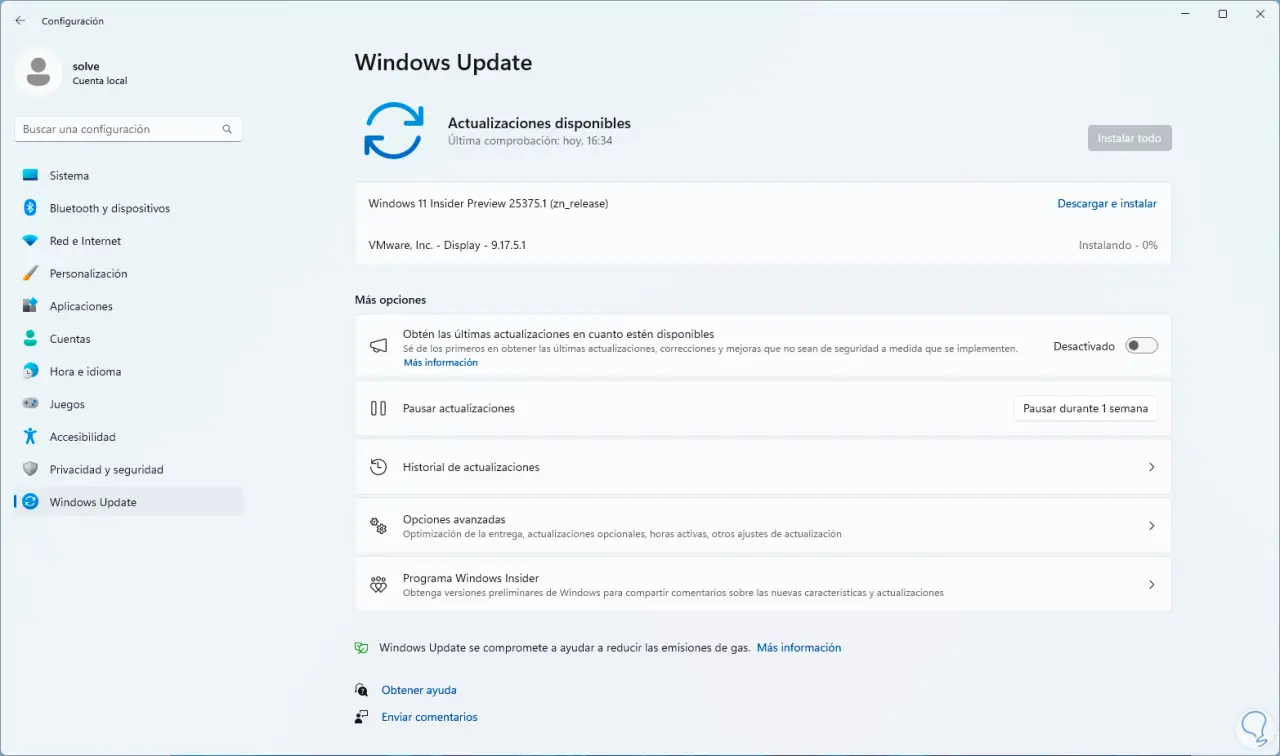
Am Ende werden wir sehen, dass dort die Legende „Complete“ steht. Wir können überprüfen, ob das Flimmern verschwunden ist oder nicht.
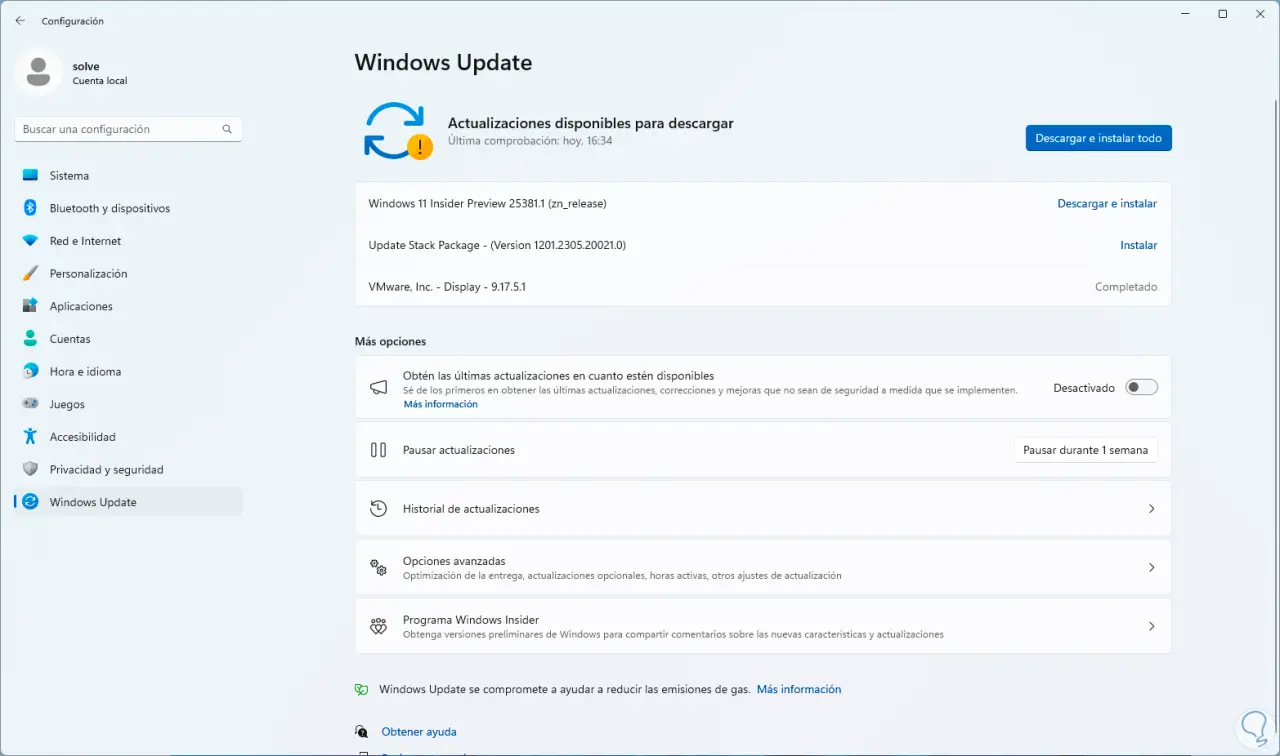
Eine weitere Möglichkeit, unseren Treiber zu aktualisieren, ist der Geräte-Manager. In diesem Fall öffnen wir den Geräte-Manager über das Startmenü:
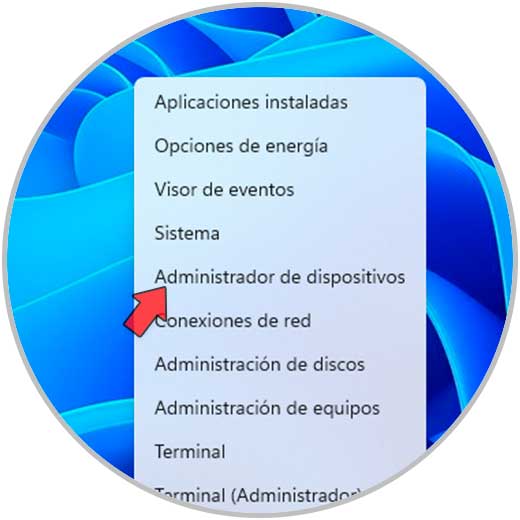
Im Abschnitt „Anzeigeadapter“ klicken wir mit der rechten Maustaste auf den Treiber, um die Option „Treiber aktualisieren“ auszuwählen:
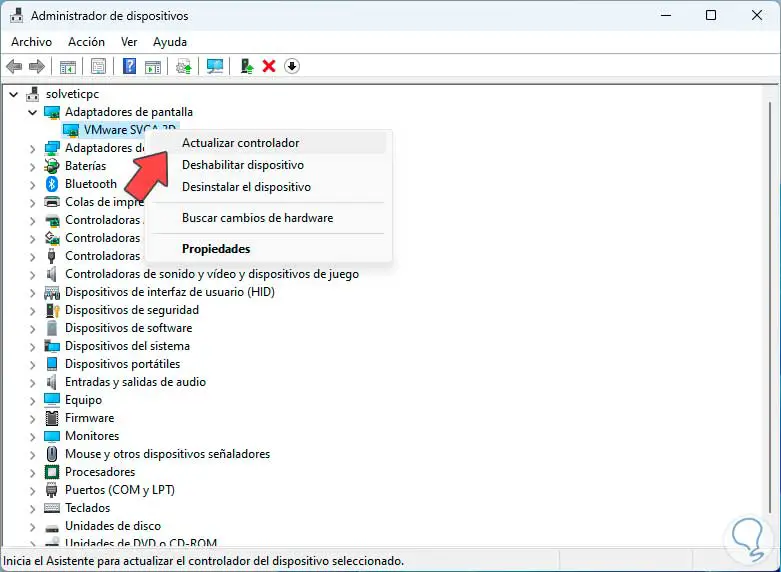
Wir werden die folgenden Optionen sehen:
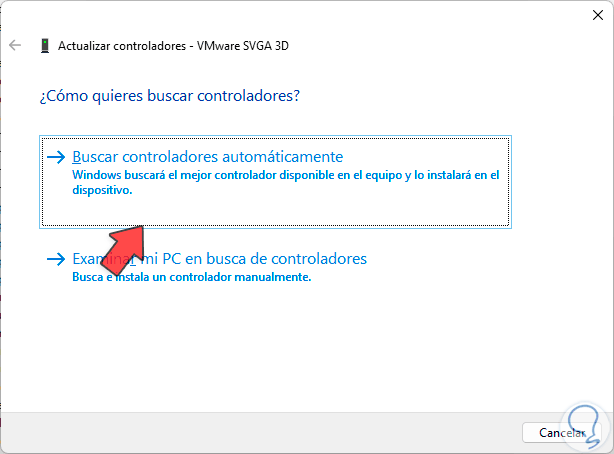
Wir klicken auf die Option „Automatisch nach Treibern suchen“ und warten darauf, dass überprüft wird, ob Updates vorhanden sind oder nicht:
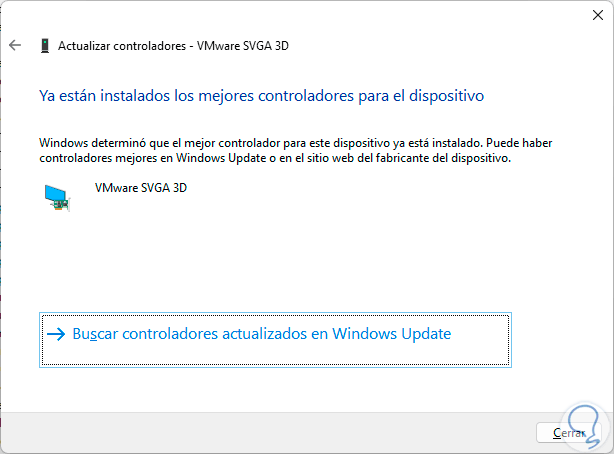
4 Beheben Sie das Flackern des Bildschirms unter Windows 11, indem Sie den Treiber zurücksetzen
Es ist möglich, dass die Ursache des Fehlers ein Update des Treibers ist, das aktueller installiert wurde. In diesem Fall können wir den vorherigen Treiber verwenden, bei dem alles ohne Fehler funktionierte.
Dazu öffnen wir den Gerätemanager:

Wir gehen zum Abschnitt „Anzeigeadapter“, wählen den aktuellen Anzeigetreiber aus und doppelklicken darauf, um seine Eigenschaften zu öffnen:
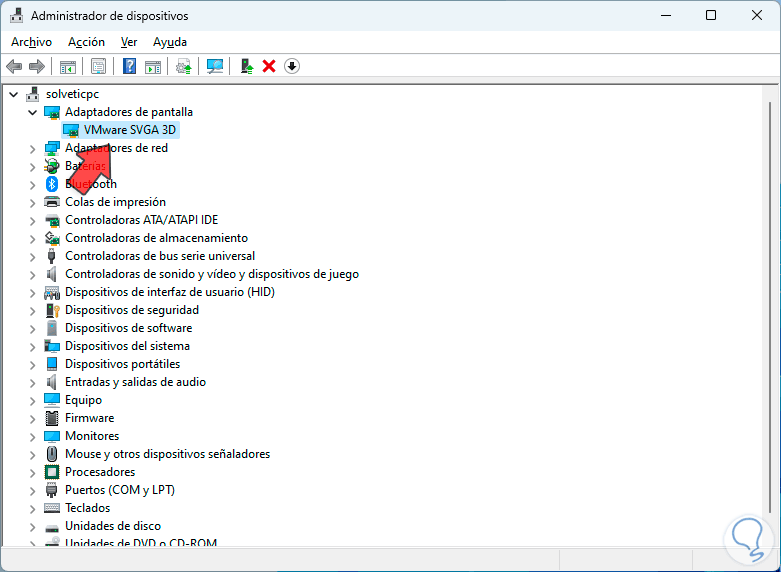
Im sich öffnenden Fenster gehen wir auf den Reiter „Controller“:
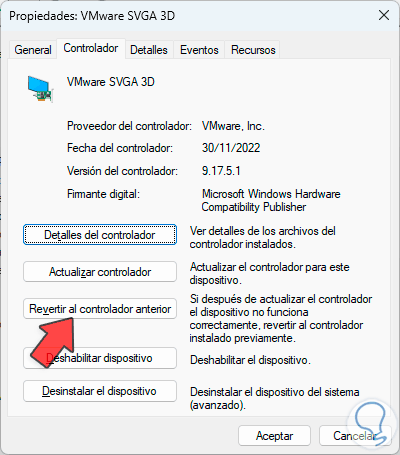
Wir überprüfen, ob die Schaltfläche „Zurück zum vorherigen Treiber“ aktiv ist. Wenn ja, klicken wir darauf und wählen dann einen Grund für diesen Vorgang aus:
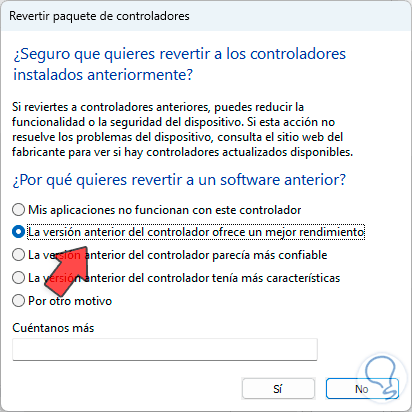
Danach klicken wir auf Ja, um den Treiber zurückzusetzen.
5 Beheben Sie das Flackern des Bildschirms unter Windows 11, indem Sie den Treiber deinstallieren
Schließlich können wir den Bildschirmtreiber direkt deinstallieren, sodass Windows den neuesten installiert.
Um dies zu erreichen, öffnen wir den Geräte-Manager:

Im Abschnitt „Anzeigeadapter“ klicken wir mit der rechten Maustaste auf den Treiber und klicken dort auf „Gerät deinstallieren“:
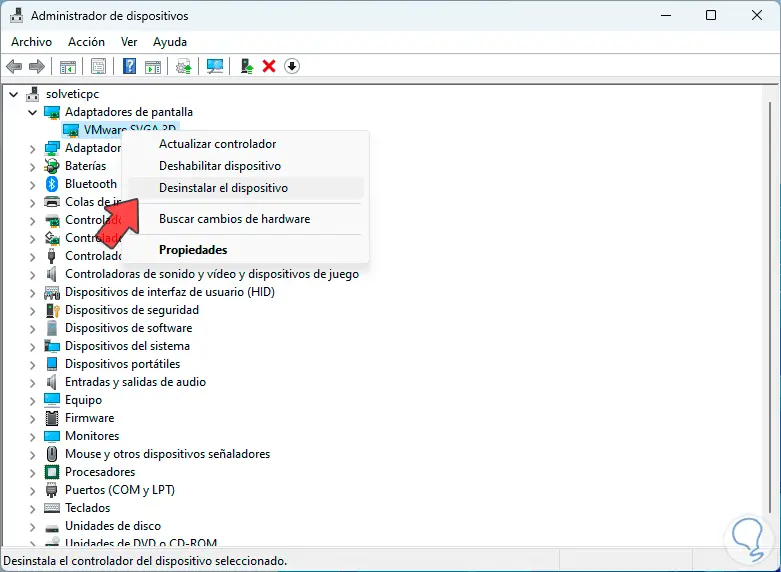
Im Popup-Fenster aktivieren wir das Kästchen „Es wurde versucht, den Treiber für dieses Gerät zu entfernen“:
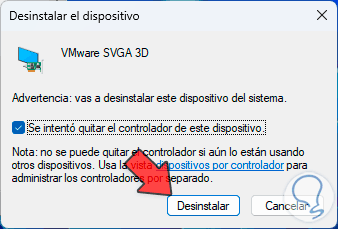
Wir klicken auf die Schaltfläche „Deinstallieren“ und der Bildschirm ändert sein Aussehen:
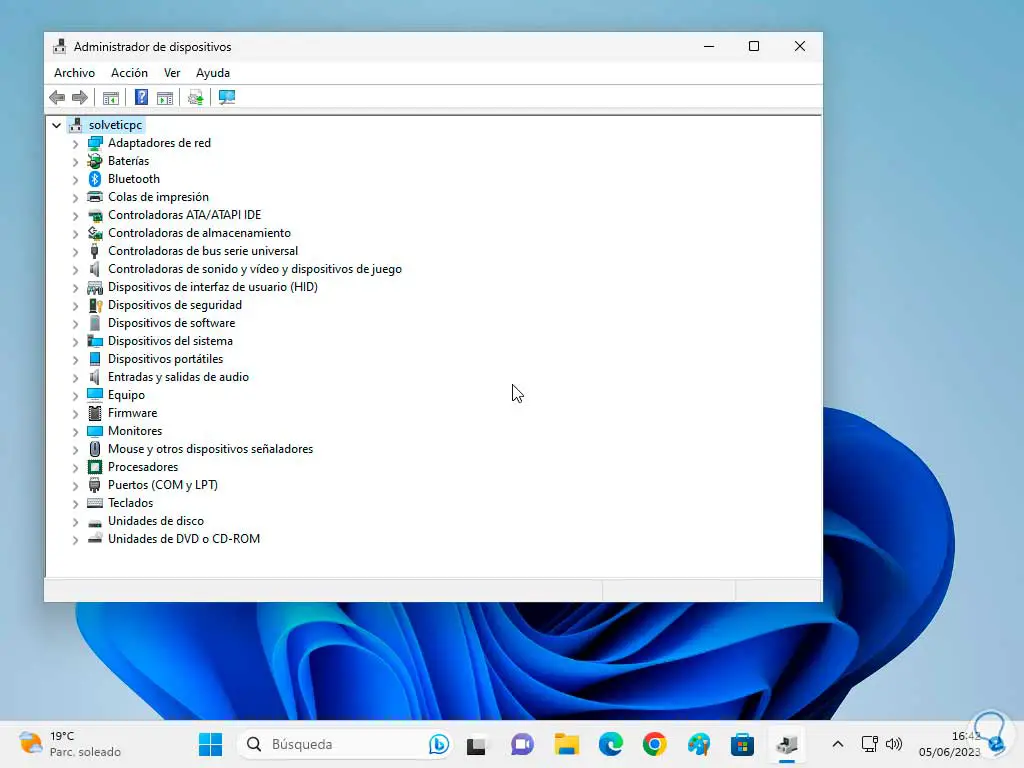
Wir starten Windows neu, um den Vorgang abzuschließen:
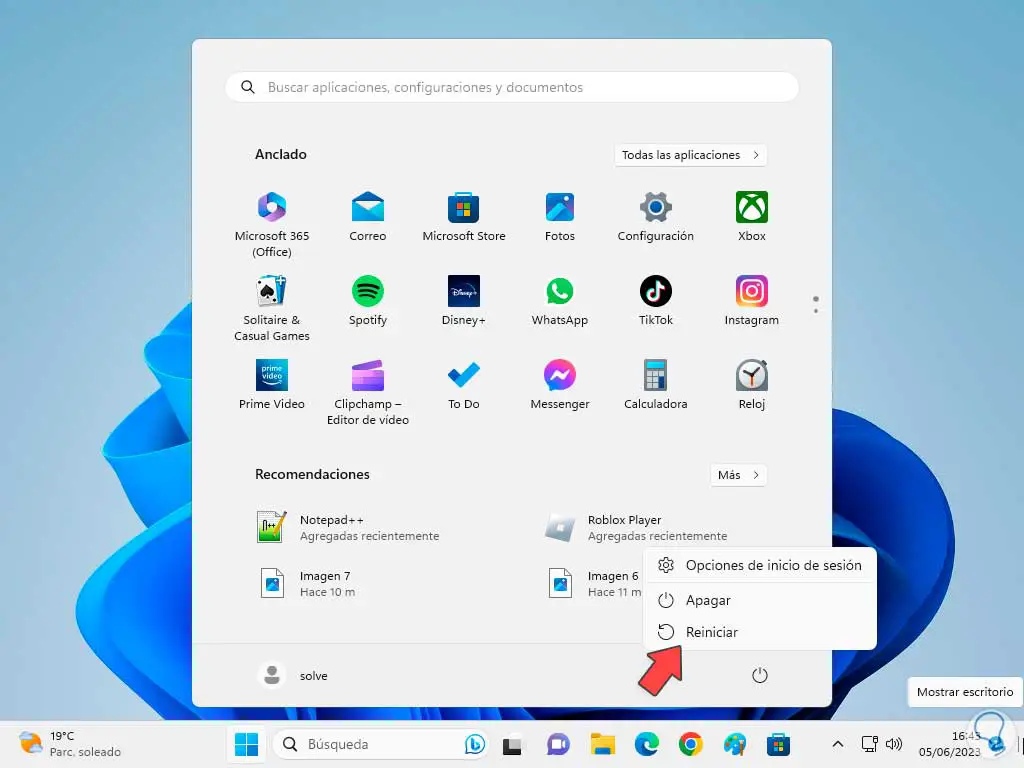
Das System wird neu gestartet:
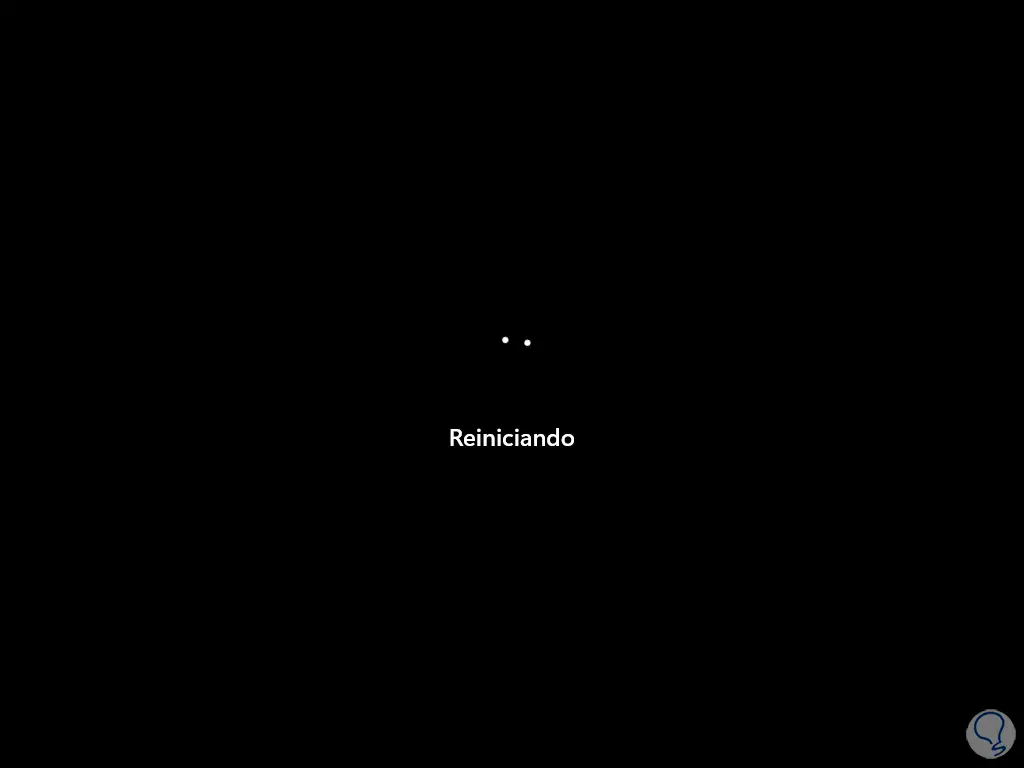
Warten Sie, bis die Sitzung geladen ist:
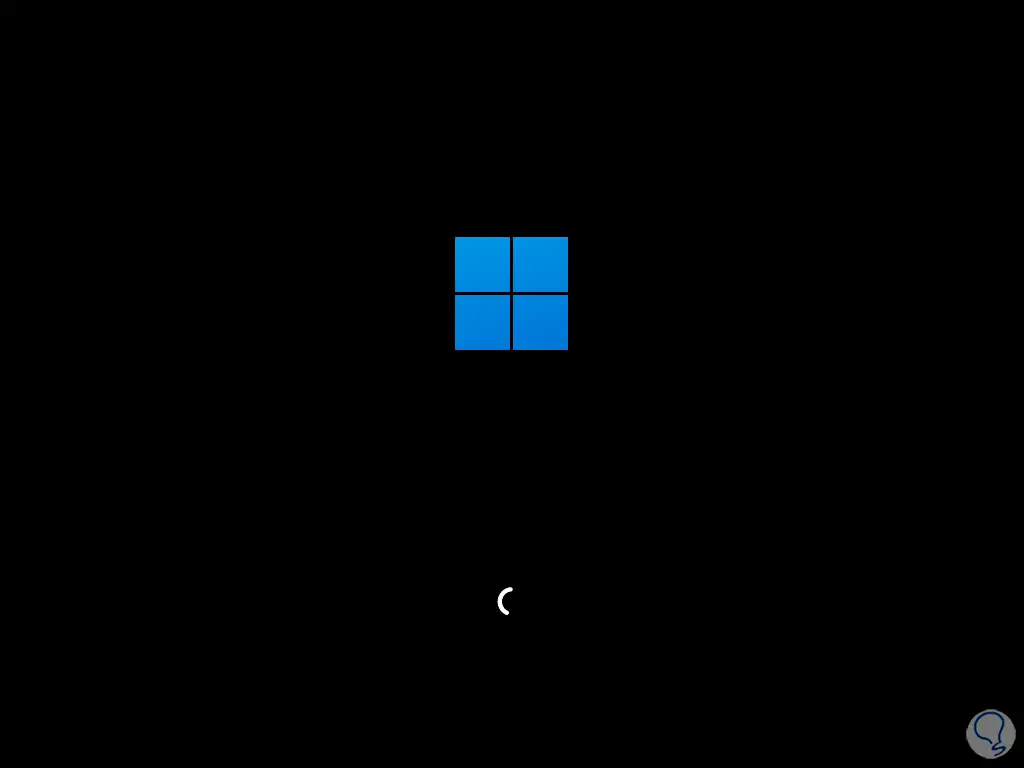
Anmeldung.
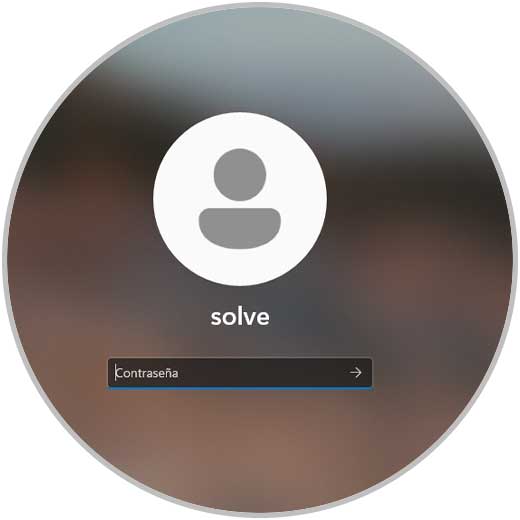
Beim Systemstart sehen wir, dass der Bildschirm in einwandfreiem Zustand ist und kein Flackern auftritt.
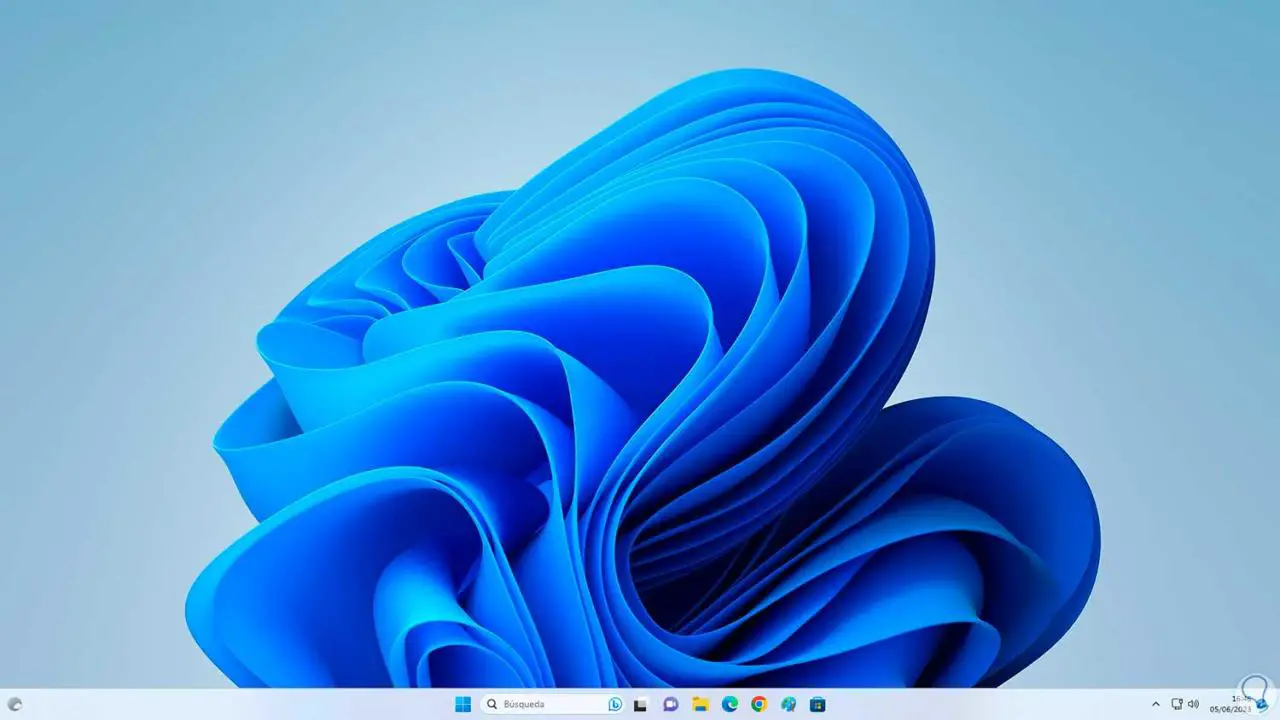
Mit diesen Optionen, die TechnoWikis Ihnen beigebracht hat, wird es möglich sein, das Flackern auf dem Bildschirm in Windows 10/11 zu entfernen.