
Windows hat im Laufe der Jahre verschiedene Änderungen an seiner Struktur vorgenommen, so dass es ständig aktualisiert wird, um seinen Benutzern immer etwas Neues zu bieten. So hat sich die Taskleiste im Laufe der Zeit entwickelt, daher sind die Unterschiede zwischen Windows 11 und Windows XP recht groß. Wenn Sie zu denen gehören, die die traditionellsten und klassischsten Dinge der dünnsten Stange bevorzugen, ohne eine Kombination von Funktionen in demselben Symbol, ist dieser Artikel genau das Richtige für Sie.
Contents
Wie kann ich meine Taskleiste in Windows 11 anpassen?
Mit den Windows-eigenen Updates erfährt die Taskleiste Modifikationen, wie dies bei Windows 11 der Fall ist, das im Vergleich zu früheren Versionen eine ziemlich modifizierte Taskleiste aufweist . Unter anderem erscheint das Suchfeld nicht mehr, die Leiste erscheint nun unten und ist kleiner als vorher.
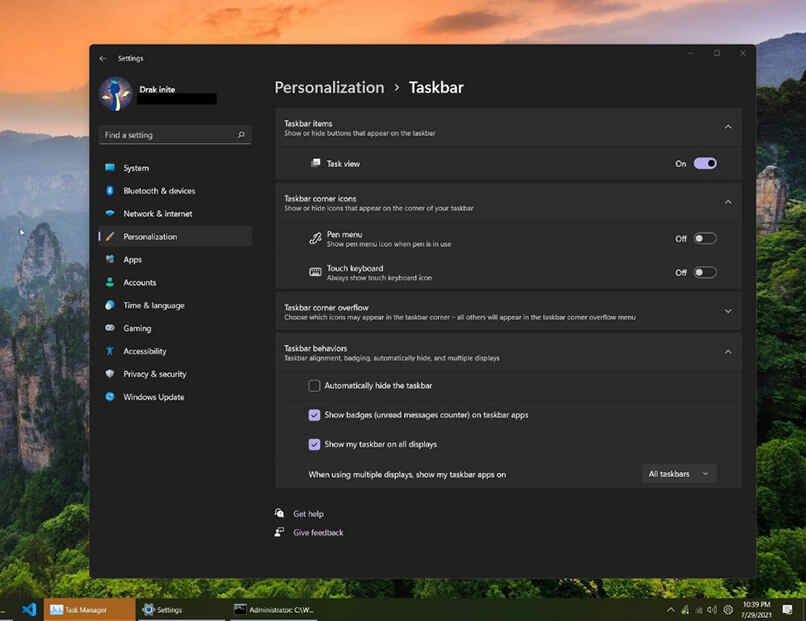
Dank des Interesses, durch die Verwendung von Windows weiterhin effizient zu arbeiten, haben Benutzer unabhängig von seinen Versionen Antworten erhalten, um die gewünschten Änderungen zu erreichen . Darunter die Möglichkeit, die Taskleiste an den oberen Bildschirmrand zu verschieben, einige Symbole zu trennen, sodass nicht mehrere Funktionen in einem einzigen Symbol enthalten sind, und die Größe der Taskleiste zu ändern.
Wir müssen uns darüber im Klaren sein, dass Updates und Modernisierungen fortgesetzt werden und dass immer die Möglichkeit besteht, dass einige Funktionen, die in einer bestimmten Version verloren gegangen sind, zurückkehren werden. Daher wird das Betriebssystem weiterhin Modifikationen unterzogen , die eine Funktion und eine andere von mehreren Versionen einschließlich mischen.
Wie lege ich eine Taskleiste im Windows XP-Stil auf Ihren Windows 11-PC?
Eine der von Microsoft-Benutzern am meisten nachgefragten Optionen ist die Möglichkeit, eine Taskleiste im Windows XP-Stil auf unserem Windows 11-PC zu platzieren, und viele sind bereits sehr gut an diese ältere Version von Windows angepasst. Aus diesem Grund bevorzugen sie einige Funktionen und Layouts, die sie in Windows 11 nicht mehr erhalten, suchen sie aber mit Apps, die dies zulassen.
Dies ist der Fall bei TaskbarX, der neuen nützlichen Anwendung zum Ändern der Taskleiste in Windows 11, mit der wir verschiedene Taskleistenstile festlegen können, darunter: undurchsichtig, Acryl, transparent, verblasst, Farbverlauf. Wie Sie sehen werden, gibt es viele Optionen, die Sie auswählen müssen, um diejenige auszuwählen, die Ihnen am besten gefällt und mit der Sie besser arbeiten.
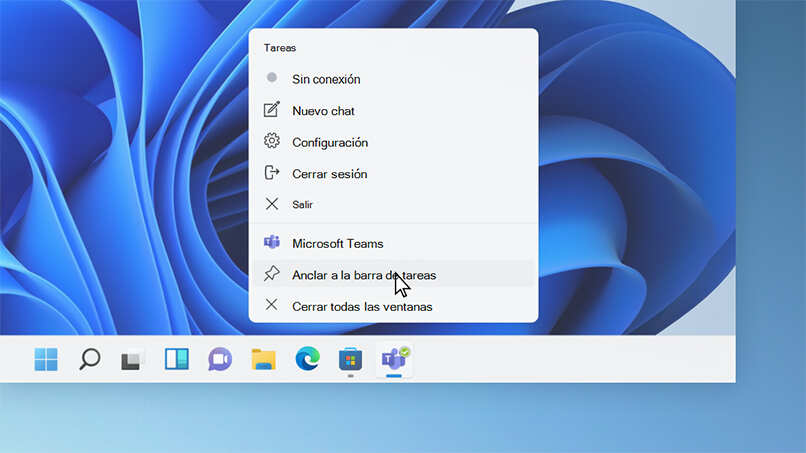
Ebenso müssen Sie, um die Größe der Taskleiste in Windows 11 zu ändern, eine Änderung, die viele vornehmen möchten, den Registrierungseditor aufrufen oder nach Regedit suchen, dort können Sie diese Änderungen vornehmen und auf „Ja“ klicken, wenn Sie um Erlaubnis gebeten werden die Änderungen. Eine zweite Alternative für diese Anpassung ist ‘Retrobar’, die wir später erklären werden.
Mit welchen Tools können Sie eine ältere Version der Taskleiste auf Ihrem PC installieren?
Es stehen mehrere Tools zur Verfügung, um eine Taskleiste aus einer Version vor Windows 11 auf Ihrem PC zu platzieren, darunter diejenigen, die bereits in diesem Artikel erklärt werden: TaskbarX und Retrobar, und Sie können sehen, was Sie mit jedem von ihnen tun können . Aber ich stelle auch Start11 vor, ein Tool, mit dem Sie die Taskleiste und viele andere Eigenschaften der verschiedenen Versionen zentrieren können.
Im Gegensatz zu TaskbarX und Retrobar, Anwendungen, auf die Sie kostenlos zugreifen, hat Start11 monatliche Kosten, die für manche teuer erscheinen mögen. Es bietet Ihnen jedoch eine größere Anzahl von Optionen zum Anpassen Ihrer Taskleiste, als Microsoft zulässt.
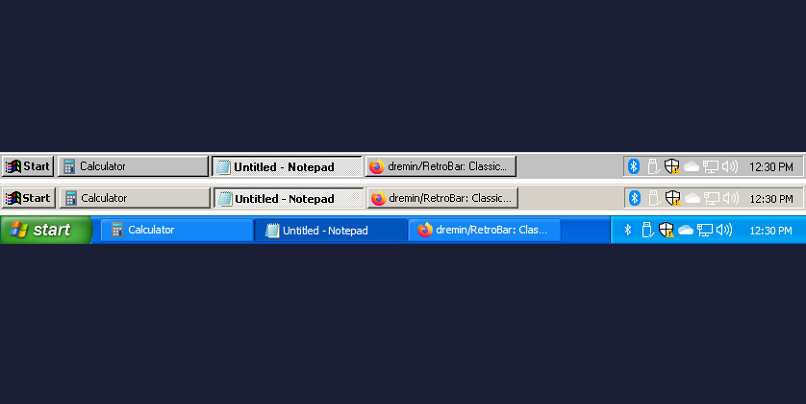
„Zurück“ verwenden
Retrobar ist eine sehr kleine Anwendung, die einen Open-Source-Code verwaltet und deren Hauptfunktion darin besteht , die klassische Fassade einer alten Windows-Version auf das modernste Windows 11 wiederherzustellen. Es ist ein ziemlich leichtes Tool, außerdem ist seine Funktionalität die eines Tragbare App, Sie müssen nichts herunterladen oder installieren.
Um das Erscheinungsbild Ihrer Windows 11-Taskleiste über Retrobar zu ändern, müssen Sie lediglich die neueste Version der Anwendung von der offiziellen GitHub-Seite herunterladen. Nach dem Herunterladen müssen Sie die generierte Zip-Datei entpacken, was Sie in dem von Ihnen bevorzugten Ordner tun können.
Sofort wird RetroBar damit fortfahren, Ihre Taskleiste zu ändern und ihr das Aussehen der vorherigen Version von Windows zu geben, die Sie auswählen, und Sie können sogar die gewünschten Themen auswählen, indem Sie einfach auf die Leiste klicken und Eigenschaften auswählen. Ohne Zweifel werden Sie sich über eine extrem leichte Stange freuen, und wenn sie zu Ihrem Stil und Ihren Anforderungen passt , ist dies Ihre beste Entscheidung.
Wie ändere ich die Position der Taskleiste in Windows 11?
Es ist sehr einfach, die Position der Taskleiste in Windows 11 zu ändern, dazu müssen Sie den Registrierungseditor öffnen und dem Pfad folgen: HKEY_CURRENT_USER Software Microsoft Windows CurrentVersion Explorer StuckRects3. Doppelklicken Sie nach der Eingabe auf Konfiguration, genau im Bereich auf der rechten Seite, und suchen Sie nach dem fünften Wert in dieser Zeile.
Standardmäßig wird dieser Wert 03, um darauf zu doppelklicken, ihn zu markieren und ihn ersetzen zu können, wenn die Taskleiste an den oberen Rand des Bildschirms verschoben werden soll, muss der Wert auf 01 gesetzt werden. Wenn Sie verschieben möchten rechts oder links vom Bildschirm sollte der Wert auf Ihrem Windows 11-PC zwischen 00 und 02 eingestellt sein.

Als Referenz und zum schnellen Nachschlagen ist es gut, die Werte und die Position, die sie in der Taskleiste einnehmen, zu überprüfen, z. B.: 00 – Linke Taskleiste, 01 – Obere Taskleiste, 02 – Rechte Taskleiste, 03 – Untere Taskleiste . Sobald der gewünschte Wert konfiguriert ist, klicken Sie auf OK und starten Sie Ihren Computer neu .