Kennzahlen in Power BI sind ein wertvolles Werkzeug für die Durchführung von Berechnungen mithilfe der Power BI-eigenen Sprache namens DAX. Berechnete Spalten sind eine weitere Power BI-Ressource zum Durchführen von Vorgängen und Berechnungen. Im Gegensatz zu einer berechneten Spalte handelt es sich bei Kennzahlen um eine Ressource, die in der letzten Phase eines Projekts in Power BI-Berichten angewendet werden soll. WENN wir uns daran erinnern, dass zur Ausführung der berechneten Felder die Erstellung neuer Spalten erforderlich ist, in denen die Ergebnisse der durchgeführten Operation ermittelt werden.
Kennzahlen benötigen jedoch keine Darstellung in der Datentabelle, sie wurden so konzipiert, dass wir Berechnungen durchführen können, ohne den Tabellen Spalten hinzufügen zu müssen, sodass unsere Power BI-Projekte ein geringeres Endgewicht haben. Warum sollten wir unseren Tabellen weitere Spalten hinzufügen und unsere Projekte belasten, wenn diese Berechnungen doch im Abschlussbericht dargestellt werden müssen?
Einer der großen Vorteile der Verwendung berechneter Felder in Power BI war, wie Sie sich erinnern, die Funktion „Verwandt“, die die Vorteile einer berechneten Spalte voll ausnutzt. Nun, die Verwendung der Funktion „Verwandt“ ist nicht ausschließlich auf eine berechnete Spalte beschränkt, da die Funktion „Verwandt“ perfekt funktioniert, wenn wir Kennzahlen in Power BI verwenden. Welche Auswirkungen hat die Verwendung der zugehörigen Funktion in Power BI? Der Nutzen von „Related“ in Kennzahlen ist gleich oder sogar größer. Die Berechnungen, die wir in unseren Datenmodellen mithilfe der Kennzahlen durchführen, können die in verschiedenen Tabellen des Modells enthaltenen Informationen nutzen, und zwar, wie wir gesehen haben, ohne dass neue Spalten hinzugefügt werden müssen.
Aus diesem Grund sprechen wir immer von Kennzahlen als einer Lösung zur Durchführung von Berechnungen in Power BI, die im Dienste des Datenmodells steht, einer Weiterentwicklung berechneter Felder, einer Ressource, die bereits in Pivot-Tabellen vorhanden ist.
In der Praxis werden wir sehr schnell sehen, welche Vorteile Maßnahmen in Power BI haben, wenn wir in einem Datenmodell arbeiten und wenn wir Berechnungen durchführen müssen, oder wenn wir eine Formel ausführen oder eine Funktion anwenden müssen. In der Praxis werden wir, wie wir bereits in diesem Absatz gesagt haben, feststellen, dass die meisten durchzuführenden Vorgänge direkt durch die Erstellung von Messungen durchgeführt werden können. Insbesondere alle mathematischen und numerischen Berechnungen sind mit einer Kennzahl in Power BI zugänglich und durchführbar.
Wie wir später sehen werden, gibt es zwei Möglichkeiten, Kennzahlen in Power BI zu erstellen, wobei die DAX-Sprache verwendet wird, um die Berechnung über die Betriebsleiste durchführen zu können; Es gibt aber auch ein Tool zur Erstellung von Schnellmaßnahmen, das die gängigsten und sinnvollsten Maßnahmen umfasst; Diese Art der Messung ist schnell und einfach und bietet, wie wir weiter unten sehen werden, ein Hilfefenster, in dem wir aus den Dropdown-Menüs die Informationen auswählen müssen, die wir in den Vorgang einbeziehen möchten. und wo wir natürlich auswählen können, welche Operation wir durchführen möchten. In diesem Fall besteht die Einschränkung von Schnellmaßnahmen darin, dass nur die in diesem Abschnitt (im Abschnitt „Schnellmaßnahmen“) vorgesehenen Vorgänge verwendet werden können.
Jedes Datenmodell, jedes Datenökosystem verbirgt seine eigene Natur und seine eigenen Besonderheiten und Komplexitäten. In diesem Sinne müssen wir immer offen dafür sein, im Einzelfall zu sehen, wie uns die Maßnahmen bei den Aufgaben der Berichterstattung und Datenanalyse helfen können.
Daher ist eine der Fragen, die wir uns immer stellen sollten, wenn wir eine berechnete Spalte durchführen, ob diese Berechnung durch eine Kennzahl durchgeführt werden kann. Das ist die Frage, die wir uns immer stellen müssen, um ein leichteres, professionelleres und auch agileres und dynamischeres Datenmodell zu etablieren.
Contents
1 DAX-Funktionen in Power BI
DAX-Funktionen in Power BI sind die Formeln, die wir in der Betriebsleiste verwenden, um Berechnungen durchzuführen und Daten zu unserem Power BI-Datenmodell hinzuzufügen. Wie wir bereits wissen, ist DAX die von Power BI verwendete Formelsprache.
Mit den DAX-Funktionen können Sie viele Aufgaben in Power BI ausführen, wie wir sie Ihnen erklären, benutzerdefinierte Kennzahlen erstellen, Summen und Zwischensummen berechnen und unzählige Berechnungen durchführen. Diese Funktionen sind, wie wir Ihnen bereits gesagt haben, besonders nützlich bei Aufgaben der erweiterten Analyse und der Erstellung professioneller Berichte. Sie werden uns dabei helfen, interaktive und dynamische Berichte zu erstellen.
- SUMX: Es handelt sich um eine Power BI-Kennzahl, mit der Vorgänge unter Berücksichtigung des Zeilenkontexts ausgeführt werden, um die Werte korrekt zu berechnen. Wie wir im Beispiel sehen werden, handelt es sich um eine der wichtigsten Funktionen, eine der Funktionen, die Sie in Ihren Projekten am häufigsten verwenden werden.
- RELATED: Die Related-Funktion ist, wie wir bereits erklärt haben, eine der praktischsten und am häufigsten verwendeten Funktionen. Sein Hauptvorteil besteht darin, Werte aus einer anderen Tabelle zurückzugeben und Berechnungen direkt zwischen Spalten in verschiedenen Tabellen durchführen zu können.
- IF: Es handelt sich um eine Kennzahl, mit der Sie bedingte Berechnungen wie in Excel durchführen können, um abhängig von den von uns festgelegten Bedingungen unterschiedliche Werte zurückgeben zu können.
- SWITCH: Maß, mit dem Sie verschiedene Berechnungen basierend auf mehreren Bedingungen durchführen können.
In Power BI gibt es Funktionen, die sehr nützlich sind, um Ihre Abschlussberichte mit summierenden Berechnungen zu versehen; Das heißt, Funktionen, mit denen Sie die Summen berechnen können, was wir beispielsweise mit den berechneten Spalten nicht tun können.
- SUMME: Maß zur Berechnung der Gesamtsumme einer Spalte
- DURCHSCHNITT: Maß zur Berechnung des Durchschnittswerts einer Spalte
- COUNT: Messen Sie, um die Anzahl der Zeilen einer Spalte zählen zu können.
- BERECHNEN: Dies ist eine sehr nützliche Maßnahme, mit der Sie Gesamtzusammenfassungen der Tabelle erhalten können, indem Sie Informationen mit verschiedenen Bedingungen filtern. Wenn Sie beispielsweise Produktinformationen in einer Datentabelle haben, die nach Produkttypen kategorisiert sind, können Sie „Berechnen“ verwenden, um den Gesamtumsatz für einen bestimmten Produkttyp zu ermitteln.
Mithilfe von Kennzahlen in Power BI können wir auch einige Funktionen nutzen, die für unsere Visualisierungen, Berichte oder unser Dashboard sehr nützlich sind. Dabei handelt es sich um Funktionen, die Wertinformationen aus einer Spalte extrahieren können, beispielsweise den Mindest- oder Höchstwert. Denken wir zum Beispiel an diese Funktionen, wenn wir in unseren Berichten zeigen wollen, welches Geschäft die höchste Gewinnspanne für das Unternehmen erwirtschaftet hat, wer die Person im gesamten Unternehmen ist, die die meisten Produkte verkauft usw.
- MIN: MIN ist ein Maß, das den Mindestwert einer Spalte zurückgibt
- MAX : Es ist das Maß, das den Maximalwert einer Spalte zurückgibt
Dies sind nur einige der Maßnahmen, die Sie über Power BI Quick Measures aktivieren können. Wie wir erklären werden und Sie im Bild unten sehen können, handelt es sich um ein Tool, das im Startmenü verfügbar ist.
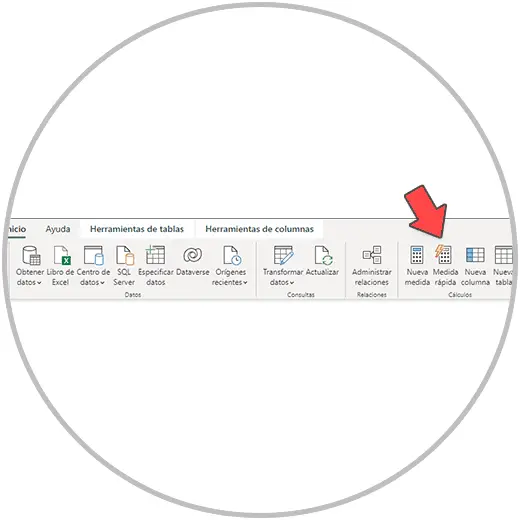
2 So verwenden Sie Schnellmaßnahmen in Power BI
Schnellmessungen in Power BI sind eine Möglichkeit, Berechnungen sehr schnell und einfach durchzuführen. Der Vorteil einer schnellen Messung besteht darin, dass wir nicht die Operationsleiste verwenden müssen, wie es bei der Erstellung einer Standardmessung der Fall ist. Dagegen sind, wie bereits erwähnt, die Vorgänge im Rahmen der Schnellmaßnahmen begrenzt und es werden nicht alle verfügbaren Funktionen gefunden.
Um eine schnelle Messung in Power BI durchzuführen, öffnen wir das Tool über die Taskleiste im Startmenü, wie wir im Bild sehen.
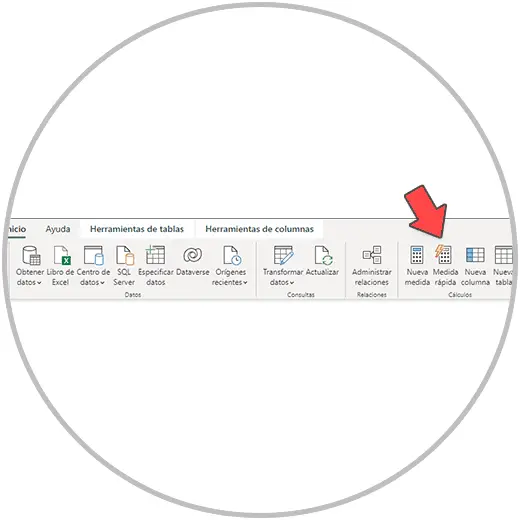
Anschließend öffnet sich mit einem Klick auf „Schnellmessung“ ein Fenster, in dem wir die Messung durchführen.
Hier müssen wir einerseits die erste Operation auswählen, die wir ausführen möchten, und dazu klicken wir in der Berechnung auf den Pfeil rechts, wo wir aufgefordert werden, „eine Berechnung auszuwählen“.
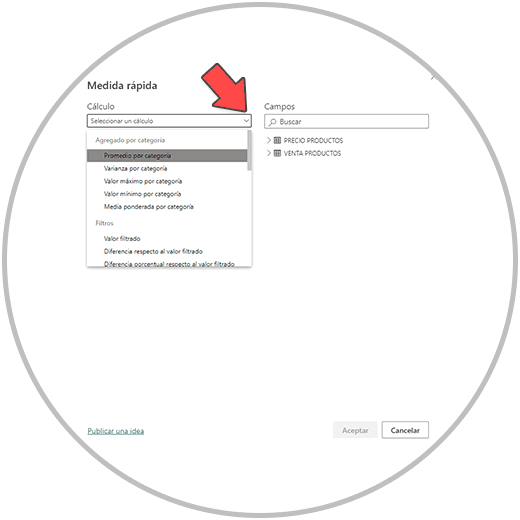
Auf der rechten Seite dieses Fensters, in der anderen Spalte auf der rechten Seite, finden wir alle verfügbaren Felder unserer Tabellen, alle Spalten, die unsere Tabellen haben, einschließlich der berechneten Felder, falls wir welche erstellt haben, und die dafür erstellten Kennzahlen Auch sie können wir im Einsatz einsetzen. Um eine schnelle Messung zu berechnen, wählen wir nach Auswahl der auszuführenden Operation die Felder aus; Aus der rechten Spalte würden wir die Felder mit der Maus auswählen und sie in die Fenster mit der Aufschrift „Hier Datenfelder hinzufügen“ ziehen.
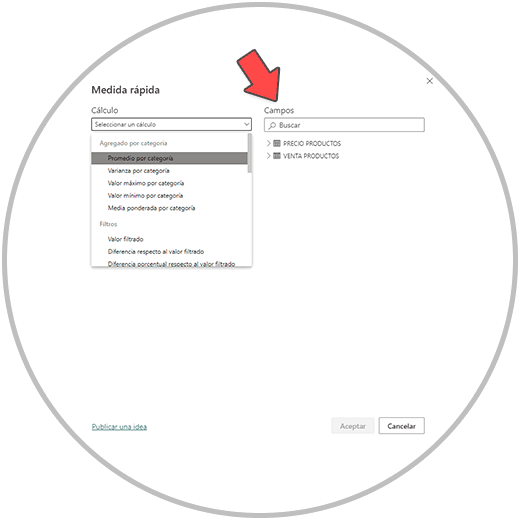
Die SUMX-Funktion gehört nicht zu den in Quick Measures angebotenen Maßen. In schnellen Takten finden wir unter anderem Funktionen der Multiplikation, Division und Addition. Das Problem bei der Verwendung von Schnellmessungen, wenn man diese Art von Operation durchführen möchte, besteht darin, dass wir fehlerhafte Daten in den Summen finden, wenn wir beispielsweise Tabellen in den Abschlussberichten erstellen. Aber es gibt eine einfache Lösung, und wie wir Ihnen bereits erklärt haben, müssen wir die normalen Maße verwenden, nicht die schnellen, und uns bewusst machen, dass wir die Berechnungsoperationen mit SUMX durchführen müssen.
Sehen wir uns den Unterschied zwischen SUM und SUMX anhand eines Beispiels an. Wir werden im Bild sehen, wie SUM funktioniert (das wäre die Multiplikationsfunktion, die bei schnellen Messungen verwendet wird) und wie SUMX es macht.
Wir berechnen das Gesamteinkommen eines Unternehmens, das mehrere Produkte zu unterschiedlichen Preisen verkauft. Wir verfügen über Informationen zur Anzahl der Verkäufe für jedes Produkt und zum Stückpreis jedes Produkts. Sehen wir uns im Bild an, wie jede Funktion in der Praxis bei der Berechnung der Gesamtsummen funktioniert.
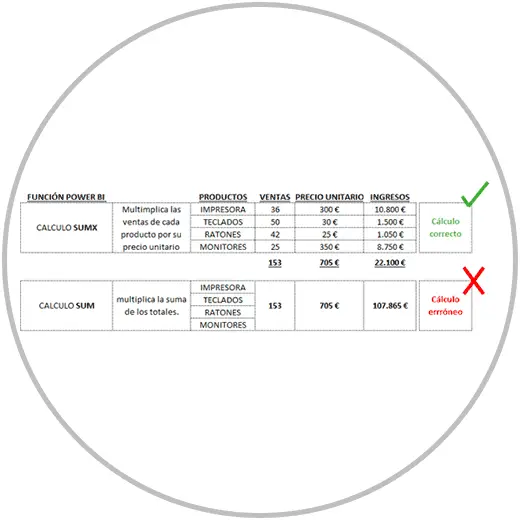
- SUM: Die SUM-Funktion berechnet die Summen falsch, da sie die Summe aller Verkäufe und die Summe aller Preise berechnet und diese multipliziert. Wir erhalten einen falschen Wert.
- SUMX : Führt die korrekte Berechnung durch, multipliziert in jeder Zeile mit der Nummer. des Umsatzes jedes Produkts anhand seines Stückpreises , um später eine Summe aller einzeln auf Produktebene erzielten Einnahmen zu bilden.
Im Bild unten haben wir diese Daten in Power BI Desktop geladen, wir haben zwei Kennzahlen erstellt, eine mit SUM und eine mit SUMX, und wir haben sie in zwei Spalten in einer Tabelle dargestellt. Somit können wir parallel sehen, wie das Gesamtergebnis mithilfe von SUMX und SUM aussieht. Wie wir im Bild sehen können, konnte SUM in der Praxis nicht zum Summieren verwendet werden.
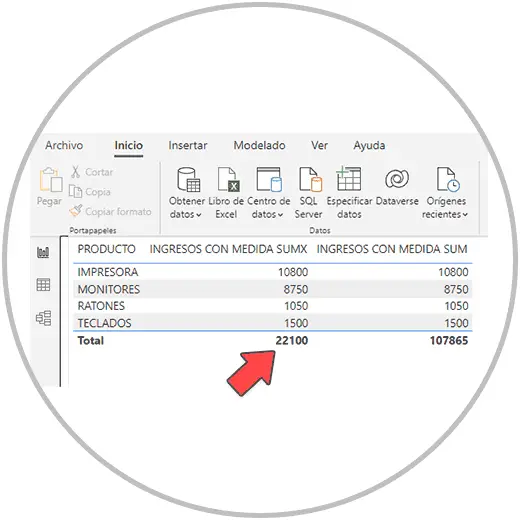
Es ist sehr wichtig, dass Sie immer daran denken, SUMX zum Ausführen von Operationen mit Kennzahlen zu verwenden . Vor allem , wenn wir diese Art von Operationen ausführen müssen, bei denen der Zeilenkontext wichtig ist . In diesem Fall ist es im Beispiel wichtig, da jedes Produkt einen anderen Preis hat.
3 So führen Sie eine Messung in Power BI durch
Nachdem wir bereits erklärt haben, was eine Kennzahl in Power BI ist, und über die Rolle gesprochen haben, die Kennzahlen bei der Arbeit in Power BI spielen, werden wir sehen, wie man in Power BI mithilfe der Symbolleiste eine Kennzahl erstellt. Power BI-Vorgänge. Wir müssen bedenken, dass schnelle Messungen, wie wir im Beispiel gesehen haben, für die Durchführung bestimmter Operationen in Ordnung sind. In vielen Fällen müssen wir die Berechnung des korrekten Werts einer Operation jedoch eher manuell und nicht mit schnellen Messungen durchführen.
Die Fähigkeit und Anwendung von Messungen ist ein Teil, den Sie mit einigen Tricks und Empfehlungen, die wir Ihnen geben werden, nach und nach anwenden lernen werden. Wichtig ist jetzt, dass Sie daran denken, SUMX zum Ausführen von Berechnungsoperationen zu verwenden, dass Sie sich daran erinnern, dass die Funktion „Verwandt“ der „Pass“ ist, um Berechnungsoperationen zwischen verschiedenen Tabellen Ihres Datenmodells durchführen zu können, und dass die Maße, wann immer wir können, sind eine optimalere Möglichkeit, mit berechneten Feldern oder Spalten zu arbeiten.
Um zu sehen, wie Kennzahlen in Power BI verwendet werden, erklären wir es Ihnen auf einfache Weise anhand des gleichen Beispiels, das wir uns angesehen haben, eines Unternehmens, das verschiedene IT-Produkte verkauft.
Als erstes müssten wir, wie wir bereits wissen, die Daten in Power BI importieren und transformieren. In diesem Beispiel benötigen wir kein gemeinsames Feld oder keine gemeinsame Schlüsselspalte, da wir nur eine Tabelle mit den Informationen haben. Im Falle des Imports weiterer Tabellen in Power BI wissen wir bereits, dass wir das Datenmodell erstellen müssen, das die Tabellen miteinander in Beziehung setzt, um alle Informationen sowohl bei der Berechnung als auch beim „Malen“ der Daten nutzen zu können.
So würde unsere Datentabelle aussehen.
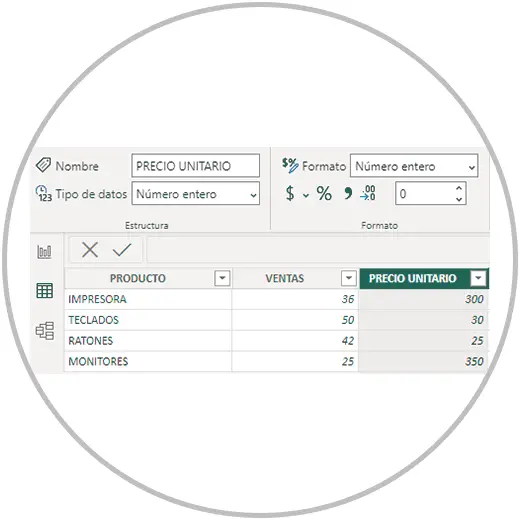
Sobald wir die Daten in Power BI importiert haben, bei denen es sich in unserem Beispiel um eine sehr einfache Tabelle handelt, gehen wir zum Power BI Desktop-Modul oder zur Datenansicht wie im Bild unten.
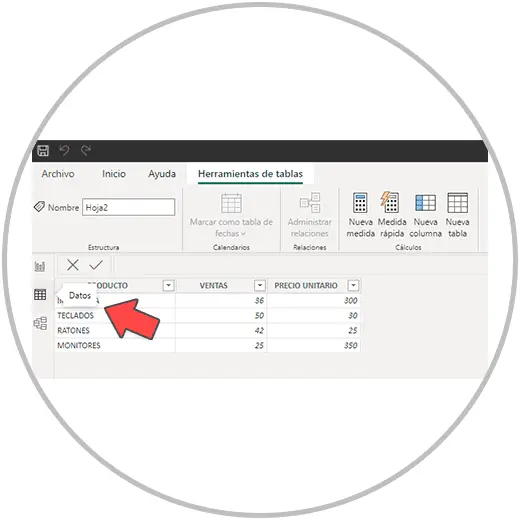
Nun gehen wir in der Taskleiste auf „Start“ und suchen nach dem Tool „Neue Maßnahme“.
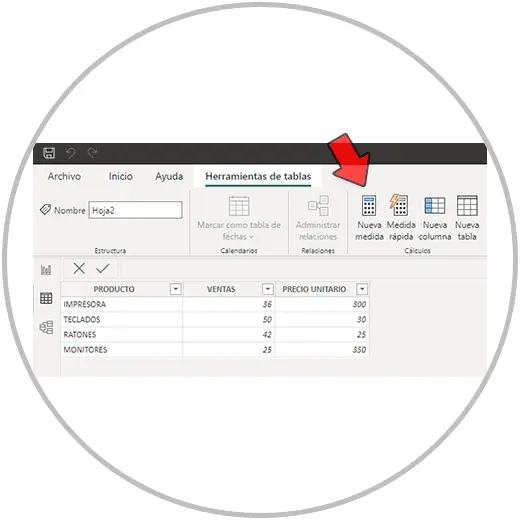
Durch Klicken auf „Neue Messung“ können wir bereits über die Operationsleiste die personalisierte Berechnung durchführen.
Um nun mit der Erstellung der Maßformel zu beginnen, ändern wir zunächst den Namen des Maßes, das standardmäßig so heißt: Maß. Wie Sie im Bild sehen können, haben wir den Namen in SUMX INCOME geändert.
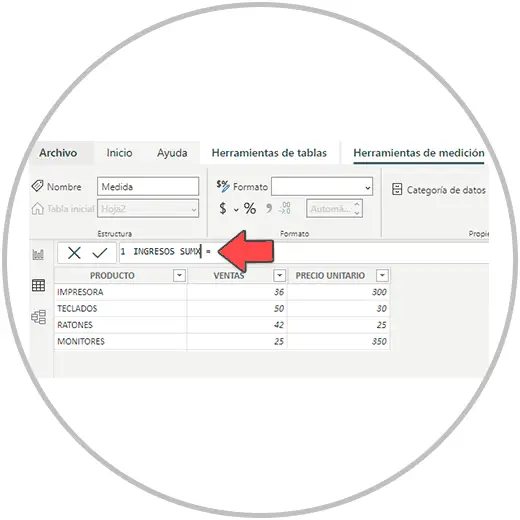
Nachdem wir den Namen nach dem Gleichheitszeichen geändert haben, wählen wir zunächst aus, welche Operation oder Funktion wir ausführen möchten. Da wir in diesem Fall eine Multiplikation durchführen, verwenden wir, wie wir bereits wissen, die SUMX-Funktion.
Wir beginnen mit dem Schreiben von SUMX und klicken, wenn wir das blaue Vorschlagsfenster sehen, wie wir im Bild unten sehen.
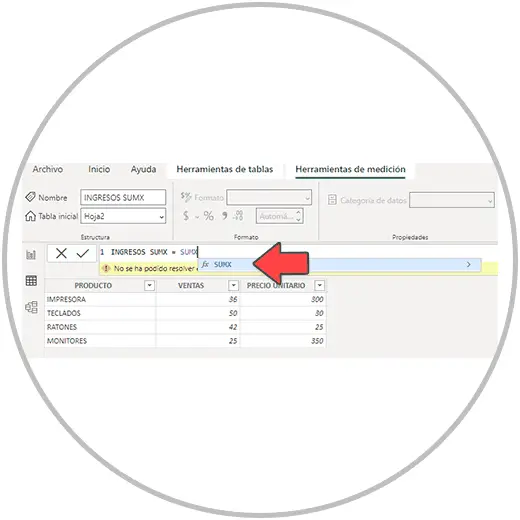
In diesem Schritt müssen wir keine Funktion auswählen, die uns Power BI vorschlägt. Wir gehen in der Operationsleiste zur nächsten Zeile. Um die Zeile in der Betriebsleiste nach unten zu bewegen, müssen wir die Tasten auf unserer Tastatur drücken: Umschalt und Eingabetaste
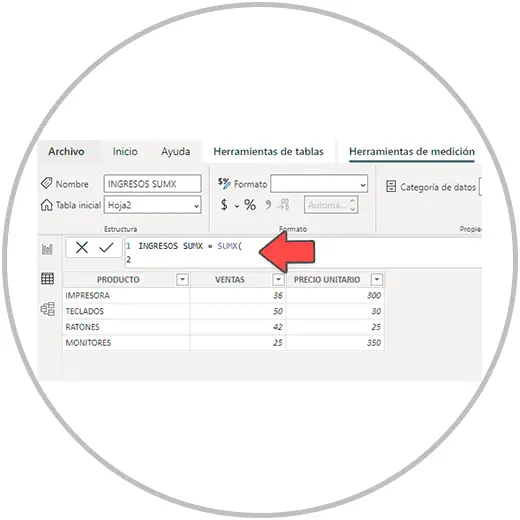
In Zeile zwei schreiben wir nun den Namen der Tabelle, in der die Operation ausgeführt wird. Im Beispiel heißt die Tabelle Sheet2, und wie wir sehen werden, wenn wir mit dem Schreiben beginnen, bietet sie uns den Vorschlag mit dem blauen Fenster an, in dem wir den Namen unserer Tabelle sehen und auf das wir klicken müssen
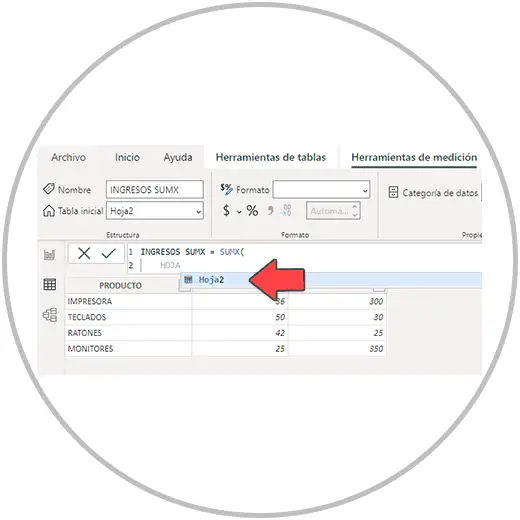
Sobald Sie auf den Vorschlag geklickt haben, ist es sehr wichtig, dass Sie nach dem Namen der Tabelle ein Komma (,) und kein Leerzeichen setzen (siehe Foto unten).
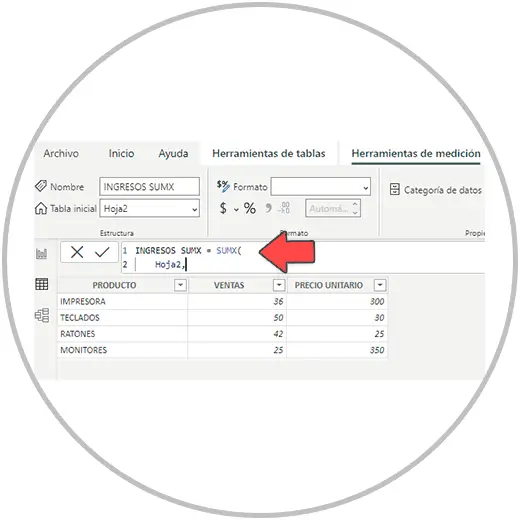
Dann würde ich zur dritten Zeile springen. Wieder machen wir auf der Tastatur Umschalt + Strg.
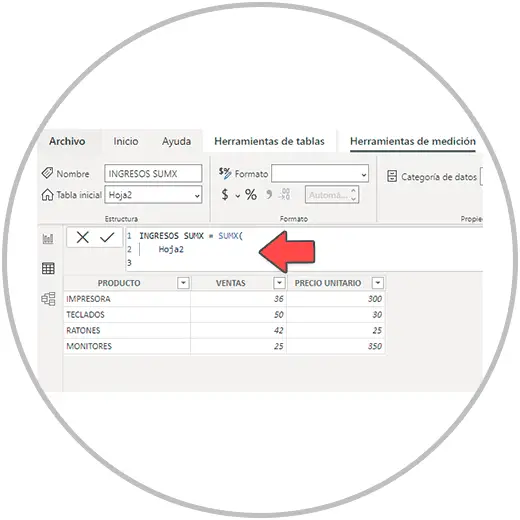
In dieser Zeile wählen wir nun die Spalten und die auszuführende Operation aus. Wir müssen mit dem Schreiben des Namens der Spalte „VERKÄUFE“ beginnen, den Vorschlag auswählen, die auszuführende Operation hinzufügen, die in diesem Fall eine Multiplikation ist, für die wir das Sternchen (*) verwenden würden, und dann mit dem Schreiben des anderen Namens der Spalte beginnen dass wir uns vermehren wollen Schauen Sie im Bild unten, wie es aussehen würde.
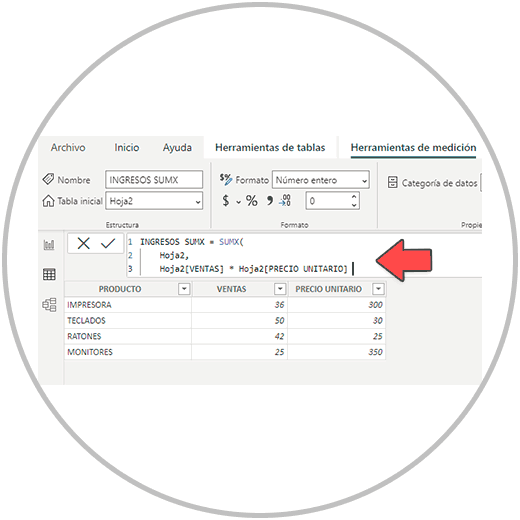
Jetzt machen wir wieder einen Zeilenumbruch, und in der letzten Zeile müssen wir nur noch schließende Klammern schreiben, um die Formel schließen zu können und drücken Sie die Eingabetaste. Und mit diesem letzten Schritt hätten wir bereits unsere Vermessung durchgeführt.
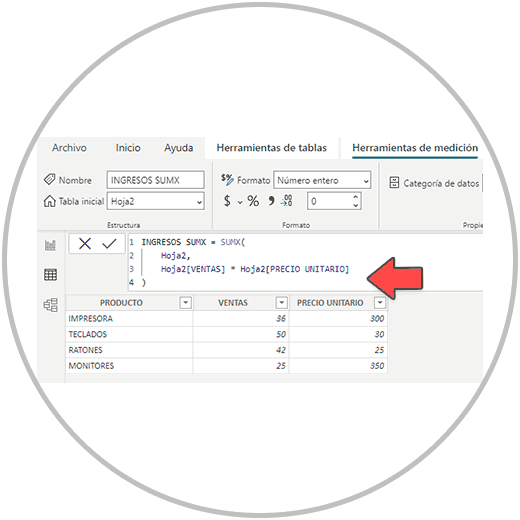
Wenn Sie keine Fehlermeldung erhalten, bedeutet dies, dass eine Messung korrekt erstellt wurde. Um zu überprüfen, ob diese Maßnahme funktioniert, gehen wir nun zum ersten Mal zur Ansicht „Bericht“ und erstellen eine einfache Tabelle, in der wir die Produkte und Einnahmen sehen, mit denen wir berechnet haben ein Maß, dargestellt in einer Tabelle.
Wir gehen daher in die Ansicht „Berichte“, die Sie im vertikalen Menü links im Power BI Desktop finden.
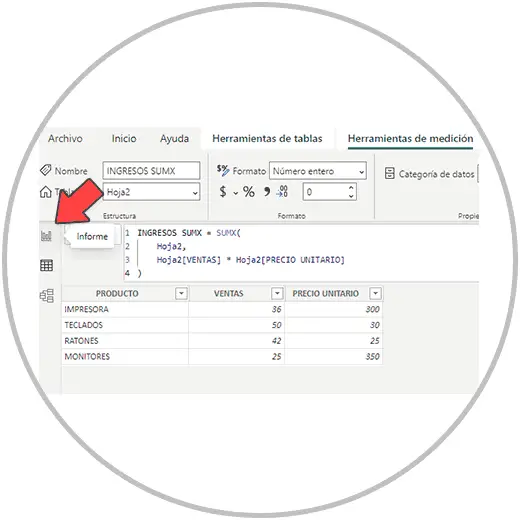
Sobald wir uns in der Berichtsansicht befinden, gehen wir zur rechten Seite unseres Bildschirms, wo wir in der Spalte „Felder“ alle Spalten unserer Tabelle und auch die erstellten Kennzahlen sehen.
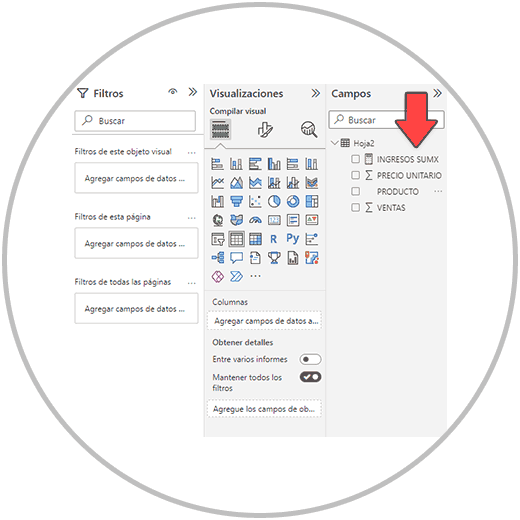
Das Erstellen einer Tabelle ist jetzt so einfach wie das Auswählen der Spalten, die in unserer Tabelle angezeigt werden sollen, aus dem Menü „Felder“. In diesem Fall wählen wir die Produkte und das Einkommen (in dieser Reihenfolge) aus, die wir gerade mit der Kennzahl berechnet haben.
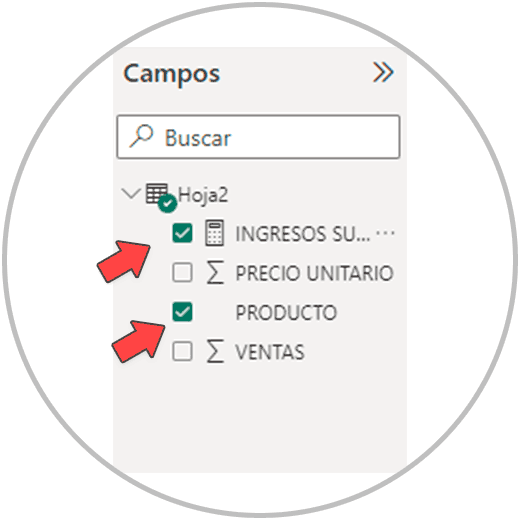
Durch Auswahl der Felder sehen wir, wie eine Tabelle mit den Produkten und Einnahmen erstellt wurde. Hier beginnen wir, den Nutzen der Kennzahlen in Power BI zu erkennen, da wir es durch die Erstellung einer einzigen Formel geschafft haben, ein neues Feld in unserer Datentabelle verfügbar zu haben, ohne dass eine neue Spalte erstellt und das Feld erstellt werden musste . berechnet.
Darüber hinaus verfügen wir, wie wir im Bild sehen konnten, über eine Tabelle, in der die Operation auf Zeilenebene korrekt ausgeführt wurde und die automatisch die Summe der von uns erstellten Spalte zurückgibt, ohne dass dies erforderlich ist manuell hinzufügen.
4 DAX Power BI-Formel
Wie wir im Beispiel sehen konnten, wird die Struktur der Formel in den Kennzahlen mit der DAX-Sprache verwendet, mit einer anderen Struktur als denen, die wir beim Erstellen einer berechneten Spalte verwenden. Wie wir im Bild sehen können, sind dies die Teile einer Maßformel, wie wir es im Beispiel mit der SUMX-Funktion getan haben:
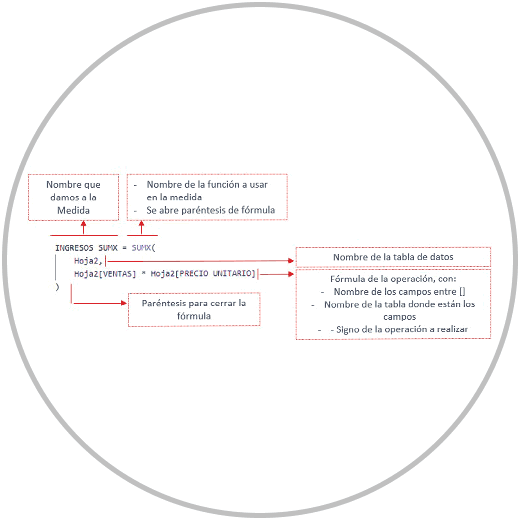
- Kennzahlname: Wenn Sie auf „Neue Kennzahl“ klicken, empfehlen wir immer, den Namen zu ändern, von dem wir bereits wissen, dass er standardmäßig „Kennzahl“ lautet. Es wird empfohlen, den Namen zu ändern und einen Namen festzulegen, der uns sagt, welche Berechnung durchgeführt wurde.
- Nach „equals“ schreiben wir zunächst den Namen der zu verwendenden Formel mit einer öffnenden Klammer.
- Wir werden, wie wir gesehen haben, UMSCHALT + EINGABETASTE verwenden, um die Zeile nach unten zu verschieben. Es ist ratsam, die Formel wie im Bild in mehreren Zeilen auszuführen, damit wir vor allem am Anfang die Struktur gut erkennen und im Falle eines Fehlers den Fehler schneller erkennen können.
- In der nächsten Zeile geben wir zunächst den Namen der Tabelle ein, in der die Kennzahl erstellt werden soll, gefolgt von einem Komma. Wir können die Vorschläge nutzen, die uns Power BI beim Schreiben gibt.
- In Zeile 3 erstellen wir die Formel auf einfache Weise, indem wir die Namen der Felder (Spalten) schreiben, die wir in die Formel aufnehmen möchten, und das Vorzeichen der auszuführenden Operation schreiben. Auch hier sind die Power BI-Empfehlungen sehr nützlich, um die Felder auswählen zu können, die wir in die Formel aufnehmen möchten. Wir müssen bedenken, dass das Feld, wie wir im Bild sehen werden, in eckige Klammern [] eingeschlossen werden muss, denen der Name der Tabelle vorangestellt werden muss, in der sich das Feld befindet. Beachten Sie, dass Power BI-Vorschläge sehr hilfreich sind. In diesem Fall werden wir beim Schreiben des Feldnamens sehen, dass beim Klicken auf den Vorschlag sowohl der Name der Tabelle zuerst als auch der Name der Berechnung korrekt in eckige Klammern gesetzt werden.
- In der letzten Zeile nutzen wir das Leerzeichen nur, um die Formel mit den Klammern zu schließen. Wenn wir uns erinnern, haben wir in der ersten Zeile die Klammer geöffnet, die wir jetzt schließen werden.
Wir haben Ihnen auf einfache Weise und anhand eines Beispiels erklärt, wie Sie eine Messung in Power BI durchführen. Im Beispiel haben wir die SUMX-Funktion verwendet, um eine Operation unter Berücksichtigung des Zeilenkontexts ausführen zu können, der in diesem Fall notwendig war, um die Berechnung korrekt durchführen zu können (mehrere Produkte mit mehreren unterschiedlichen Preisen). Die SUMX-Funktion wird sehr nützlich sein und wir können sie auch verwenden, um die einfachen Operationen auszuführen, die wir oft durchführen: Addition, Subtraktion, Multiplikation, Division usw.
Schnelle Messungen können uns dabei helfen, einige einfache und komplexe Vorgänge problemlos durchzuführen. Aber denken Sie daran, dass wir für den guten Einsatz von Power BI lernen müssen, mit Ja oder Ja eine Messung durchzuführen, indem wir die Formel selbst erstellen. Anhand dieses Beispiels konnten wir die Struktur der Formel erkennen und es wird uns helfen, mit der Durchführung von Messungen in Power BI zu beginnen. Eine Ressource, die zweifellos ebenso nützlich wie notwendig ist, um mit dem Erwerb professioneller Fähigkeiten in der Datenverarbeitung und der Erstellung professioneller Berichte zu beginnen.