Eine der wichtigsten Komponenten in Linux-Umgebungen und -Distributionen ist das Dateisystem, das im Wesentlichen die meisten Vorgänge steuert, die sowohl vom Benutzer als auch von den Anwendungen auf dem System ausgeführt werden. Das Dateisystem kann als eine Struktur verstanden werden, mit der es möglich ist, Dateien und Verzeichnisse zu organisieren und zu verwalten. Davon hängt die Art und Weise des Zugriffs und der Nutzung der auf der Festplatte oder auf im System verfügbaren Speichergeräten gespeicherten Daten ab.
Für Linux-Systeme finden wir Dateisysteme wie ext2, ext3, ext4, aber Linux ist auch mit einigen anderen Systemen wie XFS, JFS, Btrfs, ZFS kompatibel.
- /bin: Dort finden wir die Binärdateien oder ausführbaren Dateien des Systems.
- /etc: Hier werden die Systemkonfigurationsdateien gespeichert.
- /home: ist das Home-Verzeichnis für Standardbenutzer.
- /root: ist das Verzeichnis des Administratorbenutzers (root).
- /var: dort finden wir variable Daten.
- /mnt – Dies ist das Verzeichnis, das zum vorübergehenden Mounten von Speichergeräten verwendet wird.
- /tmp: Dies ist das temporäre Verzeichnis für temporäre Dateien.
- /dev: dort finden wir die Gerätedateien, diese beziehen sich auf die physischen oder virtuellen Linux-Geräte.
- /proc – Bezieht sich auf das virtuelle Dateisystem, um auf Details laufender Prozesse und Systemdaten zuzugreifen.
- /media: ist das Verzeichnis, das zum Mounten von Wechselspeichergeräten wie USB oder DVD verwendet wird.
Ein häufiger Fehler besteht darin, dass wir keine Möglichkeit haben, eine Datei zu öffnen oder zu bearbeiten, da der Fehler „Sudo kann nicht schreibgeschützt geöffnet werden“ angezeigt wird. Dies ist ein Fehler, der darauf hinweist, dass der Zugriff auf dieses Medium nur mit dem Lesezugriff möglich ist Wird es dort unmöglich sein, etwas zu unternehmen, hat TechnoWikis die Lösung für diesen Fehler und kann somit vollen Zugriff auf den Inhalt haben.
ABONNIEREN SIE AUF YOUTUBE
Beheben Sie den Fehler „Sudo kann das schreibgeschützte Dateisystem nicht öffnen“.
Um dies zu erreichen, öffnen wir das Terminal über die Seitenleiste oder über die Suchmaschine und überprüfen nun das Dateisystem. Dazu verwenden wir den folgenden Befehl:
sudo fsck - -Af -M
Es ist erforderlich, das Administratorkennwort einzugeben:
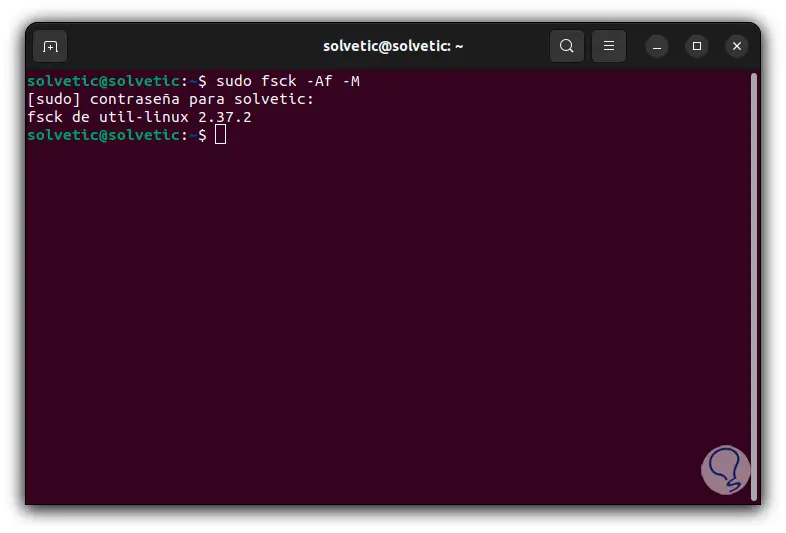
Falls der Fehler weiterhin besteht, führen wir den folgenden Befehl aus:
sudo fsck.ext4 -f /dev/sda#
Dieser Befehl ist ideal für die Ausführung mit einigen Linux-Installationsmedien und wir müssen ext4 mit dem Typ des verwendeten Dateisystems ändern.
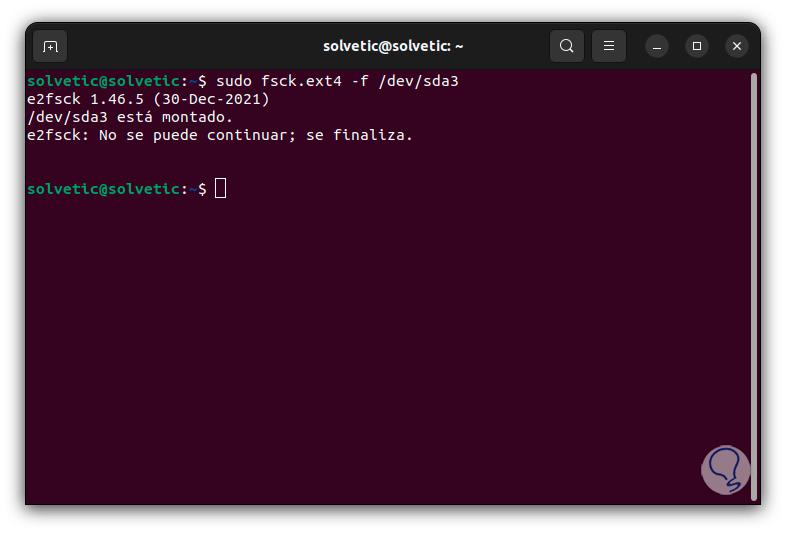
Wenn wir nun weiterhin den Fehler sehen, geben wir in der Linux-Suchmaschine das Wort Konfiguration ein und klicken auf Konfiguration:
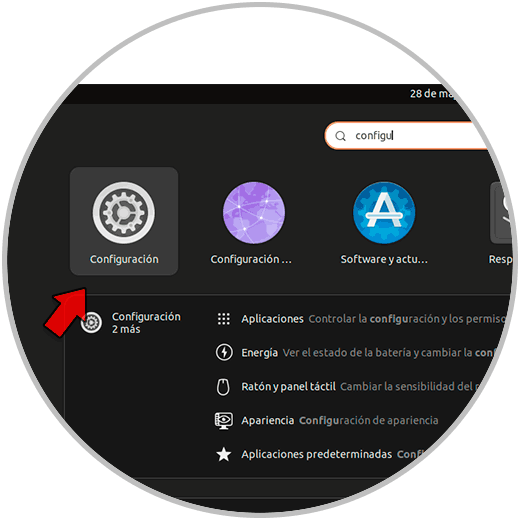
Wir werden den Leistungsbereich auswählen und dort müssen wir überprüfen, wie die aktuelle Konfiguration ist, da dies Auswirkungen auf das Verhalten beim Zugriff auf die Dateien haben kann:
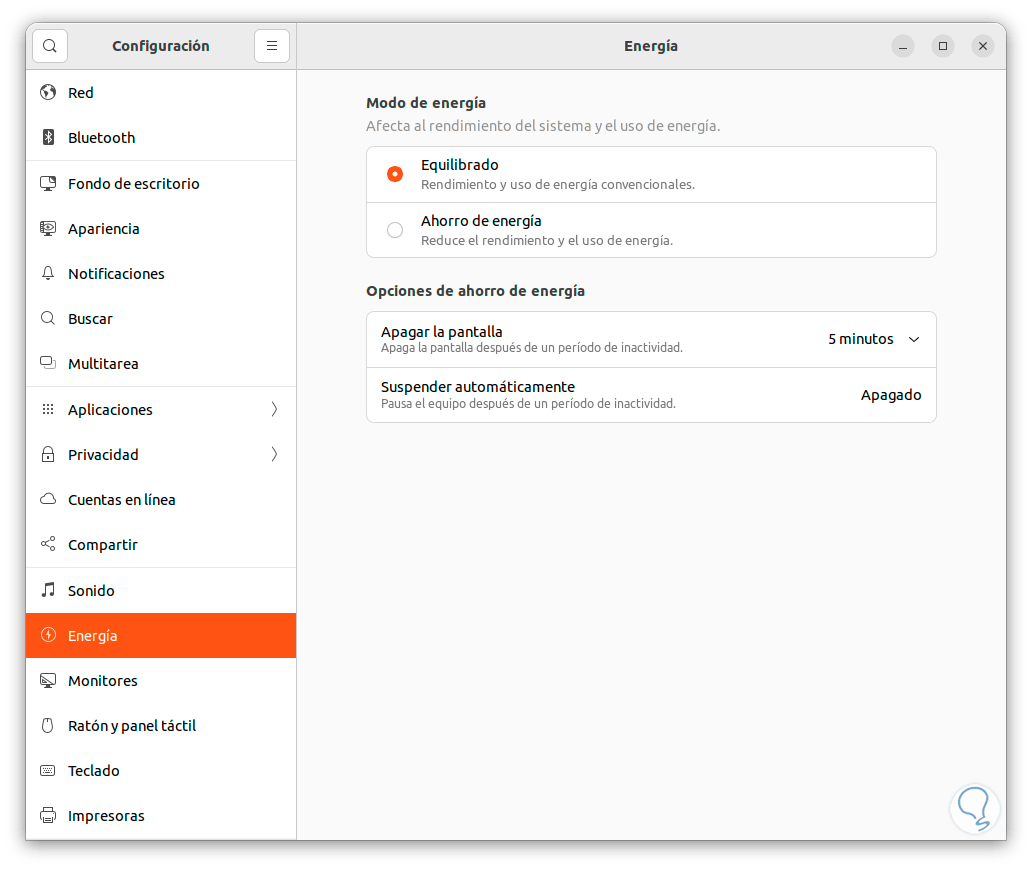
Dies ist ein Sonderfall, der bei Verwendung der Dual-Boot-Funktion zwischen Windows und Linux auftritt. Die Windows-Schnellstartfunktion kann sich direkt auf das Verhalten des Linux-Dateisystems auswirken. Um dies zu vermeiden, empfiehlt Ihnen Technolog, diesen Schnellstart in den Energieoptionen zu deaktivieren unter Windows:
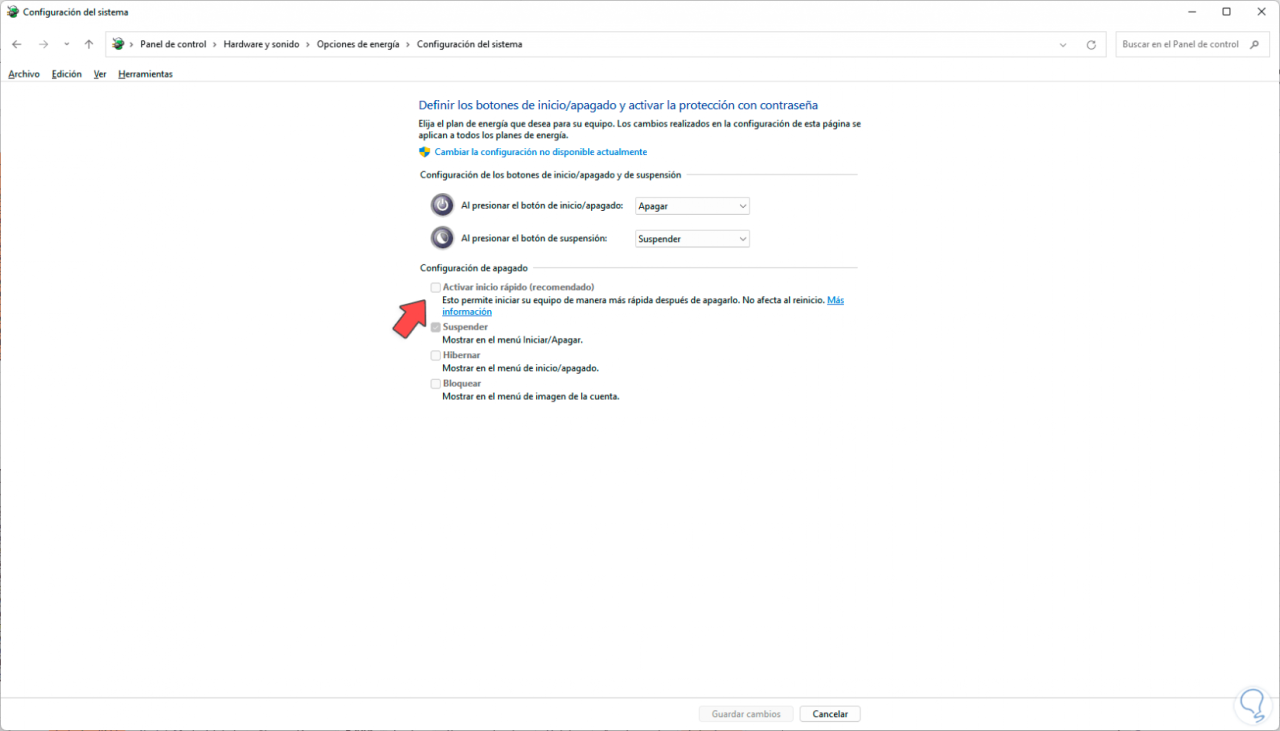
Zum Schluss kehren wir zum Terminal zurück. Diesmal erteilen Sie dem Dateisystem Lese- und Schreibberechtigungen, also insgesamt, und führen dazu Folgendes aus:
mount -o remount,rw /
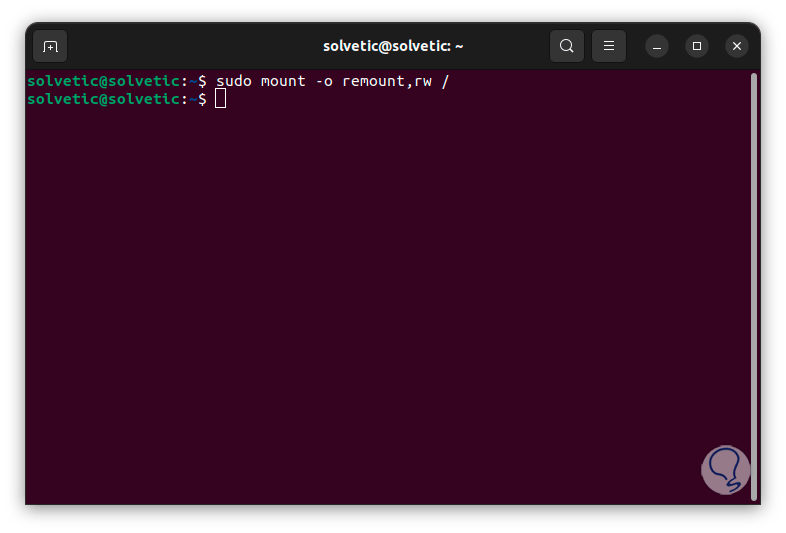
Mit diesen Schritten können wir überprüfen, ob es bereits möglich ist, auf die Dateien zuzugreifen, ohne dass der Nur-Lese-Fehler auftritt.