
Windows 11 verfügt über eine grafische Benutzeroberfläche, die eine Standardschriftart enthält . Dadurch können die in den Fenstern angezeigten Inhalte angemessen visualisiert werden. Es ist jedoch möglich, die Systemschriftart zu ändern, und aus diesem Grund zeigen wir Ihnen hier, wie Sie die Schriftart konfigurieren, die Windows 11 standardmäßig hat, ohne Programme zu verwenden.
Contents
In welchen Teilen dieses Betriebssystems können Sie die Schriftart ändern, die es standardmäßig hat?
Durch Ändern der Schriftart , die das Betriebssystem standardmäßig hat, können wir Änderungen auf dem Windows-Desktop, dem Inhalt der Fenster, den Kennungen der Dateien und Ordner sehen. Um dies zu erreichen, ist es notwendig, eine Reihe von Schritten zu befolgen, die wir im Folgenden erläutern werden.
So erstellen Sie einen Wiederherstellungspunkt in Windows 11, bevor Sie die Standardschriftart ändern, was haben Sie?
Der erste Schritt besteht darin, einen Wiederherstellungspunkt in Windows 11 zu erstellen, bevor Sie die Standardschriftart ändern, die Sie haben. Daher vermeiden Sie Unannehmlichkeiten, falls die vorgenommenen Änderungen die Funktionsweise des Betriebssystems verändern . Denken Sie daran, dass der Wiederherstellungspunkt Ihren PC vor jedem Risiko in einen früheren Zustand versetzt.
Konfigurieren Sie den Schutz mithilfe von „Wiederherstellungspunkten“
Gehen Sie zur Windows-Suchleiste, geben Sie „Wiederherstellungspunkt erstellen“ ein und drücken Sie die „Enter“-Taste. Klicken Sie als Nächstes auf das lokale Laufwerk, drücken Sie die Schaltfläche „Setup“ und aktivieren Sie das Kontrollkästchen „Systemschutz aktivieren“. Wählen Sie den maximalen Speicherplatz (in GB) und klicken Sie auf die Schaltflächen „Übernehmen“ und „OK“.
Erstellen Sie den Wiederherstellungspunkt
Öffnen Sie die Windows-Systemsteuerung und klicken Sie auf „System“. Drücken Sie dann auf „Systemschutz“, wählen Sie die lokale Festplatte aus und klicken Sie auf „Erstellen“. Geben Sie einen Namen ein, um den Wiederherstellungspunkt zu identifizieren, den Sie erstellen möchten, und klicken Sie erneut auf „Erstellen“. Windows kümmert sich automatisch um die Zuweisung von Datum und Uhrzeit .
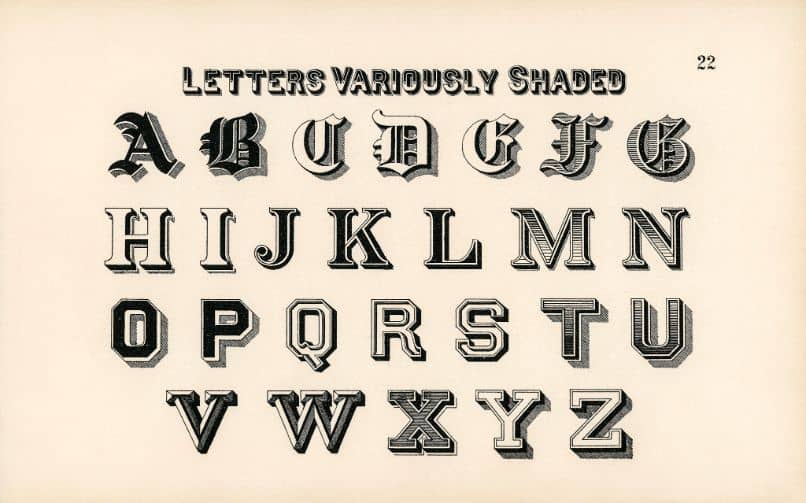
Wie kann ich die Schriftart ändern, die Sie standardmäßig in Windows 11 ohne externe Programme haben?
Glücklicherweise können wir unseren Windows-Computer anpassen, ohne zusätzliche Anwendungen zu verwenden. Wenn Sie die Standardschriftart von Windows 11 ohne externe Programme ändern möchten, können Sie den Editor verwenden , um eine neue Registrierungsdatei zu erstellen oder Änderungen aus den Systemeinstellungen vorzunehmen.
Notizblock verwenden
Sie können die Windows 11-Systemschriftart mit Notepad ändern. Mit diesem Tool müssen Sie eine Registrierungsdatei erstellen , um eine neue Quelle zu definieren. Geben Sie dazu „Notepad“ (ohne Anführungszeichen) in die Windows-Suchleiste ein und klicken Sie auf „Öffnen“, um auf diese Anwendung zuzugreifen. Kopieren Sie dort die folgende Syntax und fügen Sie sie ein:
Windows-RegistrierungseditorVersion 5.00
[HKEY_LOCAL_MACHINESOFTWAREMicrosoftWindows NTCurrentVersionFonts]
“Segoe-UI (TrueType)”=””
“Segoe-UI Fett (TrueType)”=””
“Segoe UI Fett Kursiv (TrueType)”=””
“Segoe-Benutzeroberfläche kursiv (TrueType)”=””
“Segoe UI Light (TrueType)”=””
“Segoe-Benutzeroberfläche halbfett (TrueType)”=””
“Segoe-UI-Symbol (TrueType)”=””
[HKEY_LOCAL_MACHINESOFTWAREMicrosoftWindows NTCurrentVersionFontSubstitutes]
“Segoe UI”=”GEBEN SIE DEN VOLLSTÄNDIGEN NAMEN DER QUELLE EIN”
Um den vollständigen Namen der Schriftart zu finden , klicken Sie auf die Registerkarte „Format“ und dann auf „Schriftart“. Gehen Sie als Nächstes die Liste der im Popup-Fenster angezeigten Schriftarten durch und kopieren Sie, sobald Sie die Schriftart Ihrer Wahl gefunden haben, den vollständigen Namen der Schriftart, um ihn in den Editor einzufügen.
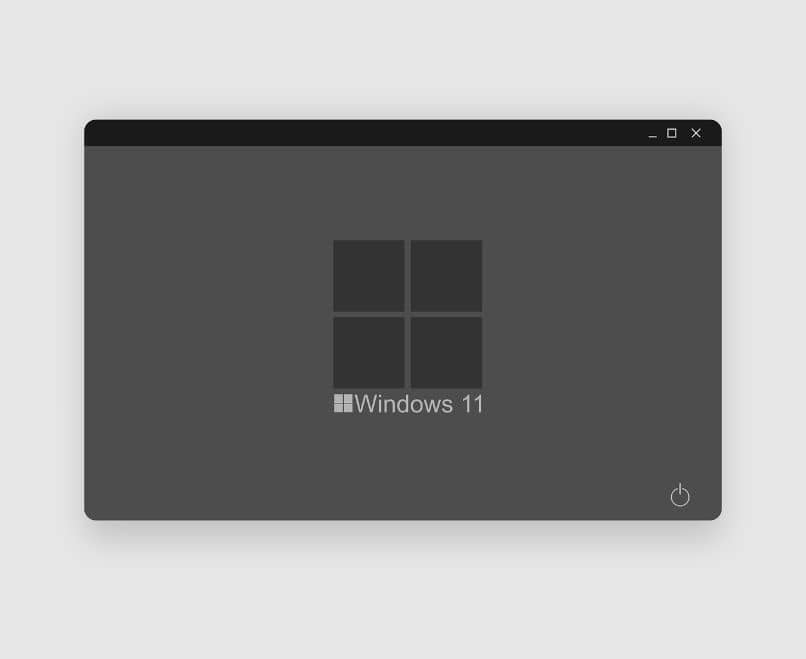
Speichern Sie die neue Datei
Klicken Sie auf die Registerkarte „Datei“ und dann auf die Option „Speichern unter“. Suchen Sie im Popup-Fenster nach „Typ“ und wählen Sie „Alle Dateien (*)“. Geben Sie einen Namen ein, um die Datei zu identifizieren, und fügen Sie die Erweiterung .reg hinzu, zum Beispiel: neue_Quelle.reg. Wählen Sie den Speicherpfad und klicken Sie auf die Schaltfläche „Speichern“. Starten Sie abschließend Ihren PC neu.
Gewähren Sie Änderungsberechtigungen
Suchen Sie die gerade erstellte Datei und doppelklicken Sie darauf, um sie auszuführen. Sofort wird ein neues Fenster im Zusammenhang mit dem „Registrierungseditor“ angezeigt. Dort müssen Sie die Schaltfläche „Ja“ drücken, damit die Anwendung die Änderungen auf das Gerät anwenden kann.
Später sehen Sie ein neues Warnfenster, da beim Hinzufügen von Informationen oder Ändern von Werten das System möglicherweise nicht mehr richtig funktioniert. Um die Änderungen zu bestätigen, die Sie an der Registrierung vornehmen werden, stellen Sie sicher, dass Sie auf die Schaltfläche „Ja“ klicken.
Aus den Windows-Einstellungen
Es ist möglich, die Standardschriftart in den Windows-Einstellungen zu ändern. Gehen Sie dazu auf „Einstellungen“ und klicken Sie in der Kategorie „Personalisierung“ auf „Schriftarten“. Wählen Sie die Schriftart Ihrer Wahl oder laden Sie eine neue Schriftart von Google Fonts herunter . Überprüfen Sie abschließend, ob Sie durch die Änderung alle Elemente übersichtlich darstellen können.
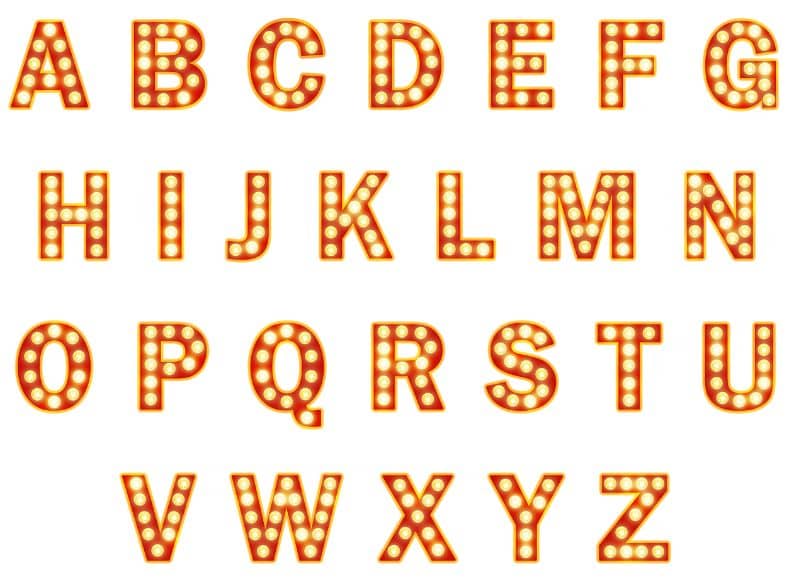
Wie ändere ich die Standardfarbe der Windows 11-Schriftart?
Es gibt eine Möglichkeit, die Standardfarbe der Schriftart in Windows 11 zu ändern. Öffnen Sie dazu die Systemeinstellungen. Wählen Sie die Kategorie „Barrierefreiheit“ und klicken Sie auf die Option „Hoher Kontrast“. Schalten Sie als Nächstes den Schalter um, um „Hoher Kontrast“ zu aktivieren, und klicken Sie auf die Option „Text“, um die Farbe dieses Elements anzupassen.