Die Desktop-Umgebung Ubuntu ermöglicht es Benutzern, uns als eine andere Option zum Arbeiten zur Verfügung zu stellen. In diesen Umgebungen bieten wir spezielle Menüs, Symbole mit einzigartigen Designs, Themen und exklusiven und mehr Geldern. Im Fall von Ubuntu 20.04 finden wir verschiedene Optionen wie XFCE, MATE, XORG usw., jede mit ihrem Ansatz und standardmäßig integriert Ubuntu die XORG-Umgebung. EinWie.com wird in diesem Tutorial jedoch erklären, wie die MATE-Umgebung in Ubuntu 20.04 installiert wird und haben somit eine zusätzliche Arbeitsmöglichkeit.
- Engrampa unterstützt mehrere Formate
- Eye of MATE unterstützt Wayland
- Unterstützung für Webp-Dateien hinzugefügt
- Das System Monitor Panel-Applet unterstützt NVMe-Laufwerke
- Die Popups Alt + Tab und Workspace Switcher wurden zur besseren Anzeige neu gestaltet
- Unser Fenstermanager
- Fliesenfenster mit Tastatur
- Der Rechner erlaubt jetzt die Verwendung von “pi” oder “π”.
- Das Control Center zeigt Symbole besser auf HiDPI-Bildschirmen an
- Neue Time And Date Manager-Anwendung
- Die Maus-App unterstützt jetzt Beschleunigungsprofile
- Die Applet-Symbole des Netzwerkmanagers wurden aktualisiert
- Im MATE-Bereich wurden die Blockierungsfehler korrigiert
- Statussymbole sind mit HiDPI-Anzeigen kompatibel
- Das Fensterlisten-Applet unterstützt jetzt Fenster-Miniaturansichten, wenn Sie den Mauszeiger darüber halten
- Verbesserungen der Zugänglichkeit
- Mozo, der Menüeditor, unterstützt jetzt die Aktionen “Rückgängig” und “Wiederherstellen”
- Python 3
Mit all diesen Funktionen lernen wir, wie diese Umgebung in Ubuntu 20.04 installiert wird.
Um auf dem Laufenden zu bleiben, abonniere unseren YouTube-Kanal! ABONNIEREN
So installieren Sie MATE unter Ubuntu 20.04
Wir greifen auf das Terminal zu und führen dort aus:
sudo apt install mate
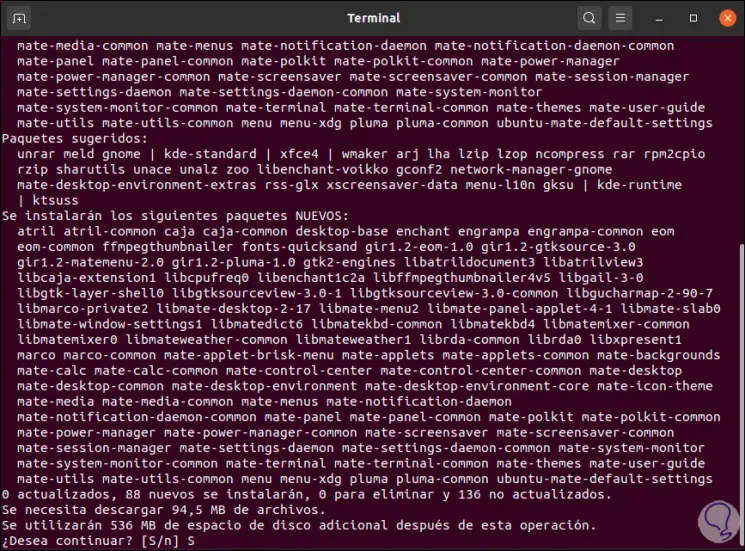
Wir geben den Buchstaben S ein, um den Download und die Installation der Umgebung zu bestätigen:
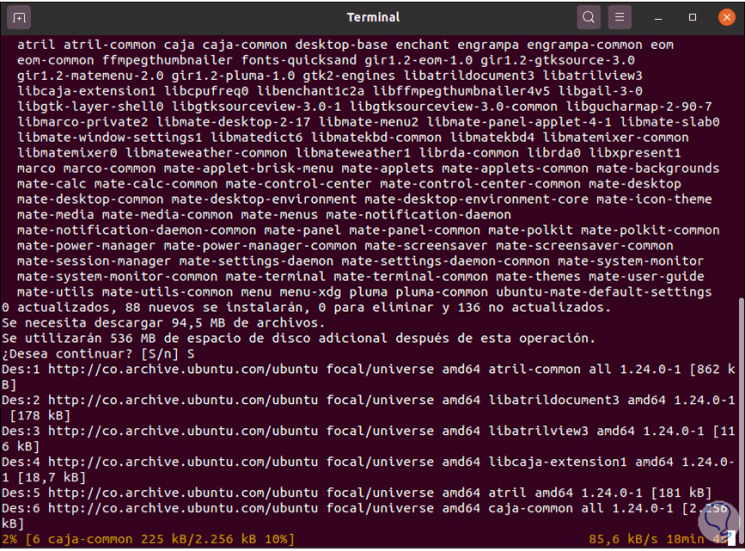
Wenn dieser Prozess beendet ist, werden wir Folgendes sehen:
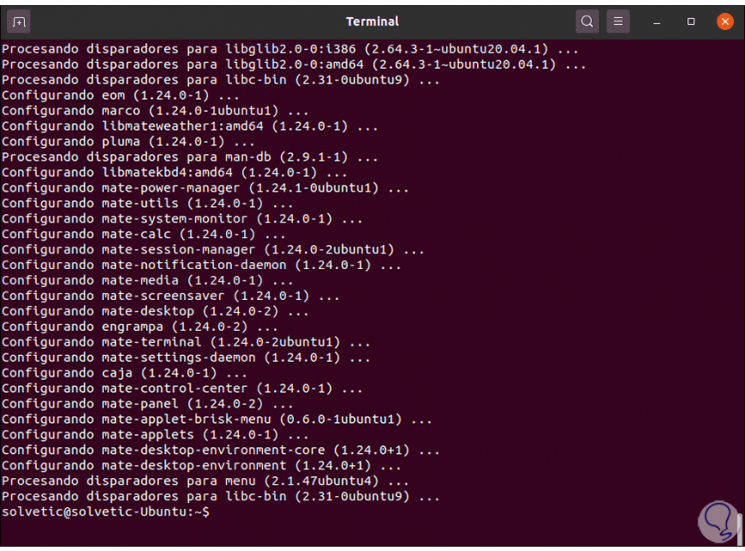
Sobald MATE heruntergeladen wurde, müssen wir die Sitzung schließen. Dazu gehen wir zum Manager in der oberen rechten Ecke und wählen “Sitzung schließen”:
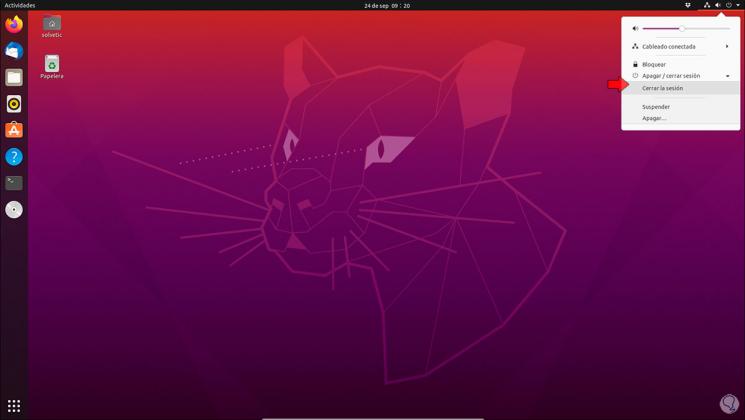
Dann wählen wir den Benutzer aus, mit dem wir auf das System zugreifen möchten. Im Umgebungsmanager in der unteren rechten Ecke wählen wir MATE:
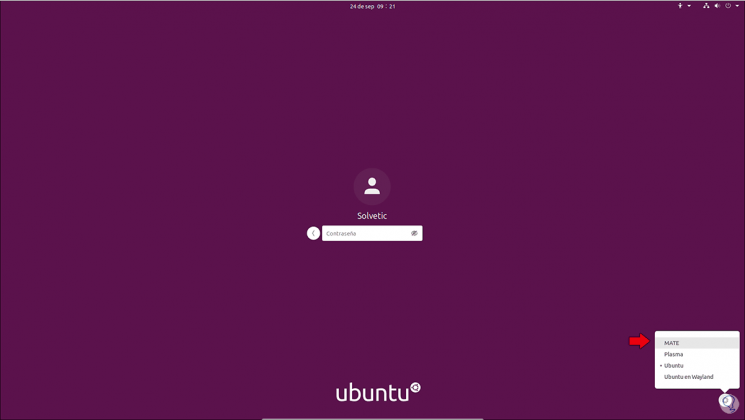
Wir geben das Zugangspasswort ein:
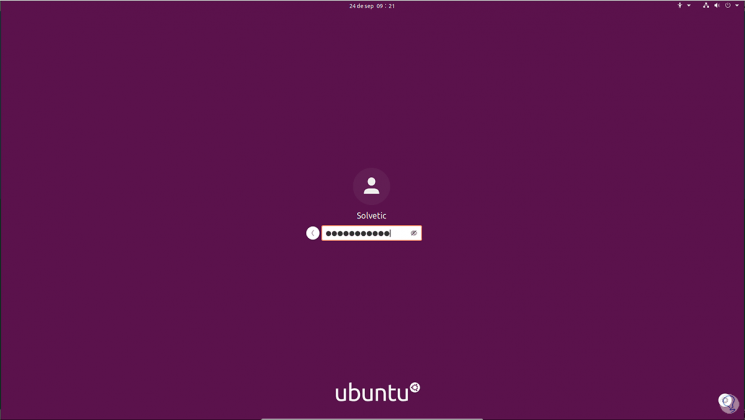
Wir drücken die Eingabetaste und befinden uns in der MATE-Umgebung in Ubuntu 20.04:
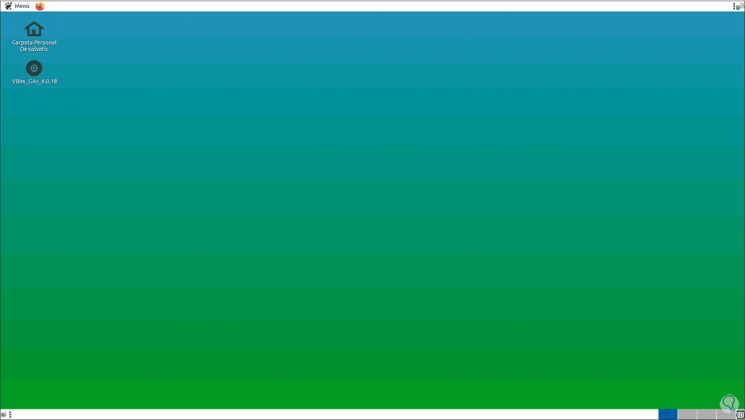
Wir gehen zum Terminal und führen Folgendes aus:
Neofetch
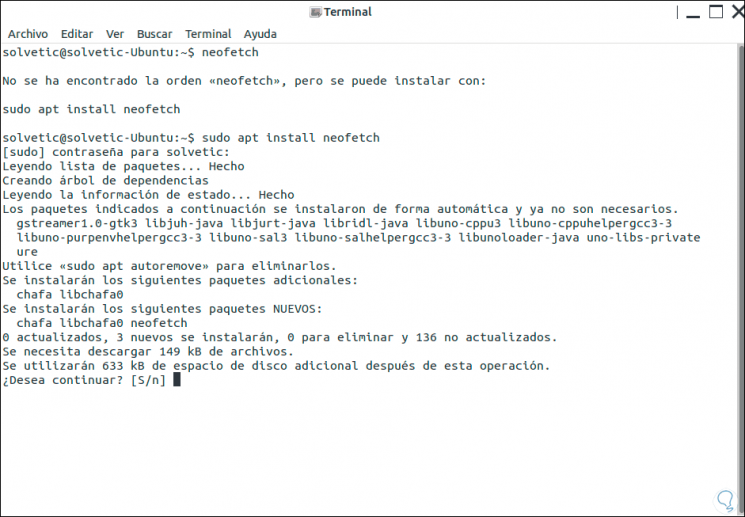
Nach der Ausführung sehen wir die Details von Ubuntu 20.04, in denen überprüft wird, ob wir MATE verwenden:
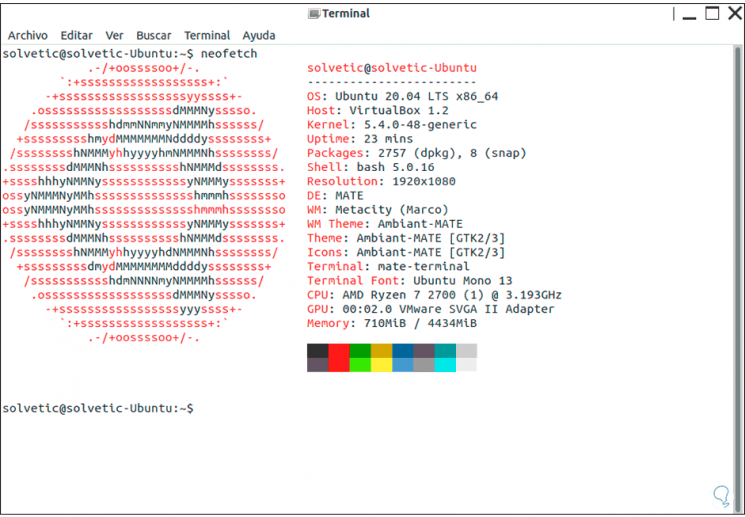
Mit diesem einfachen Prozess haben wir eine neue Umgebung für Ubuntu 20.04 eingerichtet.