Heutzutage hat sich die Art der Kommunikation geändert, da wir dank der Internetverbindung und Instant Messaging-Anwendungen oder sozialen Netzwerken dies einfach und schnell über den Bildschirm unserer Geräte tun können.
In einer Welt, in der wir gezwungen waren, uns mit Freunden, Familie und Arbeitskollegen in der Ferne zu treffen, müssen wir Anwendungen haben , die es ermöglichen, dass diese Art von Szenario sowohl in Bezug auf die Verwendung als auch in Bezug auf die Sicherheit so vollständig wie möglich ist. Aus diesem Grund hat Microsoft Teams entwickelt, eine Anwendung, mit der wir heute Besprechungen, Chats, Anrufe und wichtigere Elemente entwickeln können.
- Ermöglicht das Senden von GIFs, Aufklebern oder Emojis sowohl in Gruppenchats als auch einzeln
- Wir können Office-Anwendungen wie Word, PowerPoint und Excel über Teams verwenden
- Anrufe können über herkömmliche Telefonsysteme, Anrufpläne oder VoIP-Anrufe getätigt werden
- Integrieren Sie Bildschirmfreigabeoptionen
- Wir können den Hintergrund unseres Meetings anpassen
- Beinhaltet den Together-Modus, mit dem simuliert wird, dass wir uns mit mehr Benutzern im selben Raum befinden
- Integrieren Sie Anwendungen und Workflows
- Unterstützt verschiedene Sprachen
- Teams können auf Windows-, Mac-, iOS- und Android-Systemen verwendet werden
- Filesharing-Funktion für die Online-Arbeit
Damit sehen wir, wie man Teams unter macOS installiert.
Um auf dem Laufenden zu bleiben, abonniere unseren YouTube-Kanal! ABONNIEREN
So installieren Sie Microsoft Teams unter macOS
Wir müssen zur offiziellen Themenseite unter folgendem Link gehen:
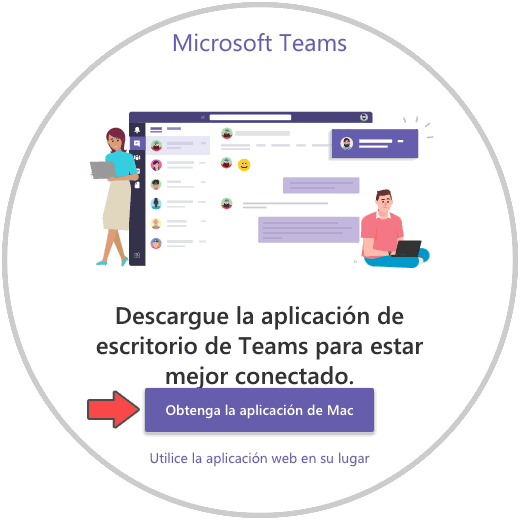
Dort werden wir automatisch entsprechend dem verwendeten System umgeleitet. In diesem Fall klicken Sie auf macOS. Klicken Sie auf die Schaltfläche “Mac-Anwendung herunterladen”, um das Installationsprogramm herunterzuladen.
Doppelklicken Sie nach dem Herunterladen darauf und der folgende Assistent wird gestartet:
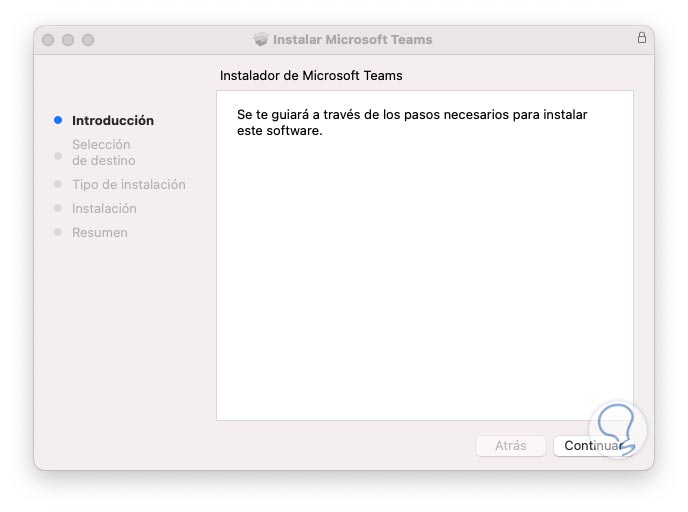
Wir klicken auf “Weiter” und danach werden Sie gefragt, ob wir Teams für alle Benutzer oder nur auf einer speziellen Festplatte installieren möchten:
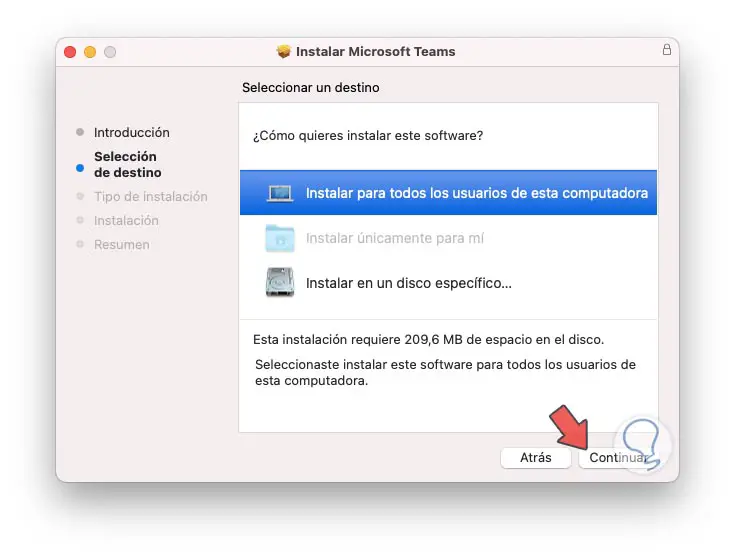
Wir klicken auf Weiter und sehen die Größe der Installation:
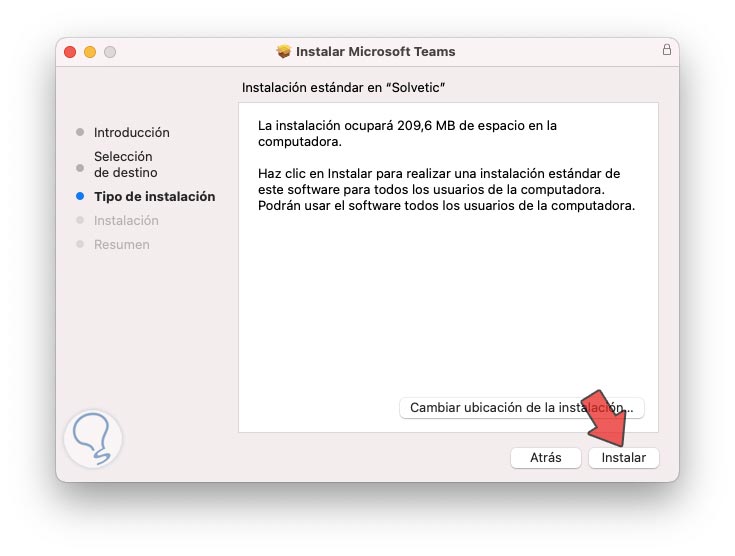
Wir klicken auf “Installieren” und müssen das MacOS-Administratorkennwort eingeben:
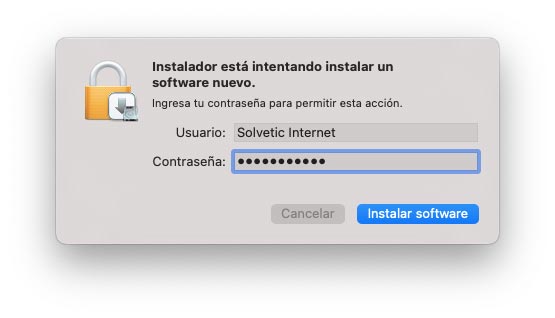
Wir klicken auf “Software installieren”, um mit der Installation von Teams fortzufahren:
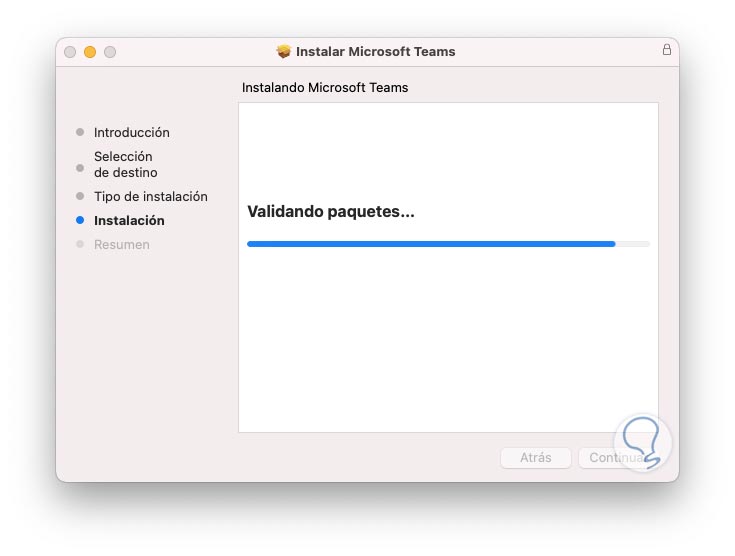
Wenn der Prozess endet, sehen wir Folgendes:
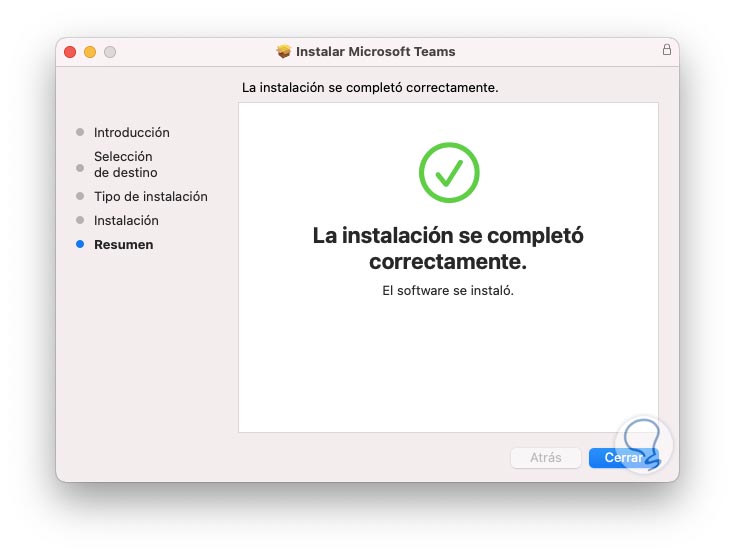
Wir klicken auf Schließen und macOS fragt, ob wir das Installationsprogramm behalten möchten oder nicht.
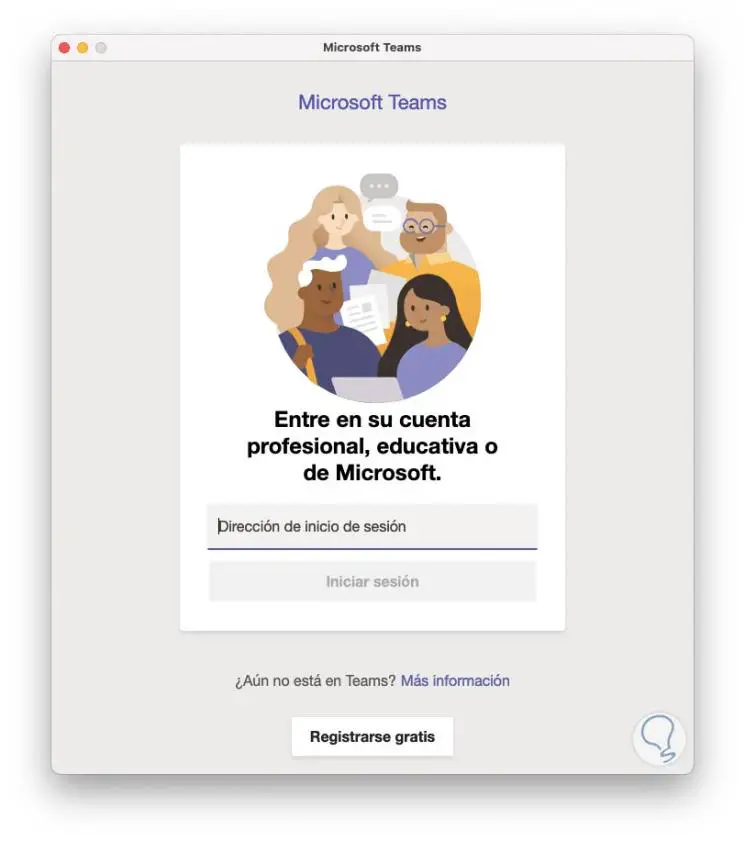
Damit haben wir bereits Microsoft-Teams unter macOS installiert und sind bereit, Besprechungen mit den besten Funktionen für Benutzerfreundlichkeit und Sicherheit einzurichten.