Damit in Windows 10/11 alles korrekt funktioniert, sind eine Reihe von Hintergrundprozessen und -diensten erforderlich, die eine korrekte Kommunikation zwischen dem Benutzer, dem System und der Anwendung ermöglichen. Einer davon sind insbesondere die registrierten Klassen, die mit der DLL verknüpft sind Bibliotheken, derzeit können wir in Windows 10 und 11 den Fehler „Klasse nicht registriert“ sehen. Dieser Fehler wird verursacht, wenn bei einem Programm oder einer Anwendung einige seiner DLL-Dateien nicht lokal registriert sind, d. h. Windows kann eine nicht finden oder darauf zugreifen Klasse oder Datei, die für das ordnungsgemäße Öffnen dieser Anwendung oder dieses Programms erforderlich ist.
- Nicht unterstützte Common Language Runtime-Bibliotheken, in diesem Fall CLR, müssen der Windows 10/11-Architektur entsprechen. Wenn wir ein 64-Bit-System haben, muss dies die Common Language Runtime-Version für Nicht-32-Bit-Anwendungen sein.
- Festplattenschaden.
- Beschädigte oder fehlende Systemdateien, einschließlich fehlender oder fehlerhafter Betriebssystemdateien oder Dynamic Link Libraries (DLLs).
- Fehler in den Windows-Registrierungen.
- Probleme mit Treibern sowohl auf der Update-Ebene als auch auf der Kompatibilität.
- Inkompatibilität von Versionen oder Architekturen von Windows.
- Direkte Windows-Fehler.
TechnoWikis verfügt über eine Reihe von Lösungen, um diesen Fehler „Klasse nicht registriert“ zu beheben und so vollen Zugriff auf die verschiedenen Anwendungen oder Programme zu erhalten.
ABONNIEREN SIE AUF YOUTUBE
Contents
1 Registrieren Sie die DLLs unter Windows 11 oder Windows 10 erneut
Wie bereits erwähnt, ist einer der häufigsten Fehler das Fehlen von DLL-Bibliotheken (Dynamic Link Libraries). Dabei handelt es sich um gemeinsam genutzte Dateien im Betriebssystem, in denen sich Code und Daten befinden, die von Programmen verwendet werden und eine ihrer Aufgaben darin besteht, Funktionen bereitzustellen und Ressourcen zwischen Anwendungen, mit DLLs ist es möglich:
- Dynamisches Laden, da die DLLs erst zum Zeitpunkt ihrer Verwendung in den Speicher geladen werden.
- Funktionen und gemeinsame Ressourcen: Hier finden wir Funktionen, Klassen, Grafikressourcen, statische Linkbibliotheken (LIBs) und weitere Elemente, die für alle kompatiblen Apps verfügbar sind.
- DLLs können aktualisiert oder durch neuere Versionen ersetzt werden, ohne dass die Funktionsfähigkeit der installierten DLLs beeinträchtigt wird.
- DLLs geben uns die Möglichkeit, gemeinsamen Code zwischen Anwendungen zu teilen.
Um die DLLs in Windows 10/11 neu zu installieren, öffnen wir CMD als Administrator:
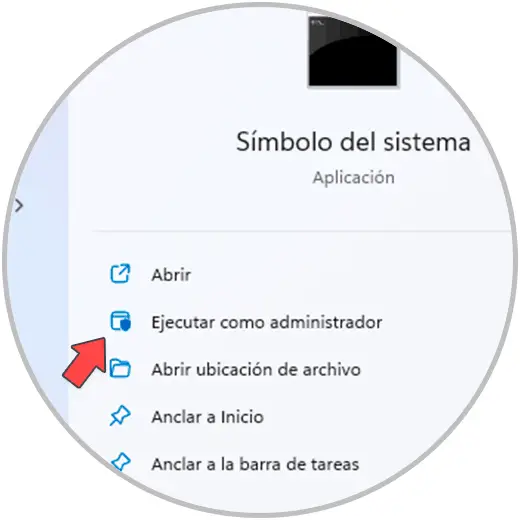
Wir müssen die UAC-Berechtigungen akzeptieren:
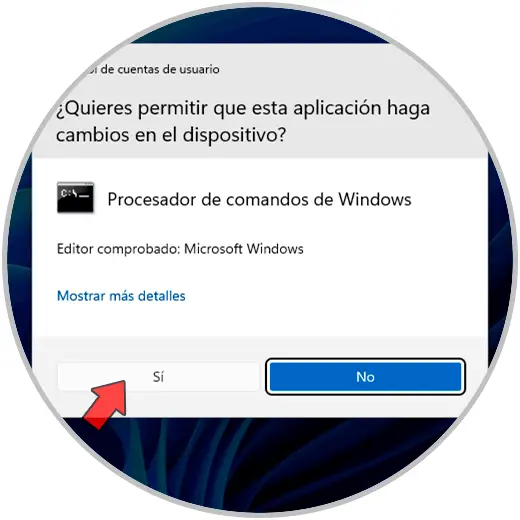
Wir führen Folgendes aus:
Für %1 in (*.dll) führen Sie regsvr32 /s %1 aus
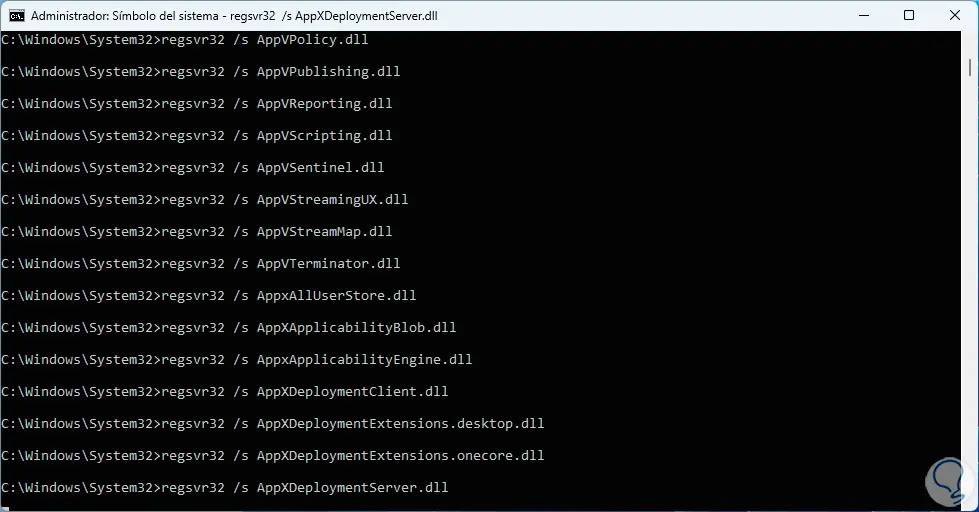
Wir freuen uns darauf, dass dieser Prozess zu Ende geht:
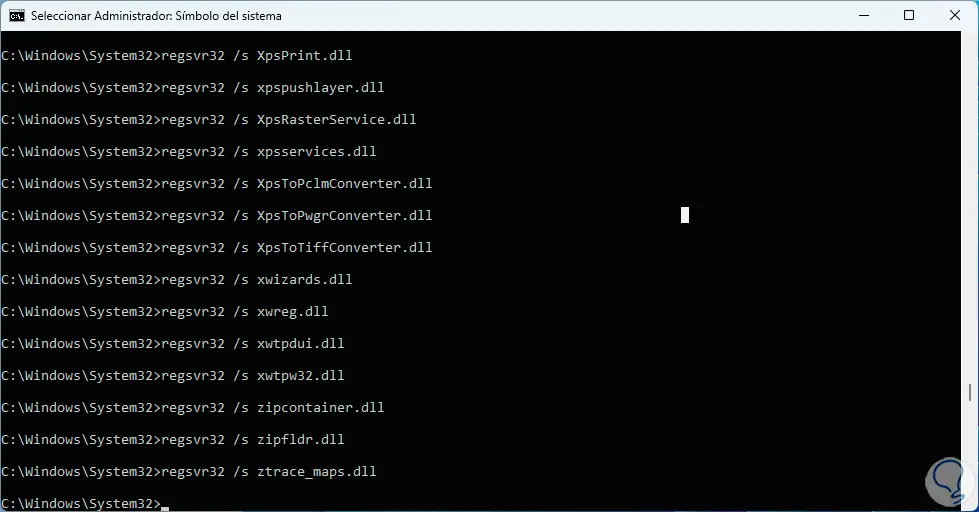
2 Starten Sie Windows 11 oder Windows 10 Explorer neu
Eine einfache Lösung besteht darin, den Windows Explorer neu zu starten, der Komponenten wie den Desktop, die Taskleiste, den Datei-Explorer und mehr verwaltet. Dieser Fehler kann auf Fehler in diesem Explorer zurückzuführen sein und ein Neustart ist einfach.
Wir öffnen den Task-Manager:
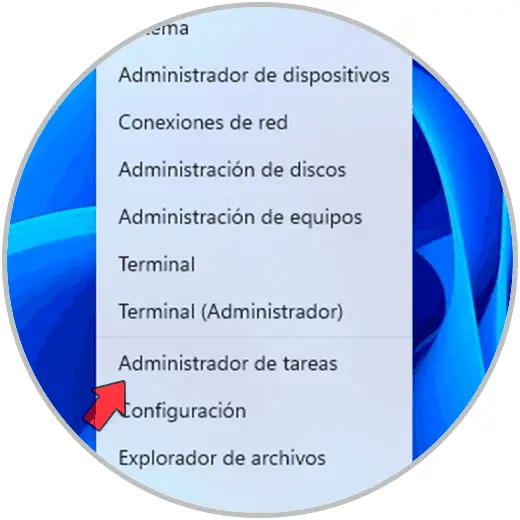
Wir wählen den „Windows Explorer“ und klicken auf „Aufgabe neu starten“:
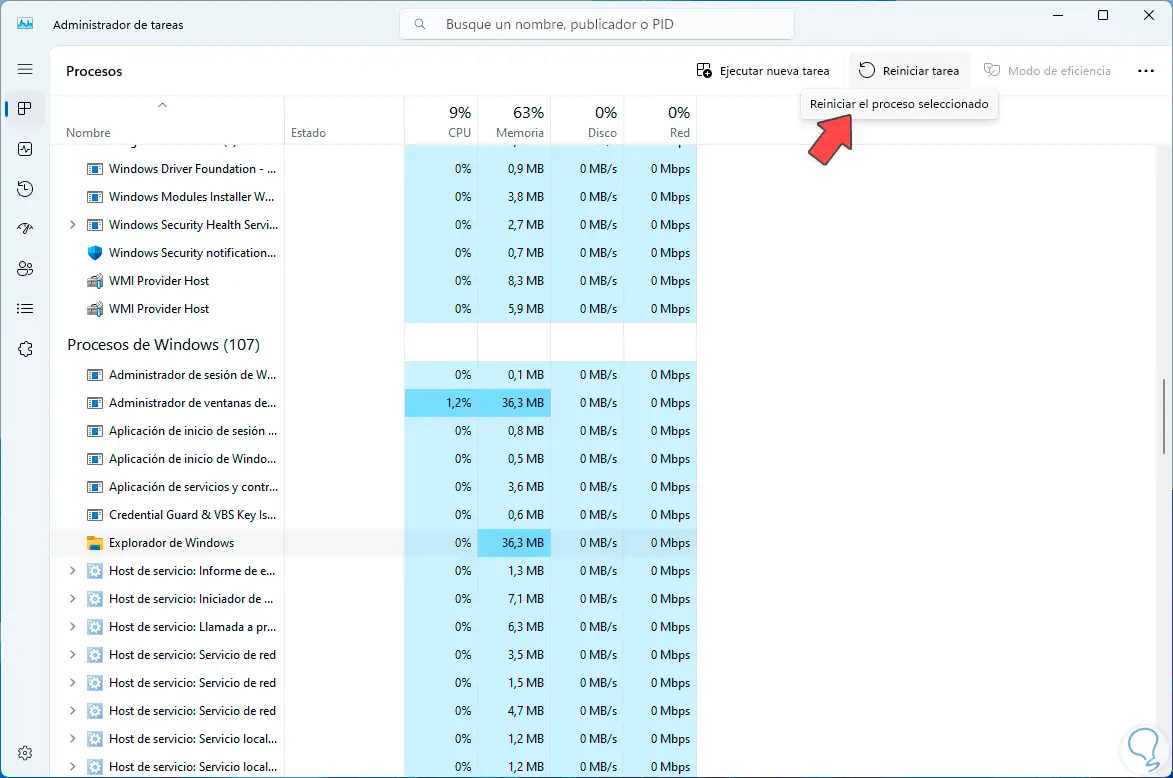
Warten Sie, bis die Umgebung aktualisiert wird:
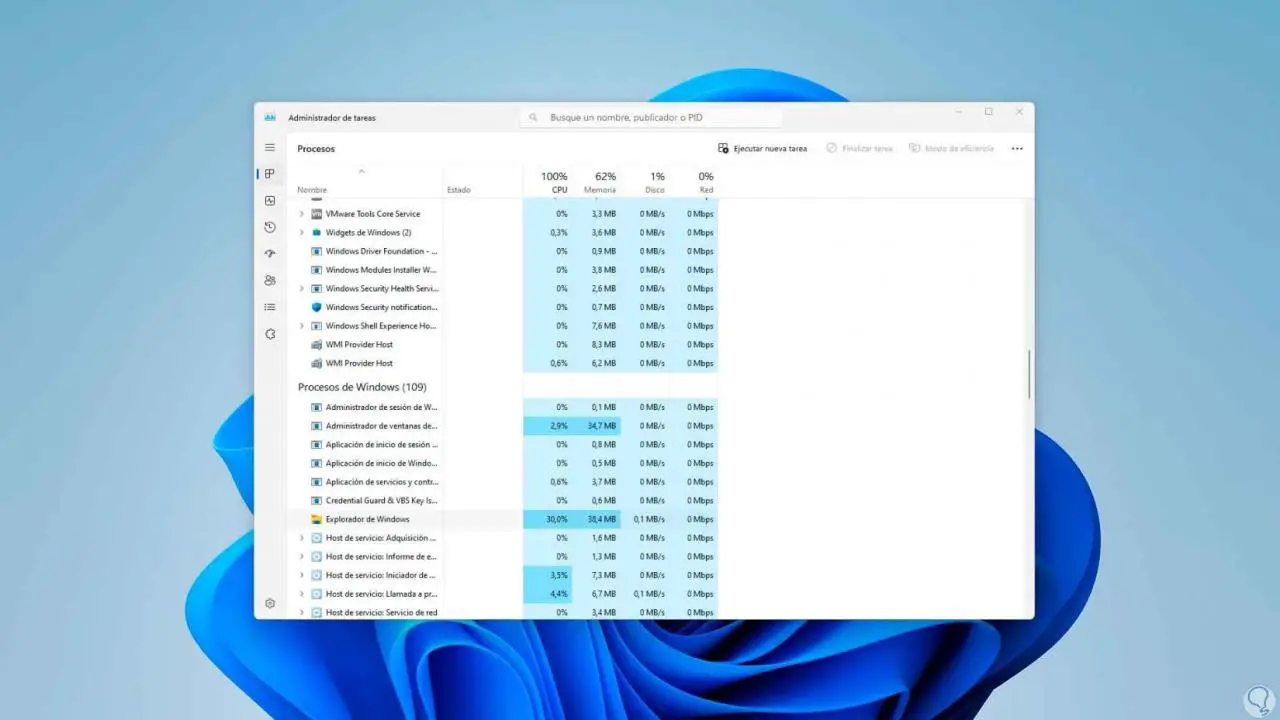
Wir haben Zugriff auf die bereits in Betrieb befindliche Windows-Umgebung:
Jetzt können wir testen, ob die Apps funktionieren.
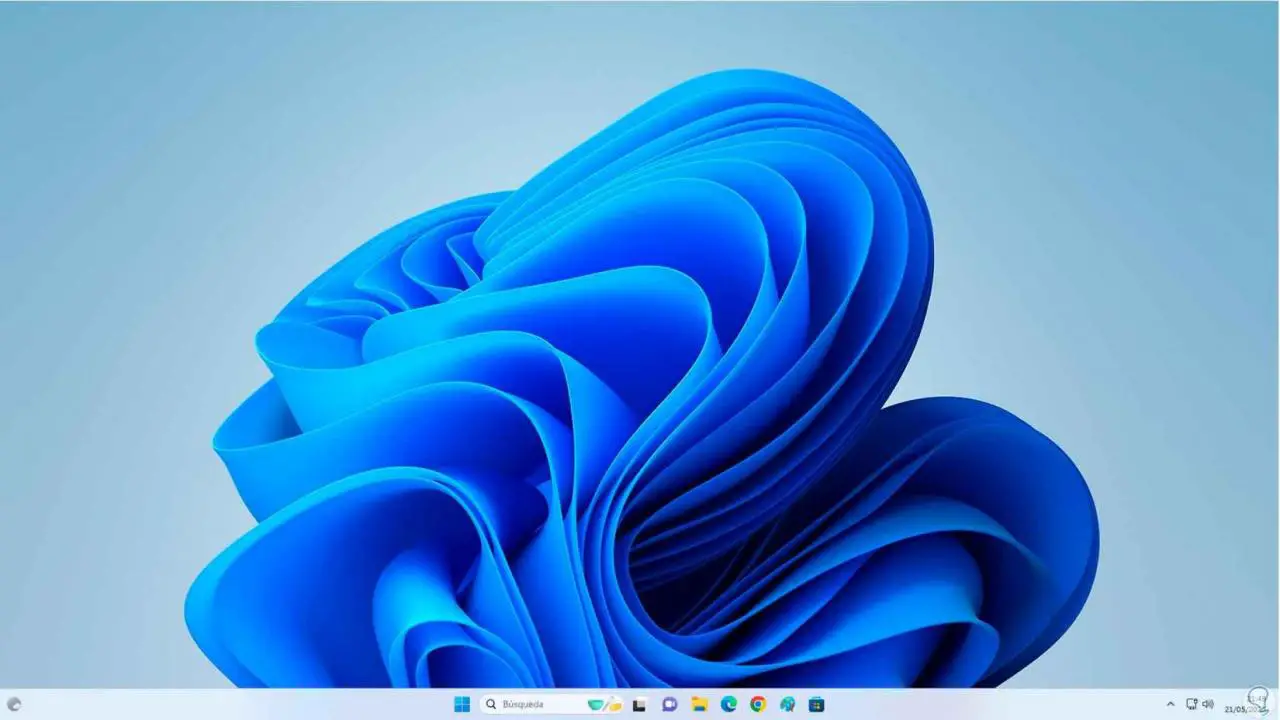
3 Registrieren Sie Windows 11- oder Windows 10 Store-Apps erneut
Wenn Sie beim Versuch, eine Anwendung aus dem Microsoft Store zu öffnen, die Meldung „Klasse nicht registriert“ erhalten, bedeutet dies, dass möglicherweise ein interner Fehler im Store auftritt. Um ihn zu beheben, werden wir die Apps neu installieren.
Dazu öffnen wir PowerShell als Administrator:
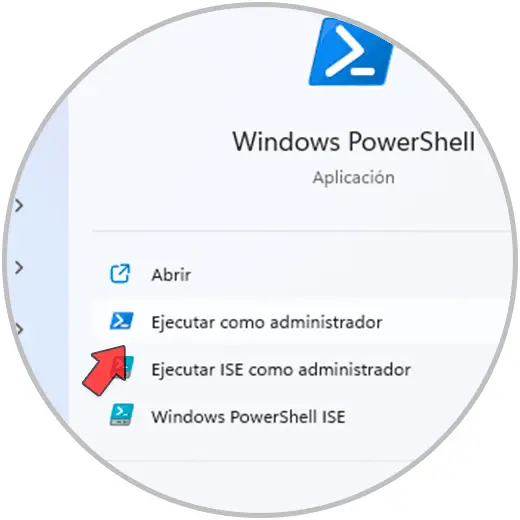
Wir akzeptieren UAC-Berechtigungen:
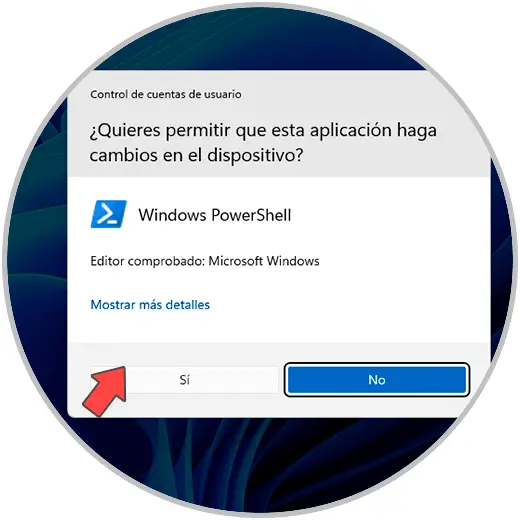
Ausführen:
Get-AppxPackage -allusers | foreach {Add-AppxPackage -register "$($_.InstallLocation)appxmanifest.xml" -DisableDevelopmentMode} 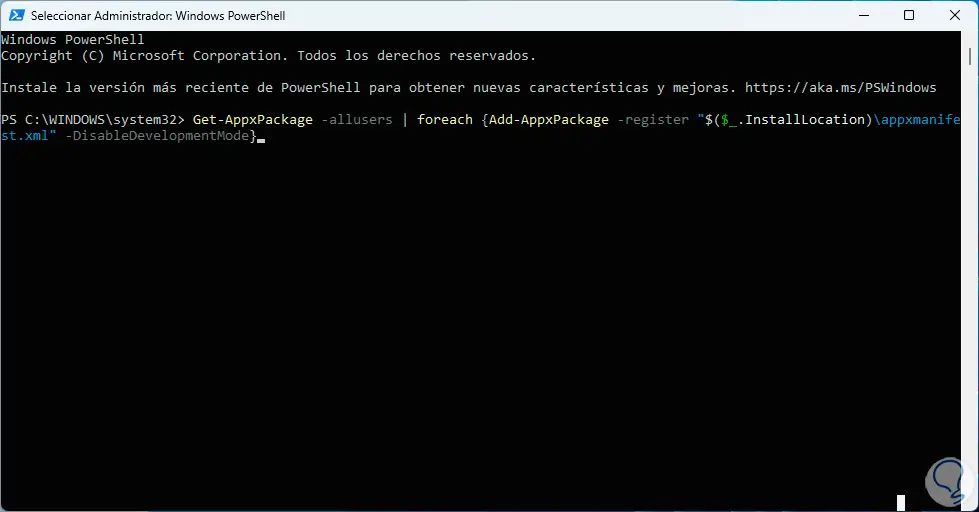
Der Neuinstallationsprozess wird gestartet:
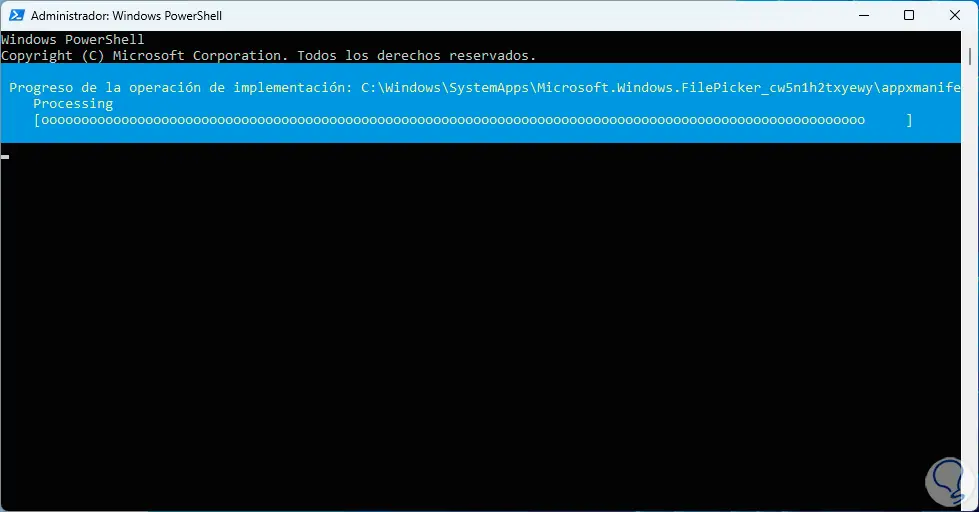
Warten Sie, bis der Vorgang abgeschlossen ist:
Sie werden einige Fehler sehen, aber das ist in diesem Prozess etwas Natürliches.
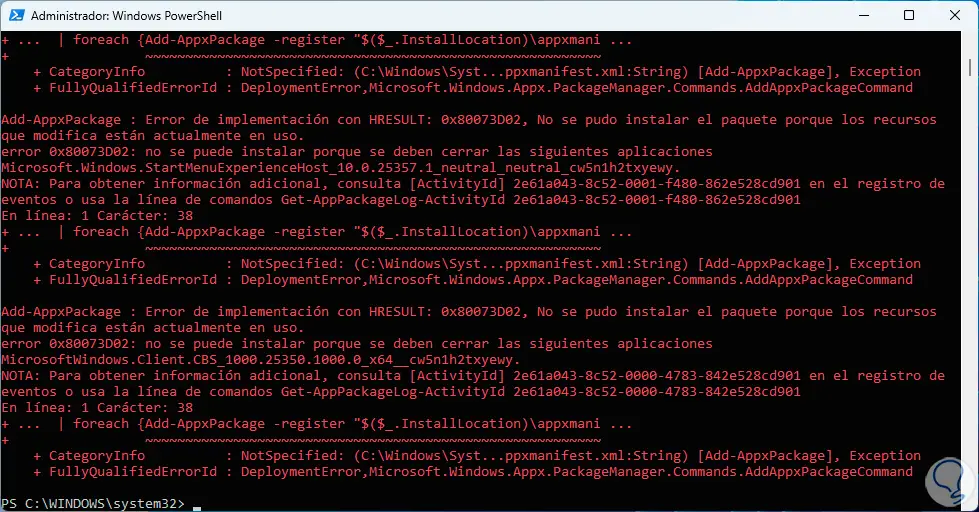
4 Reparieren Sie das Image von Windows 11 oder Windows 10
Dieser Prozess sucht nach Werken direkt im Windows-Dateisystem und im lokalen Image.
Wir öffnen Terminal als Administrator:
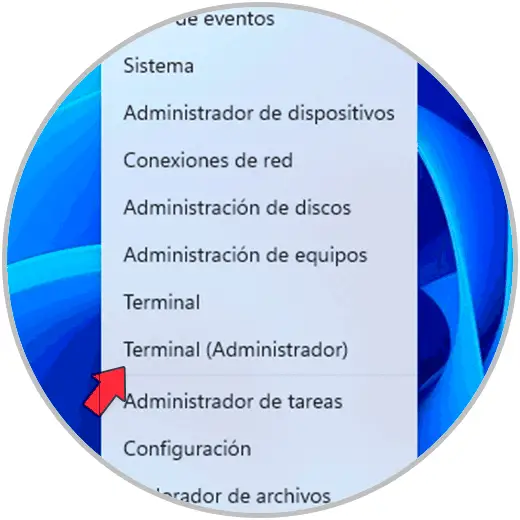
Akzeptieren Sie UAC-Berechtigungen:
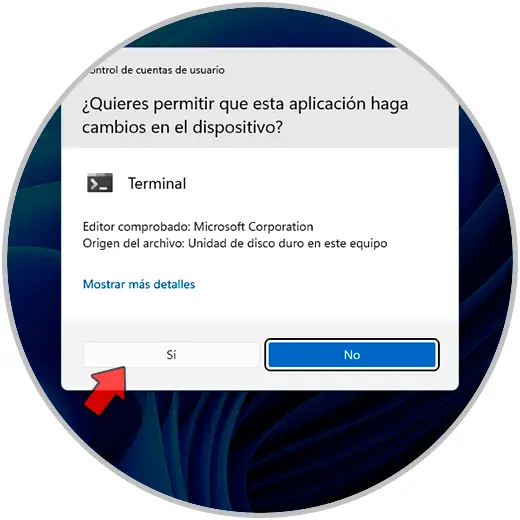
Ausführen:
dism /online /cleanup-image /restorehealth
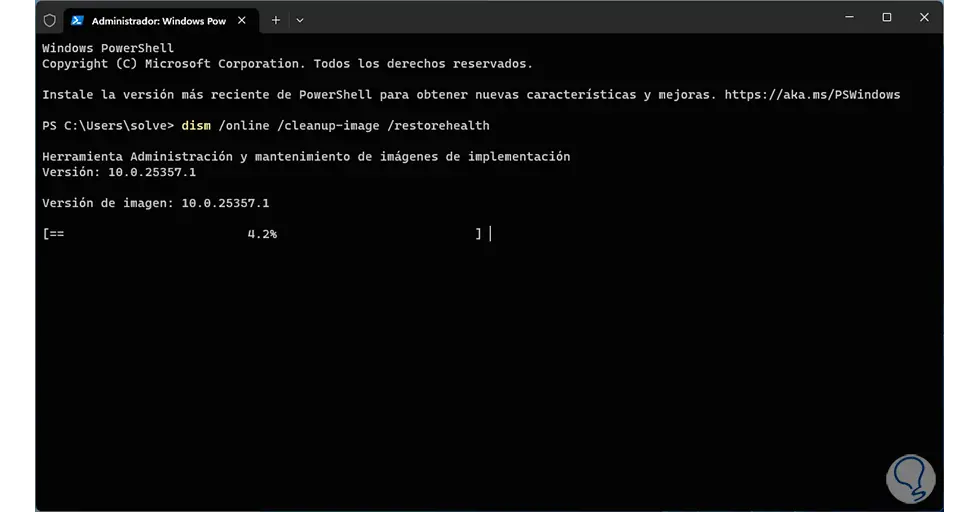
Warten Sie, bis der Vorgang abgeschlossen ist:
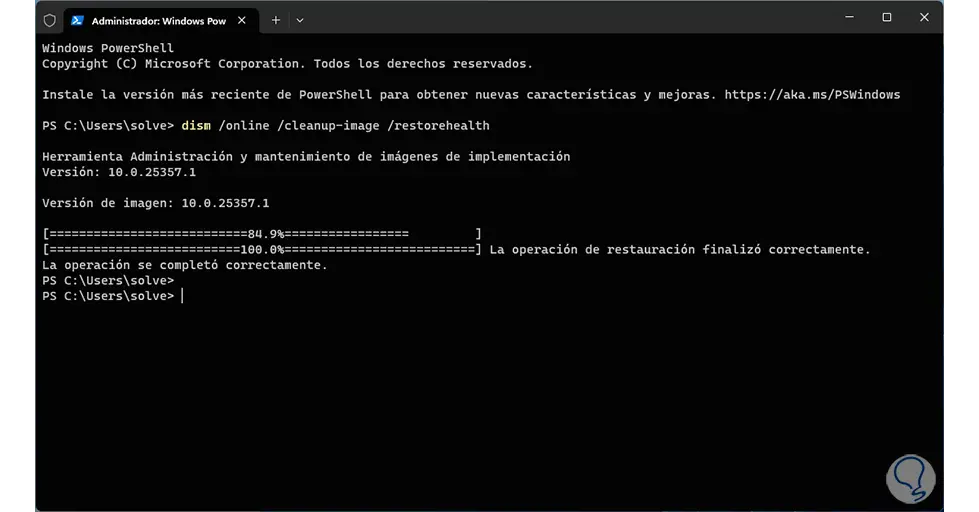
DISM (Deployment Image Servicing and Management) ist als Befehlszeilentool in Windows integriert, mit dem es möglich ist, Windows-Installationsimages zu verwalten und zu warten. Einige seiner Funktionen sind:
- Wenden Sie Updates und Service Packs an
- Gerätetreiber hinzufügen oder entfernen
- Bilder ein- und aushängen
- Systemdateien reparieren
SFC (System File Checker) ist für die Durchführung einer vollständigen Analyse des Windows NTFS-Dateisystems verantwortlich und führt im Falle der Erkennung von Fehlern deren Korrektur durch. Anschließend überprüfen wir, ob der Fehler behoben wurde.
Der Parameter „restorehealth“ stellt den Zustand des Bildes wieder her, um diesen Fehler zu beheben.
Jetzt analysieren wir das Dateisystem:
sfc /scannow
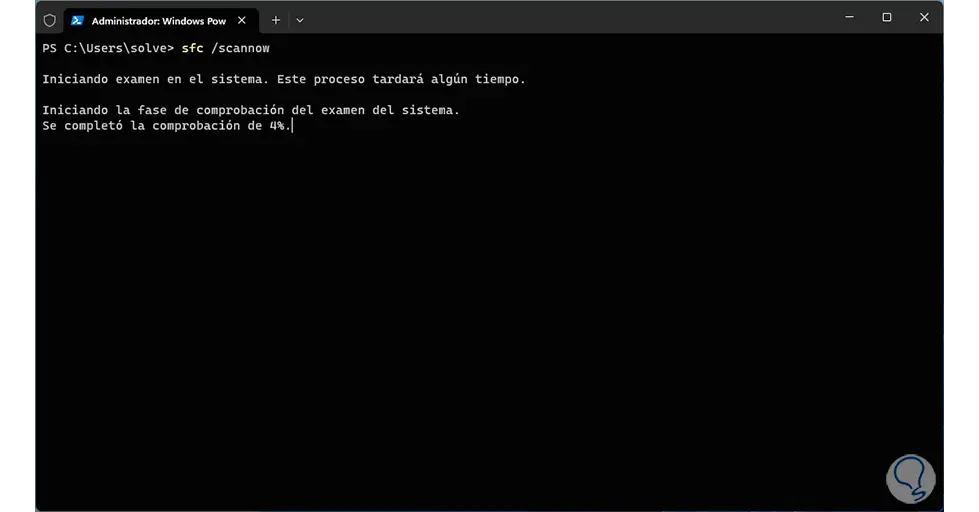
Warten Sie, bis der Vorgang abgeschlossen ist:
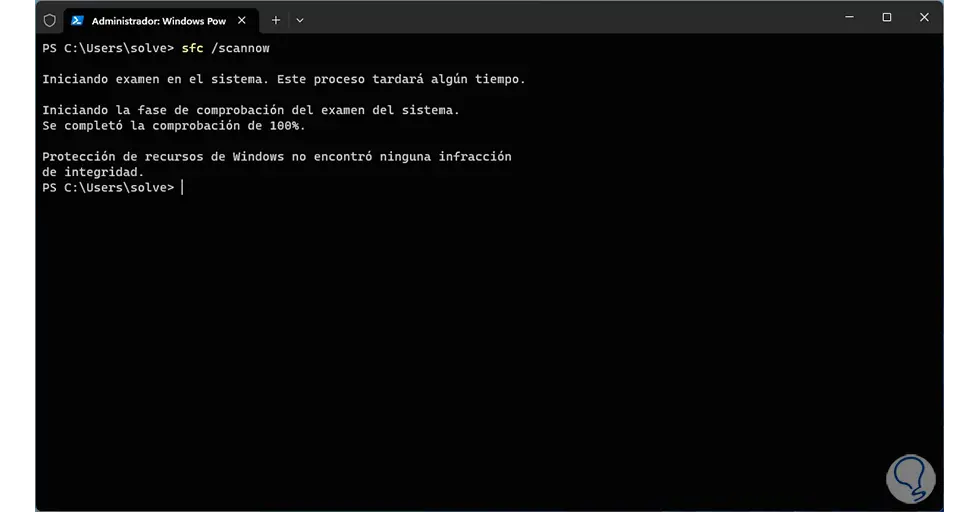
5 Konfigurieren Sie Microsoft C++ Windows 11 oder Windows 10
Microsoft C++ Redistributable wurde von Microsoft als Paket weitervertreibbarer Komponenten entwickelt, in dem die Laufzeitbibliotheken untergebracht sind, die zum Ausführen von in der Sprache C++ geschriebenen Anwendungen und Programmen erforderlich sind. Dank dieser Bibliotheken haben Sie während der Laufzeit Zugriff auf zusätzliche Funktionen und Features Wenn also Microsoft C++ fehlschlägt, liegt möglicherweise die Ursache für den Fehler „Klasse nicht registriert“ vor.
Um das Problem zu beheben, öffnen Sie die Systemsteuerung und klicken Sie auf „Programm deinstallieren“:
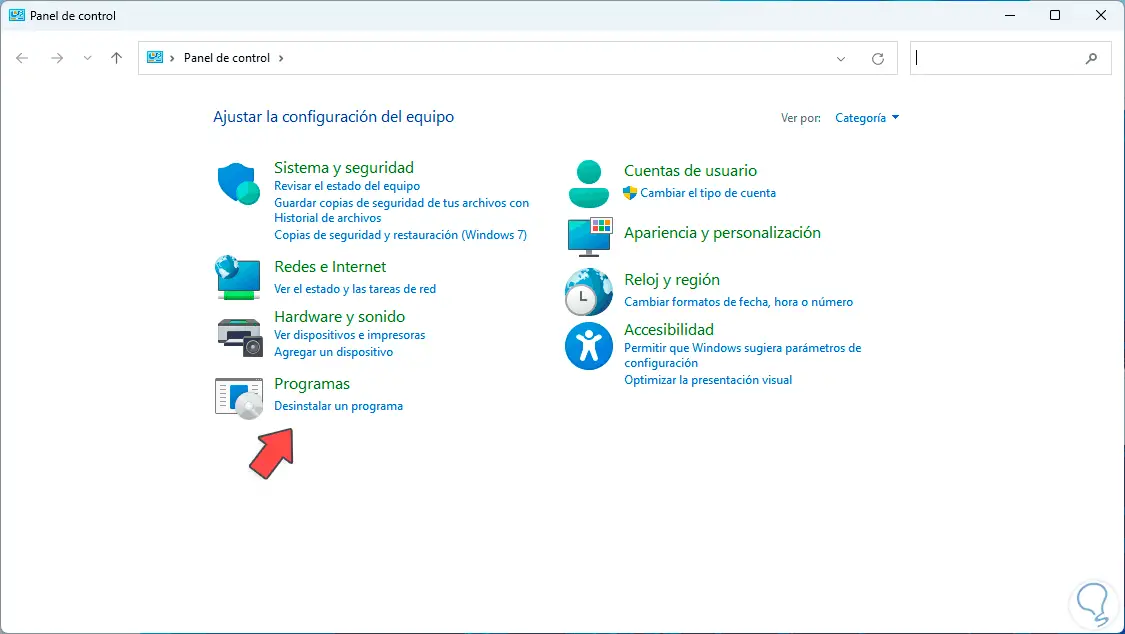
Wählen Sie „Microsoft Visual C++ 2015 Redistributable“ und klicken Sie dann auf „Ändern“:
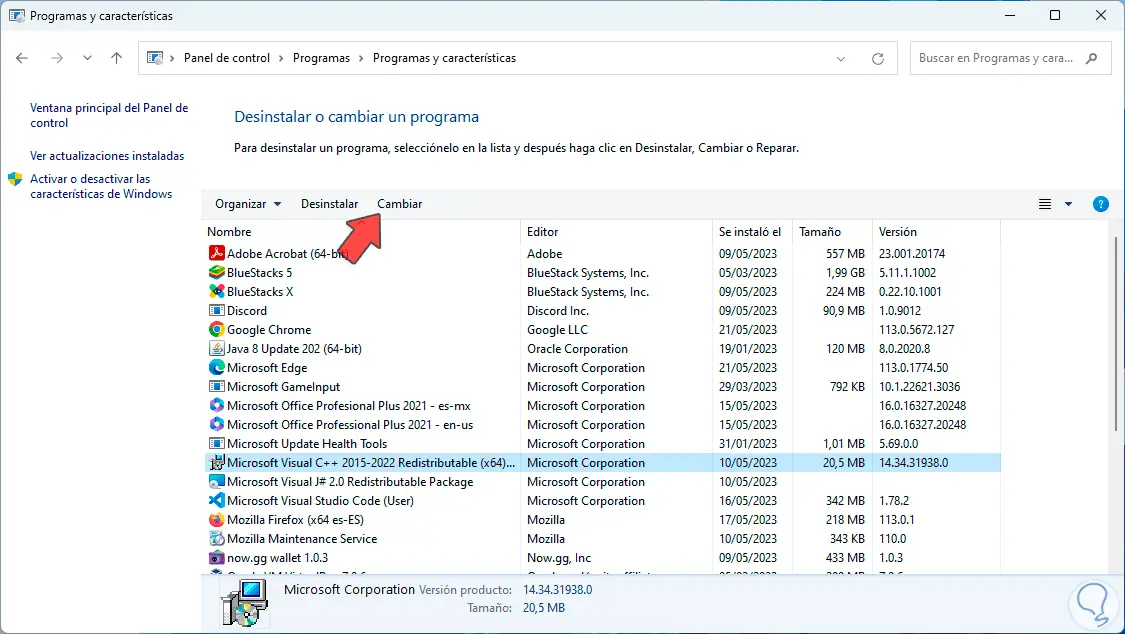
Es öffnet sich folgendes Fenster:
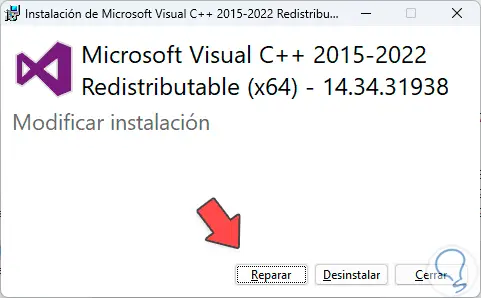
Wir klicken auf „Reparieren“, um den Vorgang zu starten:
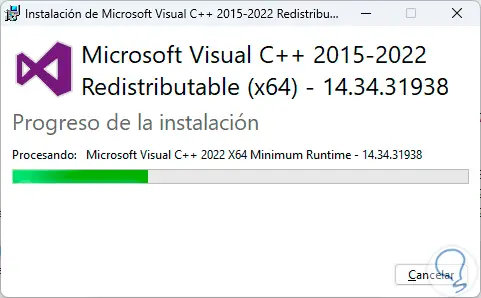
Warten Sie, bis der Vorgang abgeschlossen ist. Starten Sie Windows neu:
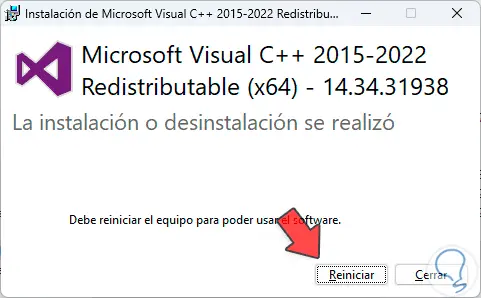
Beim Anmelden wird überprüft, ob der Zugriff auf die Anwendung möglich ist.
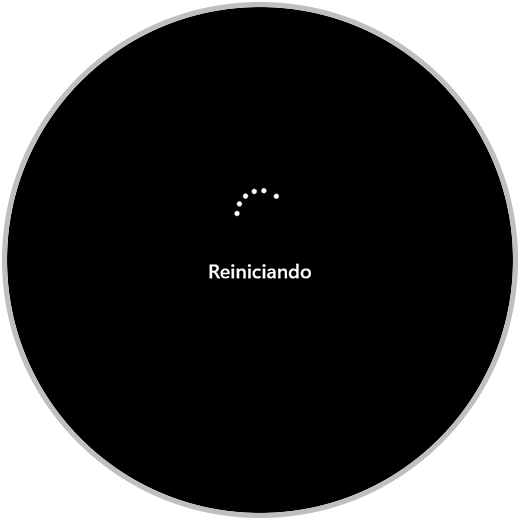
6 Verwenden Sie den Wiederherstellungspunkt Windows 11 oder Windows 10
Mit dieser Methode können wir die Ausrüstung in einen früheren Zustand (Datum und Uhrzeit) zurückversetzen, in dem alles perfekt funktioniert.
Um dies zu erreichen, geben Sie in der Suchmaschine „Wiederherstellen“ ein und klicken Sie auf „Wiederherstellungspunkt erstellen“:
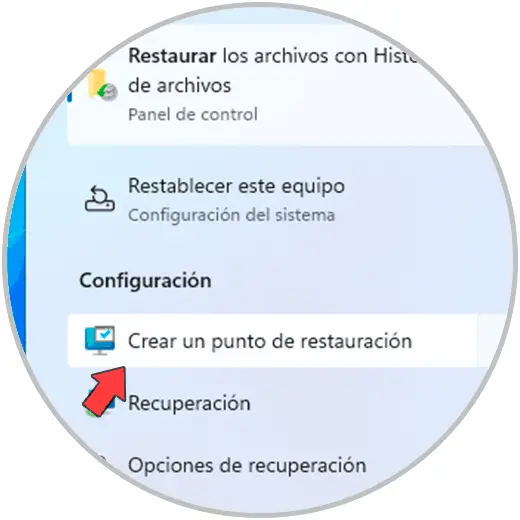
Folgendes wird geöffnet. Klicken Sie auf „Systemwiederherstellung“
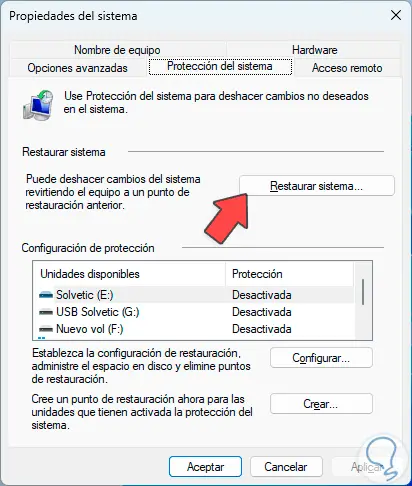
und Folgendes wird geöffnet. Weiter klicken:
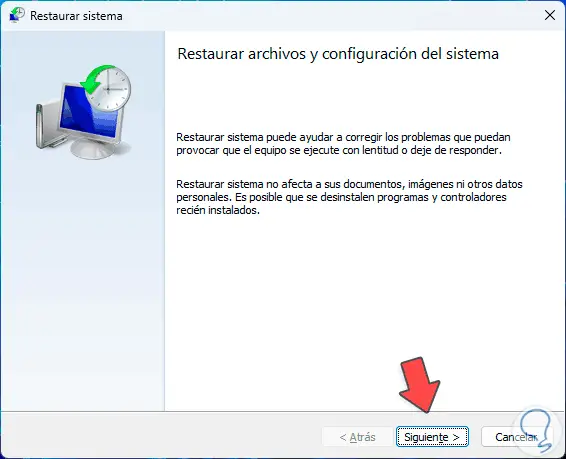
und wählen Sie den Wiederherstellungspunkt aus:
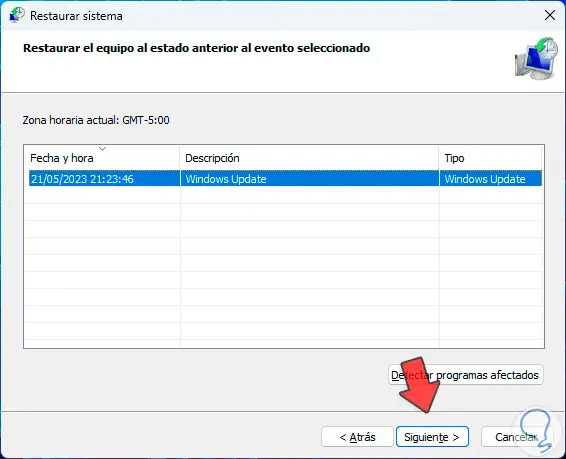
Wir werden eine Zusammenfassung sehen. Wir klicken auf „Fertig stellen“:
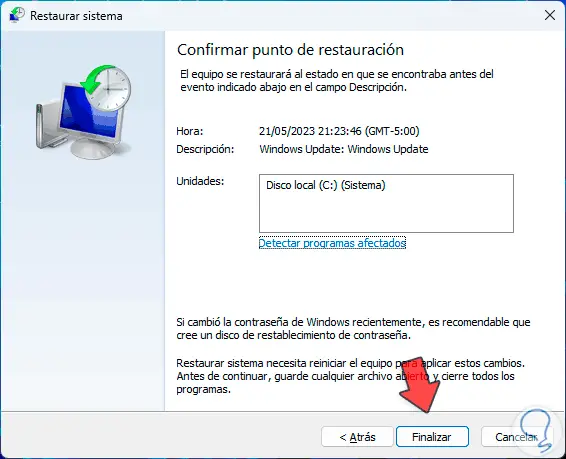
und es öffnet sich die folgende Warnung: Wir klicken auf „Ja“, um diesen Vorgang zu starten.
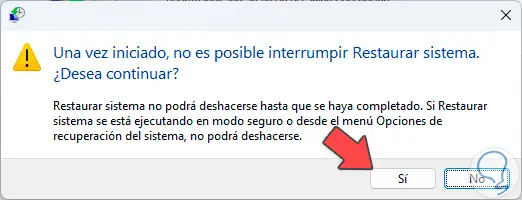
7 Anwendungen zurücksetzen Windows 11 oder Windows 10
Ein weiterer häufiger Fehler, der zu der Meldung „Klasse nicht registriert“ führt, ist das Festlegen von Anwendungen als Standard. In diesem Fall besteht die Lösung darin, alle Anwendungen auf ihre Standardwerte zurückzusetzen.
Um dies zu erreichen, gehen wir zum Menü, um:
- Start
- Einstellung
- Anwendungen
- Standard-Apps
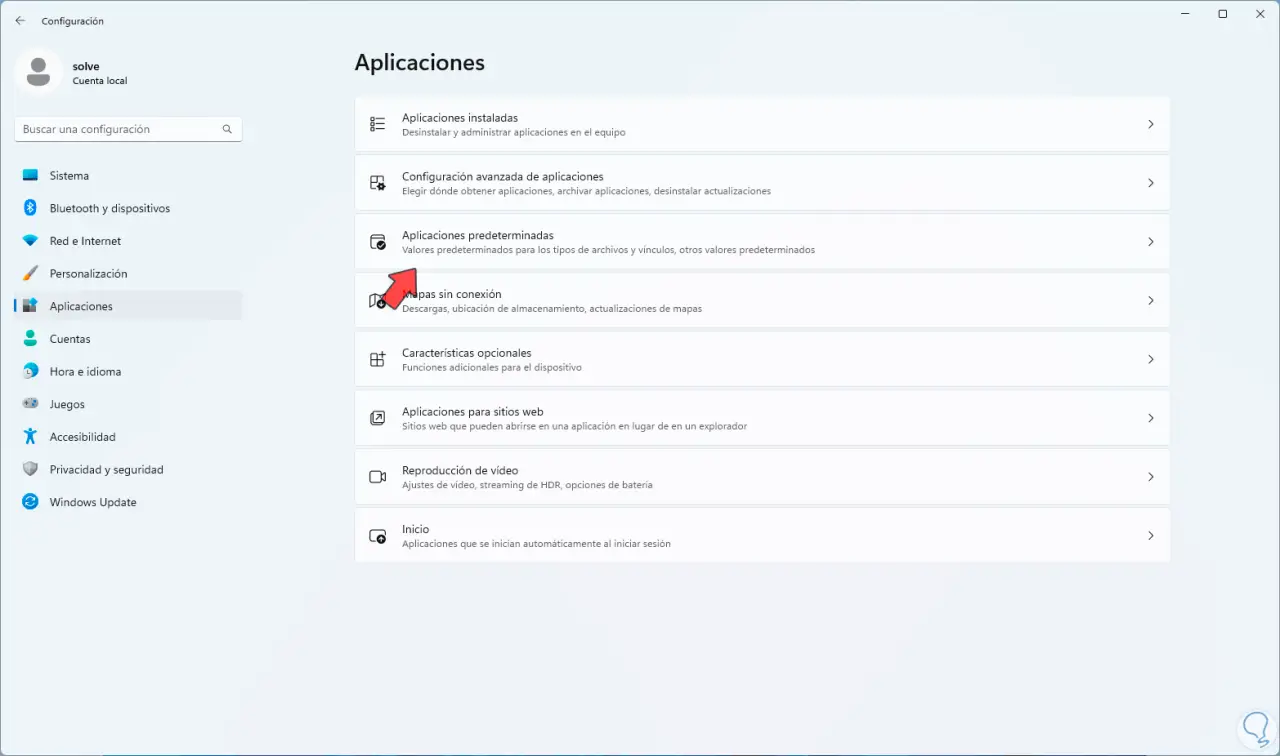
Wir gehen nach unten und klicken auf „Zurücksetzen“:
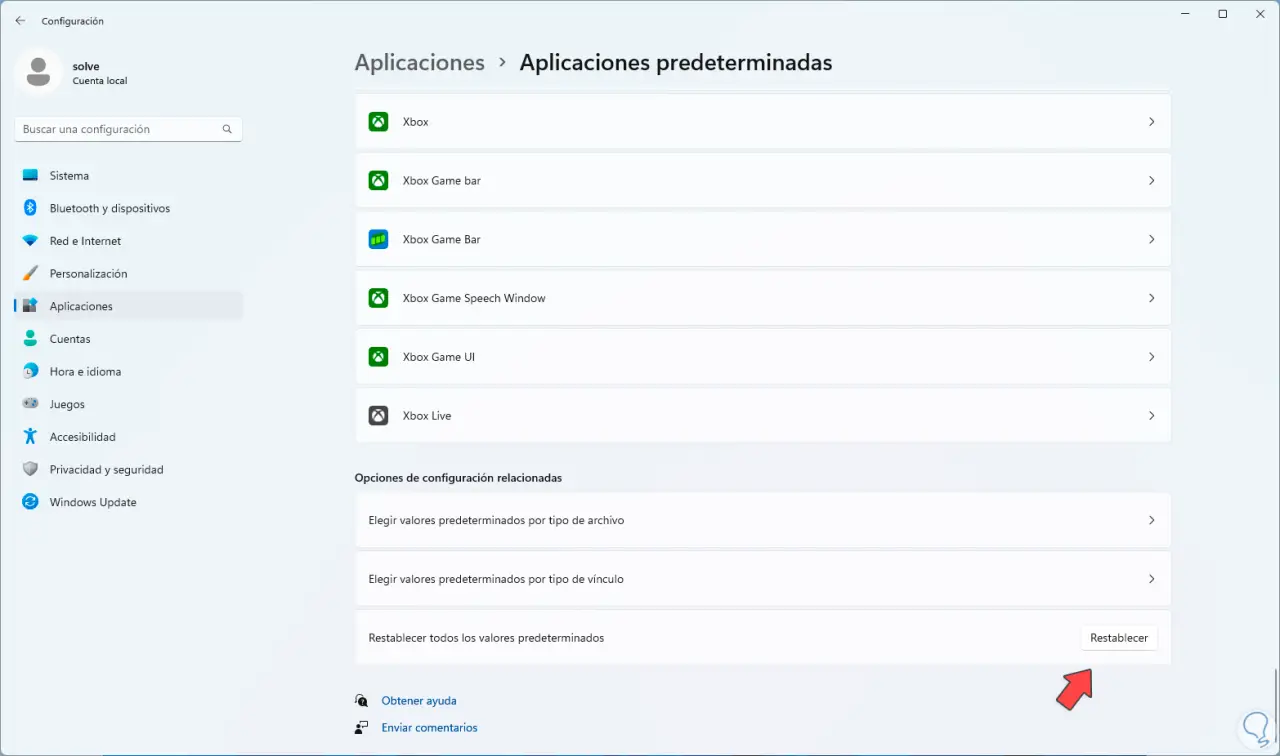
Wir müssen die Aufgabe bestätigen:
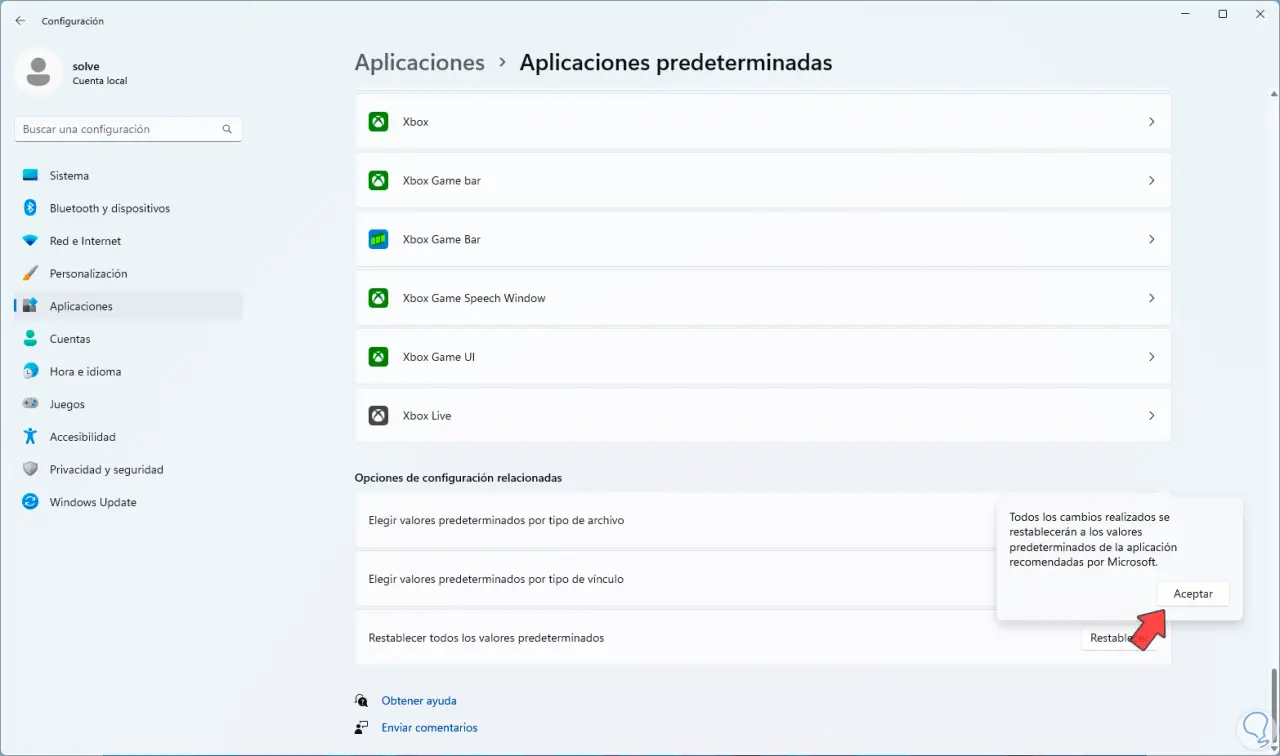
Der Reset-Vorgang beginnt:
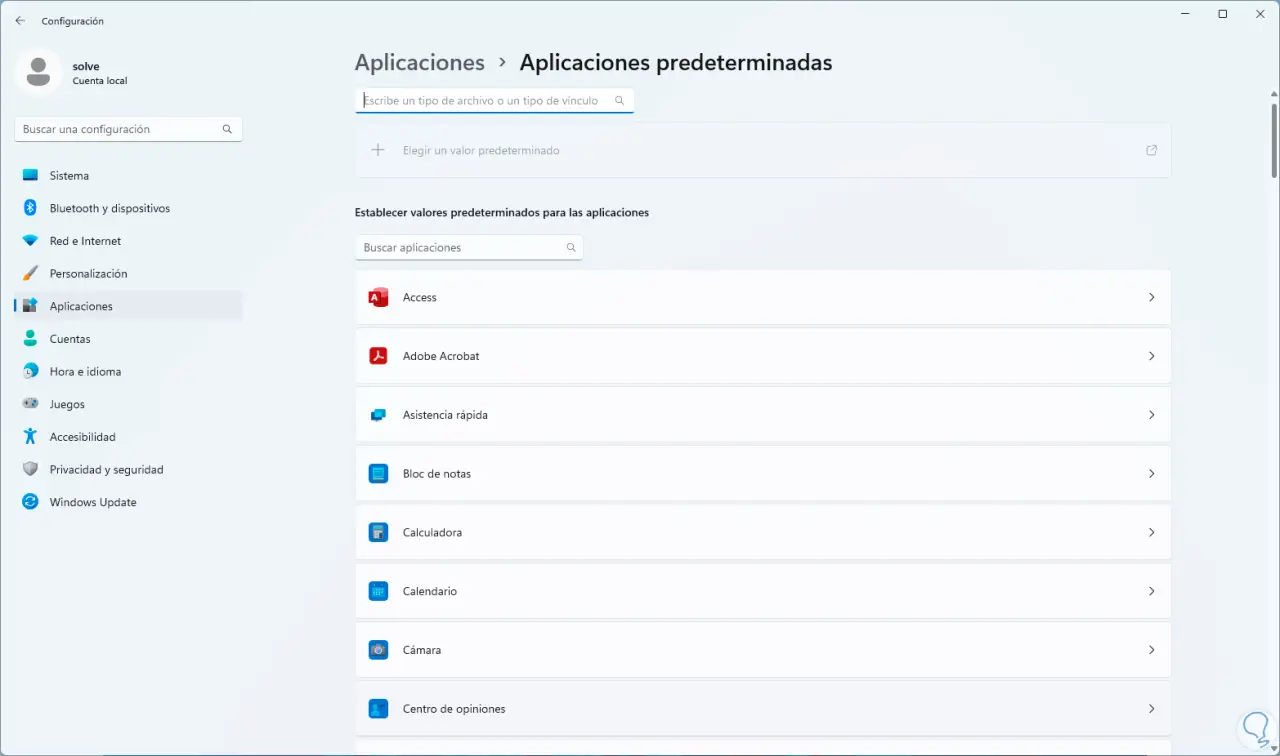
Am Ende werden wir Folgendes sehen:
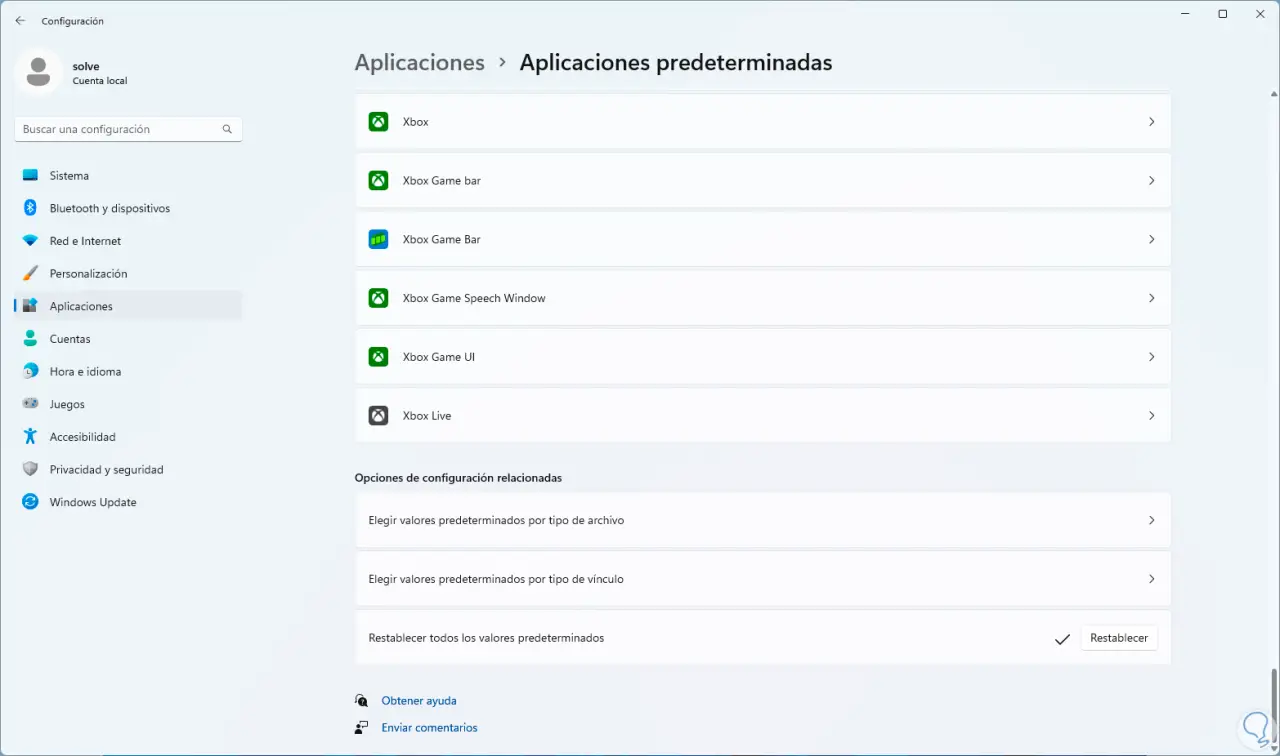
Mit einer der Methoden, die TechnoWikis Ihnen beigebracht hat, ist es nun möglich, den optimalen Zugriff auf Programme und Anwendungen wiederherzustellen, ohne dass der Fehler „Klasse nicht registriert“ auftritt, der ihre korrekte Funktionsfähigkeit beeinträchtigt.