Die Verwendung von Fenstern in unseren Windows-Systemen ist üblich, da sie uns auf diese Weise die verschiedenen Programme, Tools und Pfade unserer Geräte anzeigen. Es gibt eine vorgefertigte Interaktion hinsichtlich der Funktionsweise dieser verschiedenen Fenster, die wir jedoch gelegentlich ändern können. Jeden Tag arbeiten wir in Windows mit verschiedenen Anwendungen, Programmen und Dienstprogrammen des Systems selbst und können dabei zwei Gemeinsamkeiten feststellen:
- Sie haben ein Fensterdesign (daher der Name Windows).
- Wenn Sie in einem Fenster arbeiten und zu einem anderen wechseln, wird das ursprüngliche Fenster minimiert oder ausgeblendet.
Einige Fenster sind für unser tägliches Leben und Arbeiten unerlässlich. Deshalb ist es wichtig, dass dieses Fenster immer sichtbar oder im Vordergrund ist. Um dies zu erreichen, stellt Microsoft uns in seinen bekannten PowerToys eine Funktion zur Verfügung.
Windows PowerToys sind eine Gruppe von Dienstprogrammen für fortgeschrittene Benutzer, die das Benutzererlebnis durch verschiedene Konfigurationsoptionen verbessern möchten.
Innerhalb dieses Pakets interessieren wir uns für das Dienstprogramm „Always On Top“ oder „Immer im Vordergrund“. Dieses Dienstprogramm gibt uns die Möglichkeit, Fenster über allen Fenstern zu verankern, die wir derzeit im System verwenden.
ABONNIEREN SIE AUF YOUTUBE
So stellen Sie sicher, dass das Fenster in Windows 11 oder Windows 10 immer sichtbar ist
Für die Installation öffnen wir den Windows Store und suchen nach „Microsoft Powertoys“:
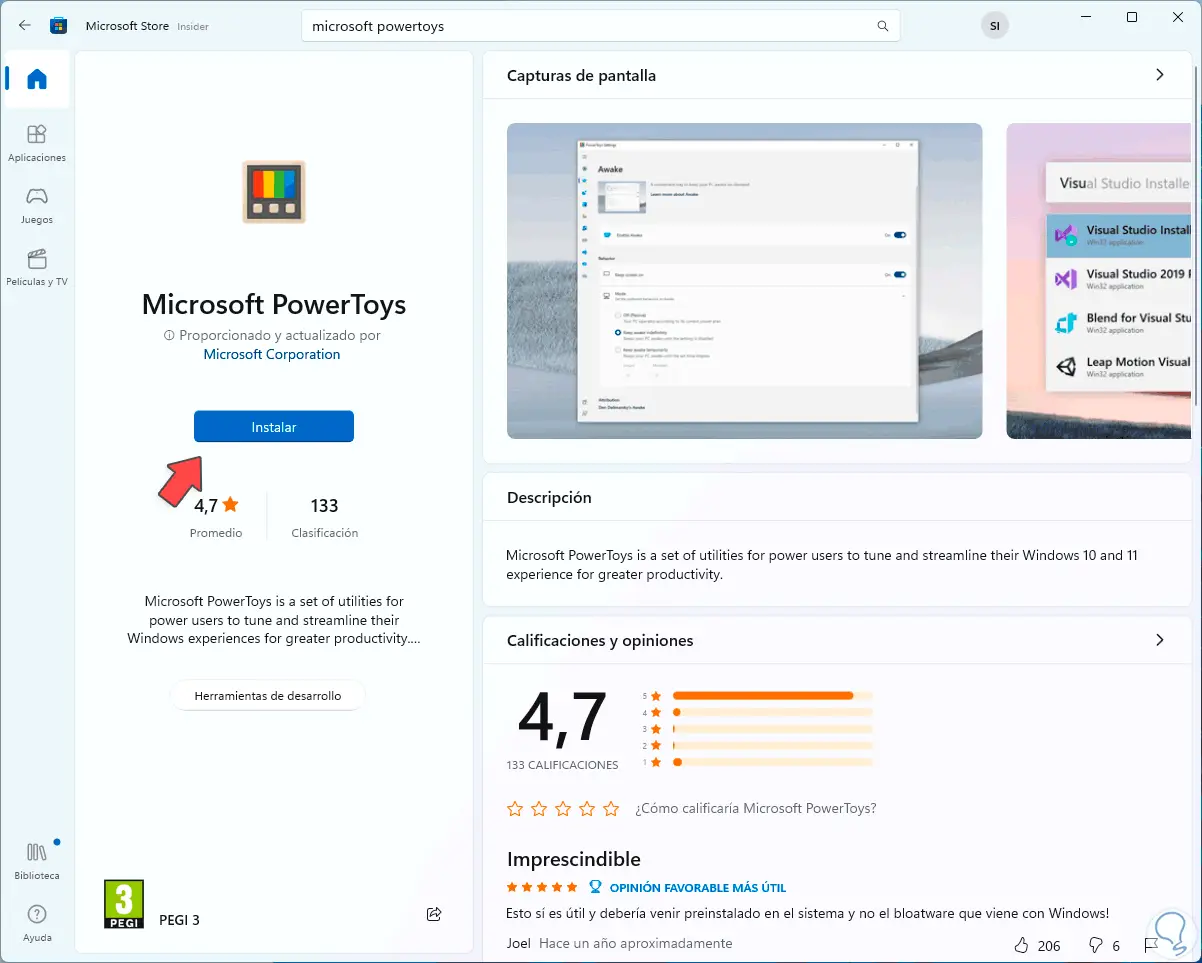
Wir klicken auf „Installieren“, um den Download und die Installation dieses Utility-Kits zu starten:
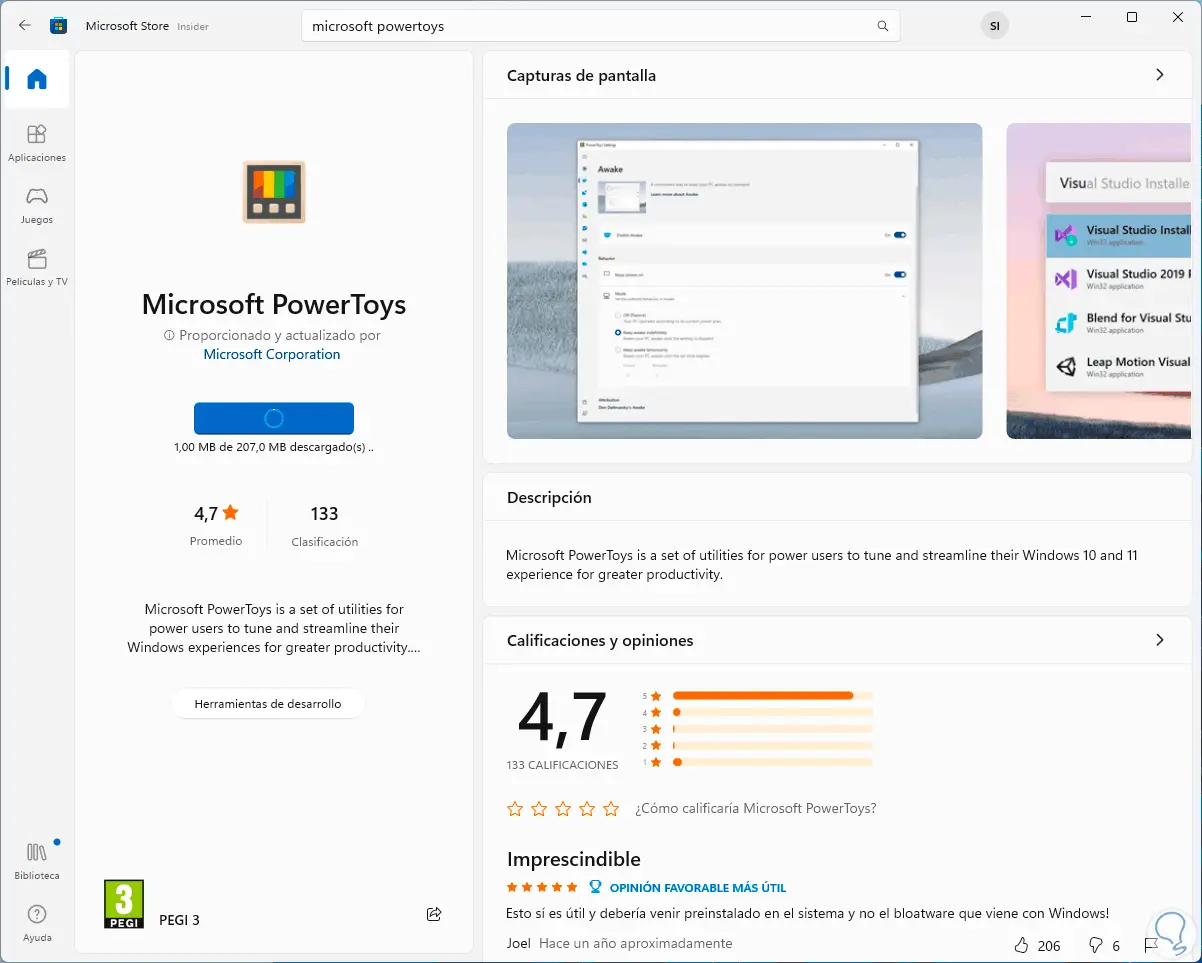
Die Installation erfolgt:
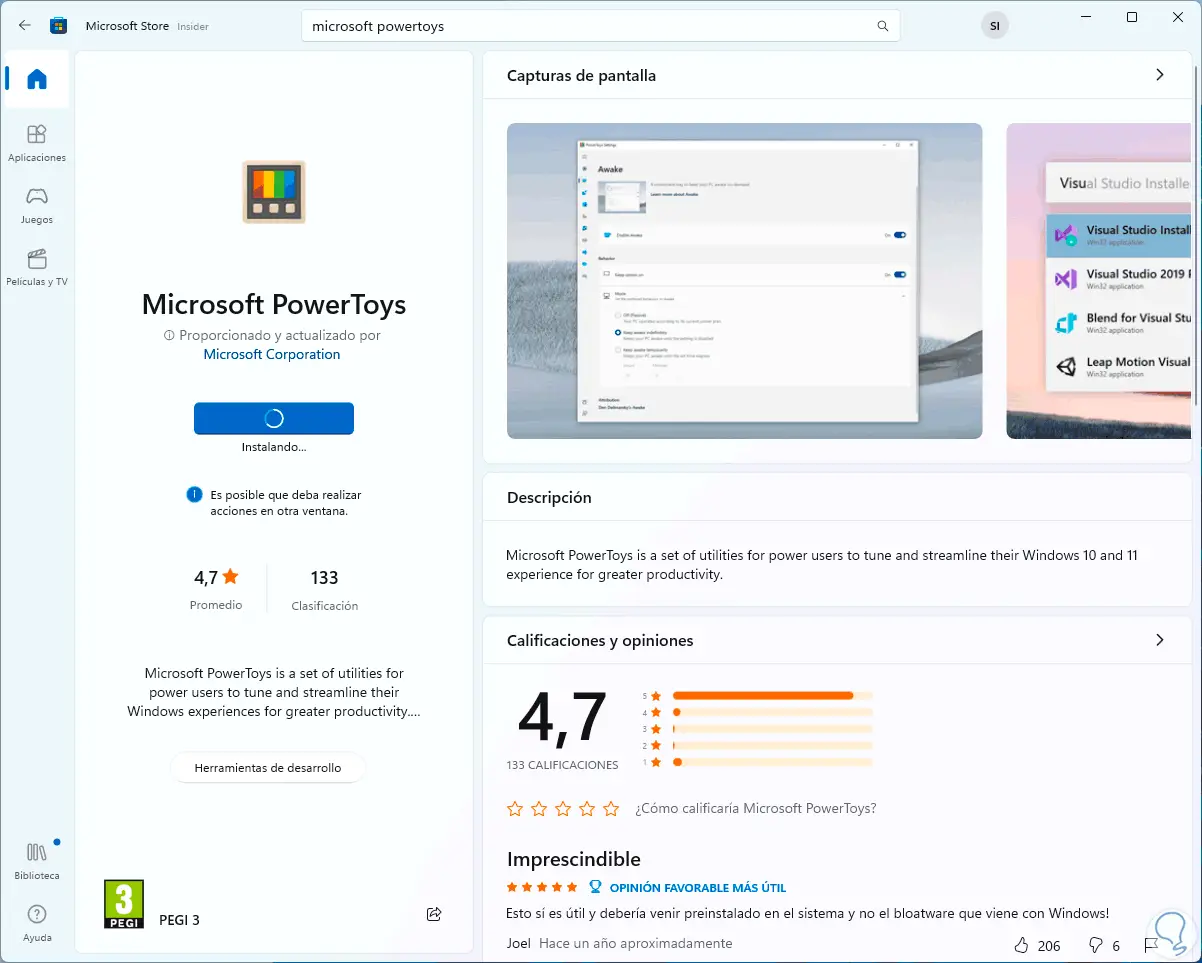
Während dieses Vorgangs müssen wir die UAC-Berechtigungen bestätigen:
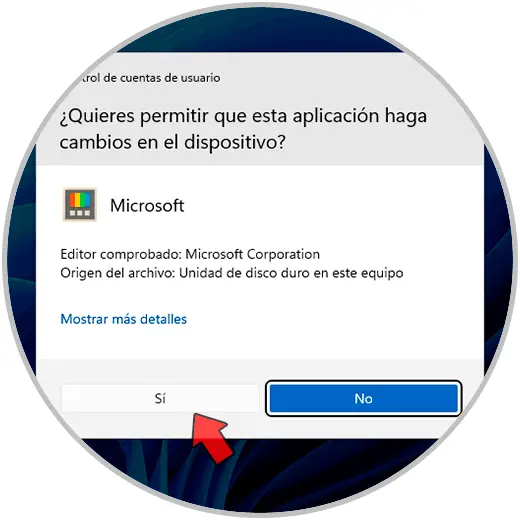
Das PowerToys-Dienstprogramm wird automatisch geöffnet: Wir klicken auf „Immer im Vordergrund“, um seine Optionen anzuzeigen:
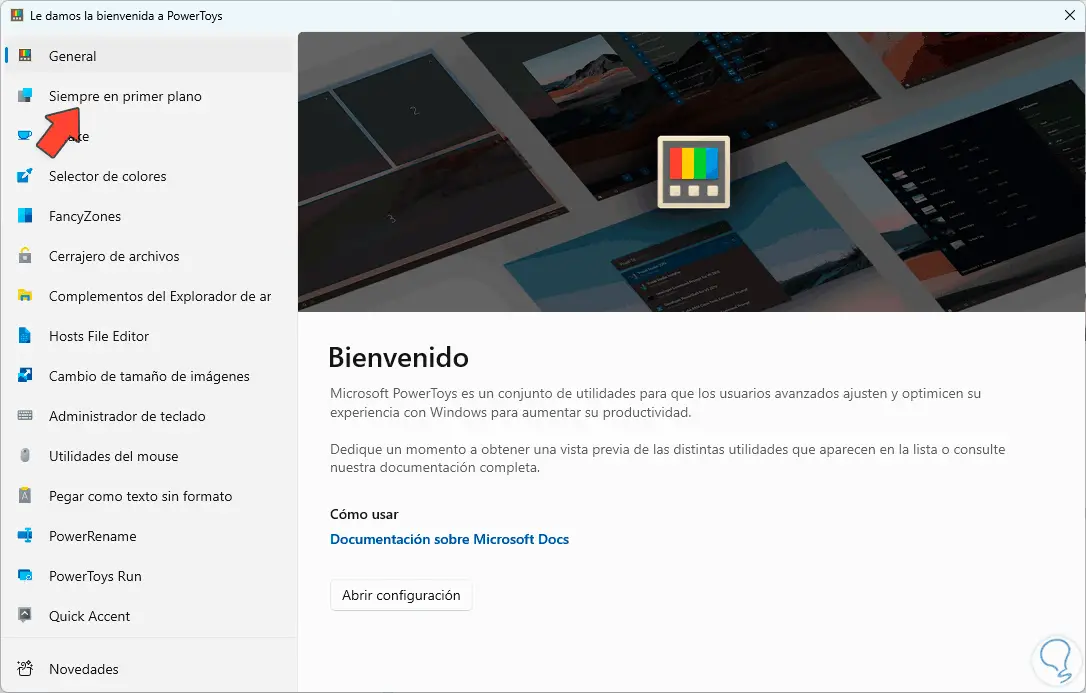
Wir sehen die Gebrauchsanweisung, die auf dem Bildschirm erscheint:
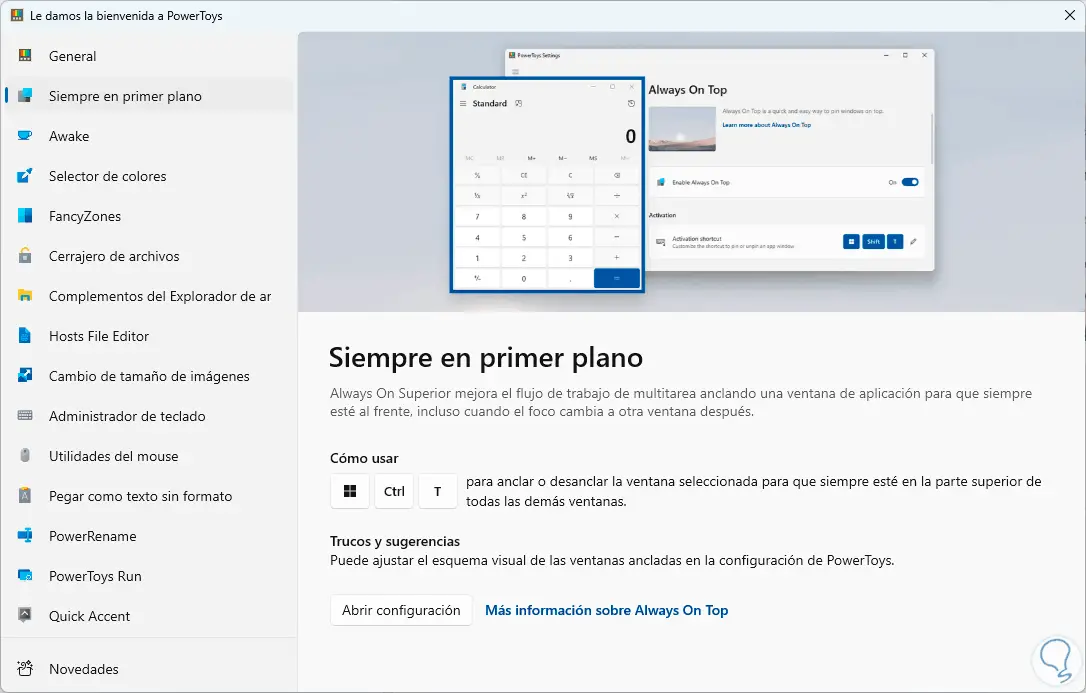
Wir öffnen eine beliebige App, verwenden die folgenden Tasten und das Fenster gibt einen Ton von sich und hat einen blauen Rand, der anzeigt, dass es sich im Vordergrund befindet:
Strg + T
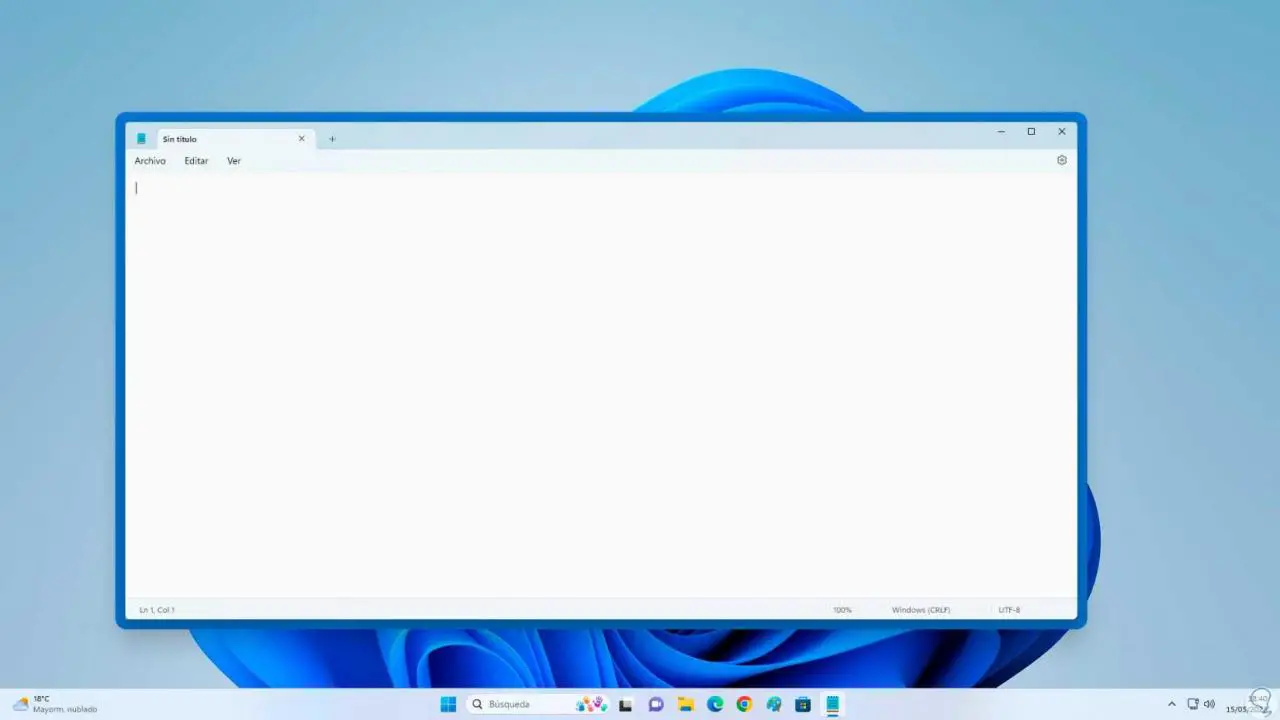
Um das Fenster in seinem Standardwert anzuzeigen, verwenden wir erneut die folgenden Tasten:
Strg + T
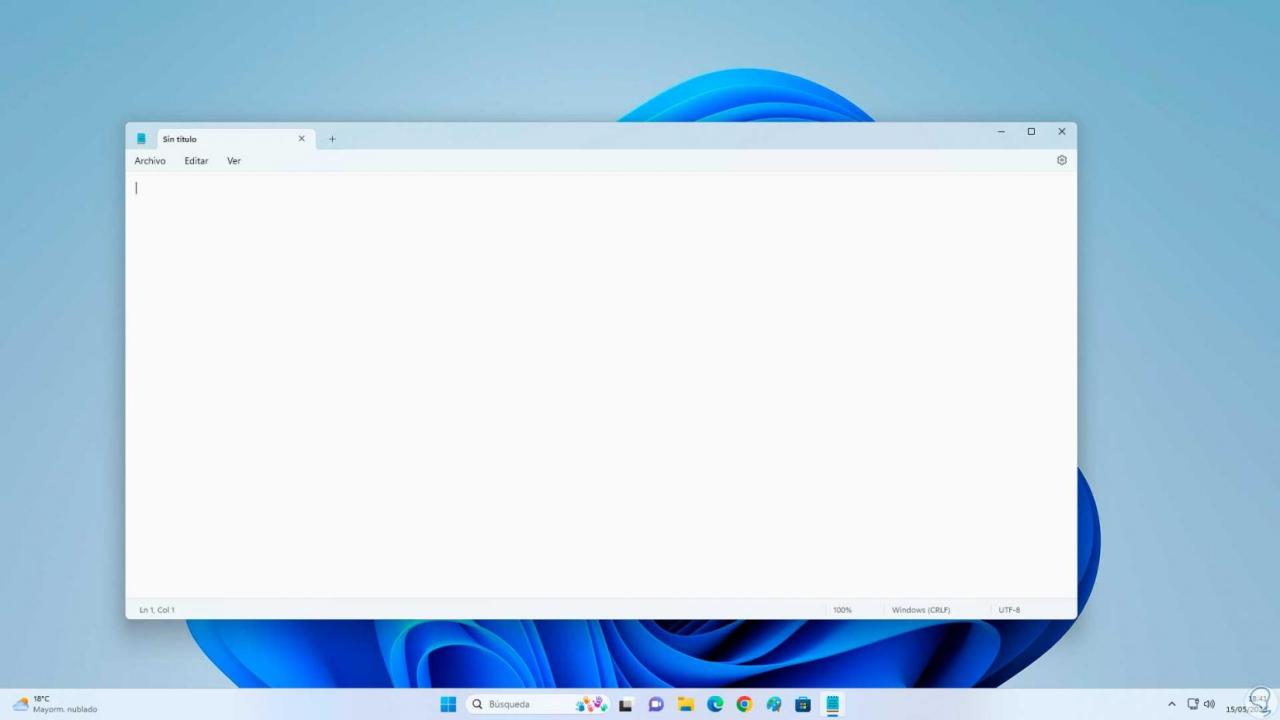
Öffnen Sie Microsoft PowerToys über die Taskleiste:
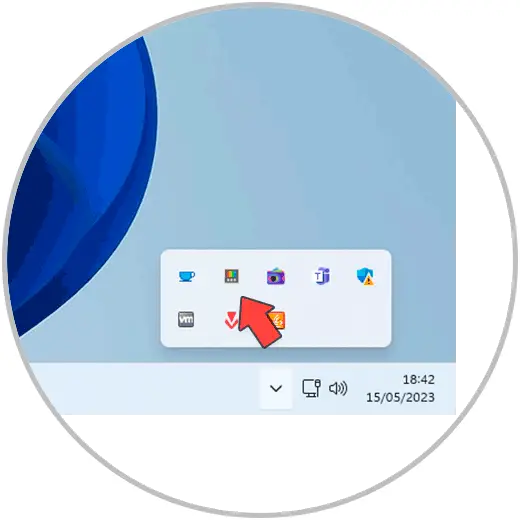
Im angezeigten Menü klicken wir auf das Konfigurationssymbol:
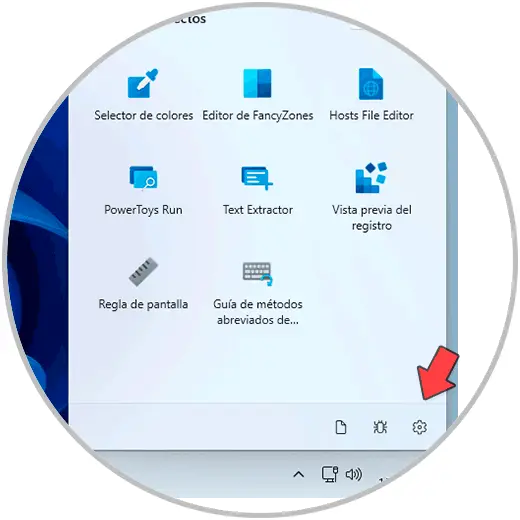
Nehmen Sie im Bereich „Immer im Vordergrund“ die notwendigen Einstellungen vor:
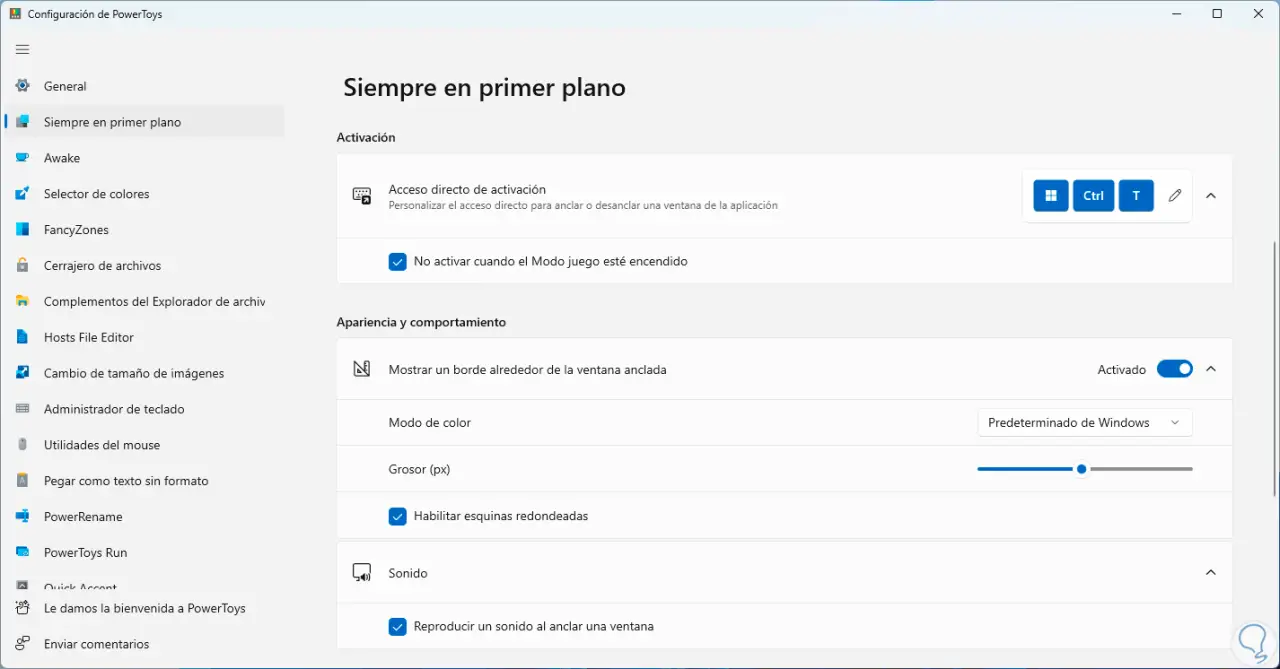
Einige der Optionen sind:
- Funktionszugriffsschlüssel bearbeiten
- Aktivieren Sie diese Option nicht, wenn Sie den Spielemodus verwenden
- Ändern Sie die Farbe des Fensterrahmens
- Ändern Sie die Dicke des Hervorhebungsrahmens
- Aktivieren oder deaktivieren Sie den ausgegebenen Ton und mehr
Dank dieses kleinen Dienstprogramms ist es möglich, ein Fenster in den Vordergrund zu stellen und es in Windows immer sichtbar zu machen.