
Wenn wir eine Anwendung wie Skype installieren, um Videoanrufe zu tätigen, wird eine automatische Konfiguration auf bestimmte Komponenten wie das Mikrofon und die Kamera angewendet . Wenn dieser Vorgang jedoch fehlschlägt, ist es notwendig zu wissen, wie die Kamera in meinen Skype-Anrufen aktiviert wird, um eine Live-Übertragung zu machen.
Contents
Wie wird die Kamera während Ihrer Skype-Anrufe aktiviert und deaktiviert?
Das Verfahren zum Aktivieren und Deaktivieren der Kamera während Ihrer Anrufe hängt von dem von Ihnen verwendeten Medium ab. Entweder von Ihrem Computer oder mit der mobilen Anwendung können Sie optimale Einstellungen vornehmen, damit Ihre Kamera bei jedem Skype-Gespräch problemlos funktioniert.
von deinem Computer
Es ist möglich, die Kamera während Ihrer Skype-Anrufe von Ihrem Windows 10-Computer aus ein- und auszuschalten. Dazu müssen Sie die Skype-App öffnen . Greifen Sie dann auf die Kontaktliste zu und suchen Sie den Benutzer, mit dem Sie kommunizieren möchten. Klicken Sie auf den Namen des Kontakts und drücken Sie die Schaltfläche „Anruf starten“, um ein Gespräch aufzubauen.
Schalten Sie als Nächstes den Schalter um, der direkt neben dem Videokamerasymbol angezeigt wird. Überprüfen Sie, ob die blaue Farbe markiert ist, da dies anzeigt, dass Sie die Kamera gerade während des Anrufs aktiviert haben. Wenn Sie andererseits das Video deaktivieren möchten, müssen Sie den Schalter erneut umlegen.

Mit der Handy-App
Laden Sie zunächst die Skype-App von Google Play herunter, wenn Sie ein Android-Gerät verwenden, oder holen Sie sich Skype aus dem App Store , wenn Sie ein iOS-Telefon verwenden.
Öffnen Sie zweitens die gerade heruntergeladene Skype-App und suchen Sie den Kontakt , mit dem Sie kommunizieren möchten. Drücken Sie die Taste „Anruf starten“, um ein Gespräch aufzubauen. Aktivieren Sie dann das Video, indem Sie auf das Videokamera-Symbol klicken, das Sie unten auf dem Bildschirm finden. Um es zu deaktivieren, klicken Sie erneut auf dieses Symbol.
Über iOS-System
Wenn Sie hingegen ein iOS-Mobilgerät haben, müssen Sie die Kamera nicht aktivieren, da die automatische Konfiguration die Verwendung der Frontkamera definiert. Sollten jedoch Probleme auftreten, können Sie auf die Skype-Anwendung zugreifen und auf die Option „Anrufe“ klicken. Tippen Sie dann auf „Neuer Anruf“ und wählen Sie einen Kontakt aus der verfügbaren Liste aus .
Wählen Sie später die Option zum Tätigen eines Videoanrufs in Skype und drücken Sie auf das Videokamera-Symbol . Folglich wird die Kamera aktiviert, sodass Sie die andere Person während des Gesprächs sehen können. Wenn Sie das Video zu irgendeinem Zeitpunkt deaktivieren möchten, klicken Sie erneut auf das Kamerasymbol.

Wenn Sie ein MacOS haben
Sie können die Kamera während Ihrer Skype-Anrufe aktivieren und deaktivieren, wenn Sie ein MacOS haben. Suchen Sie zunächst die Skype-App direkt in der Symbolleiste . Zweitens, greifen Sie auf die Kontaktliste zu und suchen Sie nach dem Benutzer, mit dem Sie kommunizieren möchten.
Drittens drücken Sie die Kamerataste in der oberen rechten Ecke, um einen Videoanruf zu starten . Um die Kamera zu aktivieren, schalten Sie den Schalter um, der neben dem Kamerasymbol rechts unten auf dem Bildschirm angezeigt wird. Um die Kamera zu deaktivieren, wiederholen Sie den obigen Vorgang.
Was tun, wenn Ihre Kamera bei Skype-Videoanrufen nicht startet?
Wenn Ihre Kamera bei Skype-Videoanrufen nicht startet, haben Sie möglicherweise noch nicht die Berechtigungen zur Verwendung dieses Geräts auf Ihrem PC erteilt. Außerdem ist die Skype-App möglicherweise veraltet. Unabhängig von der Ursache des Fehlers müssen Sie den Fehler „Kamera nicht erkannt“ in Skype mit den folgenden Methoden beheben.
Überprüfen Sie die erteilten Berechtigungen
Um die erteilten Berechtigungen für die Verwendung der Kamera zu überprüfen, klicken Sie auf das Windows-Startmenü und rufen Sie die Systemeinstellungen auf. Wählen Sie dort die Kategorie „Datenschutz“ und klicken Sie sogar auf die Option „Kamera“. Suchen Sie dann die Option „Wählen Sie, welche Microsoft Store-Apps auf die Kamera zugreifen können“.
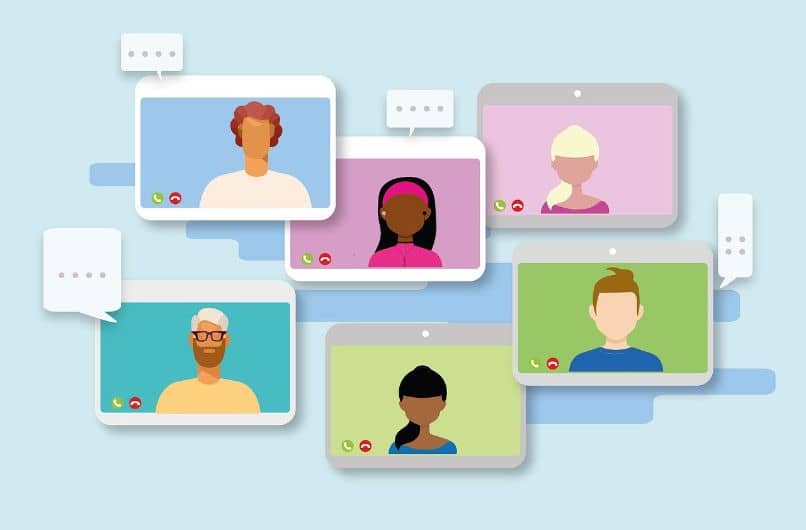
Suchen Sie den Abschnitt „Apps den Zugriff auf die Kamera erlauben“ und schieben Sie den Schalter auf Gewähren Sie der Kameranutzungsberechtigung . Sie können auch nach der Skype-App suchen und den Schalter auf der rechten Seite umschalten, damit dieses Tool auf die Windows-App „Kamera“ zugreifen kann.
Überprüfen Sie die Aktualisierung der Anwendung oder Webseite
Es ist wichtig , die Aktualisierung der Anwendung oder Webseite zu überprüfen, da das Ausführen der neuesten Version eines Tools das Problem von Fehlern reduziert. Dies liegt daran, dass die Updates Verbesserungen und Korrekturen für verschiedene Probleme bieten, die Benutzer während der Ausführung der Apps feststellen.
Aus der App
Sie können in der App prüfen, ob ein Skype-Update verfügbar ist. Um dies unter Windows zu tun, melden Sie sich bei Skype an und klicken Sie auf die Option „Hilfe“. Wählen Sie dann „Manuell nach Updates suchen“. Unter MacOS müssen Sie sich bei Skype anmelden und die Option „Nach Updates suchen“ auswählen.
Von der Webseite
Sie können auch auf der Skype-Website nach Skype-Updates suchen . Gehen Sie dazu zum Skype-Supportbereich und klicken Sie auf die Schaltfläche „Jetzt aktualisieren“. Auf diese Weise sucht die Website nach der neuesten Version und fährt mit dem Herunterladen und Installieren auf Ihrem Computer fort.