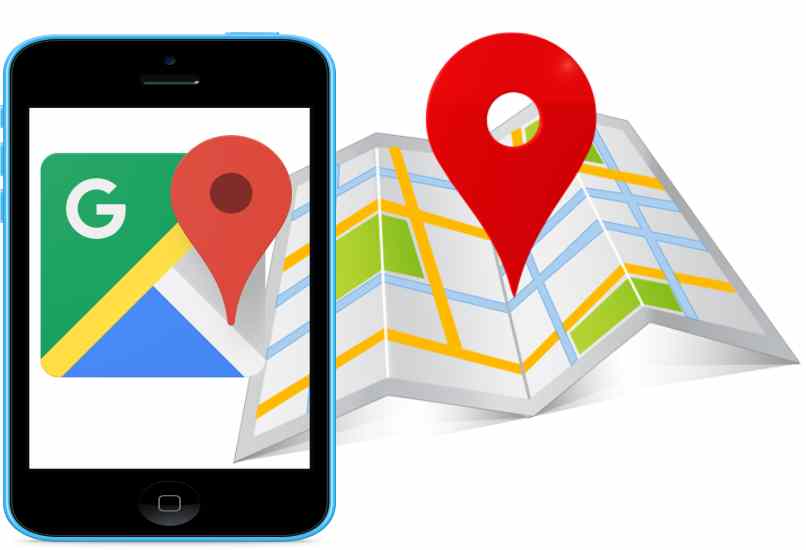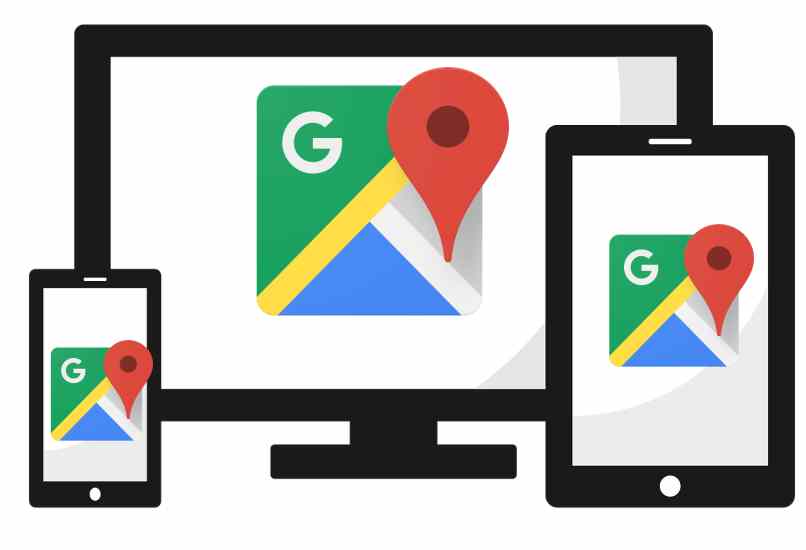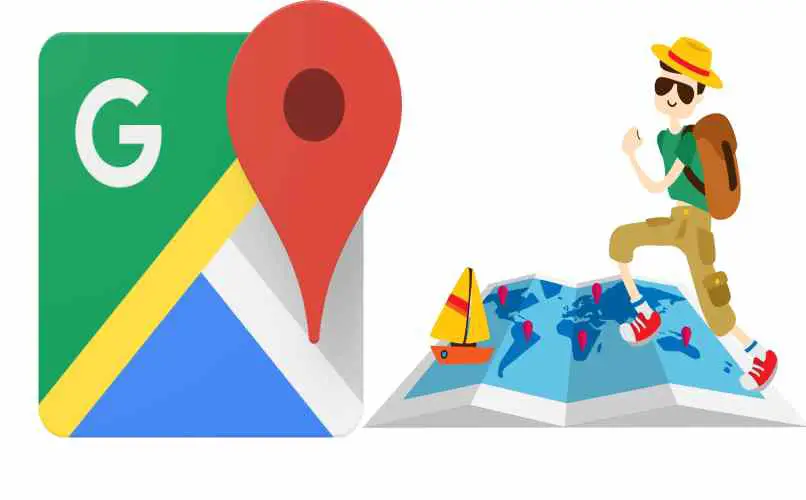
Wenn Sie mit dieser App eine personalisierte Karte erstellen möchten, müssen Sie sich nur bei Ihrem Google Maps-Konto anmelden und dann auf die drei Linien in der oberen linken Ecke klicken und dann auf „Ihre Standorte“ klicken. Wählen Sie nun den Abschnitt „Karten“, auf dem Bildschirm sehen Sie alle bisher erstellten Karten. Um eine neue zu erstellen, müssen Sie nur die Option „Karte erstellen“ auswählen und das war’s. Denken Sie daran, dass Sie mit Google Maps Ihren Standort an Ihre Freunde senden können.
Contents
Was ist das Verfahren, um die Erstellung einer Karte in Google zu starten?
Um eine personalisierte Karte mit der Google Maps App zu erstellen, müssen Sie sich zunächst anmelden, dies kann entweder auf Ihrem PC oder, wenn Sie es vorziehen, von Ihrem mobilen Gerät aus erfolgen, es ist sehr einfach.
Mit der Handy-App
Sobald Sie die App auf Ihrem Mobilgerät installiert haben, müssen Sie nur noch die folgenden Schritte ausführen:
- Melden Sie sich bei der My Maps-App an.
- Wählen Sie dort das Symbol „+“ aus, das sich in der unteren rechten Ecke des Bildschirms Ihres Mobilgeräts befindet.
- Als nächstes sollten Sie den Namen zusammen mit einer kleinen Beschreibung der neuen Karte eingeben, die Sie erstellen werden, und auf „Weiter“ klicken.
- Die Karte, die Sie erstellen, wird geöffnet und Sie müssen nur die Orte hinzufügen, die Sie besuchen möchten.
- Wählen Sie nun einen Ort auf der Karte aus, markieren Sie ihn auf der Karte und klicken Sie auf „OK“. Auf diese Weise wird dieser Ort zu Ihrer neuen Karte hinzugefügt.
- Sie müssen denselben Vorgang mit allen Orten wiederholen, die Sie hinzufügen möchten, und das war’s. Eine interessante Tatsache ist, dass Sie die Karte, sobald Sie sie fertig haben, entweder per E-Mail oder in Echtzeit per WhatsApp teilen können.
Von der Webseite
Um eine personalisierte Karte von Ihrem Computer aus zu erstellen, müssen Sie nur die offizielle Google Maps-Seite von Ihrem bevorzugten Browser aus aufrufen. Dort müssen Sie nur die folgenden Schritte ausführen:
- Melden Sie sich auf der Seite von Google Maps an.
- Dann müssen Sie nur auf die drei horizontalen Linien klicken, die sich in der oberen linken Ecke des Bildschirms befinden.
- Wählen Sie im angezeigten Popup-Menü den Abschnitt „Ihre Websites“.
- Sobald Sie dort angekommen sind, sehen Sie auf dem Bildschirm vier Registerkarten. Wählen Sie die Registerkarte mit der Aufschrift „Karten“ aus.
- Als nächstes müssen Sie auf die Option „Karten erstellen“ klicken.
- Hier können Sie mit der Anpassung Ihrer Karte beginnen, die Orte hinzufügen, die Sie besuchen möchten, und dann die Stelle auswählen, an der „Karte ohne Namen“ steht , um den gewünschten Namen für Ihre neue Karte einzugeben.
Was tun, um den Namen Ihrer Karte in Google Maps zu konfigurieren?
Sobald Sie Ihre personalisierte Karte in Google Maps erstellt haben, dh Sie haben die Route hinzugefügt, die Sie bereisen möchten, müssen Sie sich nur noch im Menü auf der linken Seite der Karte positionieren und dort die Option auswählen, die besagt: Karte ohne Namen’ und einfach im Popup- Fenster, das auf Ihrem Bildschirm erscheint , können Sie den gewünschten Namen eingeben.
Versuchen Sie, den Namen Ihrer neuen Karte auf die Route, die Sie markieren, hinzuweisen. Auf diese Weise ist es viel einfacher, sie zu finden, wenn Sie sie entweder per E-Mail oder über die verschiedenen Instant Messaging-Plattformen teilen.
Wie füge ich einen neuen Standort zu meiner Google Maps-Karte hinzu oder entferne ihn?
Das Erstellen einer Route in Google Maps ist sehr einfach, aber wenn Sie eine personalisierte Karte in Google Maps erstellt haben, aber vergessen haben, einen bestimmten Ort einzugeben, machen Sie sich keine Sorgen, denn Sie können ihn problemlos hinzufügen, dafür müssen Sie es nur tun :
- Geben Sie die neu erstellte Karte ein. Es ist wichtig, dass Sie die neue Adresse, die Sie hinzufügen möchten, bereits gefunden haben.
- Wählen Sie dann die Option “Lesezeichen hinzufügen”.
- Wählen Sie dort den Bereich der Karte aus, den Sie der Karte hinzufügen möchten.
- Dies öffnet ein Popup, in dem Sie den Namen und die Beschreibung des Ortes hinzufügen können.
- Dann müssen Sie nur noch auf ‘Speichern’ drücken oder klicken und das war’s.
Falls Sie eine Site von Ihrer Karte entfernen möchten, müssen Sie nur zum Menü auf der linken Seite des Bildschirms gehen und die Site auswählen, die Sie entfernen möchten. Auf der Karte wird ein Popup-Fenster geöffnet, in dem Sie mehrere Optionen haben, einschließlich des Löschens der Site von der Karte. Dazu müssen Sie nur auf das Papierkorbsymbol klicken, dann müssen Sie sie nur noch aus dem Abschnitt mit den Hinweisen löschen und fertig es.
Wie können Sie Ihre Karte von Google Maps als Datei auf Ihrem Gerät speichern?
Wenn Sie Ihre personalisierte Karte auf Ihrem Computer speichern möchten, um sie später per E-Mail zu teilen, ist dies sehr einfach, Sie müssen nur:
- Melden Sie sich bei Google Earth an.
- Gehen Sie zum Abschnitt „Datei“, wählen Sie „Speichern“ und dann „Ort speichern unter“.
- Wählen Sie dann im sich öffnenden Popup-Fenster den Ordner aus, in dem Sie die benutzerdefinierte Karte speichern möchten.
Wenn Sie möchten, können Sie einen Namen hinzufügen und mit „Speichern“ abschließen. Die Datei wird auf Ihrem PC als KMZ-Datei gespeichert, die von Google Earths oder Google Maps gelesen werden kann. Wenn Sie Fragen haben, können Sie sich an den technischen Support von Google Maps wenden.