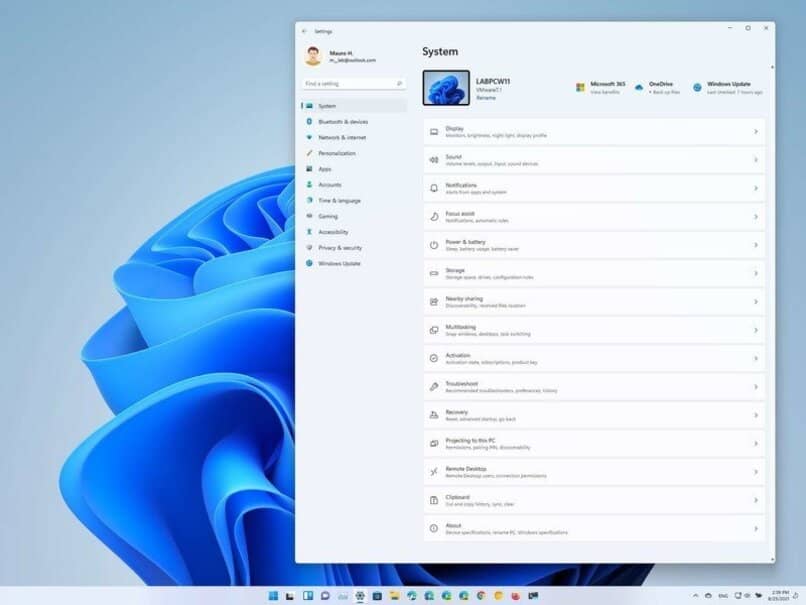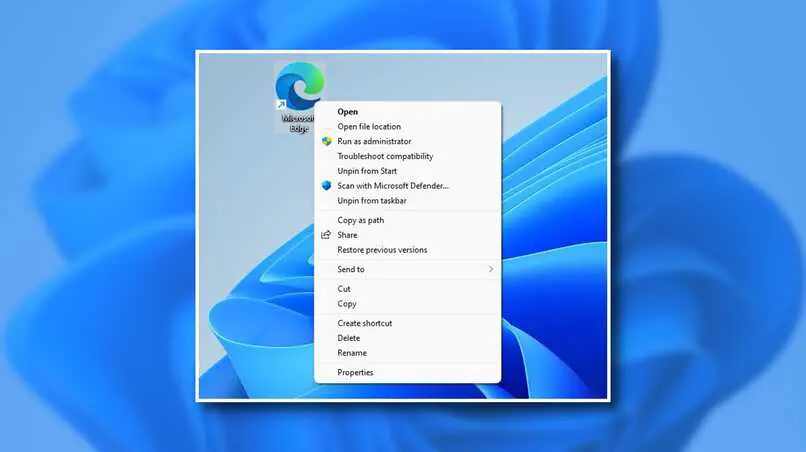
Das Kontextmenü oder das Rechtsklickmenü, das normalerweise erscheint, wenn Sie auf eine Datei oder ein Symbol klicken, wurde mit dieser neuen Version von Windows 11 neu gestaltet , und es hat nicht nur ein anderes Aussehen, sondern viele Funktionen wurden entfernt, um es zu erhalten bessere Computerleistung.
Windows 11 brachte zwar ein optimiertes und kompaktes Menü mit sich, was aber in der Folge eine Unzufriedenheit seitens der Nutzer gezeigt hat, da es an Funktionen fehlt, die im Alltag essentiell sind, für den Fall, dass ich diesen Mangel verbessern wollte, es muss über den Registrierungseditor erfolgen.
Contents
Das Kontextmenü ist in der Windows 11-Edition immer noch vorhanden, es hat jetzt ein modernes , optimiertes Aussehen und enthält keine Option zum Hinzufügen eines Kontextmenüs zu Windows. Es hat eine Registerkarte mit dem Titel “Weitere Optionen anzeigen”, die verwendet wird, um nach den Funktionen zu suchen, die bei der Neugestaltung entfernt wurden.
Wenn Sie beispielsweise den Inhalt des einen oder anderen Ordners aktualisieren möchten, müssen Sie auf Weitere Optionen anzeigen klicken, um auf die Registerkarte Aktualisieren zuzugreifen. Dies wird normalerweise als störend empfunden , da Sie die Aktion zum Aktualisieren wiederholen müssen.
Wollen Sie in diesem Fall wieder das alte Kontextmenü verwenden, in dem die Funktionen wie in einer Checkliste angezeigt wurden, müssen Sie auf die Deaktivierung dieser Schaltfläche zurückgreifen oder das Windows 11-Menü mit Hilfe des Editors von auf das der 10er-Edition umstellen Anmeldung.
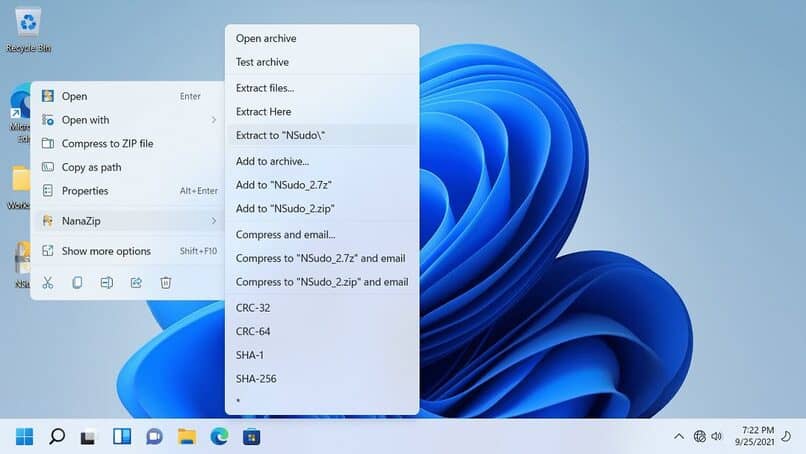
Deaktivieren Sie die Schaltfläche Weitere Optionen anzeigen
Dies ist eine der ersten zu berücksichtigenden Optionen, da es üblich ist, die Trennung in Bezug auf die Schaltfläche „Weitere Optionen anzeigen“ zu beobachten , die das neue Kontextmenü enthält.
Um dies mit der Verwendung von REG-Dateien auszuführen , müssen Sie eine Datei aus dem Internet herunterladen, die die Registrierungsschlüssel enthält, die das Menü aktivieren oder deaktivieren. Anschließend müssen Sie die ZIP-Datei entpacken und nur diejenige öffnen, die die Optionsschaltfläche deaktiviert.
Klicken Sie dann auf die Datei und gehen Sie zum Fenster der Benutzerkontensteuerung, wo Sie vor dem dort erscheinenden Warnfenster die Schaltfläche Akzeptieren auswählen müssen. Schließlich sollte der Computer Sie darüber informieren, dass die Schlüssel und Werte korrekt hinzugefügt wurden. Klicken Sie darauf und starten Sie den PC neu, um die vorgenommenen Änderungen zu übernehmen.
Wenn Sie das oben Genannte nicht überzeugt, können Sie versuchen, ein Windows 10-Kontextmenü auf Ihrem Windows 11-Computer über den Registrierungseditor zu aktivieren. Hier können Sie auf den Editor zugreifen oder einfach Windows (WIN) + R drücken und im angezeigten Fenster , geben Sie regedit ein.
Geben Sie dann den folgenden Pfad ein: HKEY_ LOCAL_ MACHINE NSOFTWARE NMicrosoft NWindows NCurrentVersion NShell NUpdate NPackages, klicken Sie mit der rechten Maustaste auf den Schlüssel und wählen Sie die Option, die „Neu“ anführt, geben Sie dann Dword ein und ändern Sie den angezeigten Namen in die des neu erstellten Dword.
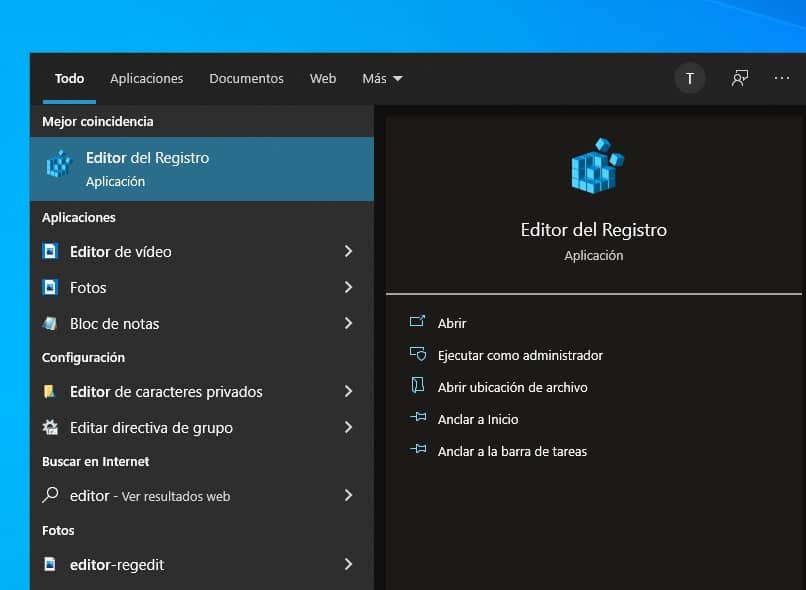
Um den Vorgang abzuschließen, doppelklicken Sie auf diesen Ordner und ein Fenster mit bestimmten Werten wird angezeigt. Dort müssen Sie nur die Daten auf 1 ändern und dann auf OK klicken. Fahren Sie den PC über die Startsymbole herunter und starten Sie ihn neu, um alles zu speichern.
Es gibt keine Möglichkeit, Ihr Kontextmenü wie das Anheften eines Ordners an Ihr Startmenü in Windows 11 zu erweitern, aber Sie können trotzdem versuchen, bestimmte häufig verwendete Anwendungen hinzuzufügen , hier ist es wichtig, daran zu denken, dass es nur möglich ist, nur eine hinzuzufügen und ausschließlich Anwendungen wie Taschenrechner oder Notizblock und keine Ordner oder Dateien.
Um diese Art der Anpassung vorzunehmen, müssen Sie die Registrierungseinträge des Betriebssystems reformieren, was mit Hilfe des gleichnamigen Programms erreicht wird.
Passen Sie es in den Einstellungen an
Wenn Sie das neue Layout des Kontextmenüs beibehalten möchten und einige weitere Anwendungen hinzufügen müssen , um es vollständig zu machen, müssen Sie ein ähnliches Verfahren durchführen wie beim Versuch, das Kontextmenü zu ändern.
Anstatt zu löschen, wird nur die Anwendung Ihrer Wahl hinzugefügt, da es für alles andere gleich ist, einschließlich der Befehle und der zu befolgenden Schritte.