Das Dateisystem in einem Betriebssystem ist der Schlüssel, damit Dateien und andere Komponenten Lese- und Schreibattribute haben können und somit Kompatibilität und viele weitere Aktionen ermöglichen. Eines der bekanntesten Dateisysteme ist FAT32.
FAT32 ist eine Art Dateisystem und Stil der Windows-Festplattenpartition, es verwendet eine 32-Byte-Dateizuordnungstabelle, die es ermöglicht, die Festplatte besser zu verwalten, indem die 2-GB-Grenze für jede vorhandene Partition in FAT16 überschritten wird. Wenn Sie FAT32 auf einer Partition mit weniger als 8 GB verwenden, beträgt die Kapazität jedes Clusters 4 KB, wodurch der Speicherplatz erhöht wird.
- Ermöglicht es Ihnen, mehr Speicherplatz auf Ihrer Festplatte zu sparen
- FAT32 unterstützt Laufwerke mit maximal 2 TB, unterstützt jedoch keine Partitionen mit weniger als 512 MB
- Kleinere Cluster-Adoptionsfunktion ermöglicht eine effizientere Informationsintegrität
- Das FAT32-System kann das Stammverzeichnis verschieben und FAT für die Sicherung verwenden
TechnoWikis zeigt Ihnen, wie Sie eine Festplatte für das FAT32-System formatieren, wobei Sie dessen Einschränkungen berücksichtigen und dass das aktuelle System NTFS ist.
ABONNIEREN SIE AUF YOUTUBE
1. Formatieren Sie die Festplatte im Datei-Explorer auf FAT32
Dies ist eine der einfachsten und gebräuchlichsten Methoden für diese Aufgabe. Wir öffnen den Datei-Explorer und wählen das Laufwerk aus:
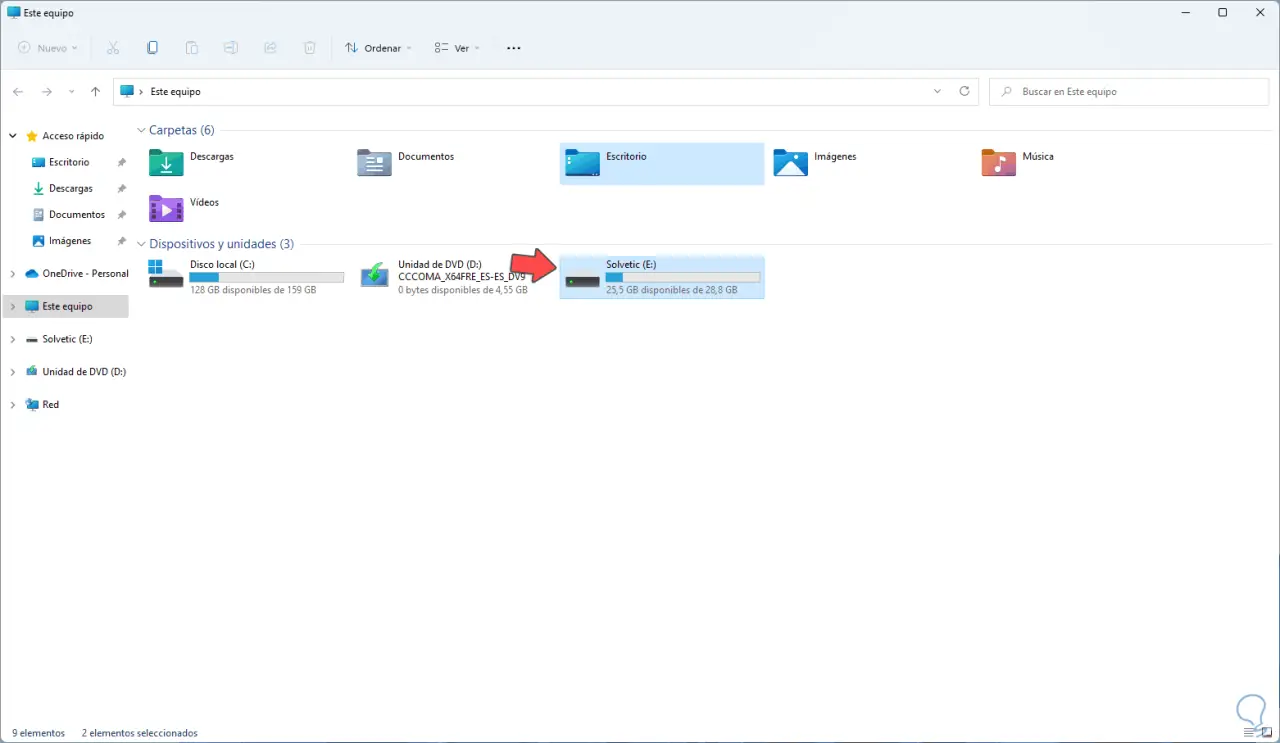
Oben zeigen wir das Menü zur Auswahl von „Format“ an:
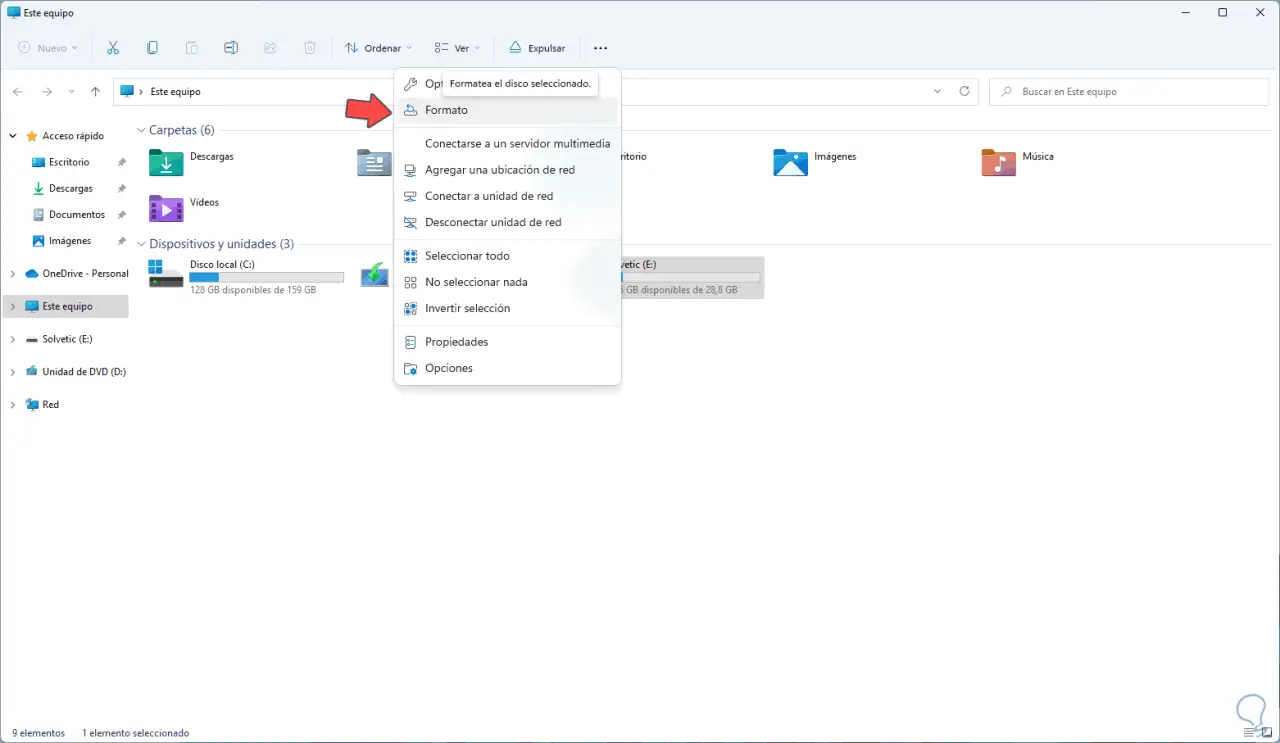
Es öffnet sich folgendes Fenster:
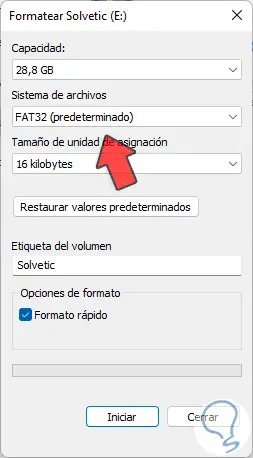
Wählen Sie “FAT32” in “Dateisystem”, klicken Sie auf “Start”, wir sehen Folgendes:
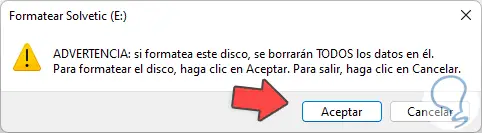
Wenden Sie die Änderungen an:
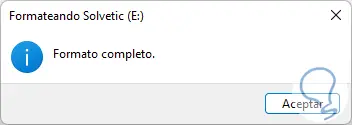
Die Festplatte oder Einheit hat das FAT32-Format:
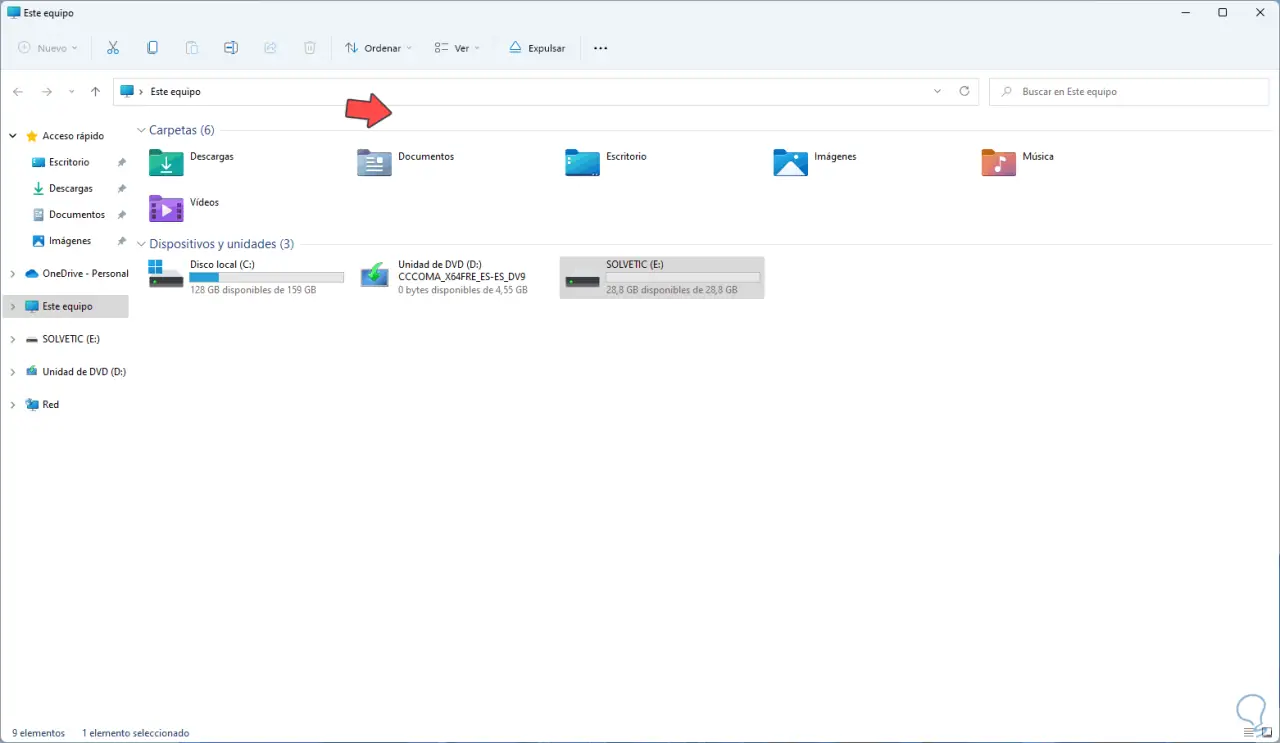
2 . Festplatte von CMD auf FAT32 formatieren
Dies ist eine weitere der zu verwendenden Optionen, in diesem Fall öffnen wir CMD als Administratoren:
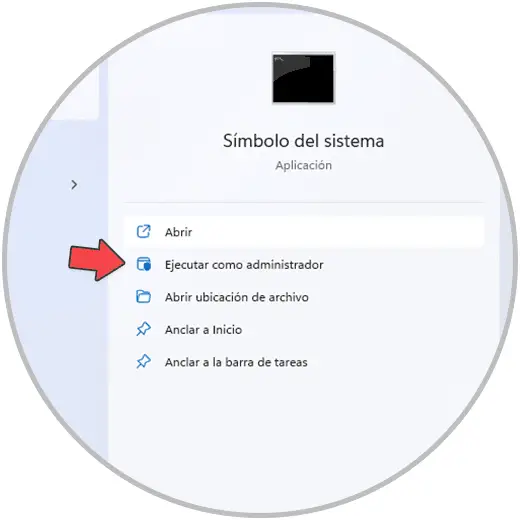
Wir validieren den der Festplatte zugewiesenen Buchstaben vom Explorer:
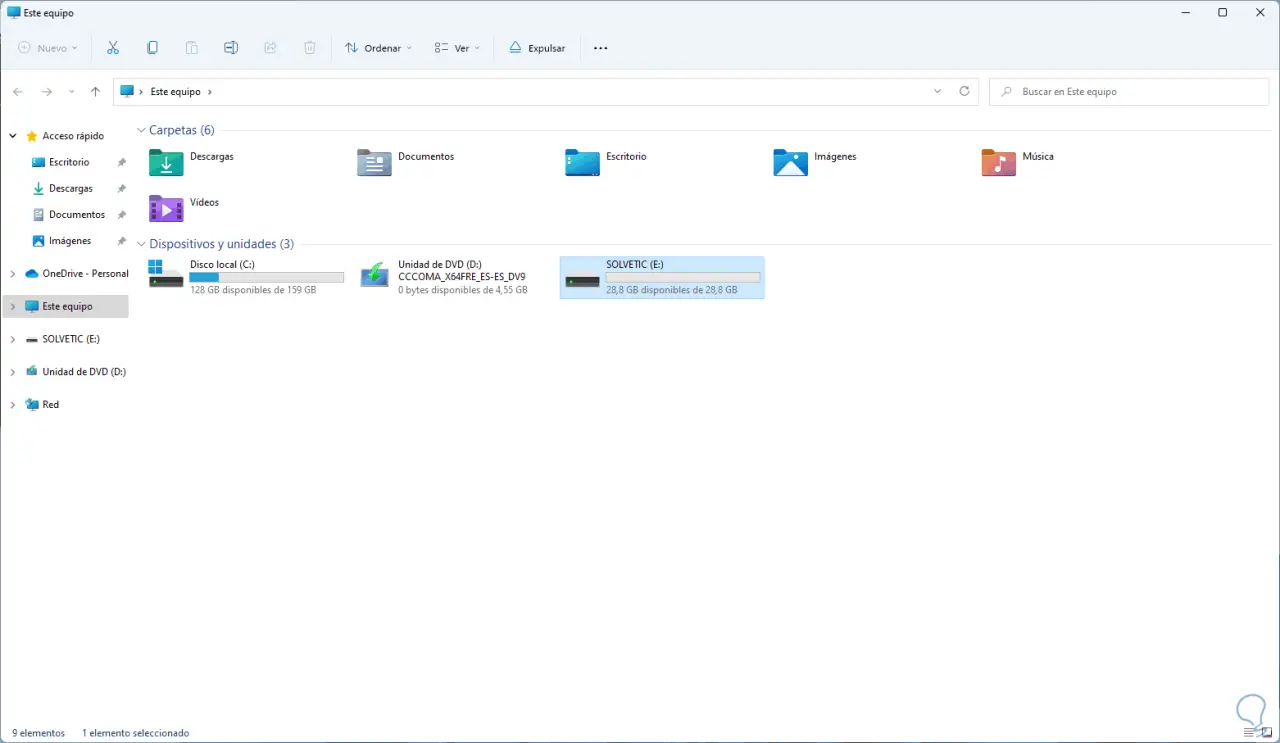
Wir führen die Syntax aus:
formatieren /FS:FAT32 Laufwerk:
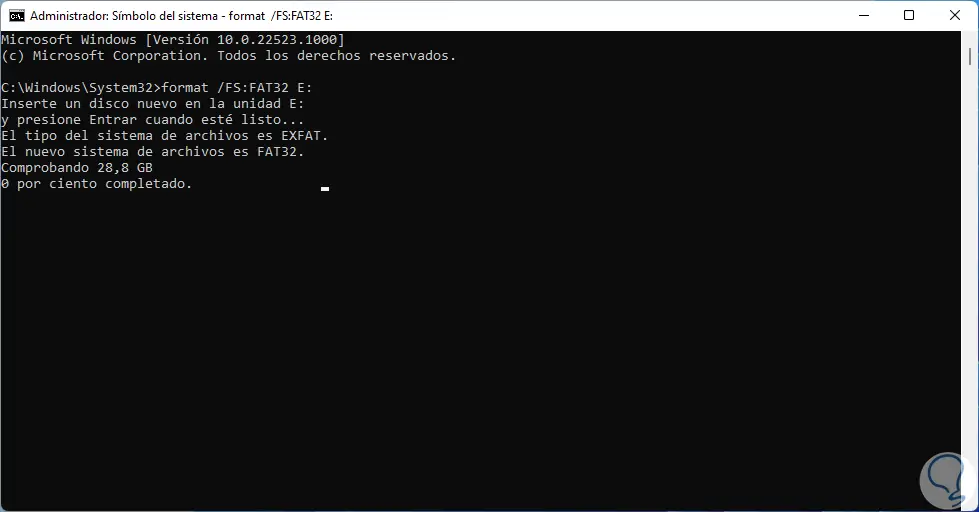
Wir warten, bis der Vorgang abgeschlossen ist:
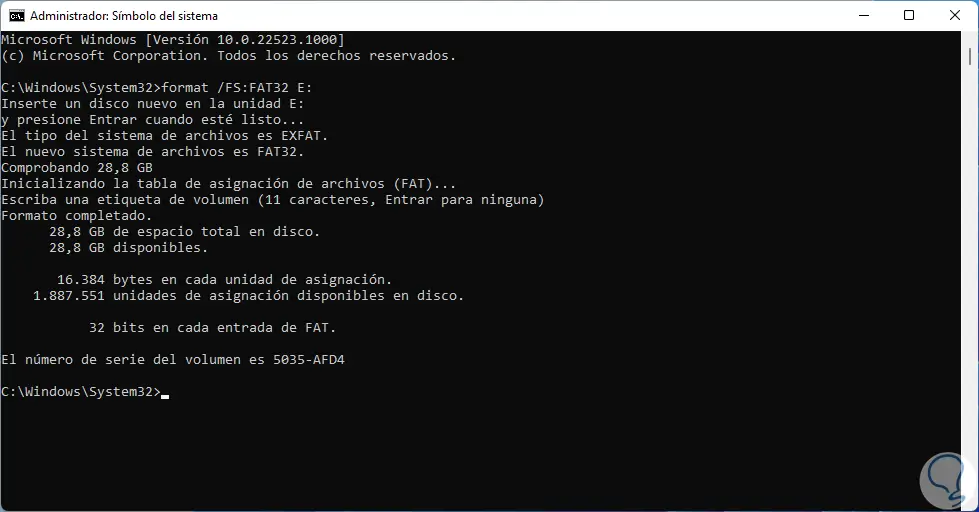
3 . Formatieren Sie die Festplatte von der App auf FAT32
Für diesen Fall verwenden wir Rufus, das uns die Möglichkeit gibt, bootfähige Medien zu erstellen, dessen Download unter dem folgenden Link verfügbar ist:
Wir öffnen Rufus, wir wählen die zu formatierende Einheit aus, bei “Boot choice” wählen wir “Not auto-executable”, bei “File system” wählen wir “FAT32”:
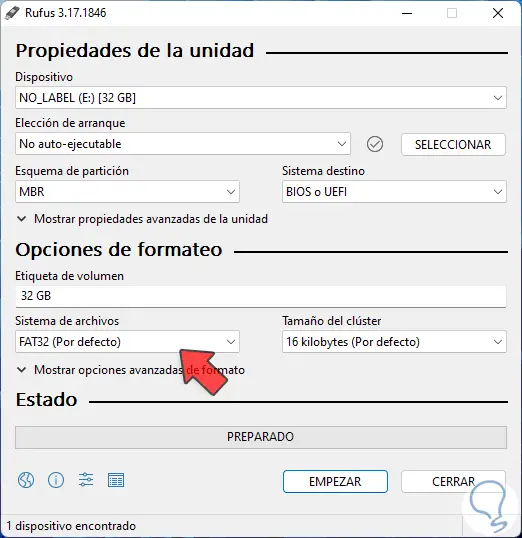
Wir klicken auf „Start“ und sehen die folgende Meldung:
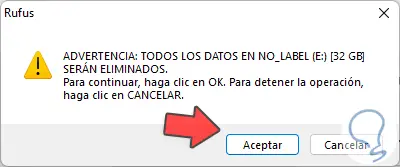
Bestätigen Sie den Vorgang und das Format wird angezeigt:
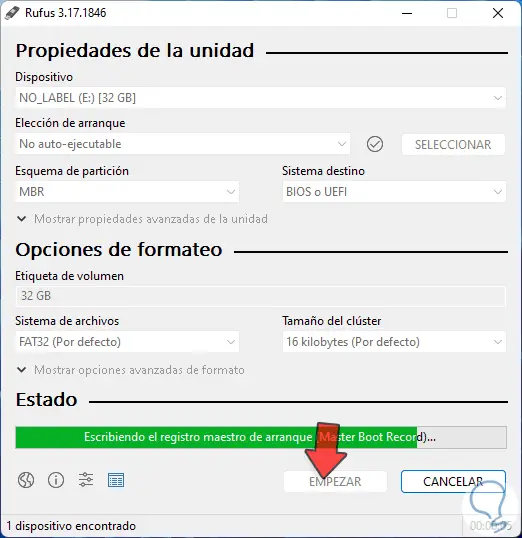
Wir werden das am Ende sehen:
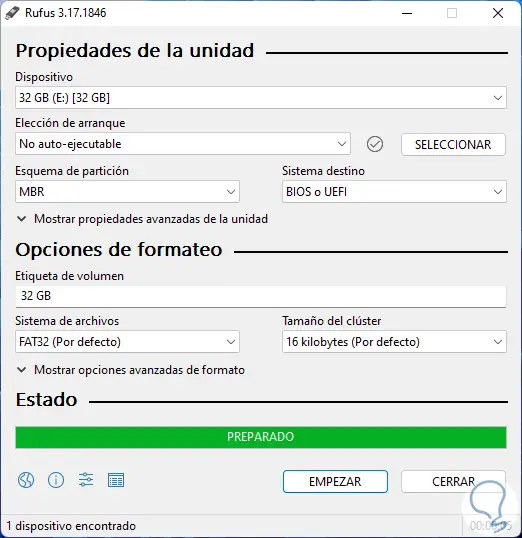
Mit jedem dieser Schritte ist es möglich, ein FAT32-Format auf Laufwerke in Windows 11 oder früheren Editionen anzuwenden.