Google Chrome ist ein vielseitiger Browser, der dem Endbenutzer eine breite Palette von Optionen nicht nur zum Durchsuchen von Websites, sondern auch zum Zugreifen auf zusätzliche Anwendungen und Dienste bietet, aber ein hoher Prozentsatz von uns öffnet Google Chrome, um zu browsen und dies beim Öffnen eines neuen Tabs zu sehen Im Browser können wir eine Standardseite sehen, auf der nützliche Informationen angezeigt werden, z. B. die am häufigsten besuchten Websites oder die letzten von uns durchgeführten Suchen. Dies ist eine Seite mit einem einfachen Format, das langweilig werden könnte, aber ein Vorteil von Chrome ist die Möglichkeit, das Design zu verbessern und somit die neue Registerkarte in Chrome anzupassen.
Neuen Tab ändern Chrome ist eine attraktive Möglichkeit, das Surferlebnis für Benutzer zu personalisieren und zu verbessern. Durch die Änderung des Stils und der Funktionen des neuen Tabs passt sich der Browser an die individuellen Vorlieben jedes einzelnen von Ihnen an, was zu einer größeren Zufriedenheit und Effizienz bei der Verwendung von Chrome führt, was uns letztendlich am meisten interessiert, wenn Sie diesen verwenden oder irgendein Browser.
Es ist interessant, die neue Registerkarte von Chrome (seinen Stil) für die Möglichkeit zu ändern, sie an die spezifischen Bedürfnisse jedes Benutzers anzupassen. Indem Sie das Erscheinungsbild und die Funktionalität anpassen, können Sie schneller und einfacher auf Ihre bevorzugten Websites und Apps zugreifen. Dies erhöht nicht nur die Produktivität, sondern bietet auch ein angenehmeres und einzigartiges Benutzererlebnis.
Das Ändern des neuen Chrome-Tabs ist eine Option, die es wert ist, für diejenigen erkundet zu werden, die ihren Browser an ihren Geschmack und ihre Bedürfnisse anpassen möchten, wodurch Chrome zu einem noch wertvolleren Werkzeug im täglichen Leben seiner Benutzer wird.
Das Wechseln zwischen Chrome-Tabs ist eine häufige Aufgabe, die wir auch beschleunigen können, wenn wir die Tastatur verwenden und wenn wir den neuen Tab anpassen möchten, der beim Erstellen eines neuen angezeigt wird. Aus diesem Grund werden wir die Möglichkeit haben, es viel moderner anzupassen und so eine vollständigere Benutzererfahrung zu haben.
TechnoWikis erklärt, wie es möglich ist, einen neuen Tab in Google Chrome zu ändern.
ABONNIEREN SIE AUF YOUTUBE
So ändern Sie den neuen Chrome-Tab
Wir öffnen Google Chrome. Wir gehen zu “Google Chrome anpassen und steuern” und klicken darauf:
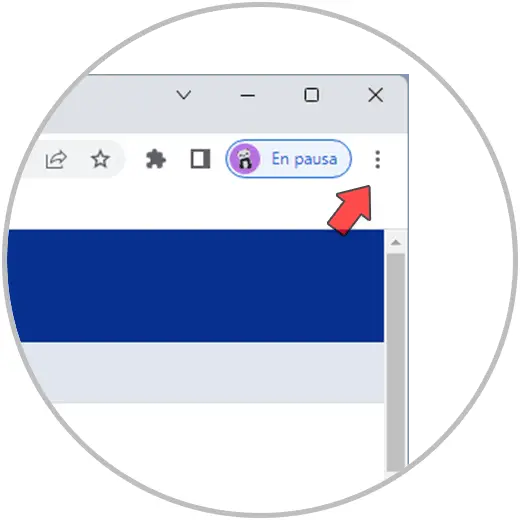
Jetzt klicken wir auf die Option “Einstellungen”:
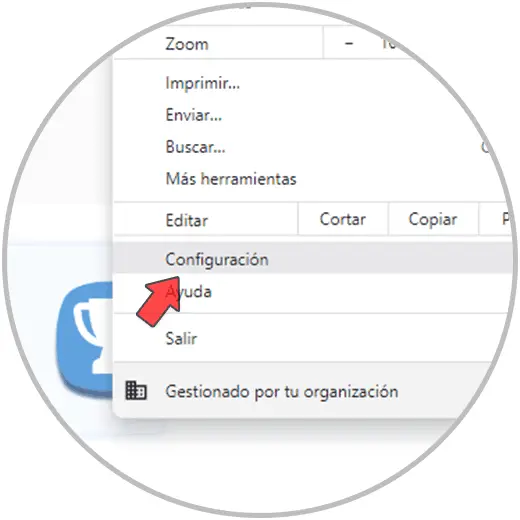
Wir gehen zum Abschnitt “Aussehen”, wo wir Folgendes sehen werden:
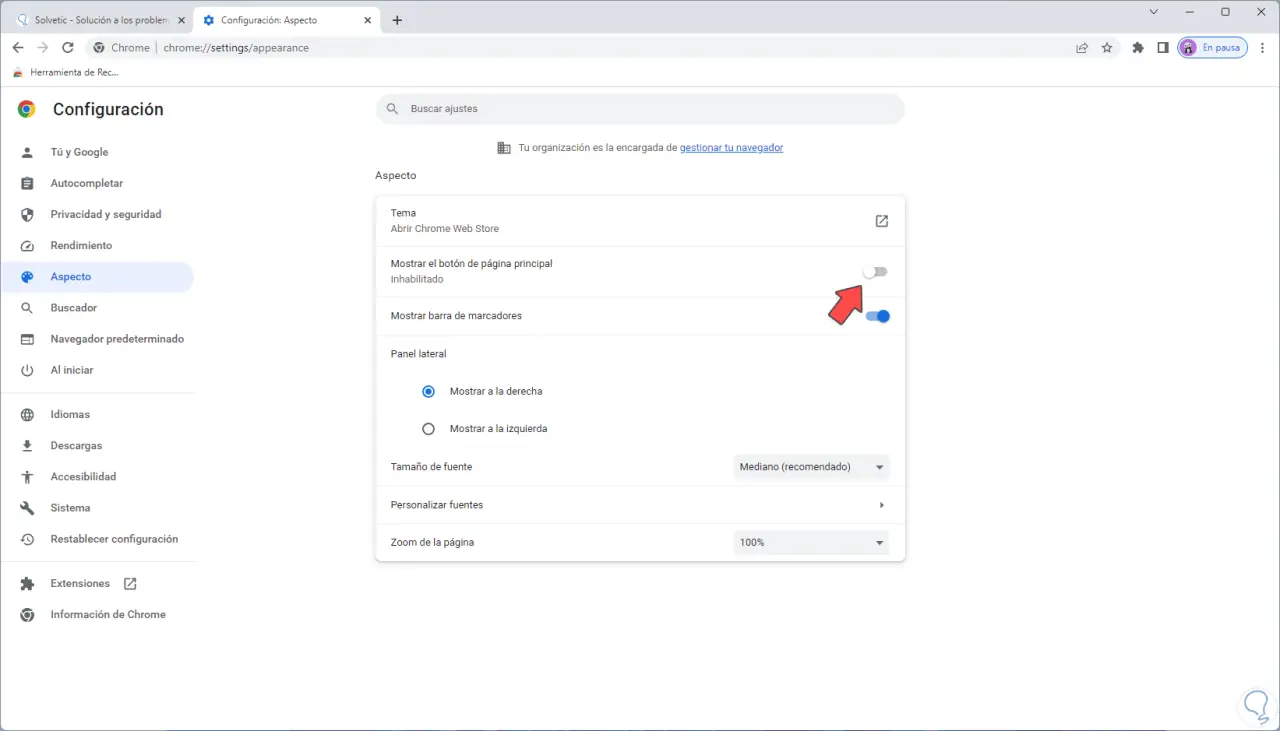
Wir aktivieren den Schalter „Startseite anzeigen“ und geben die gewünschte URL ein:
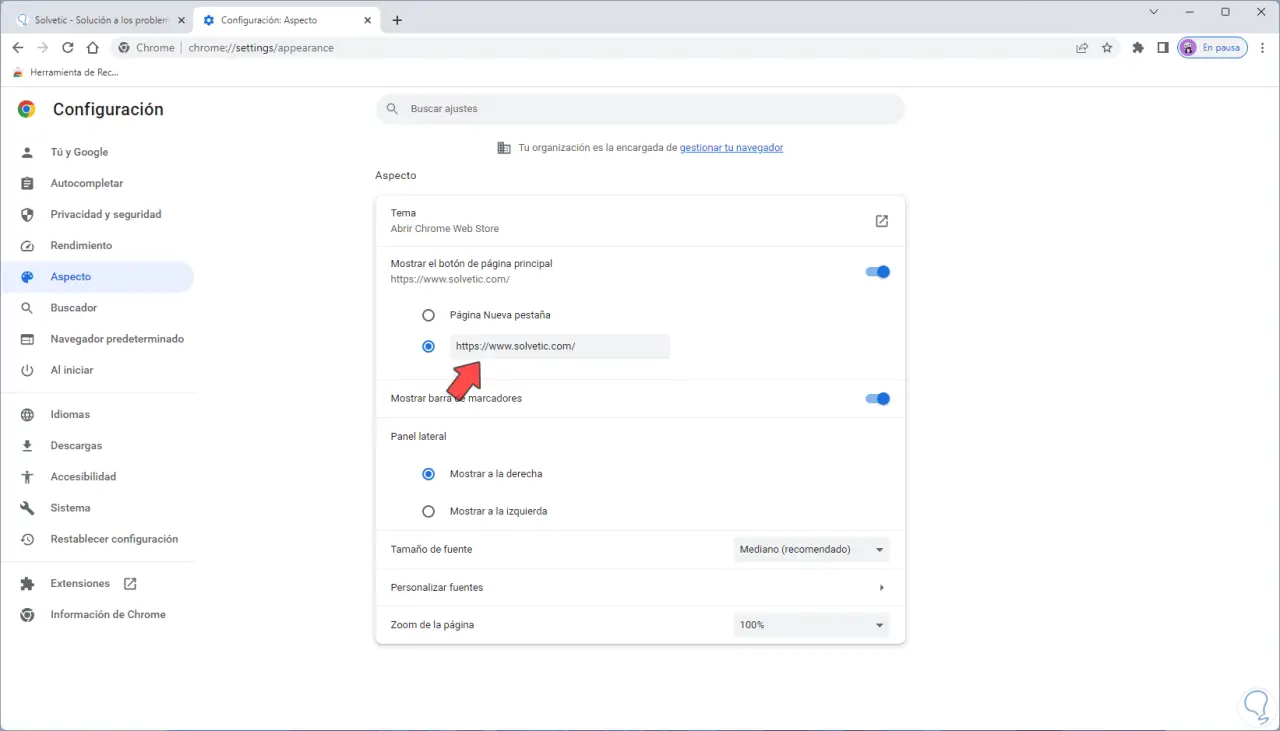
Wir tun dies mit dem Zweck, dass beim Öffnen eines neuen Tabs direkt auf die gewünschte Website zugegriffen werden kann, aber nicht auf die Standardseite des Browsers. Wir schließen Chrome oder öffnen einen neuen Tab:
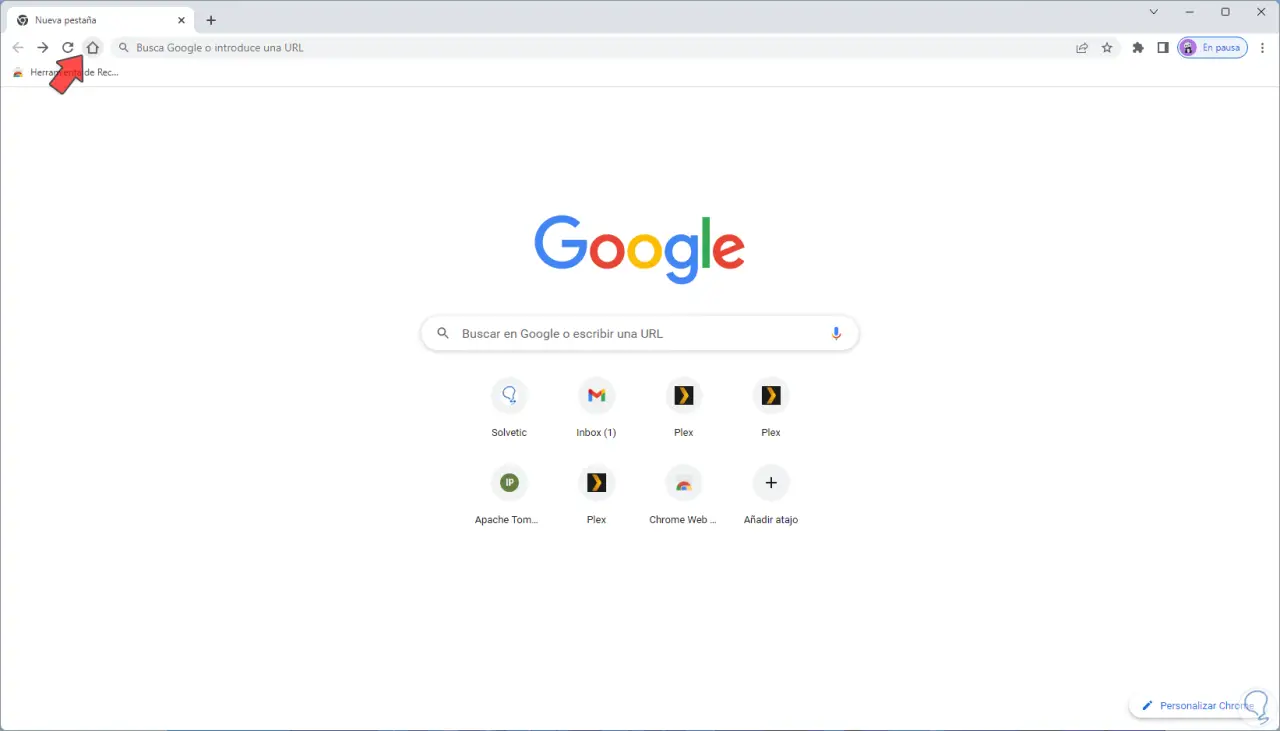
Durch Klicken auf die Schaltfläche “Startseite öffnen” wird diese Website geöffnet:
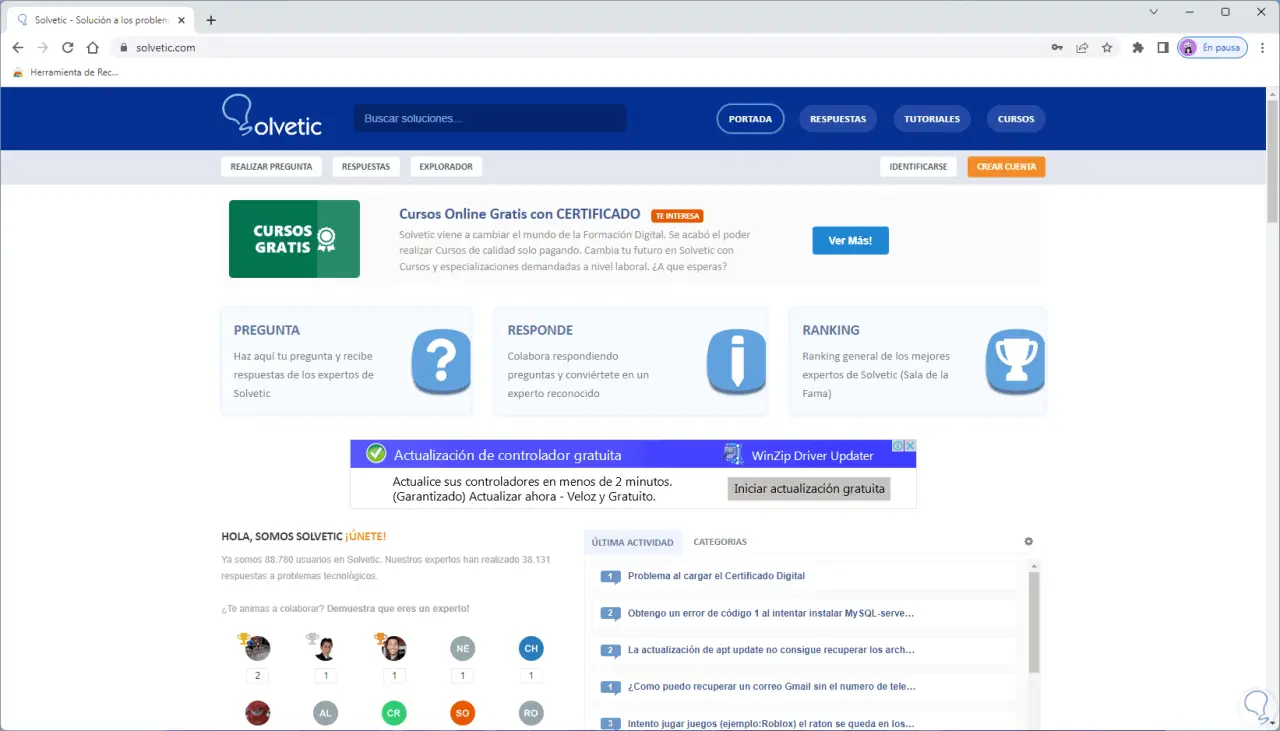
Jetzt ist es an der Zeit, den neuen Tab weiter anzupassen, dazu klicken wir auf das +-Zeichen, um einen neuen Tab zu öffnen:
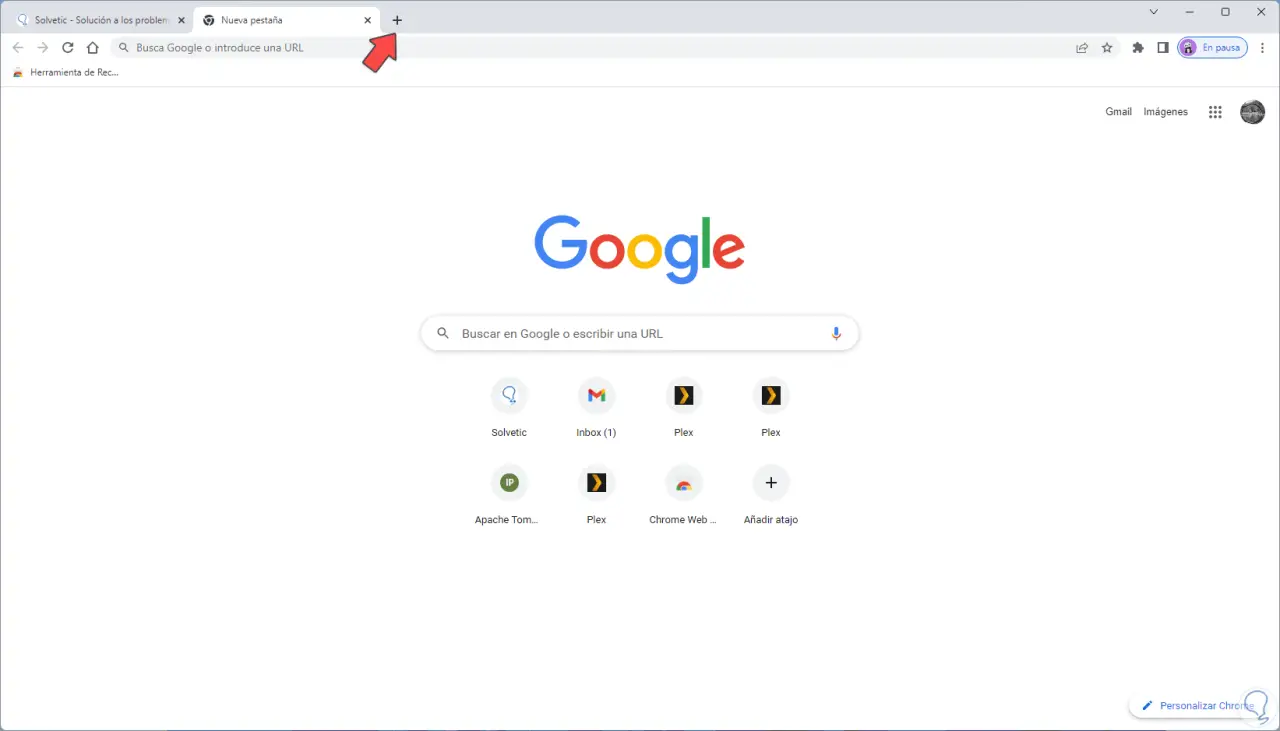
Unten klicken wir auf “Chrome anpassen” und sehen Folgendes:
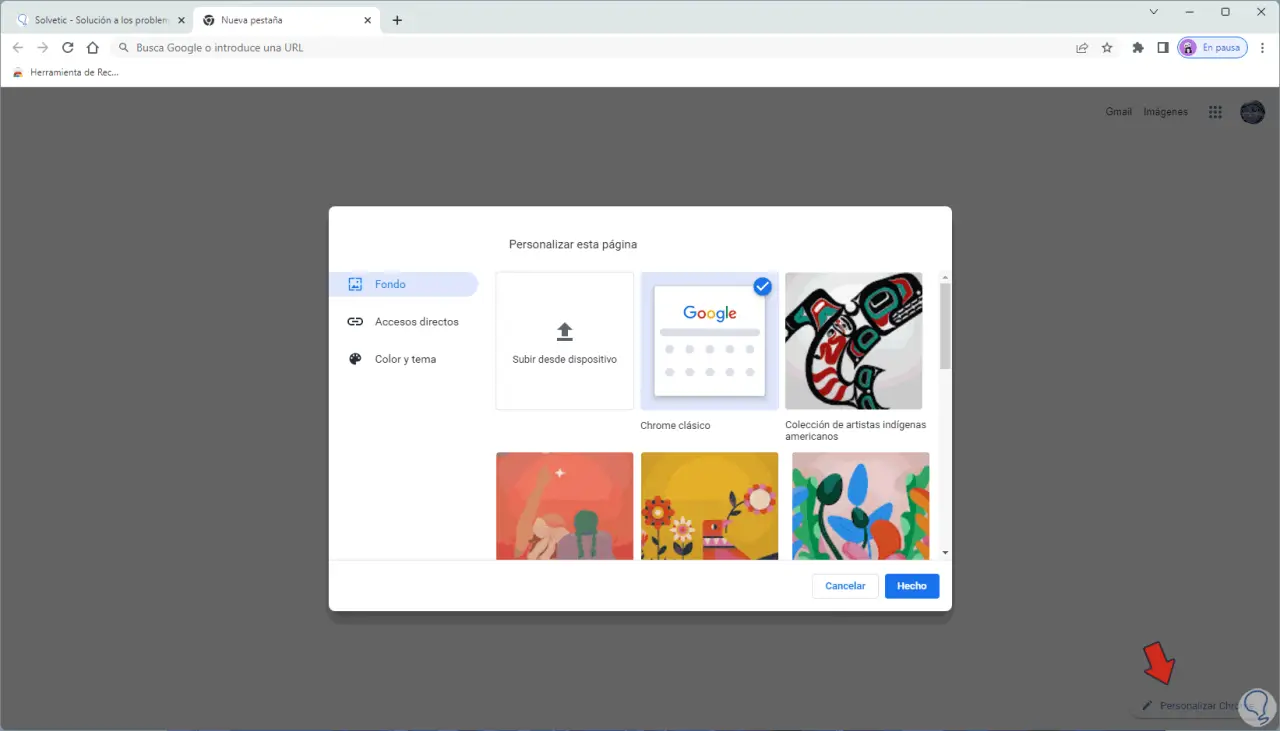
Unter “Hintergrund” ist es möglich, ein lokales Bild auszuwählen oder die gehosteten Bibliotheken zu verwenden:
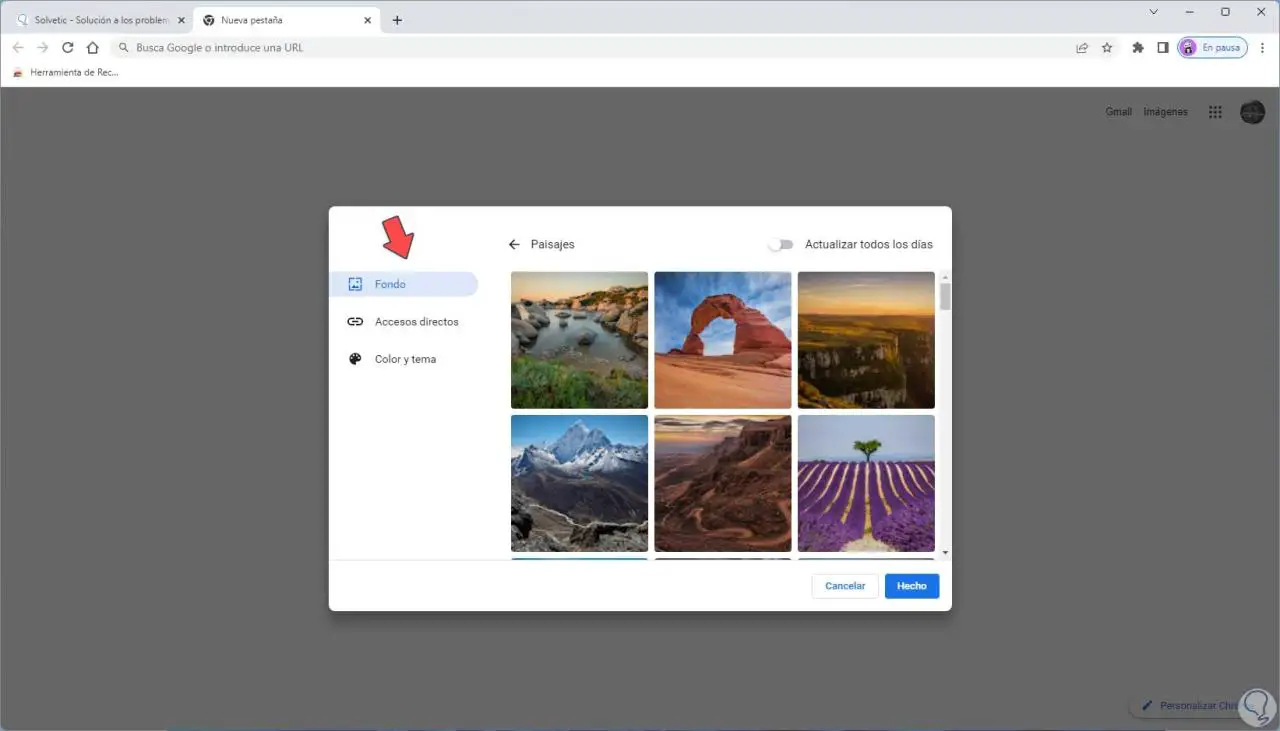
Wenn Sie möchten, aktivieren Sie den Schalter „Jeden Tag aktualisieren“, damit das Hintergrundbild von Google Chrome täglich erneuert wird:
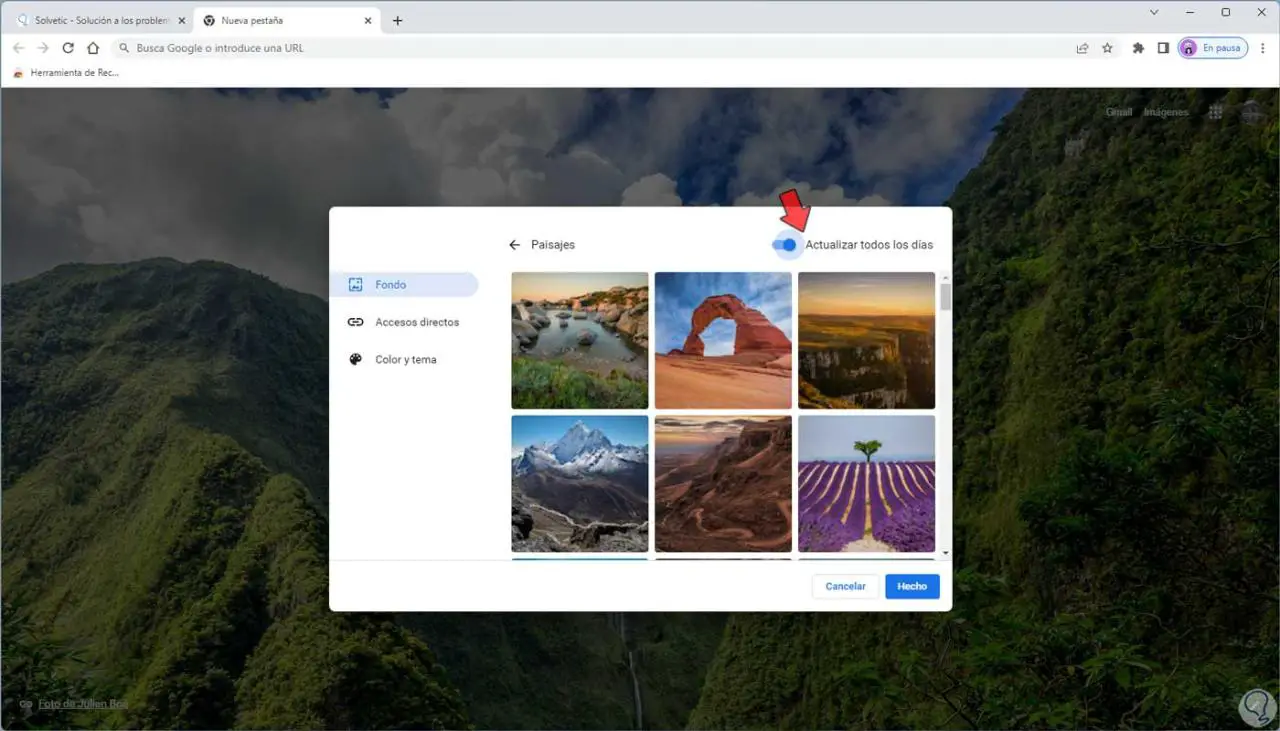
Wir übernehmen die Änderungen und der Hintergrund wird festgelegt:
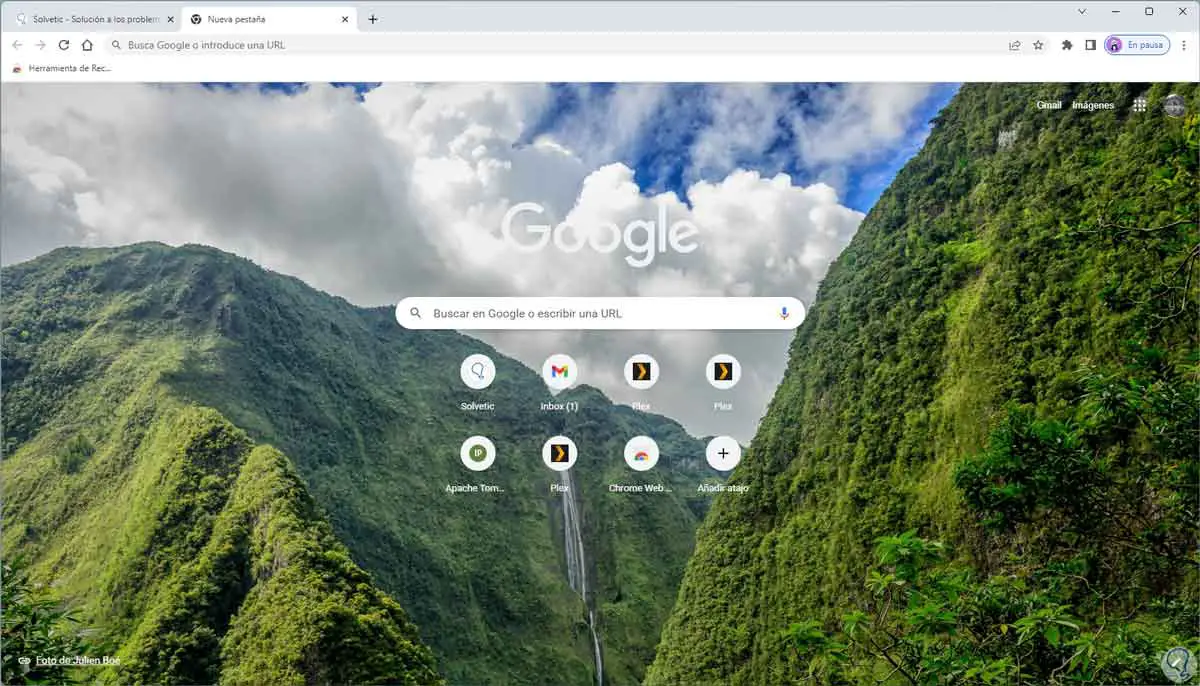
Klicken Sie unten erneut auf „Chrome anpassen“:
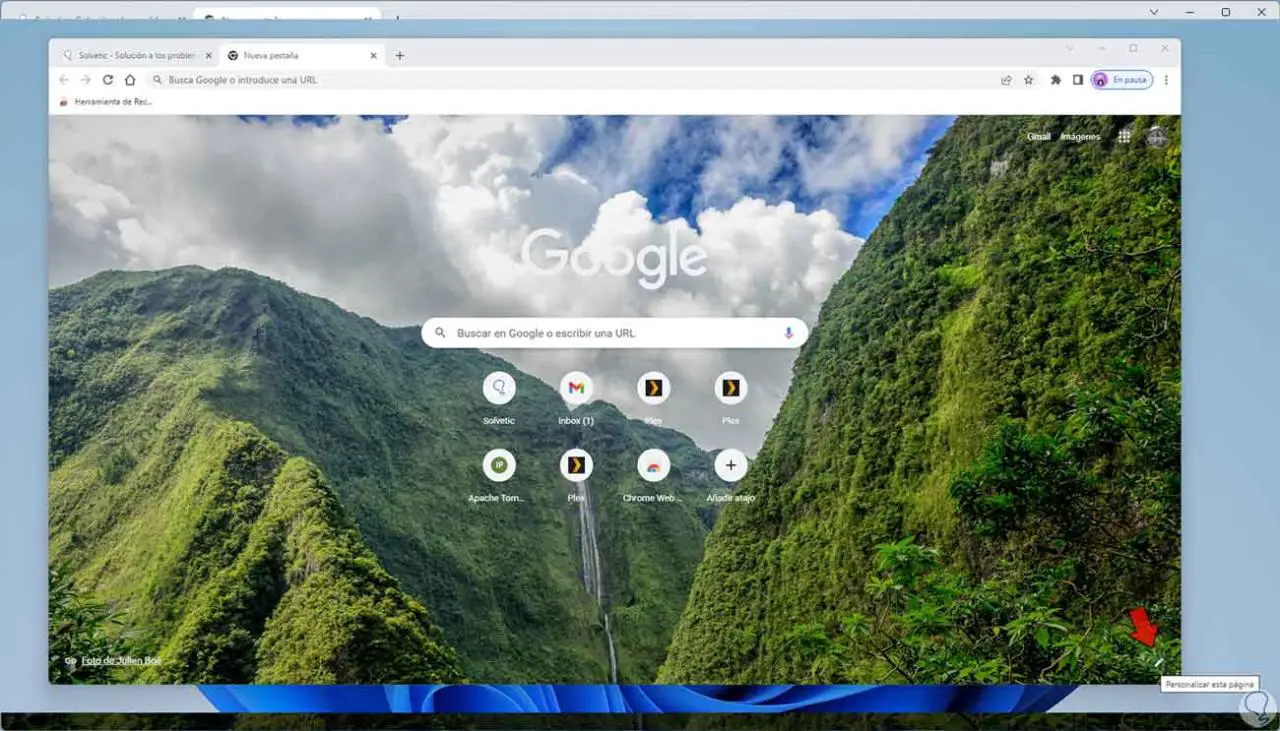
Jetzt ist es in “Shortcuts” möglich zu definieren, ob häufige Seiten hinzugefügt werden oder ob wir sie manuell hinzufügen:
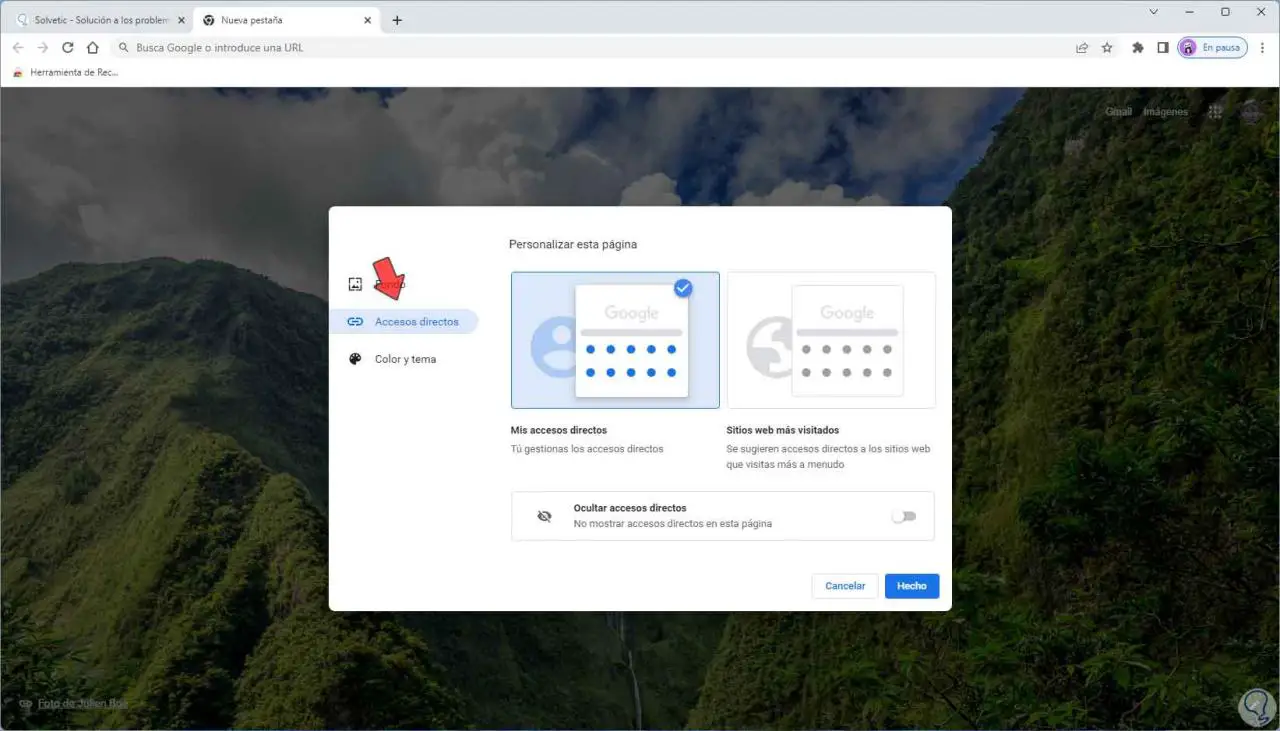
Im neuen Fenster klicken wir auf „Verknüpfung hinzufügen“:
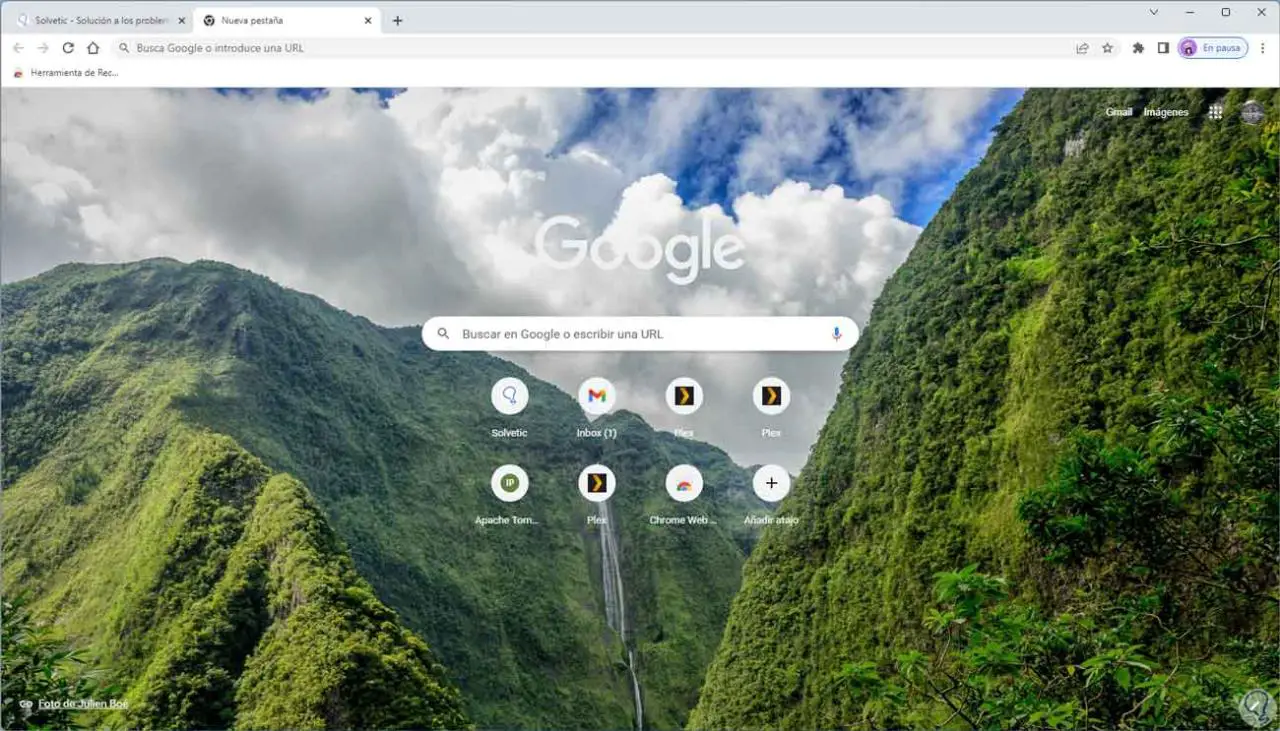
Wir geben den Namen und die gewünschte URL ein, um die Änderungen zu übernehmen:
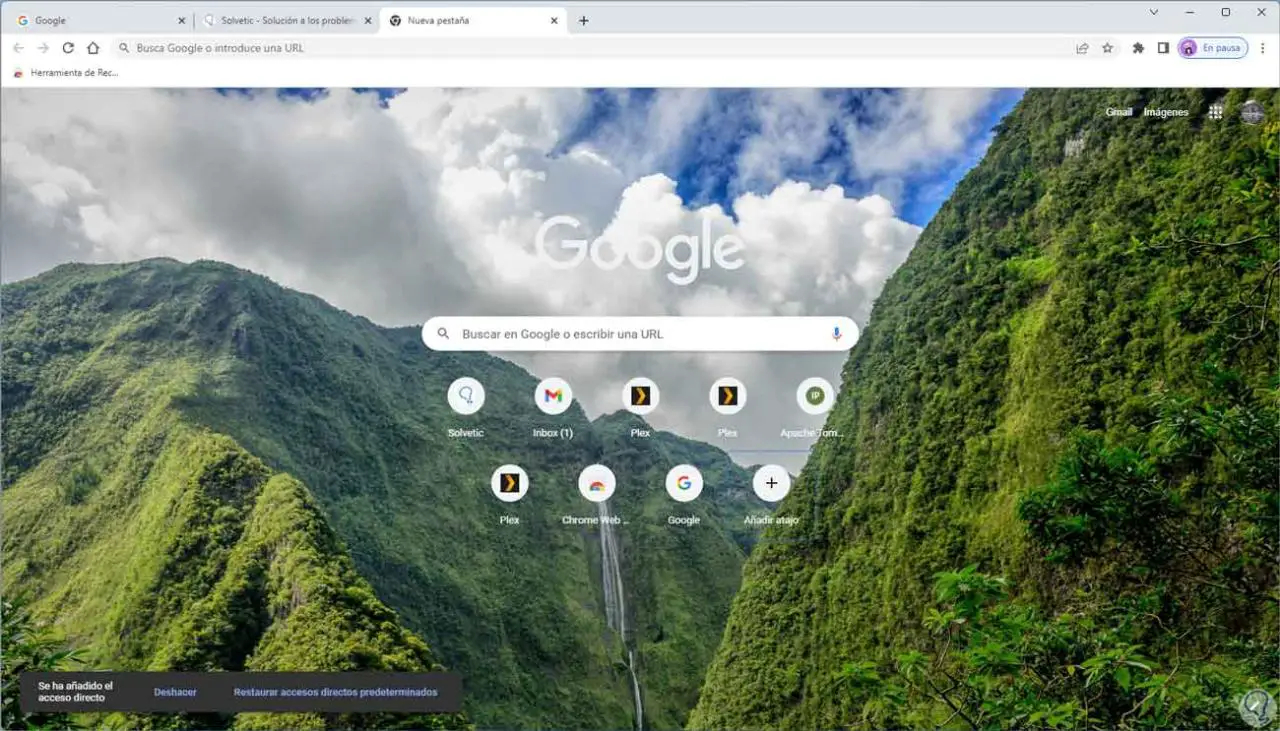
Es ist möglich, auf das Kontextmenü der Verknüpfung zu klicken, um sie zu bearbeiten oder zu entfernen:
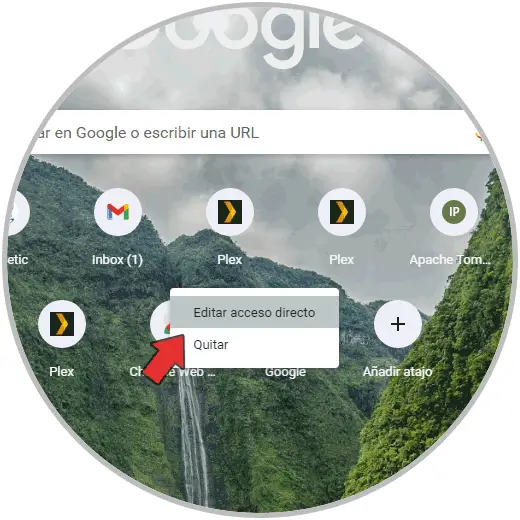
Klicken Sie unten erneut auf „Chrome anpassen“:
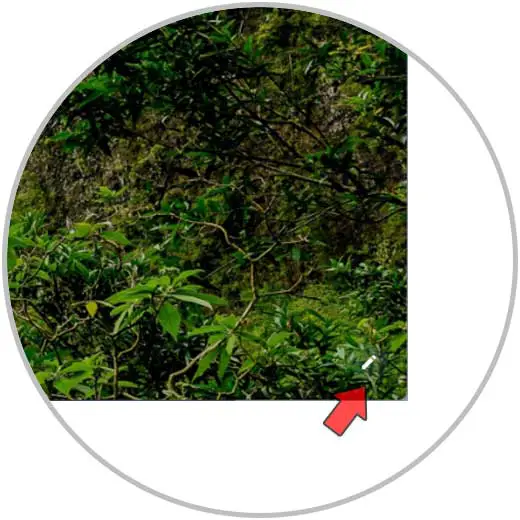
Im Abschnitt “Farbe und Design” ist es möglich, ein Design für diesen neuen Tab in Chrome anzuwenden:
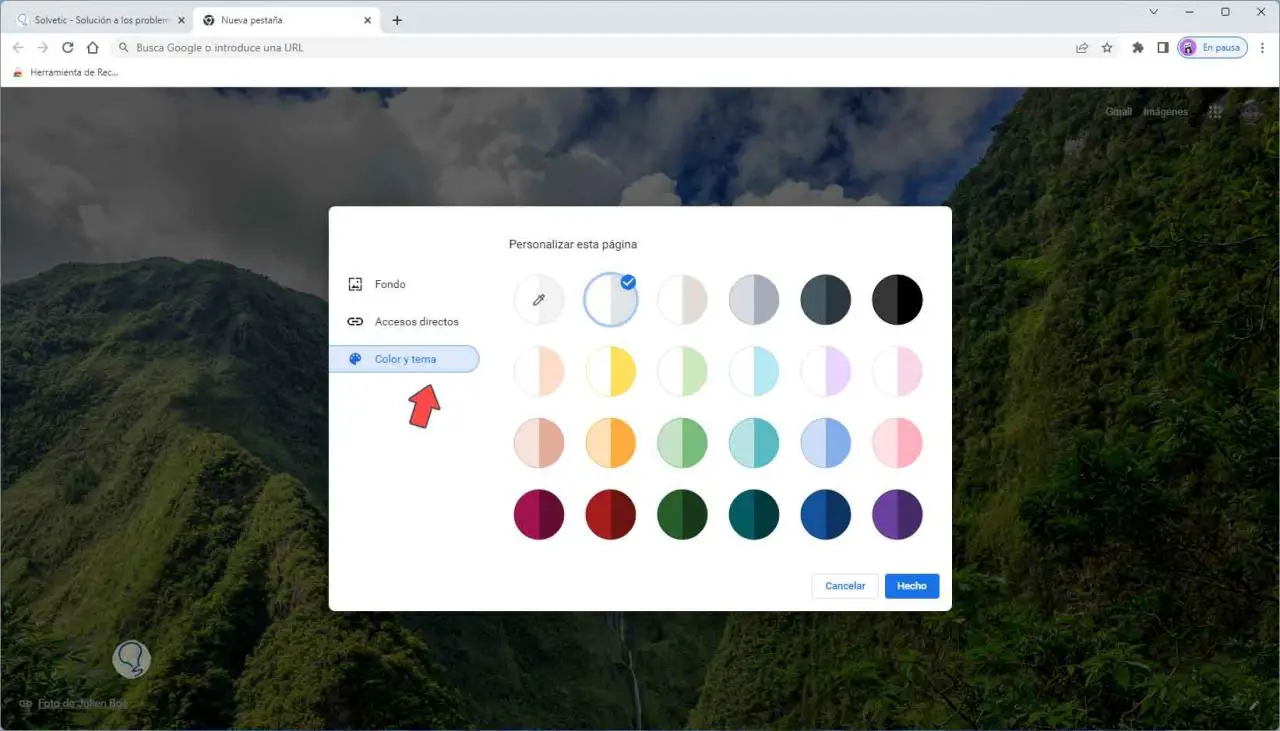
Durch Klicken auf die einzelnen Themenfarben wird eine Vorschau angezeigt:
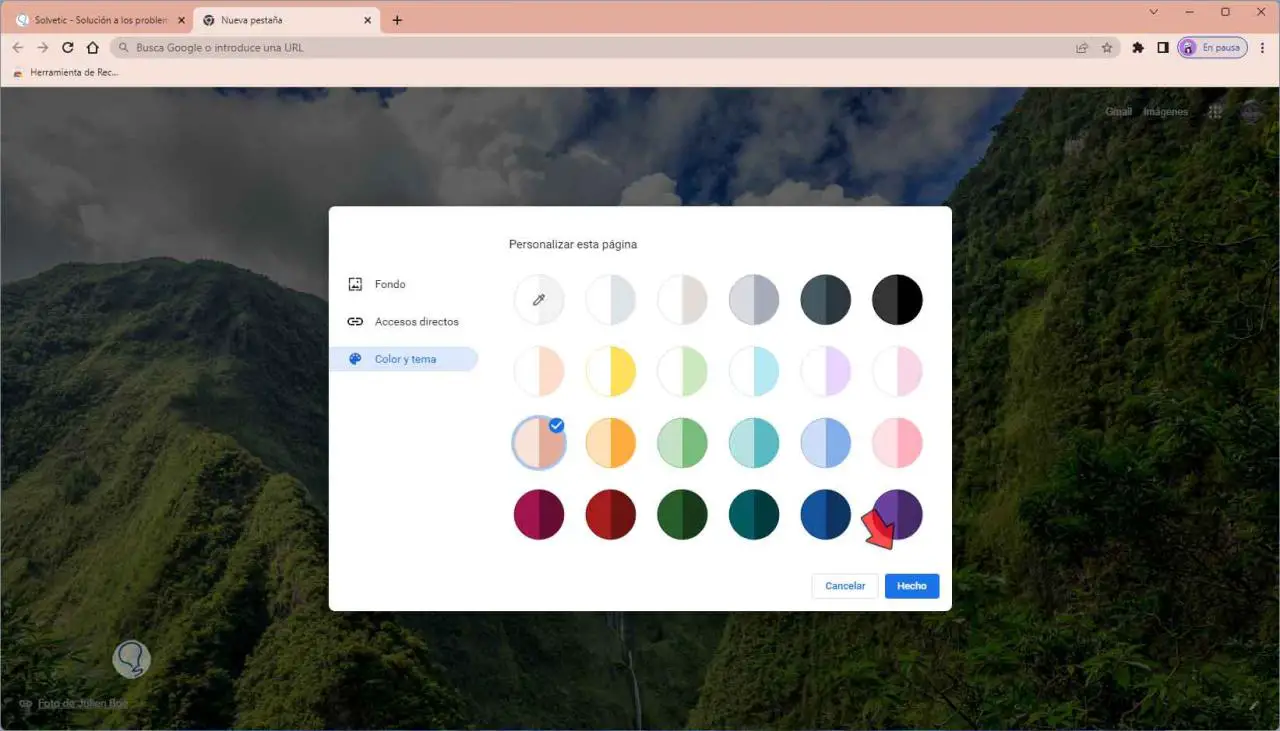
Wenden Sie die Änderungen an:
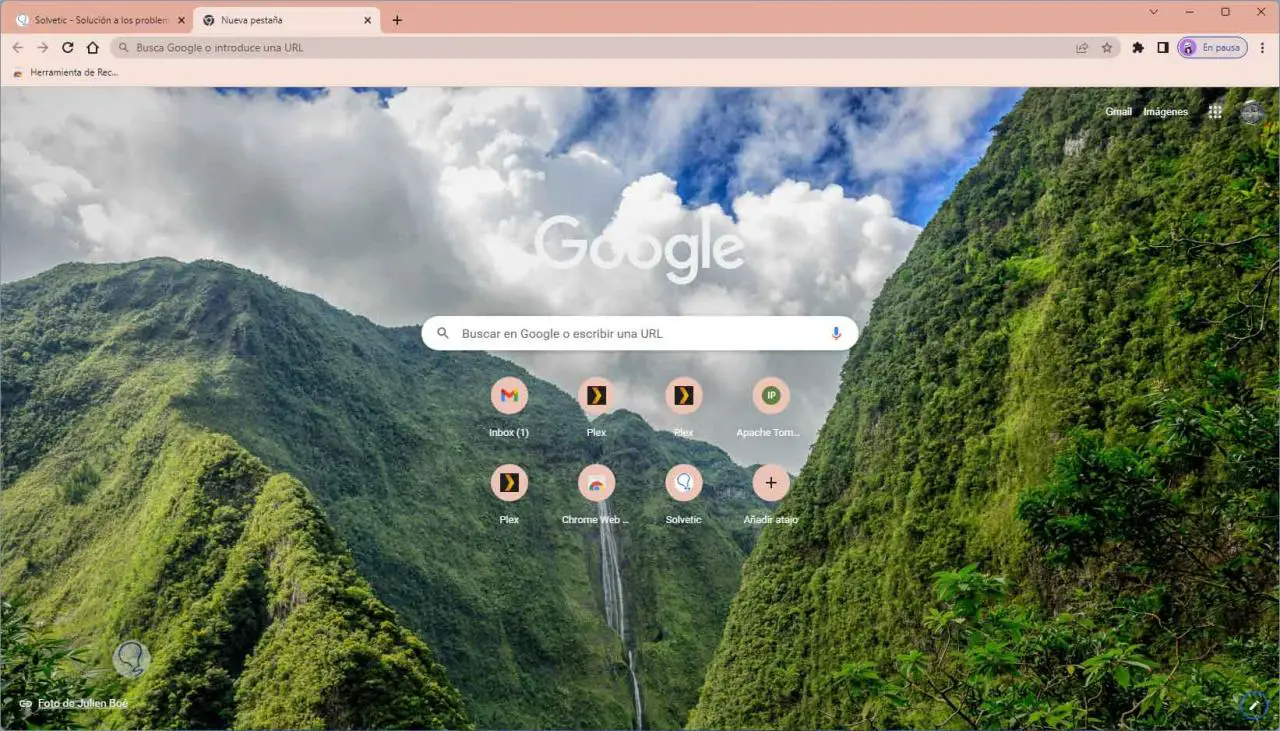
Dies sind die Optionen, die uns Google Chrome bietet, um eine neue Registerkarte im Browser anzupassen und so den Stil jedes Chrome-Benutzers zu definieren.