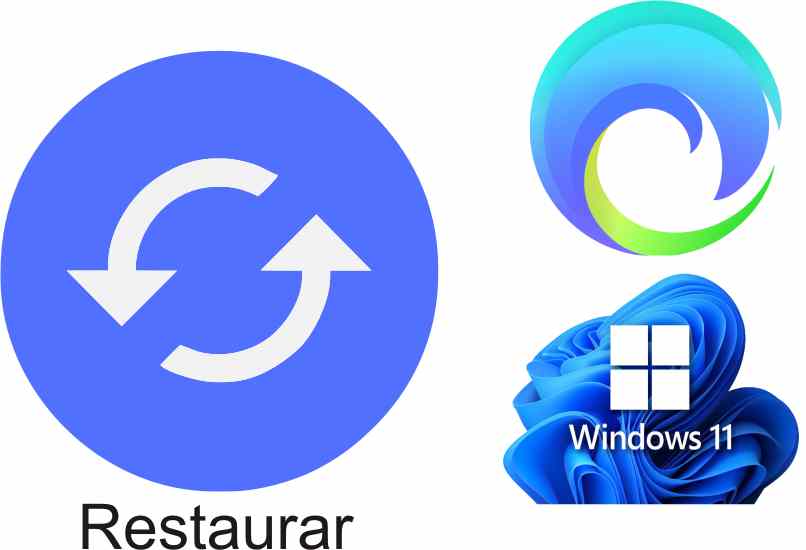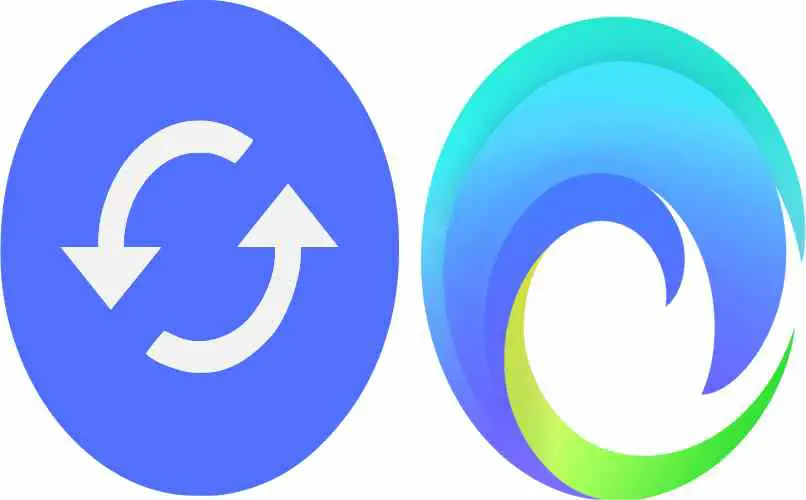
Wenn Sie den neuen Windows-Browser Microsoft Edge verwenden, dieser jedoch die Seiten nicht anzeigt oder unerwartet schließt, haben Sie die Möglichkeit , verschiedene Aspekte des Browsers wie Erweiterungen, Cache, Verlauf und natürlich die gesamte Anwendung wiederherzustellen .
Sie sollten auch wissen, was Microsoft Edge ist und wie es funktioniert, denn wenn eine Seite ihren Inhalt nicht mehr anzeigt, können Sie F5 drücken und die Webseite wiederherstellen , sodass Sie problemlos weitersurfen können, natürlich wenn der Browser Ihnen andere Fehler anzeigt muss mit anderen Methoden fortfahren, um das Problem zu lösen.
Contents
Warum sollten Sie Microsoft Edge auf Ihrem Windows 11-PC wiederherstellen?
Es gibt viele Gründe, warum Microsoft Edge wiederhergestellt werden sollte . Ein klassisches Beispiel ist, dass Seiten beim Surfen in Edge geschlossen werden. Aber es gibt auch andere Arten von Gründen, die Benutzer kommentiert und im Fehlerbericht gesendet haben. Dazwischen haben wir:
- Microsoft Edge wird kurz geöffnet und dann sehr schnell wieder geschlossen.
- Bestimmte Webseiten können nicht geöffnet werden.
- Der Browser friert ganz oder teilweise ein.
- Automatische Downloads starten aus dem Nichts.
- Der Browser arbeitet beim Durchsuchen der Seiten oder in den Einstellungen sehr langsam.
- Videos werden nicht abgespielt.
- Microsoft Edge blockiert Popup-Fenster nicht automatisch.
Diese Gründe sind die häufigsten, aber Sie sollten bedenken, dass es andere schwerwiegendere gibt. Machen Sie sich auf die gleiche Weise keine Sorgen, denn durch die vollständige Wiederherstellung des Microsoft Edge-Browsers können Sie jeden Fehler fast vollständig beheben, und Windows 11 bietet seinen Benutzern auch die Möglichkeit, ihn über die Einstellungen zu reparieren.
Wie kann ich den Browserverlauf und Cache-Daten von Microsoft Edge wiederherstellen?
Durch die Wiederherstellung des Browserverlaufs und der Cache-Daten können wir bestimmte Fehler beheben, z. B. automatische Downloads oder dass bestimmte Seiten nicht geöffnet werden, da der Cache manchmal Daten speichert, die einer Website schaden. Es ist sehr einfach , Ihre Browserdaten zu löschen oder wiederherzustellen . Wie das geht, erfahren Sie wie folgt:
Über Einstellungen – Suche – Datenschutz
- Öffnen Sie den Microsoft Edge-Browser.
- Klicken Sie auf die 3 horizontalen Punkte in der oberen rechten Ecke.
- Gehen Sie in die ‘Einstellungen’.
- Klicken Sie auf „Datenschutz – Suche – Dienste“.
- Im Abschnitt „Browserdaten löschen“ müssen Sie auf „Wählen Sie, was gelöscht werden soll“ klicken.
- Vergewissern Sie sich, dass die Kästchen für „Browserverlauf“ und „Dateien und Bilder im Cache“ aktiviert sind.
- Wählen Sie das Zeitintervall.
- Klicken Sie jetzt auf Löschen und Sie sind fertig.
Es ist wichtig zu wissen, dass Sie neben Verlauf und Cache auch andere Browserdaten löschen können. Es ist Ihre Entscheidung, was Sie entsprechend Ihren Anforderungen löschen möchten. Es wird auch empfohlen , „Immer“ in das Zeitintervall zu setzen .
Wie stellt man alle Browserdaten von Microsoft Edge in Windows 11 wieder her?
Genau wie beim Wiederherstellen des Verlaufs und des Caches in Microsoft Edge können Sie alle Ihre Browserdaten wiederherstellen. Sie müssen lediglich alle angezeigten Kontrollkästchen aktivieren . Dazu müssen Sie nur:
- Öffnen Sie den Microsoft Edge-Browser.
- Klicken Sie auf die 3 horizontalen Punkte in der oberen rechten Ecke.
- Gehen Sie in die ‘Einstellungen’.
- Klicken Sie auf „Datenschutz – Suche – Dienste“.
- Im Abschnitt „Browserdaten löschen“ müssen Sie auf „Wählen Sie, was gelöscht werden soll“ klicken.
- Wenn Sie alle Kästchen markieren, scrollt das Fenster nach unten, um sie alle anzuzeigen.
- Stellen Sie das Zeitintervall auf „Immer“ oder dasjenige ein, das Ihren Anforderungen am besten entspricht.
- Klicken Sie jetzt auf Löschen und Sie sind fertig.
Sie sollten wissen, dass Passwörter und Autofill-Daten gelöscht werden . Das heißt, wenn Sie früher mit nur einem Klick auf einige Seiten zugreifen oder sich anmelden konnten, müssen Sie Ihre Daten jetzt erneut eingeben. Auf die gleiche Weise können Sie jederzeit Passwörter von Google Chrome an Edge übergeben, um Zugangsdaten wiederherzustellen.
Wie setze ich die Microsoft Edge-Einstellungen auf die Standardeinstellungen zurück?
Das Zurücksetzen der Microsoft Edge-Einstellungen kann alle Probleme im Zusammenhang mit dem Surfen beheben, und das Beste daran ist, dass Sie dies direkt in den Einstellungen selbst tun können . Wie das geht, erfahren Sie wie folgt:
- Öffnen Sie den Microsoft Edge-Browser.
- Klicken Sie auf die 3 horizontalen Punkte in der oberen rechten Ecke.
- Gehen Sie in die ‘Einstellungen’.
- Klicken Sie im linken Bereich auf „Einstellungen zurücksetzen“.
- Klicken Sie auf „Einstellungen auf Standardwerte zurücksetzen“.
- Bestätigen Sie den Vorgang mit einem Klick auf „Zurücksetzen“ und fertig.
Es ist wichtig zu wissen, dass durch das Zurücksetzen der Konfiguration auf ihre Standardwerte eine große Anzahl von Anpassungen und Anpassungen verloren geht, selbst wenn Sie die Aktion bestätigen, zeigt dieselbe Schnittstelle sie Ihnen an, um den Benutzer darüber zu informieren, was passieren wird. Folgendes wird zurückgesetzt:
- Die Startseite wird zurückgesetzt.
- Die neue Tabs-Seite.
- Suchmaschine.
- Registerkarten, die Sie angeheftet haben.
- Alle Erweiterungen sind deaktiviert.
- Temporäre Daten wie Cookies werden gelöscht.
- Das Zurücksetzen wirkt sich nicht auf den Browserverlauf oder die Passwörter aus.
Was können Sie tun, um Microsoft Edge in den Windows 11-Einstellungen zu reparieren?
Wenn für den Fall, dass Microsoft Edge nicht funktioniert , Sie die Anwendung reparieren sollten , bietet Windows 11 glücklicherweise die Möglichkeit, dies über das Konfigurationsfenster zu tun. Dadurch werden die Probleme des Programms behoben, und es ist sehr selten, dass dies Auswirkungen auf die Anpassungen hat , es sei denn, es wird vollständig zurückgesetzt. Dazu müssen Sie nur:
- Überprüfen Sie, ob Microsoft Edge geschlossen ist.
- Geben Sie die Einstellungen über den Start-Button oder die Tastenkombination „Windows + I“ ein.
- Klicken Sie auf Apps und gehen Sie dann zu „Apps & Funktionen“.
- Wählen Sie in der Liste der Anwendungen „Microsoft Edge“ und dann „Ändern“.
- Bestätigen Sie den Vorgang, indem Sie im Fenster auf die Option „Ja“ klicken. Möchten Sie dieser Anwendung erlauben, Änderungen an Ihrem Gerät vorzunehmen?
- Es wird empfohlen, zu überprüfen, ob Sie mit dem Internet verbunden sind. Wenn alles in Ordnung ist, klicken Sie auf „Reparieren“.
- Warten Sie, bis der Download abgeschlossen ist, und das war’s.