Discord ist eine Plattform, von der aus es möglich ist, live zu übertragen, mit Freunden und Menschen per Chat zu interagieren, Sprach-, Video- und Text-Chat zu verwenden, zahlreiche Aktionen online durchzuführen und im Allgemeinen Teil einer Community von Millionen von Benutzern auf der ganzen Welt zu sein und Einer der Vorteile, die Discord dem Benutzer bietet, besteht darin, einen Server in Discord zu erstellen, um später Discord-Kanäle zu erstellen.
Nehmen wir an, dass alles, was wir in Discord tun, über die Server erfolgt. Dieser Server kann aus mehreren Kanälen, Kategorien und mehr bestehen, und jeder mit seinen jeweiligen Sicherheitseinstellungen. Wir können diesen Server nach unseren Wünschen anpassen, und das ist aus diesem Grund dass wir in TechnoWikis Schritt für Schritt erklären, wie man einen Server in Discord erstellt und konfiguriert.
ABONNIEREN SIE AUF YOUTUBE
So erstellen und konfigurieren Sie einen Server auf Discord
Falls Sie Discord nicht haben, können wir es unter folgendem Link herunterladen:
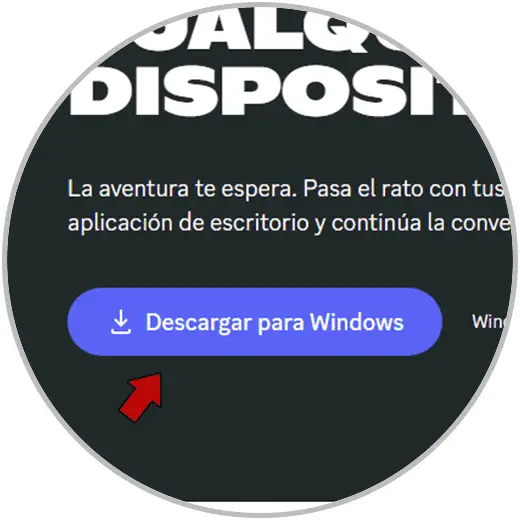
Sobald wir die Datei heruntergeladen und ausgeführt haben, müssen wir warten, bis der Installationsvorgang abgeschlossen ist:
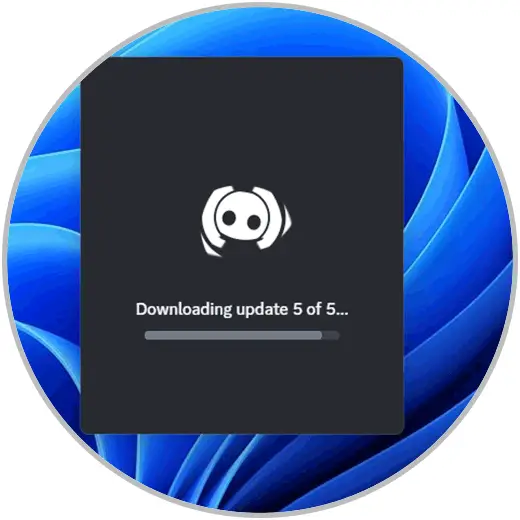
Nun öffnen wir Discord und klicken auf das + Zeichen (Server hinzufügen):
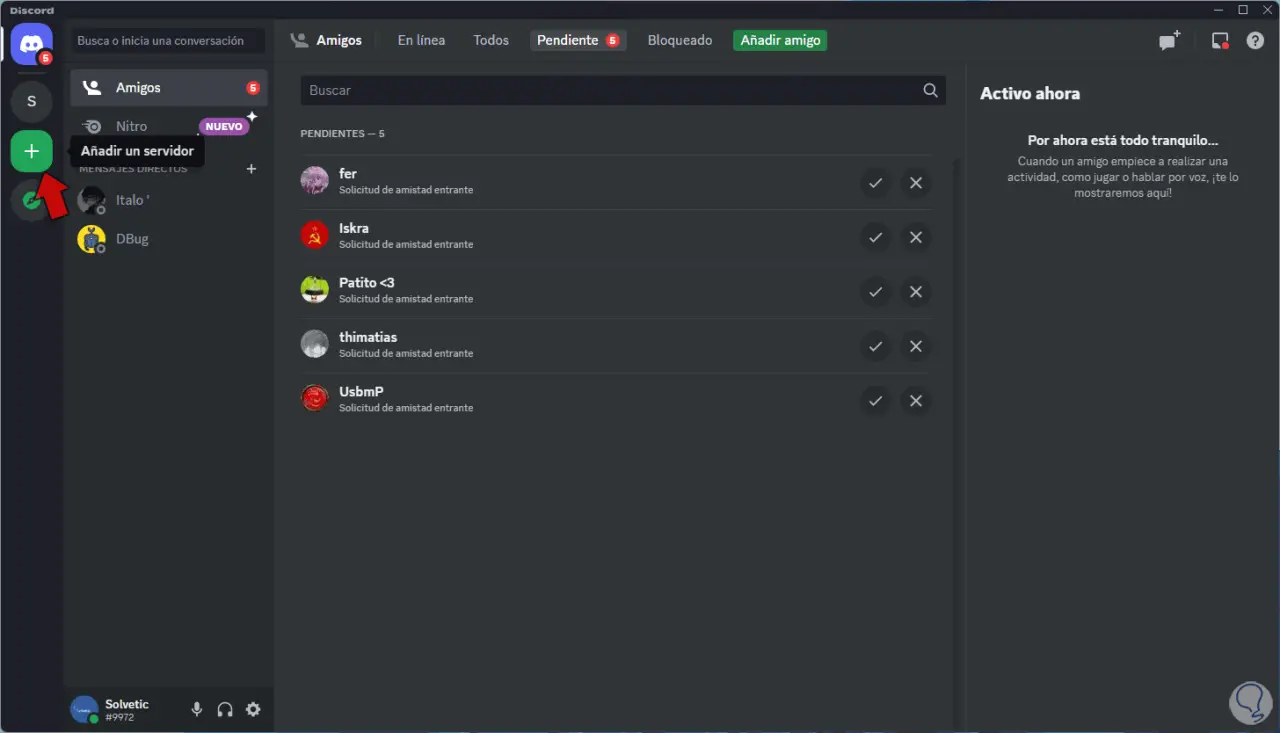
Es öffnet sich folgendes Fenster:
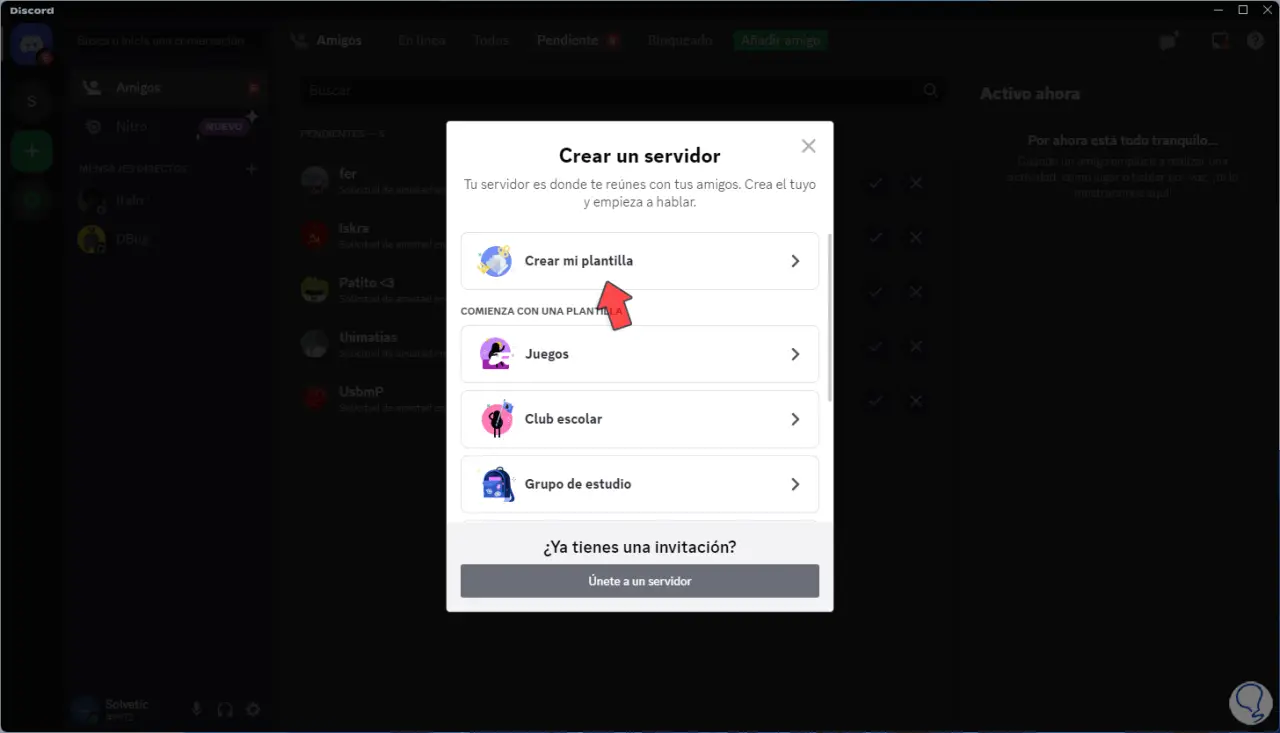
Wir klicken auf „Meine Vorlage erstellen“, aber wenn wir ein bestimmtes Ziel haben, können wir auf einen der bereits vordefinierten Abschnitte (Spiele, Schule, Studium) klicken, wenn wir dort klicken, sehen wir Folgendes:
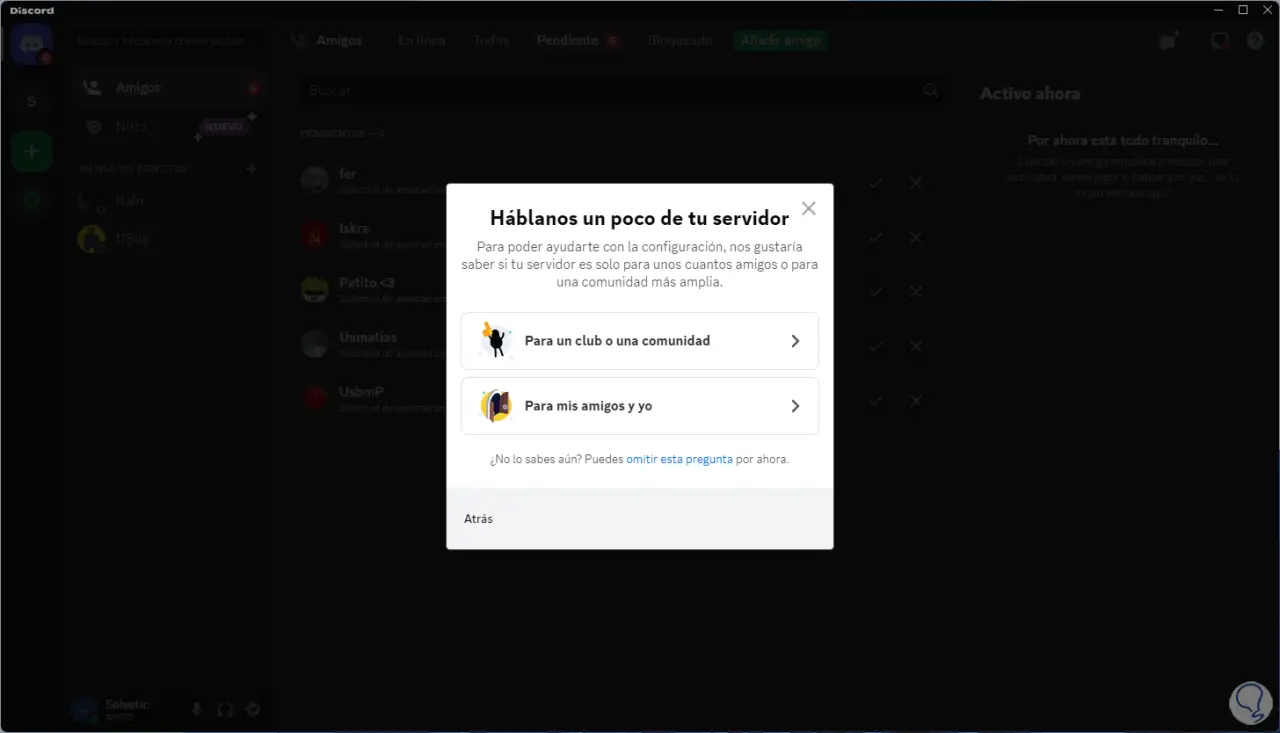
Dort können wir den Zielfokus des Servers auswählen (Freunde oder Community), wenn wir es nicht wissen, können wir auf “Diese Frage überspringen” klicken, jetzt vergeben wir einen Namen und klicken auf “Erstellen”, um auf den neuen Server zuzugreifen:
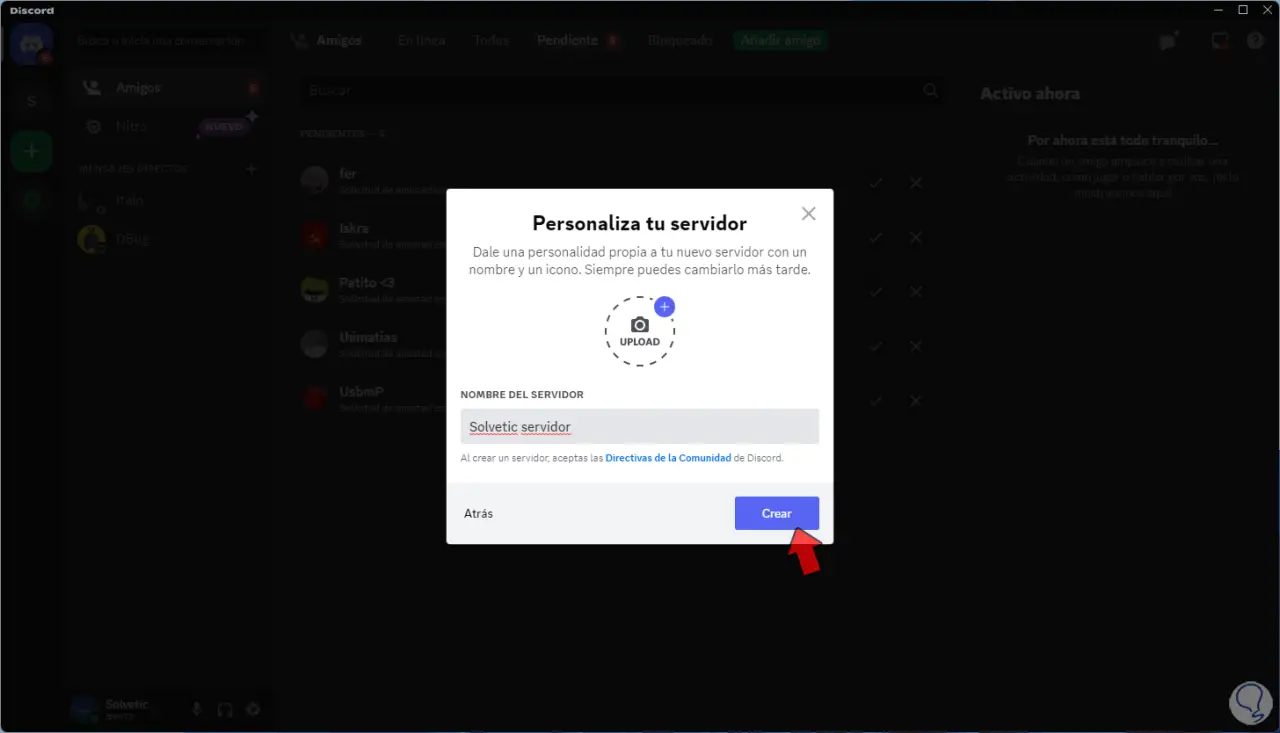
Wenn Sie dies tun, sehen wir den mit Ihrem Namen erstellten Server auf der linken Seite von Discord:
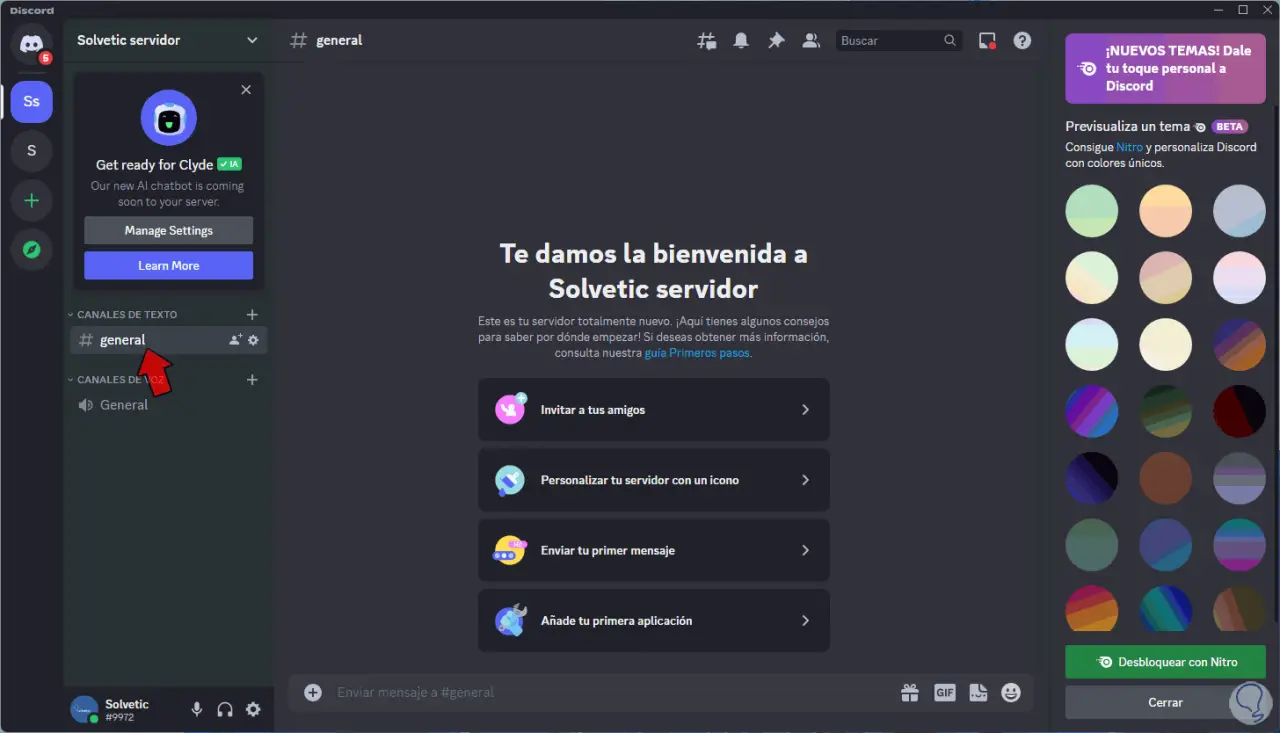
Es ist möglich, eine neue Stilfarbe zuzuweisen, indem Sie auf eine der verfügbaren Farben klicken:
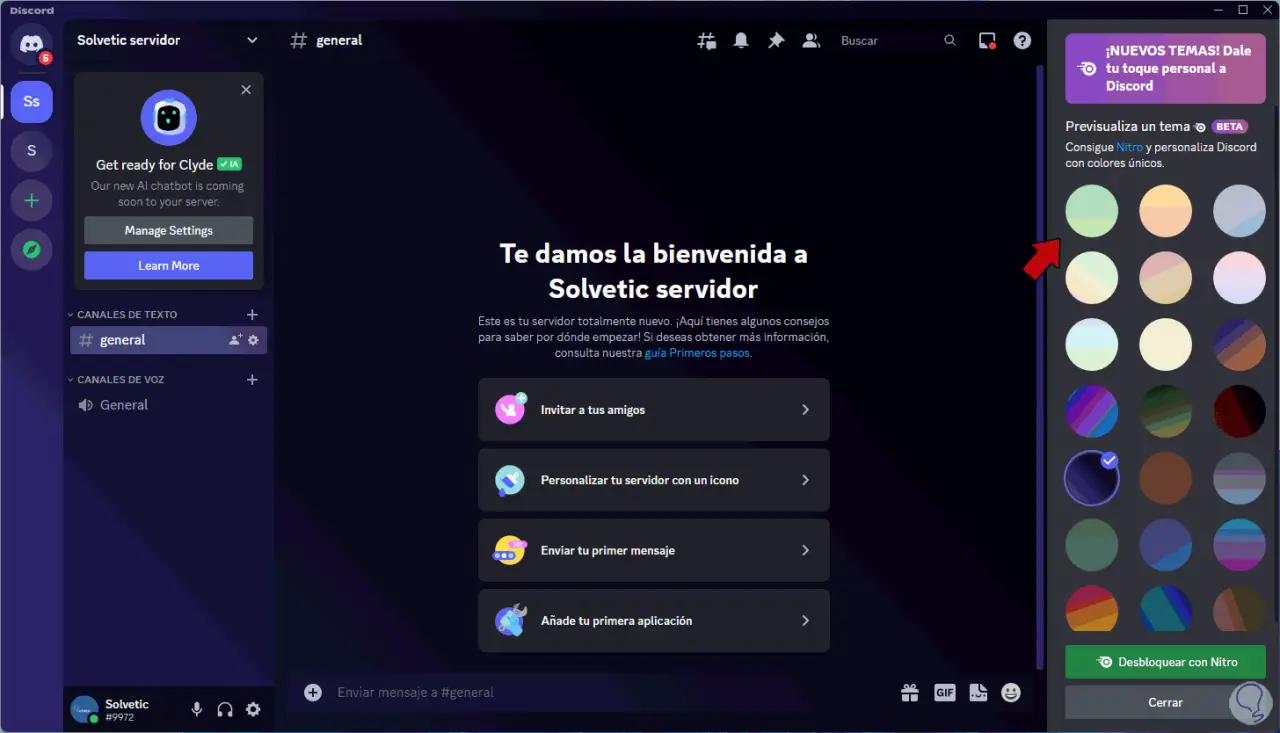
Es ist an der Zeit, Rollen zuzuweisen, diese Rollen gewähren Benutzern bestimmte Berechtigungen, um die allgemeinen Optionen von Discord zu verwalten, z. B. das Verwalten von Benutzern, Anwendungen usw. Dazu klicken wir mit der rechten Maustaste auf den Server und wählen „Servereinstellungen – Rollen“
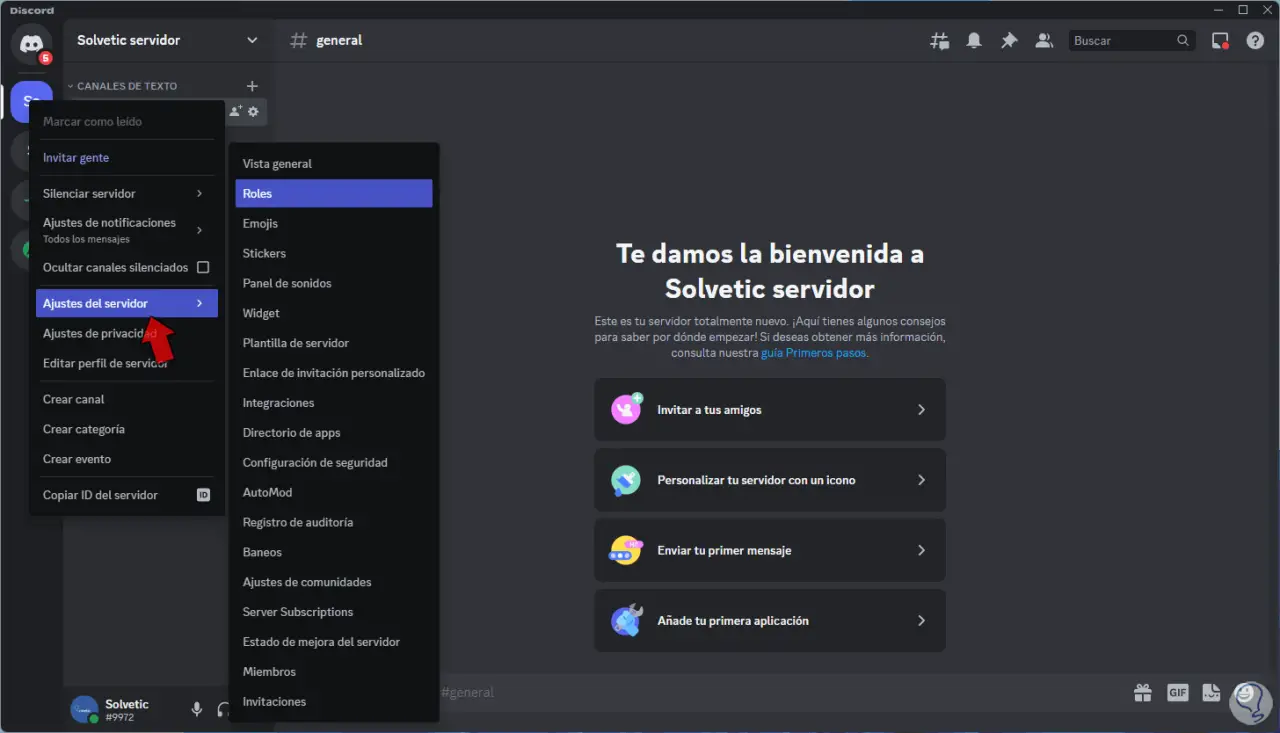
Wir werden Folgendes sehen: Wir klicken auf „Rolle erstellen“
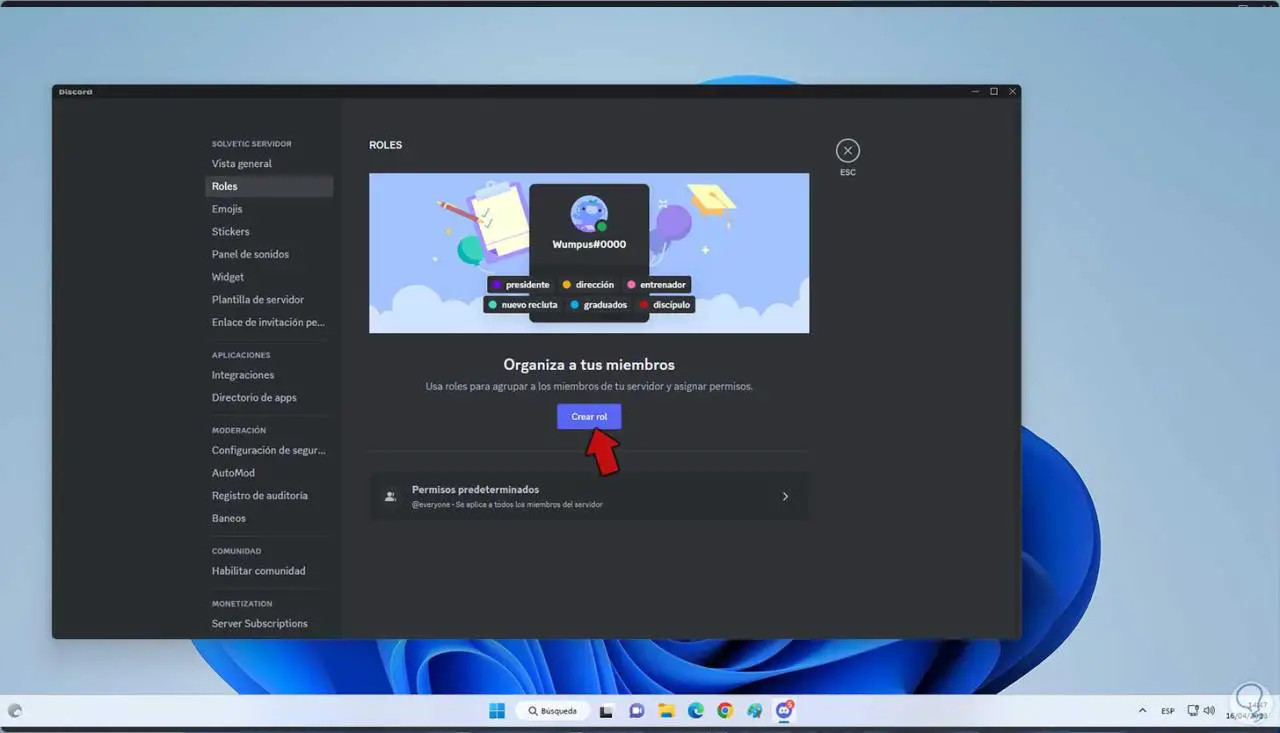
Folgendes wird geöffnet. Wir sehen ein bereits standardmäßig festgelegtes Segment (@everyone) und oben die Option, eine neue Rolle zu erstellen.
Wir müssen eine Rolle auswählen, um die damit verbundenen Berechtigungen zu verwalten, in diesem Fall wählen wir „@everyone“.
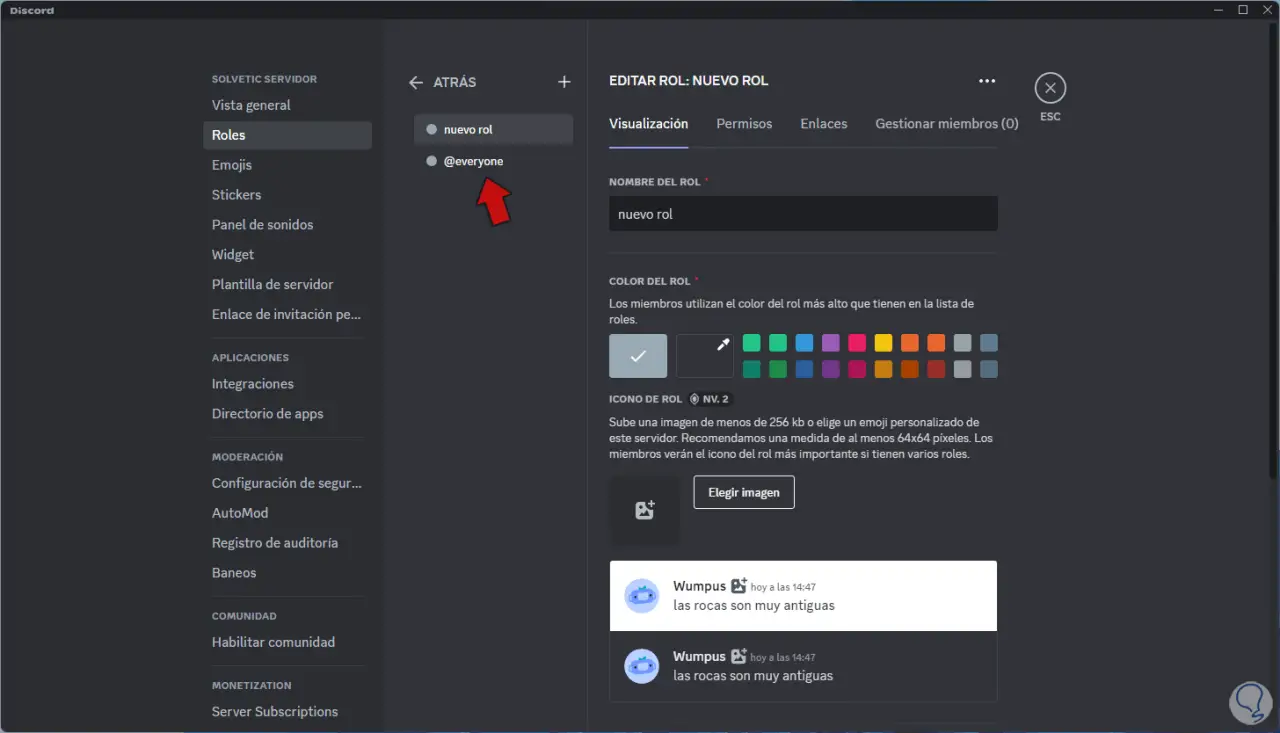
Im Reiter „Berechtigungen“ passen wir die gewünschten Berechtigungen an, indem wir deren Schalter aktivieren:
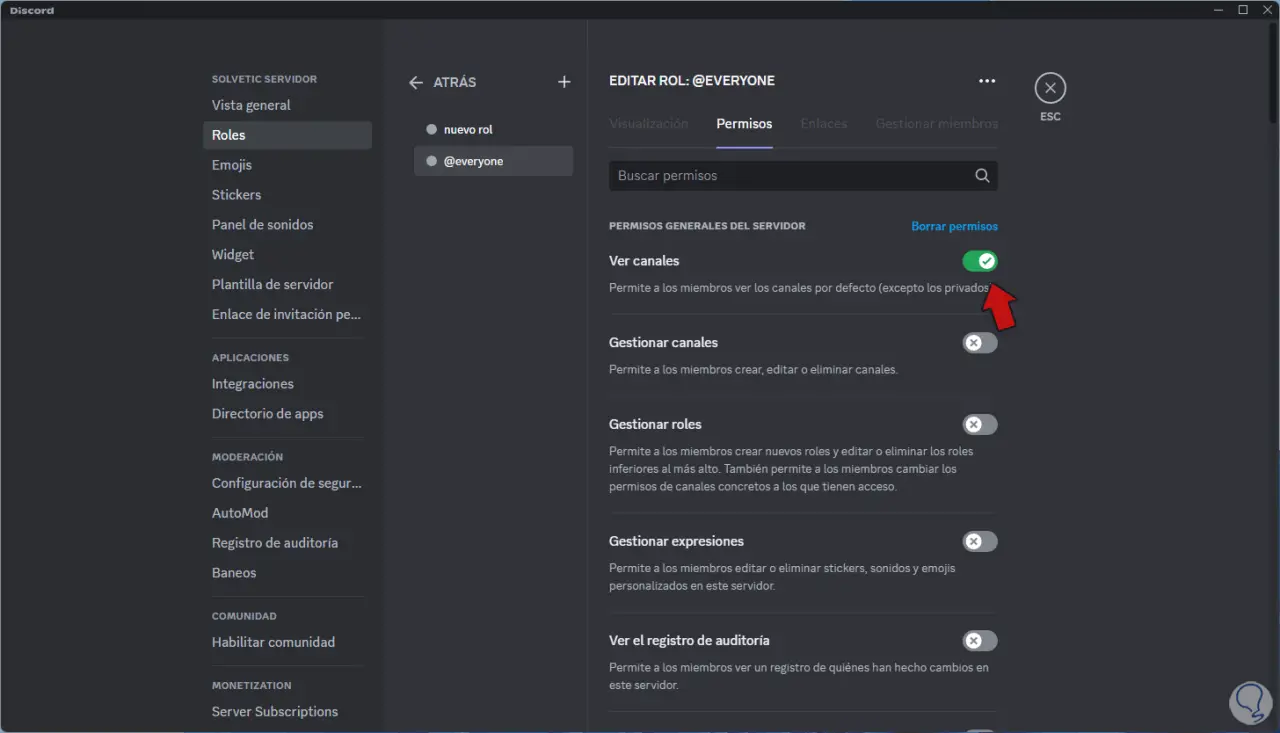
Unten finden wir viele weitere Berechtigungsoptionen:
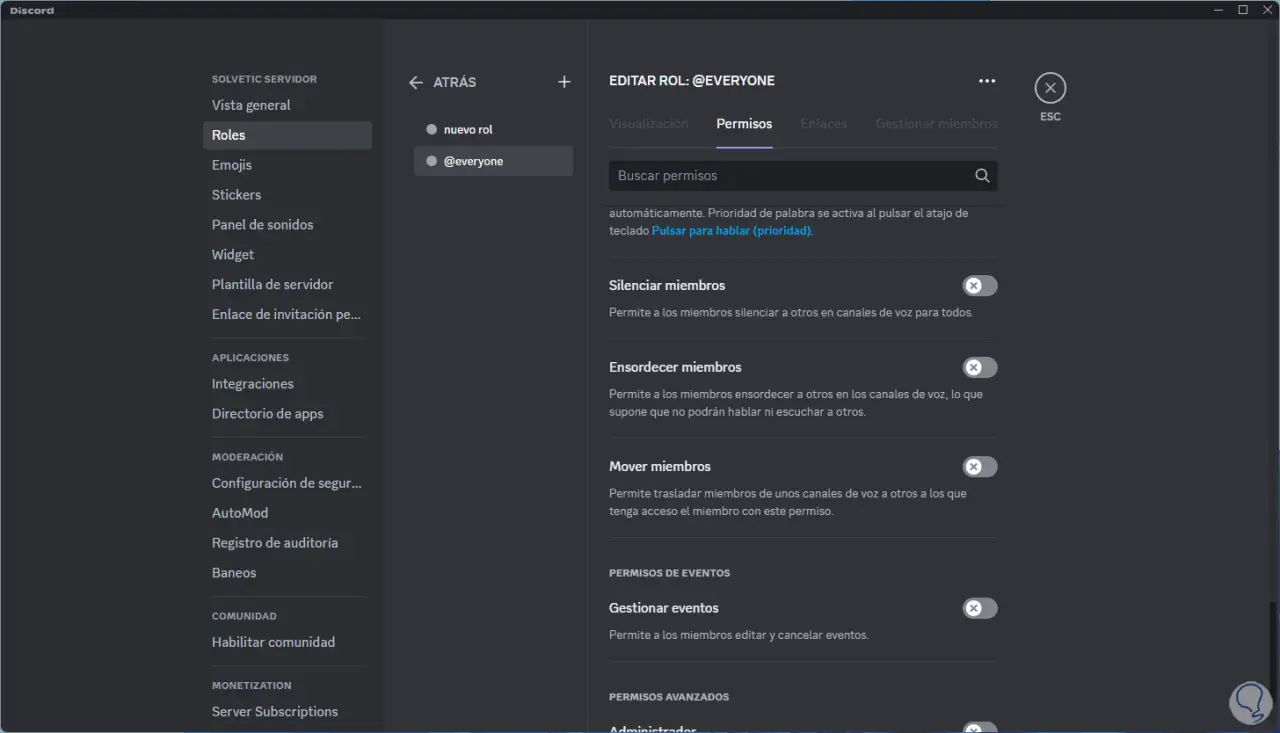
Wir aktivieren die erforderlichen Berechtigungen. Übernehmen Sie die Änderungen.
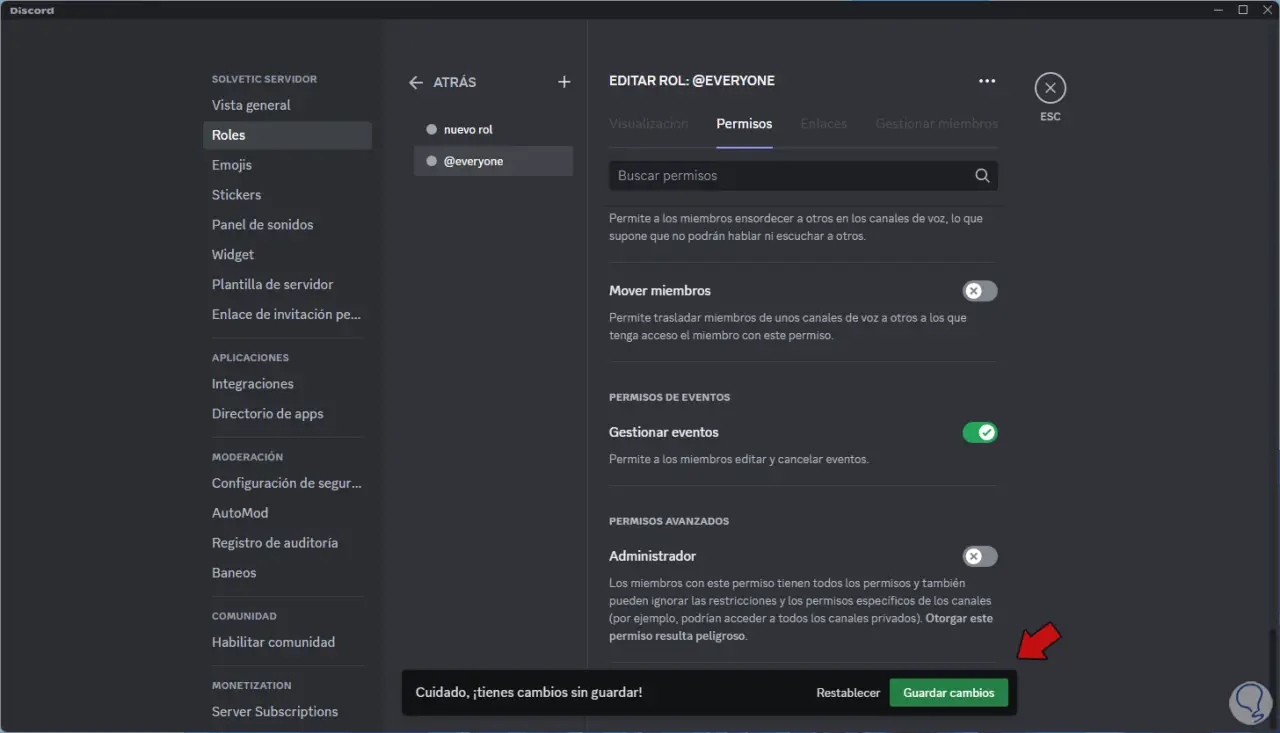
Wir klicken auf „neue Rolle“ und vergeben im Reiter „Anzeige“ den Namen und es ist möglich, der definierten Rolle eine Farbe zuzuweisen:
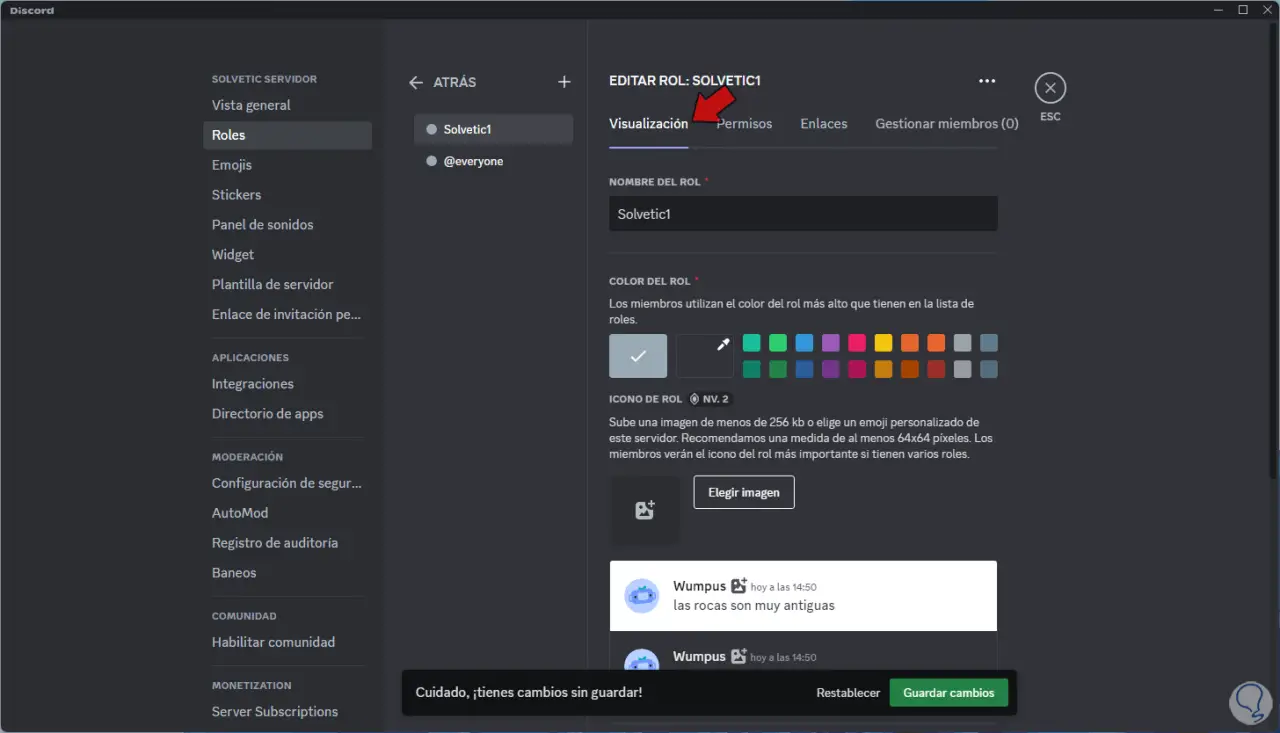
Wir klicken auf die Registerkarte Farbe, damit sie automatisch angewendet wird:
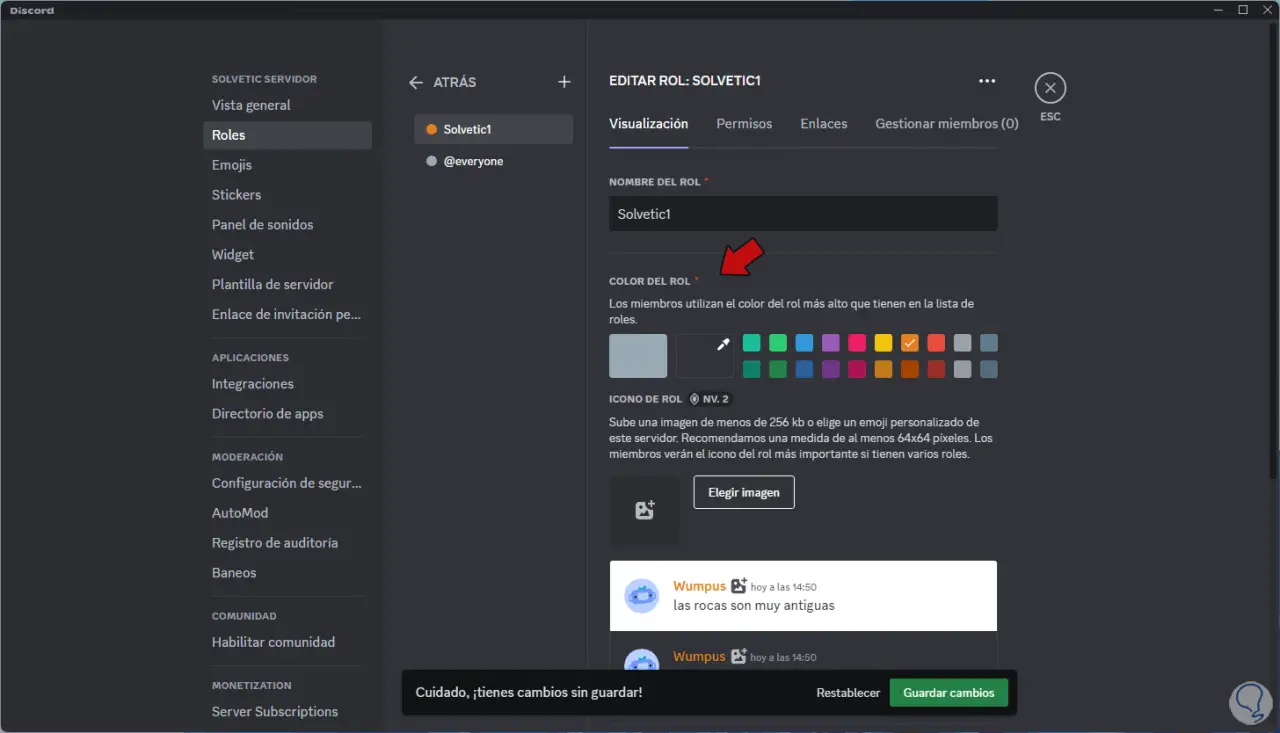
Stellen Sie im Reiter „Berechtigungen“ die gewünschten Berechtigungen ein. Übernehmen Sie die Änderungen.
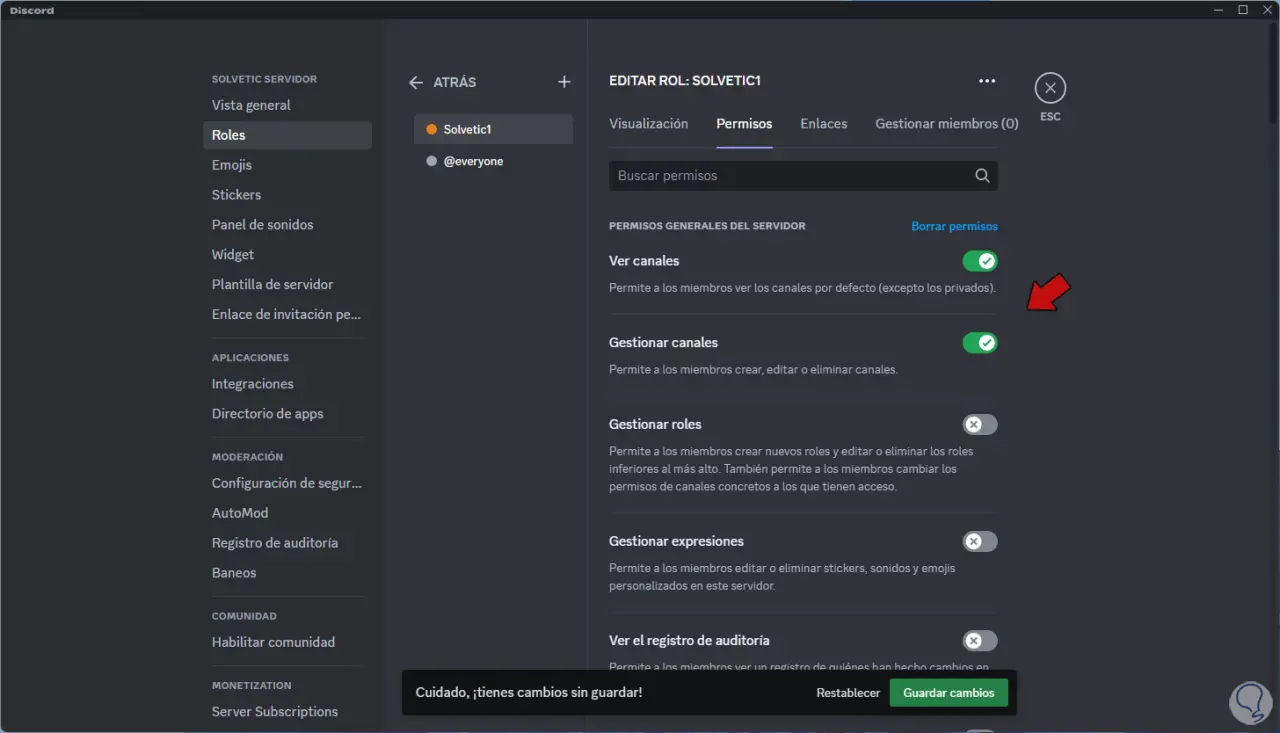
Jetzt ist es an der Zeit, einen Kanal zu erstellen, Discord verfügt standardmäßig über einen Textkanal, aber es ist möglich, einen Voice-Chat-Kanal zu erstellen, mit dem es möglich ist, mit Freunden und Benutzern über das integrierte Nachrichtensystem zu chatten, oder einen Voice-Chat-Kanal zu erstellen Video Chat, für den eine Kamera an den PC oder die Ausrüstung angeschlossen sein muss, Discord ist für diese Art von Aufgabe auch mit Video-Chat kompatibel.
Klicken Sie im Abschnitt „Textkanäle“ auf das +-Zeichen (Kanal erstellen):
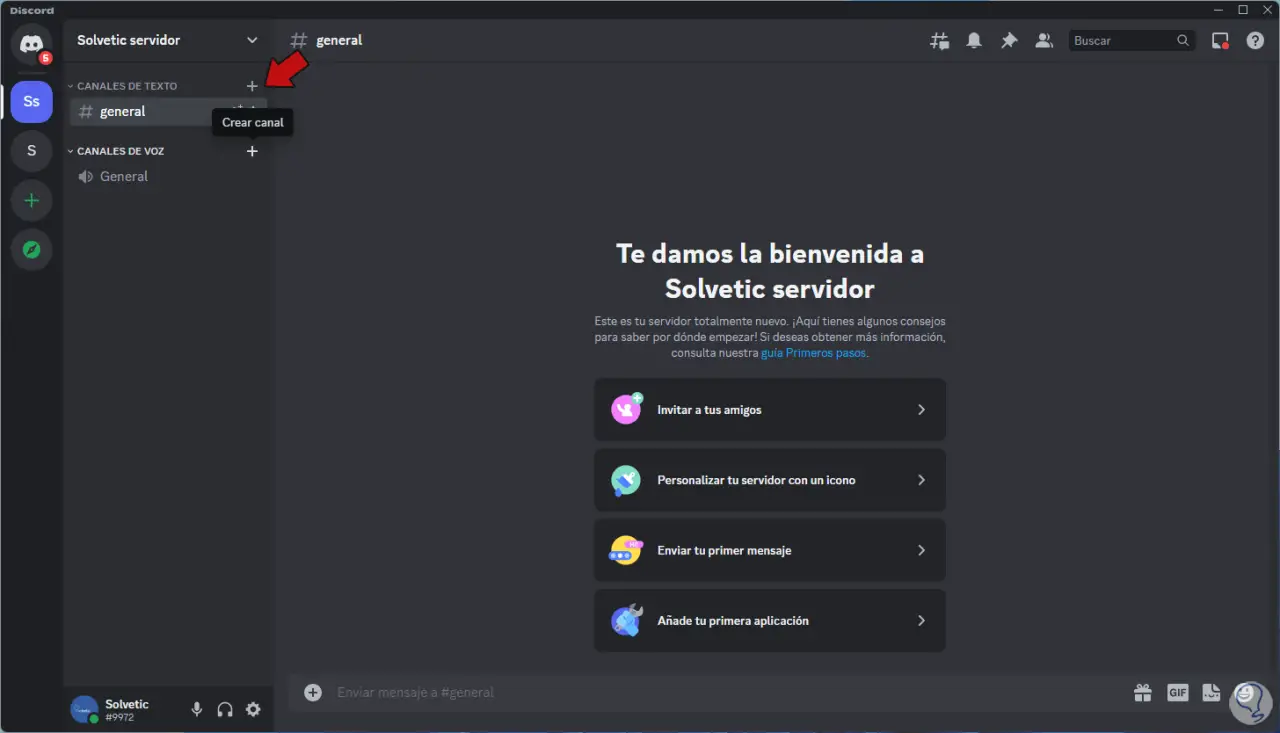
Folgendes wird geöffnet.
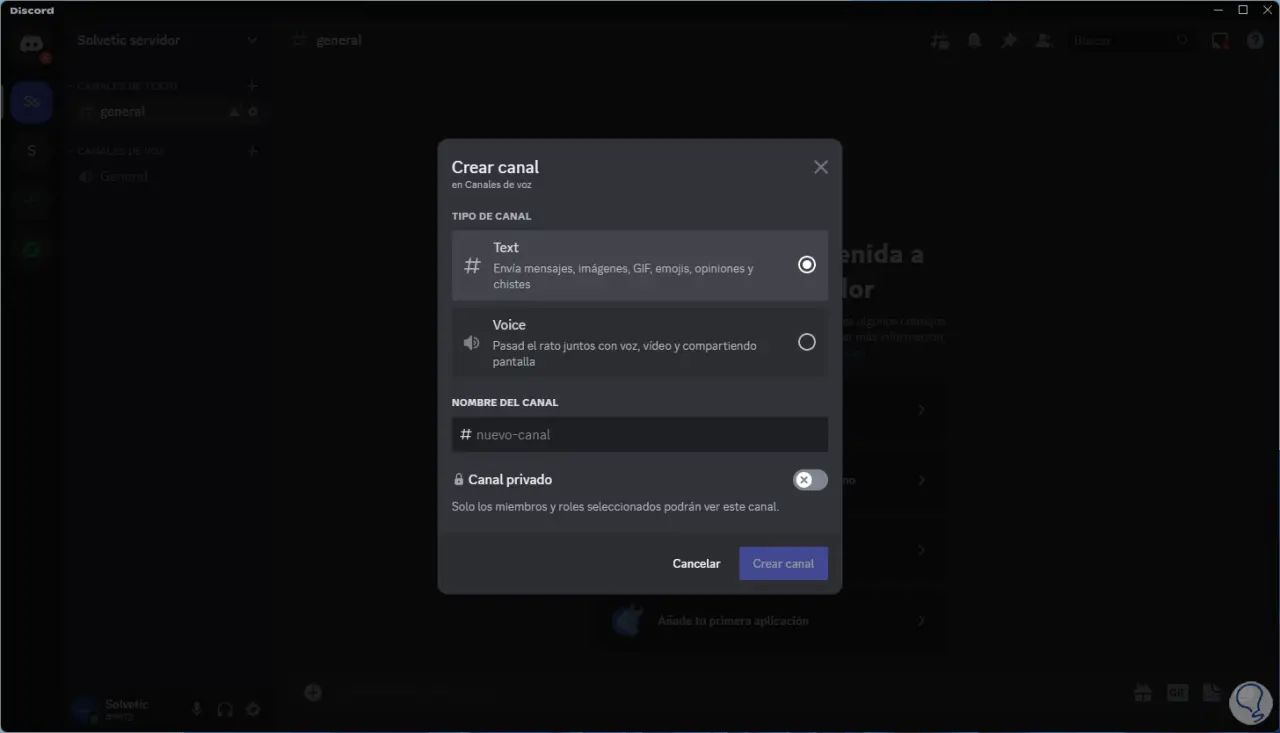
Wir wählen den Kanaltyp aus oder geben einen benutzerdefinierten Kanal ein:
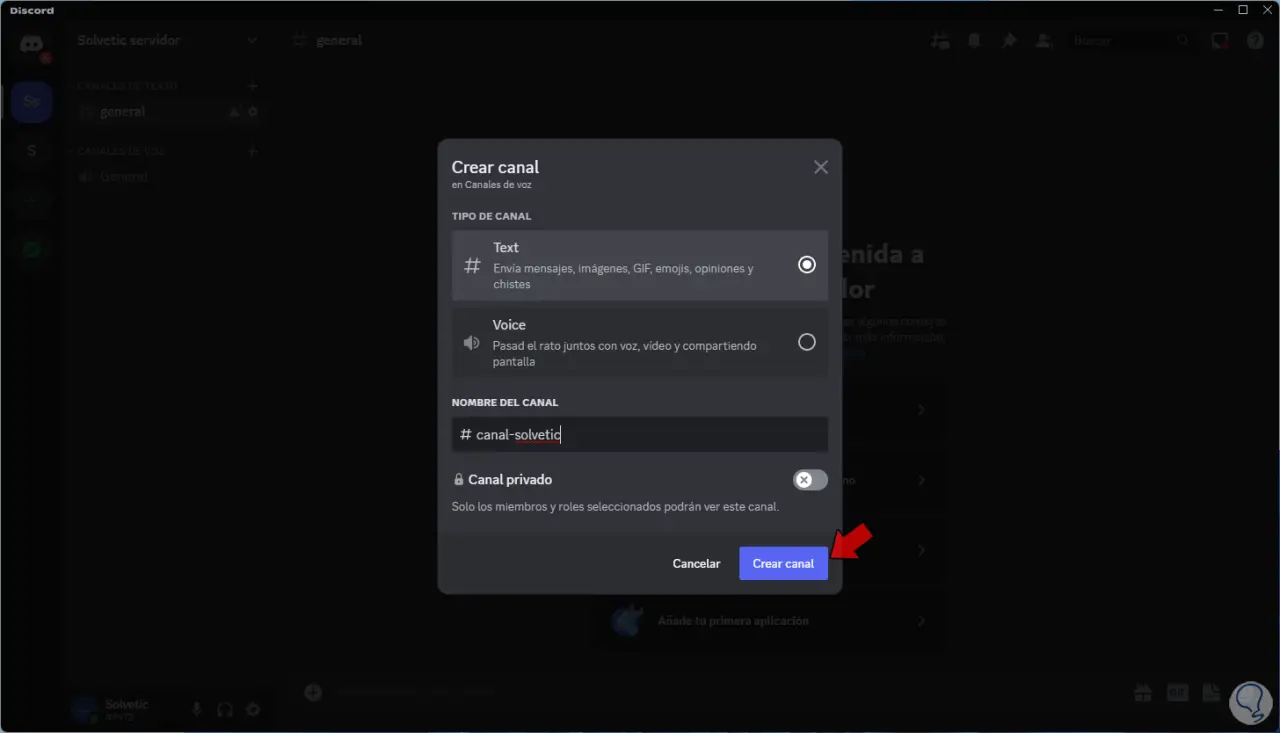
Wir klicken auf “Kanal erstellen”, um ihn zu erstellen:
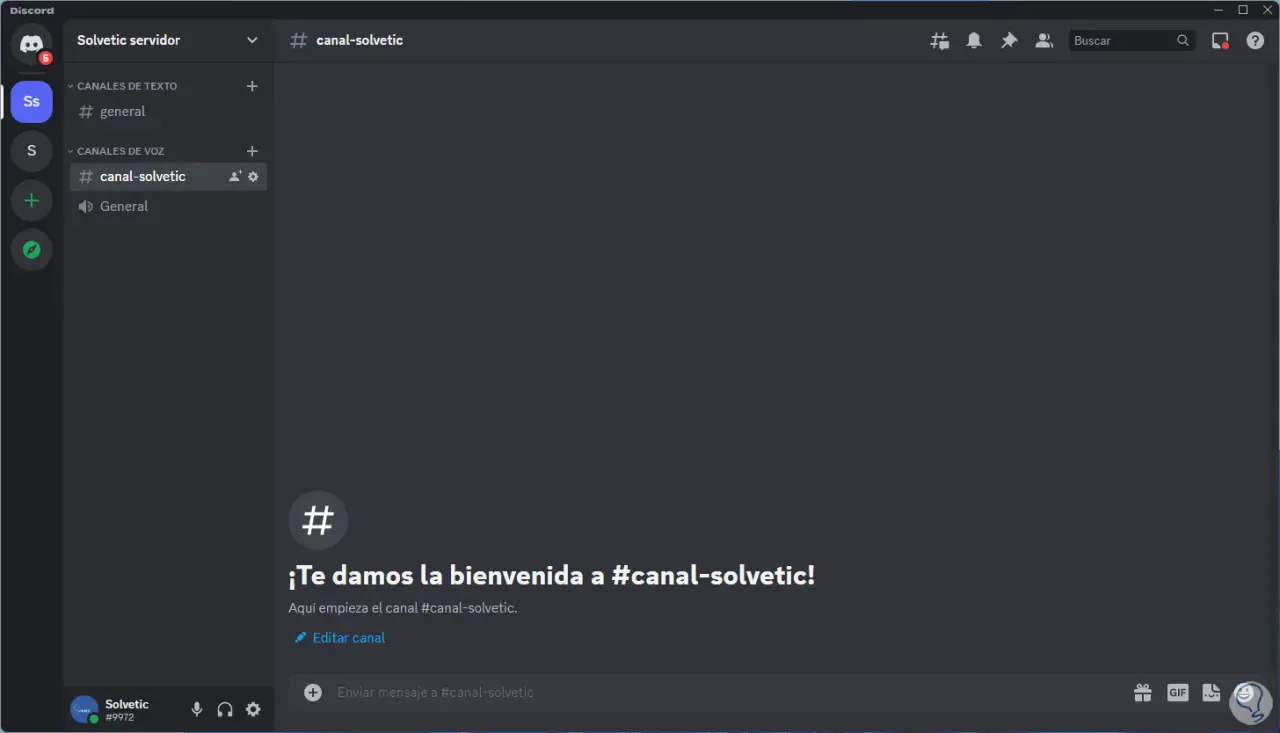
Wir klicken auf “Kanal bearbeiten”:
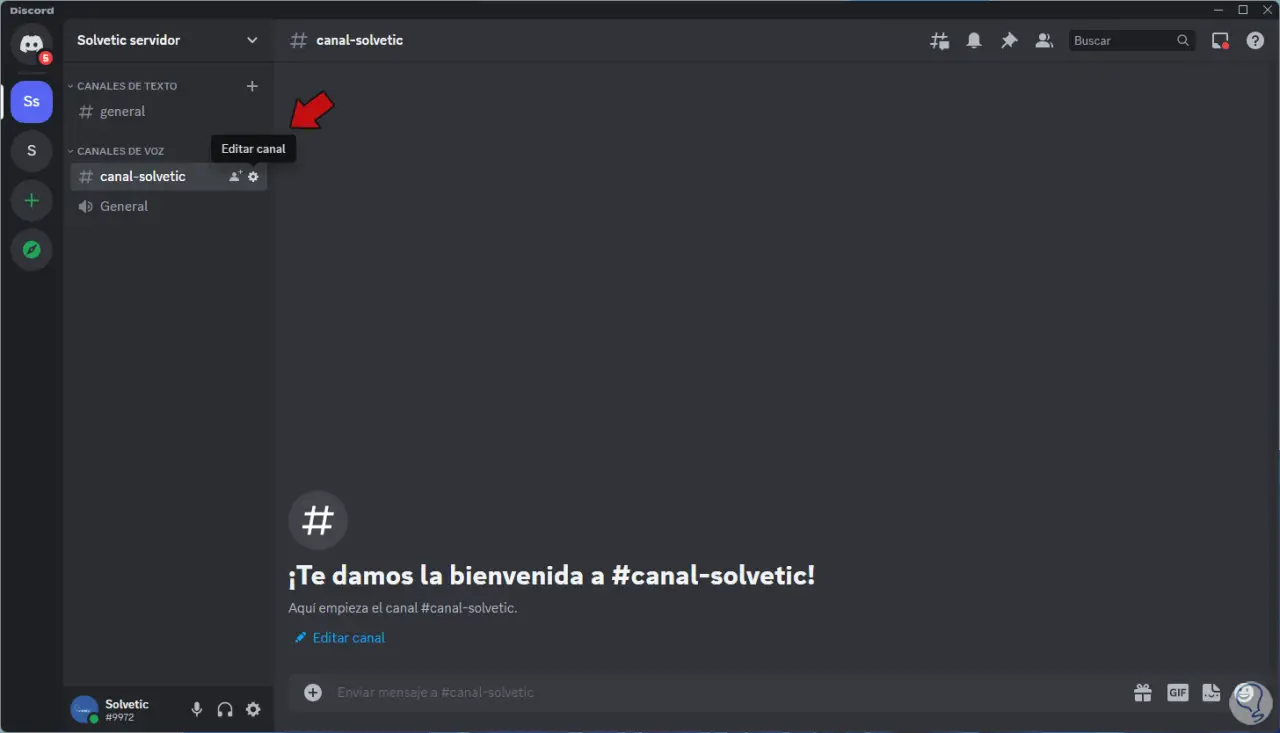
In “Berechtigungen” validieren wir die Berechtigungen, die geändert werden können:
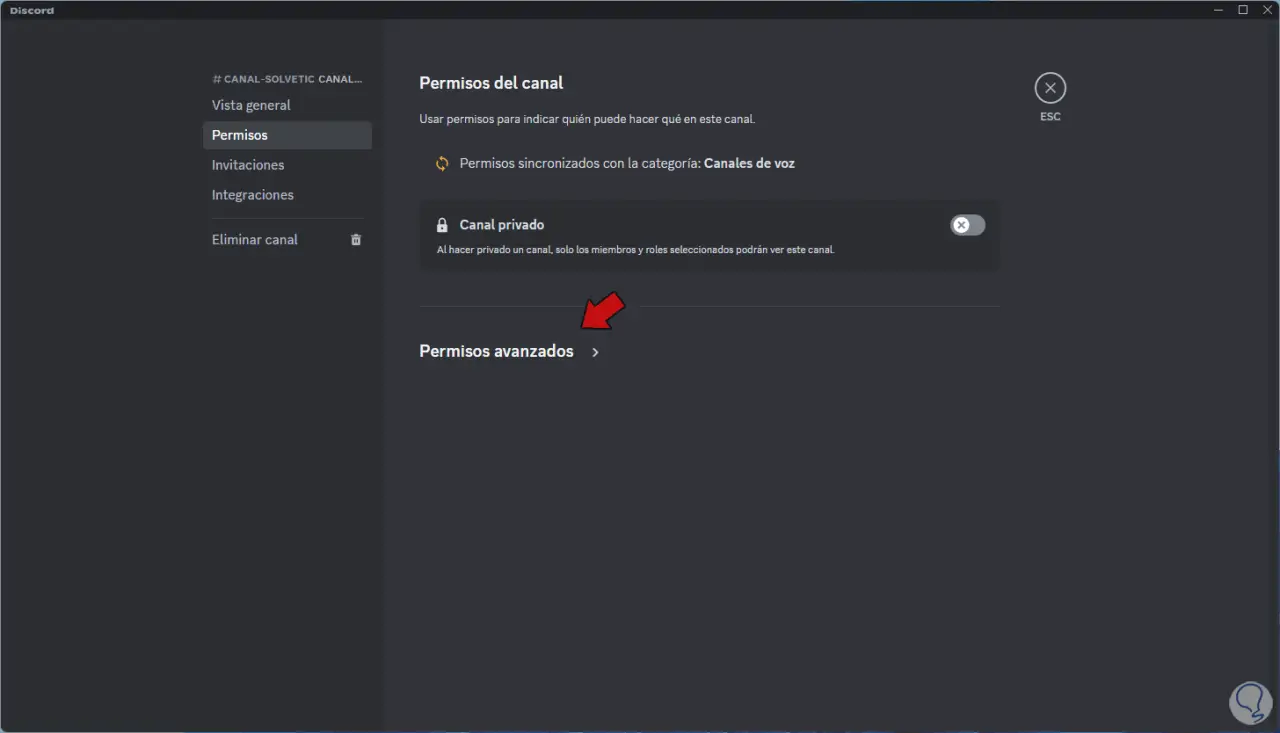
Wir können auf „Erweiterte Berechtigungen“ klicken, um Zugriff auf eine Reihe spezieller Berechtigungen für den erstellten Kanal zu erhalten:
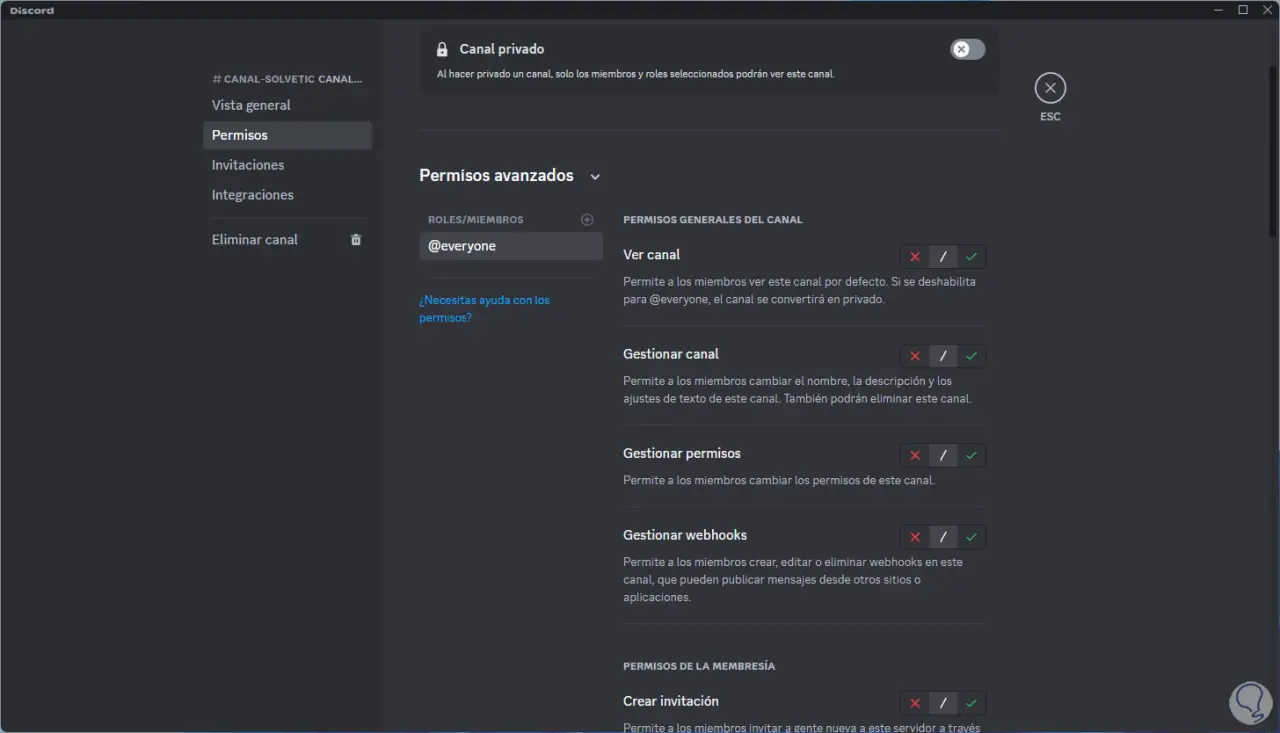
Jetzt klicken wir in der zentralen Discord-Konsole mit der rechten Maustaste auf den Server und wählen die Option „Kategorie erstellen“:
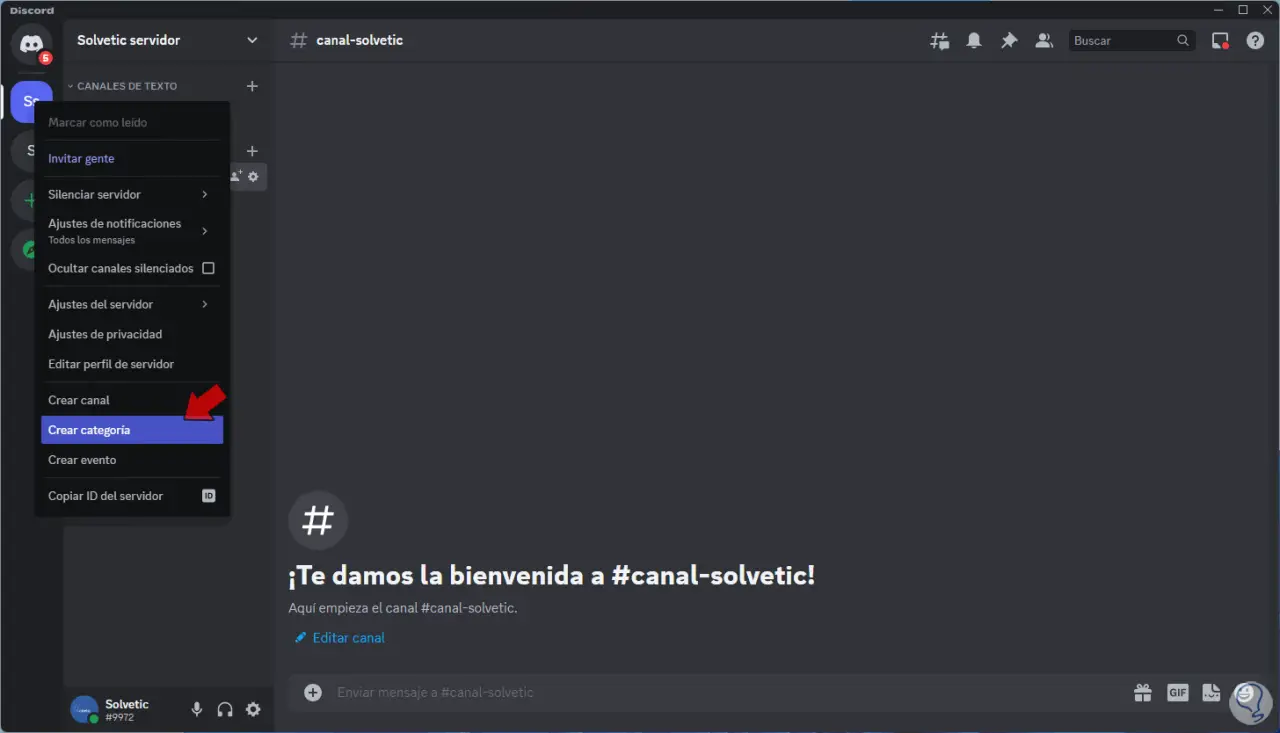
Die Kategorien ermöglichen es uns, die in Discord zu verwendenden Inhalte viel kontrollierter zu ordnen. Es wird möglich sein, die Kategorieberechtigungen zu verwenden, um die Kanäle in dieser Kategorie zu aktualisieren und zu verwalten, indem Sie auf „Kategorie erstellen“ klicken, die wir zuweisen einen Namen dafür und wenden Sie die Änderungen an:
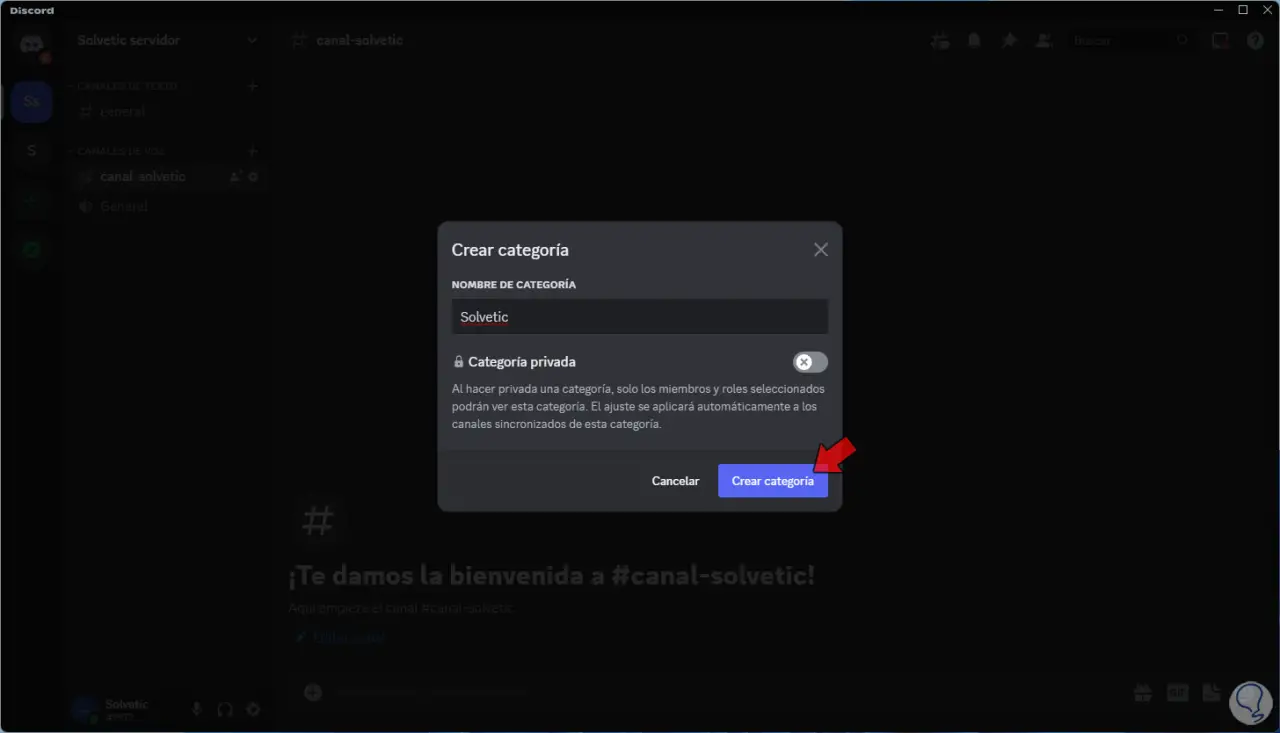
Wir sehen die in Discord erstellte Kategorie, dort klicken wir mit der rechten Maustaste auf die neue Kategorie und wählen “Kategorie bearbeiten”:
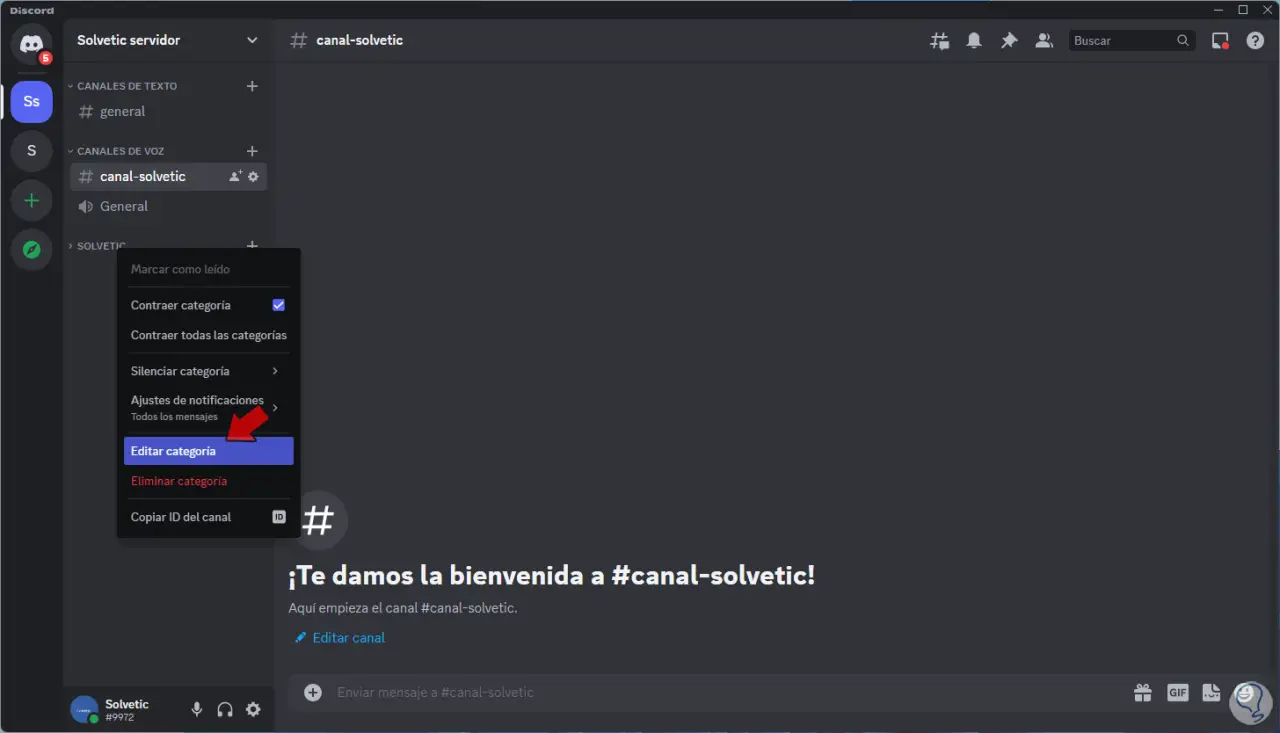
Unter „Berechtigungen“ passen wir die gewünschten Berechtigungen an:
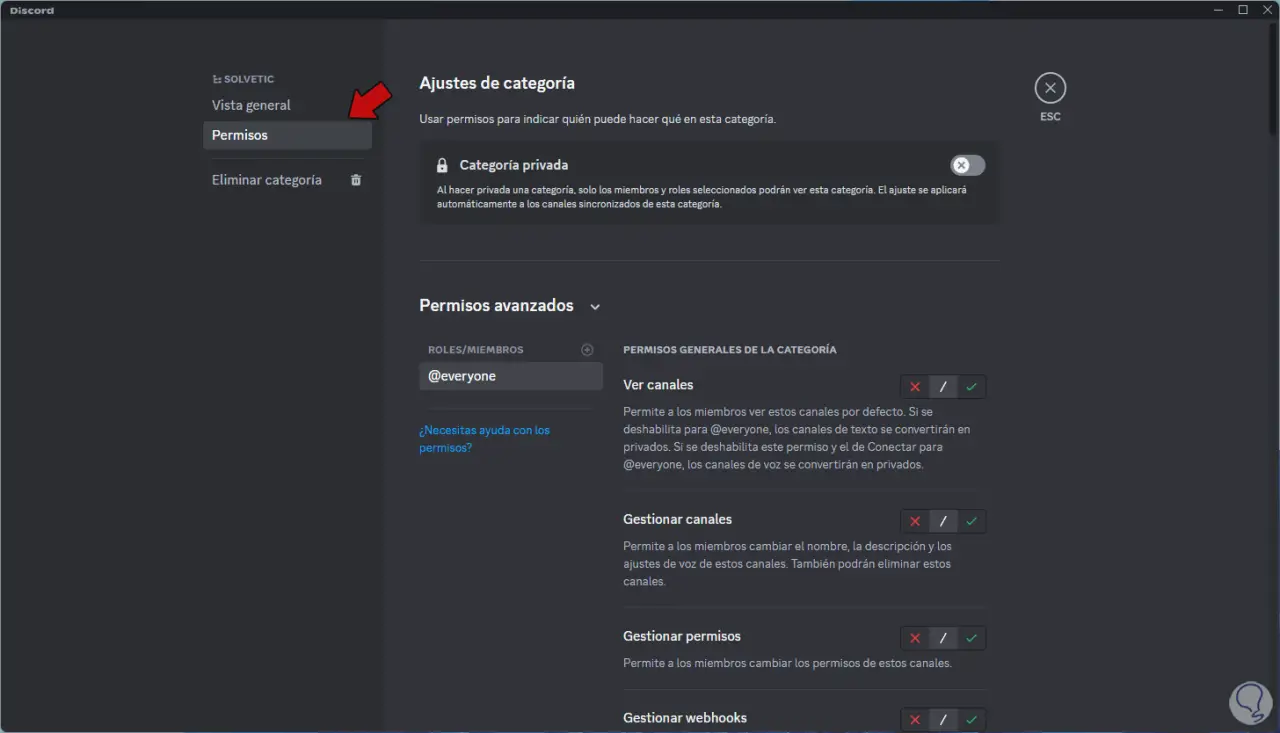
Wir aktivieren den Schalter “Private Kategorie”, damit unsere Kategorie nur unseren Freunden zur Verfügung steht:
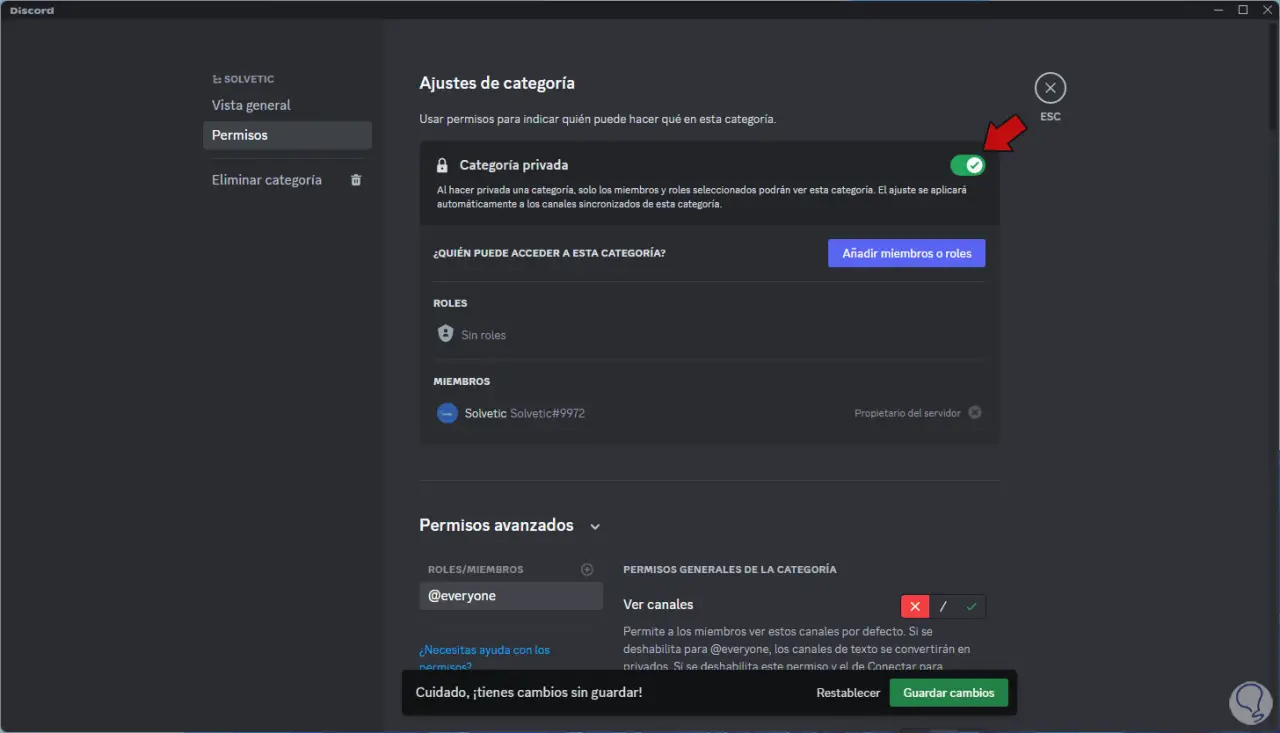
Es ist möglich, Rollen oder Benutzer hinzuzufügen, indem Sie auf “Mitglieder oder Rollen hinzufügen” klicken:
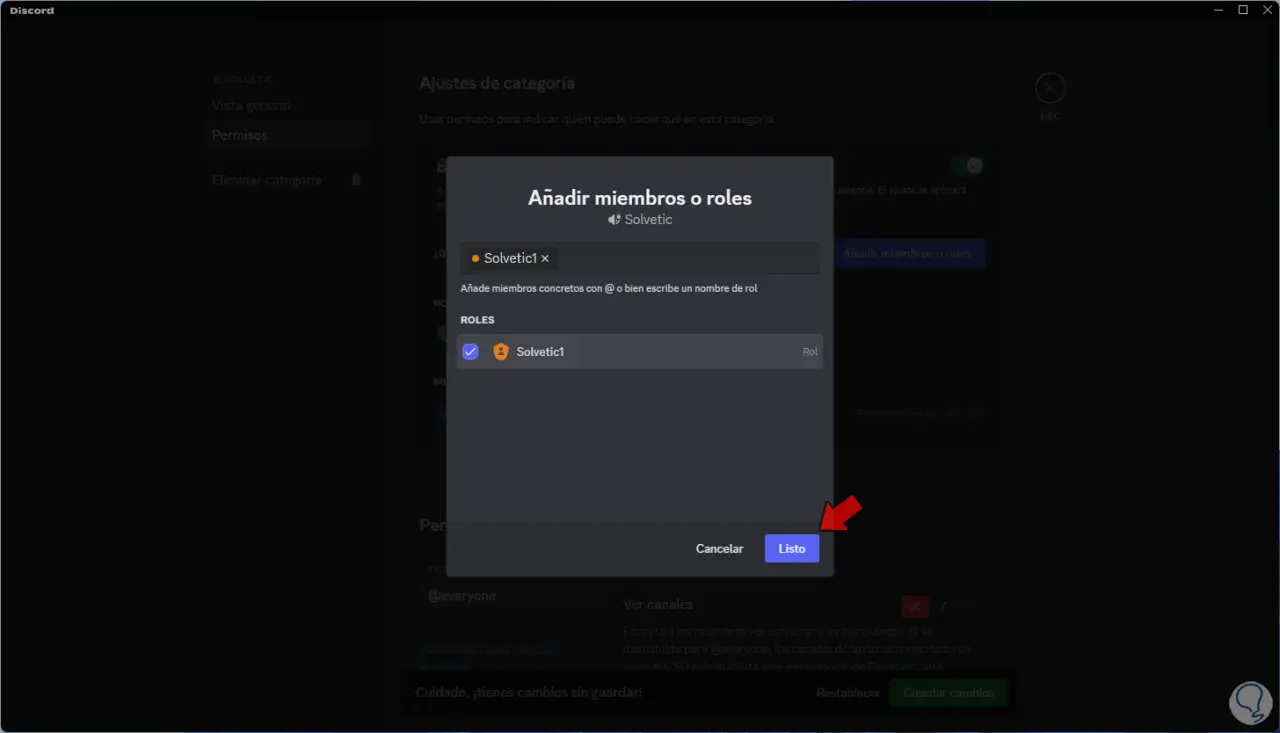
Auf diese Weise können wir unseren Discord-Server so erstellen und verwalten, wie wir es für notwendig erachten, um seine Funktionen voll auszuschöpfen.