VirtualBox ist eine der führenden Plattformen für Virtualisierungsaufgaben, die wir sehr gut kennen und die es uns ermöglicht, Anwendungen und Systeme zu testen, ohne jederzeit eine reale oder produktive Umgebung zu beeinträchtigen. VirtualBox bietet uns Funktionen wie:
- Ermöglicht das gleichzeitige Ausführen mehrerer Systeme
- Option zum Erstellen von Gruppen, aus denen virtuelle Maschinen verwaltet werden können
- Modulare Architektur
- Erstellen Sie verzweigte Snapshots mit mehreren Generationen
- Integrierte iSCSI-Unterstützung
- Volle ACPI-Unterstützung
- Kompatibel mit zahlreichen Hardwarekomponenten wie IDE-, SCSI- und SATA-Festplattencontrollern, virtuellen Netzwerkkarten und Soundkarten, virtuellen parallelen Ports usw.
- USB-Geräteunterstützung
- Gast-Multiprocessing (SMP)
Einer der Vorteile der Verwendung von VirtualBox besteht darin, dass wir bei der Installation der VirtualBox Guest Additions zahlreiche Aufgaben zwischen der physischen und der virtuellen Maschine ausführen können. Eine davon ist die Möglichkeit, Ordner für beide Computer freizugeben. Dies erleichtert uns die Freigabe von Elementen, ohne auf andere zusätzliche Methoden wie USB VirtualBox zurückgreifen zu müssen .
EinWie.com erklärt, wie in Windows 10 ein freigegebener Ordner für die Verwendung in VirtualBox erstellt wird.
Um auf dem Laufenden zu bleiben, abonniere unseren YouTube-Kanal! ABONNIEREN
1. Erstellen Sie einen virtuellen Ordner in Windows 10
Als erstes erstellen wir einen Ordner an einem bestimmten Ort in Windows 10, in diesem Fall unter Dokumente:
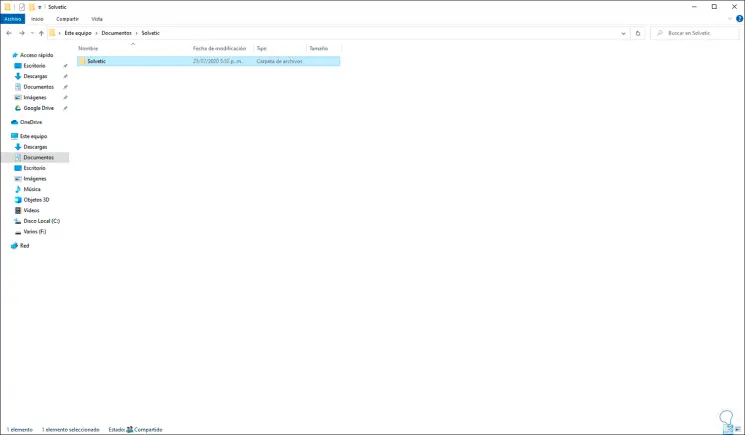
Wir können darauf zugreifen und Dokumente erstellen oder Elemente hinzufügen:
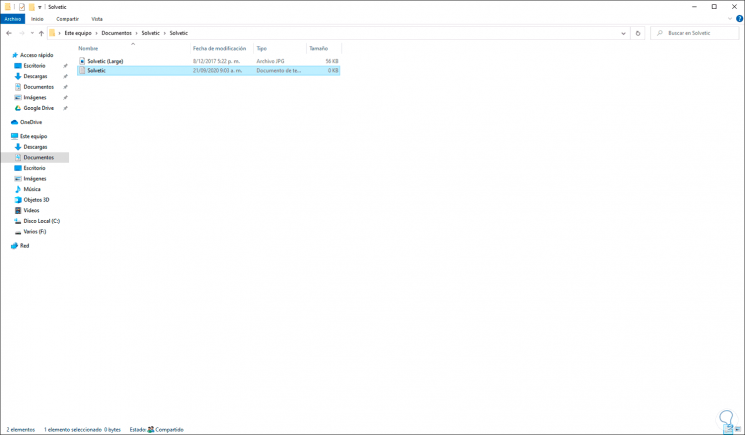
2. Konfigurieren Sie die virtuelle VirtualBox-Maschine in Windows 10
Der nächste Schritt besteht darin, VirtualBox so zu konfigurieren, dass der freigegebene Ordner akzeptiert wird.
Dazu öffnen wir die virtuelle Maschine und gehen zum Menü “Geräte – CD-Image der << Guest Additions >> einlegen”:
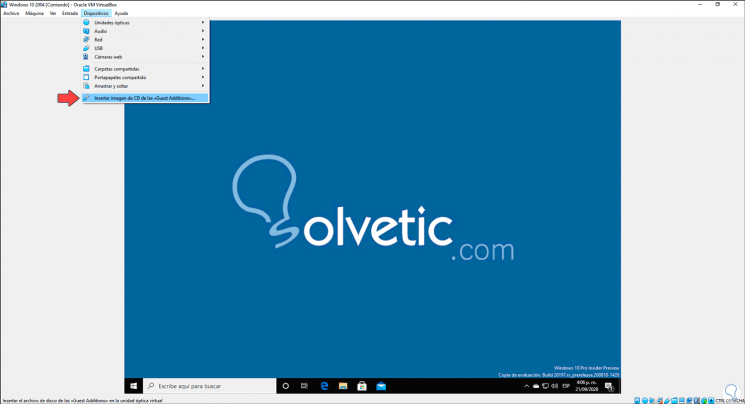
Im Explorer der virtuellen Maschine suchen wir die VirtualBox-Einheit:
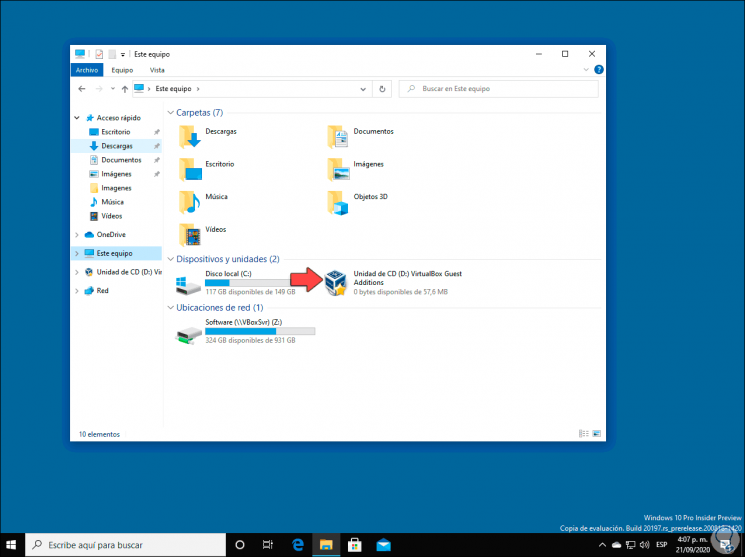
Wir doppelklicken darauf und führen das Installationsprogramm aus. Der VirtualBox-Installationsassistent wird angezeigt:
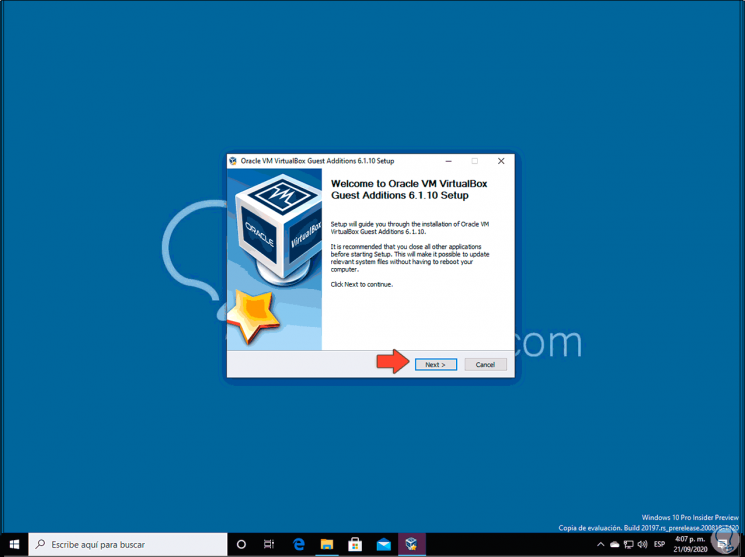
Wir klicken auf Weiter und definieren nun den Pfad, in dem es installiert werden muss:
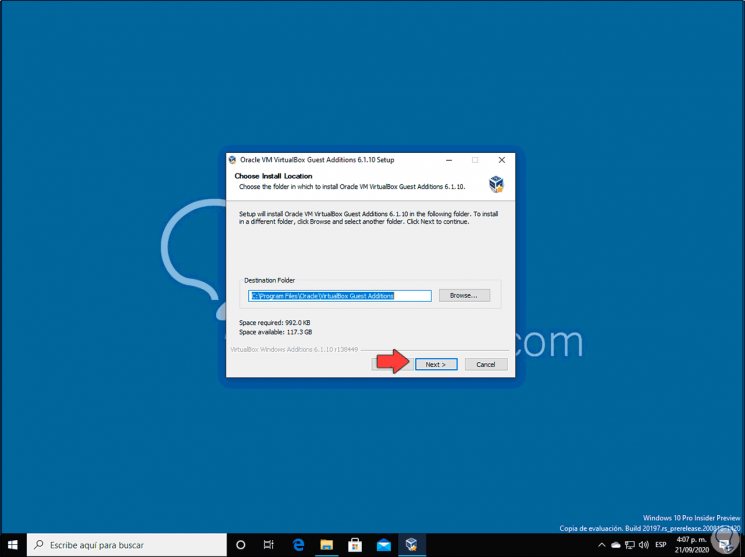
Dann definieren wir, welche Komponenten installiert werden sollen:
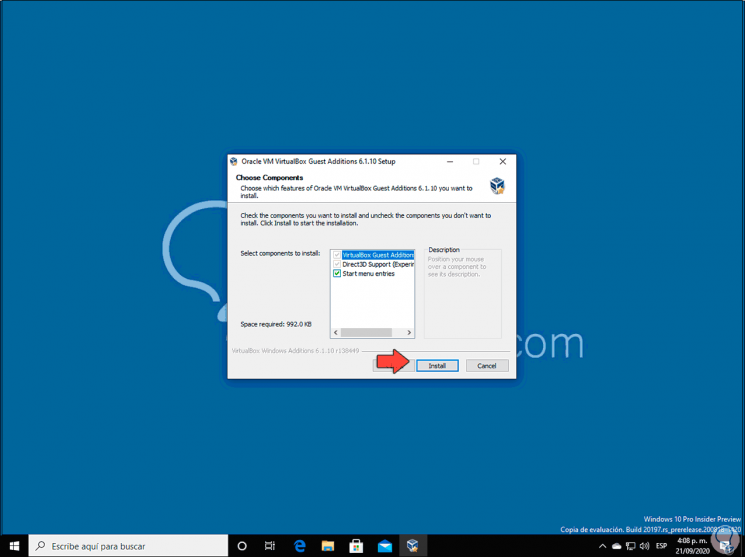
Wir klicken auf Installieren und der Installationsprozess für Guest Additions wird in der virtuellen VirtualBox-Maschine gestartet:
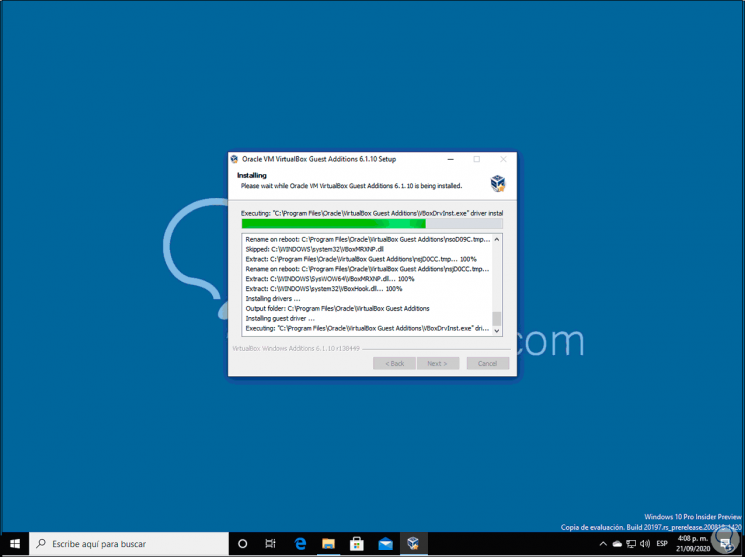
Wenn dieser Prozess abgeschlossen ist, müssen wir die virtuelle Maschine neu starten, um die Änderungen zu übernehmen:
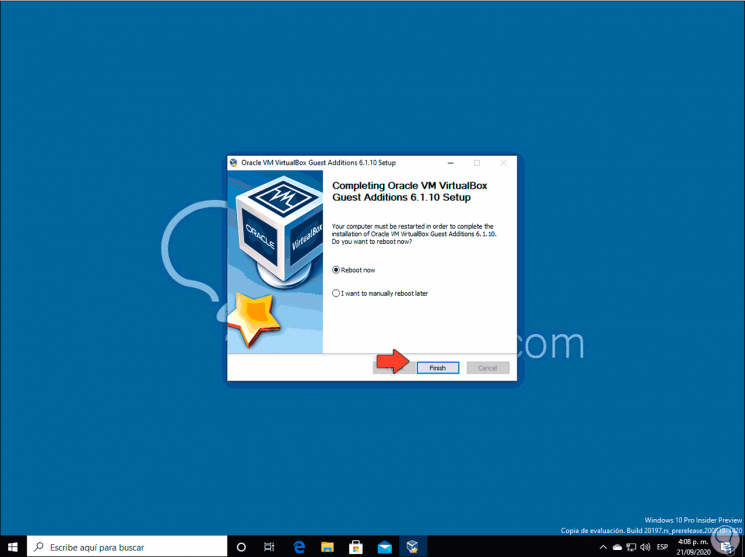
Wir klicken auf Fertig stellen und die Maschine wird automatisch neu gestartet. Dann melden wir uns wie gewohnt in der virtuellen Maschine an:
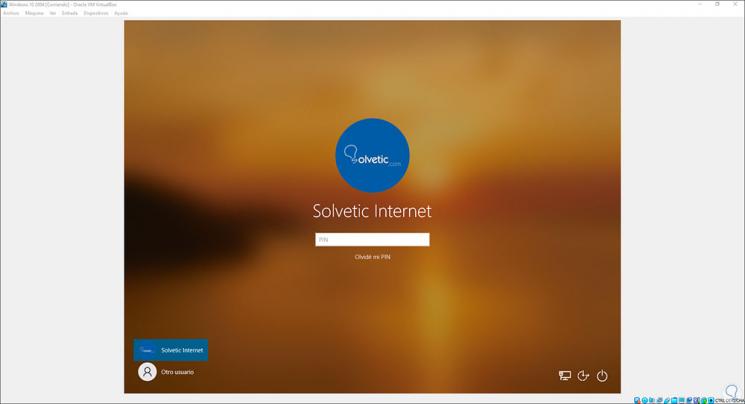
Gehen Sie beim Anmelden zum Menü “Geräte – Freigegebene Ordner” und klicken Sie dort auf “Einstellungen für freigegebene Ordner”:
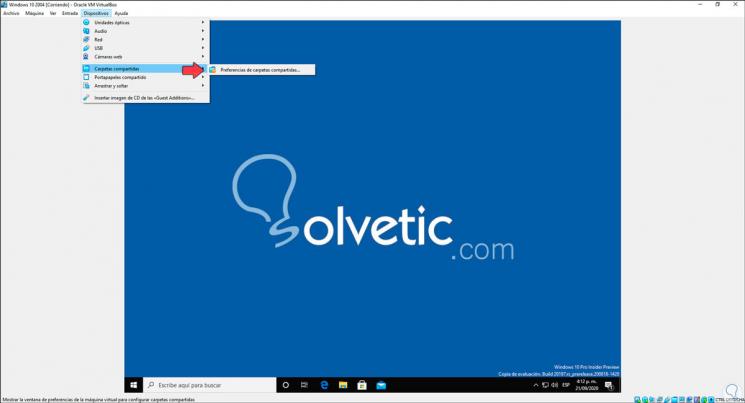
Im angezeigten Fenster klicken wir auf das + -Zeichen oben rechts:
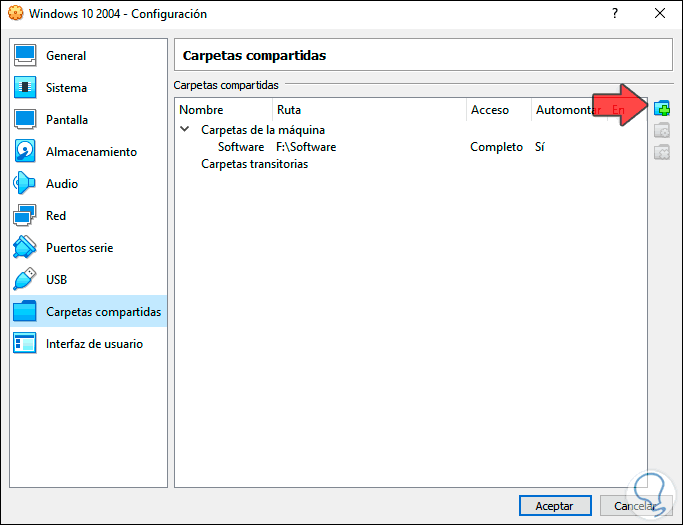
Auf diese Weise können wir den Ordner auswählen, den wir für die Freigabe erstellt haben:

Wir klicken auf das Dropdown-Feld Ordnerpfad und wählen den Ordner aus, der von beiden Systemen gemeinsam genutzt werden soll:
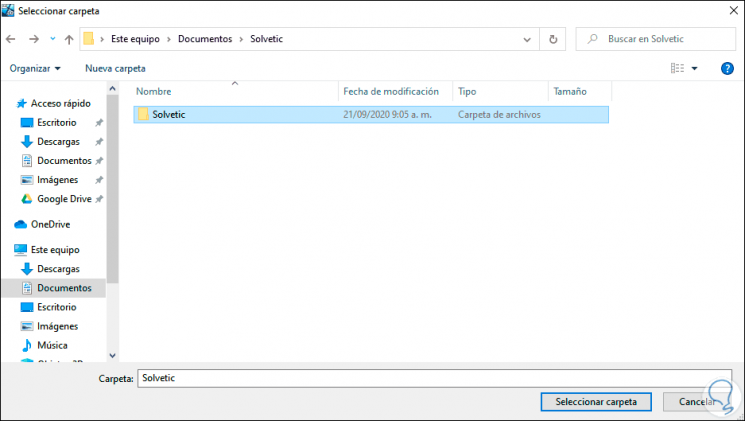
Klicken Sie auf “Ordner auswählen” und wenn wir diesen Ordner häufig verwenden, aktivieren wir die Felder “Automount” und “Make permanent”:

Wir übernehmen die Änderungen. Wenn wir in der virtuellen Maschine auf den Datei-Explorer zugreifen, gehen wir zum Abschnitt “Netzwerkspeicherorte” und finden dort den Ordner, den wir freigegeben haben:
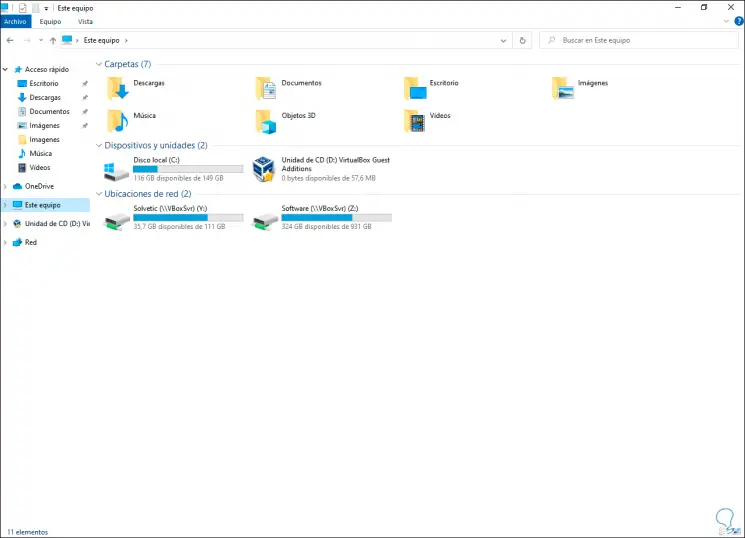
Durch Doppelklicken ist es möglich, den Inhalt bidirektional zu teilen:
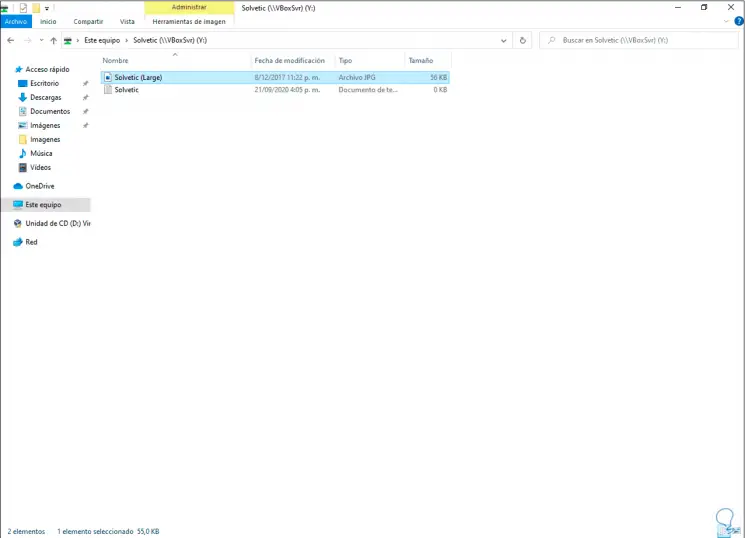
Es ist sehr einfach, einen Ordner in VirtualBox für Windows 10 freizugeben und verfügt somit über eine umfassende Methode zum Übertragen von Dateien.