In Windows 10 und Windows 11 finden wir eine Reihe von Dateien und Ordnern, wenn wir auf Laufwerk C, u und in anderen Systempfaden zugreifen, in denen wichtige Systeminformationen untergebracht sind, aber viele davon sind standardmäßig ausgeblendet, um zu verhindern, dass sie irgendwie versehentlich gelöscht oder gelöscht werden ändern, was sich auf die Stabilität und den Betrieb von Windows auswirken kann. Aus administrativen Gründen und vorübergehend ist es möglich, diese Dateien anzuzeigen, und TechnoWikis erklärt, wie dies in Windows erreicht wird.
Das Anzeigen versteckter Dateien in Windows kann erforderlich sein, wenn wir einen bestimmten Ordner eingeben müssen, der normalerweise mit vertraulichen Inhalten auf unserem System verknüpft ist. Aus diesem Grund können wir standardmäßig auf unserem Computer versteckte Elemente finden und müssen einen Weg finden, versteckte Windows-Dateien anzuzeigen, um auf diese Bereiche zuzugreifen. Wir empfehlen Ihnen, beim Ändern der darin enthaltenen Inhalte vorsichtig zu sein, da dies erhebliche Auswirkungen auf Ihr System haben kann.
ABONNIEREN SIE AUF YOUTUBE
So sehen Sie versteckte Dateien Windows
Wir öffnen den Datei-Explorer, klicken auf das Kontextmenü und wählen „Optionen“:
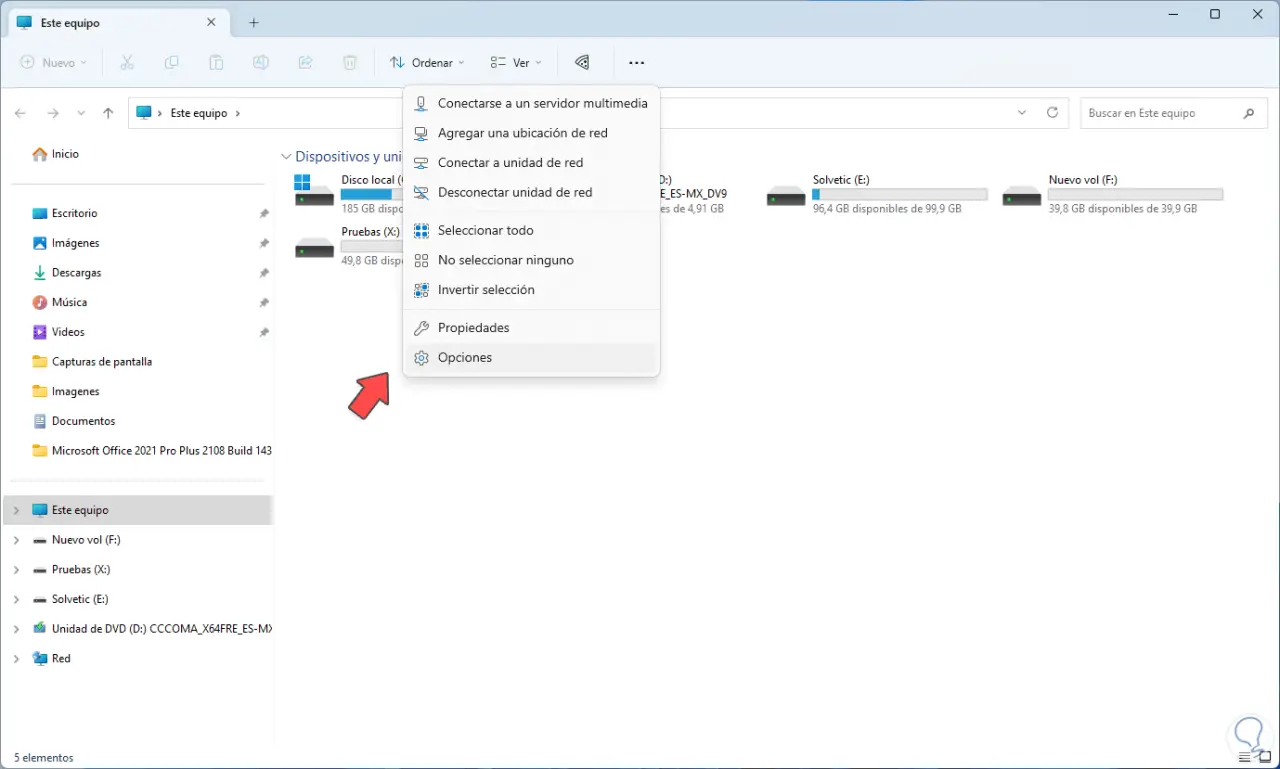
Auf der Registerkarte “Ansicht” haben wir die folgenden Optionen:
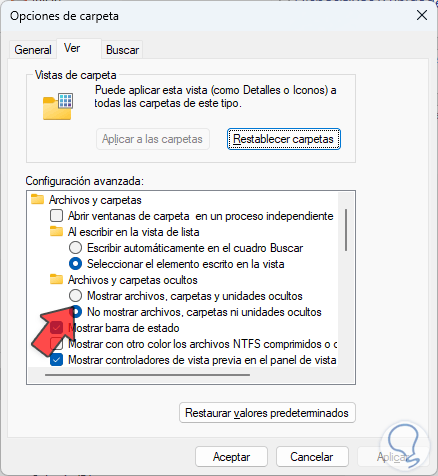
Aktivieren Sie das Kontrollkästchen “Ausgeblendete Dateien, Ordner und Laufwerke anzeigen”:
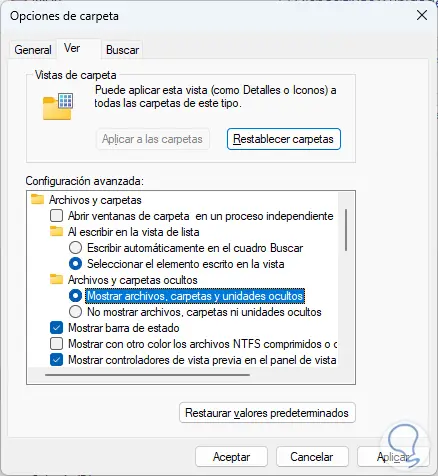
Wir gehen etwas weiter nach unten, um die Zeile “Geschützte Betriebssystemdateien ausblenden” zu finden:
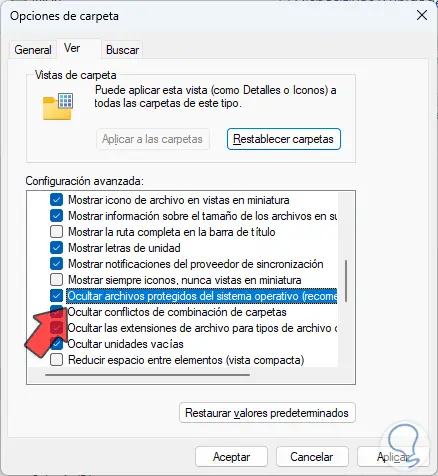
Wir deaktivieren das Kästchen „Geschützte Betriebssystemdateien ausblenden“ und es erscheint folgende Meldung:
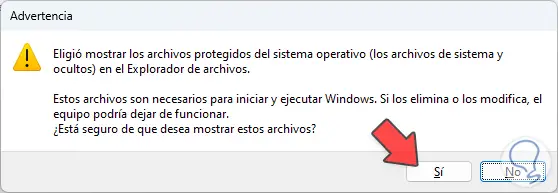
Bestätigen Sie den Vorgang, um das deaktivierte Feld anzuzeigen:
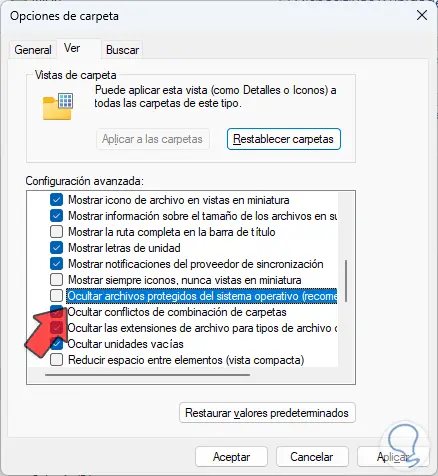
Wir übernehmen die Änderungen und sehen alle versteckten Systemdateien:
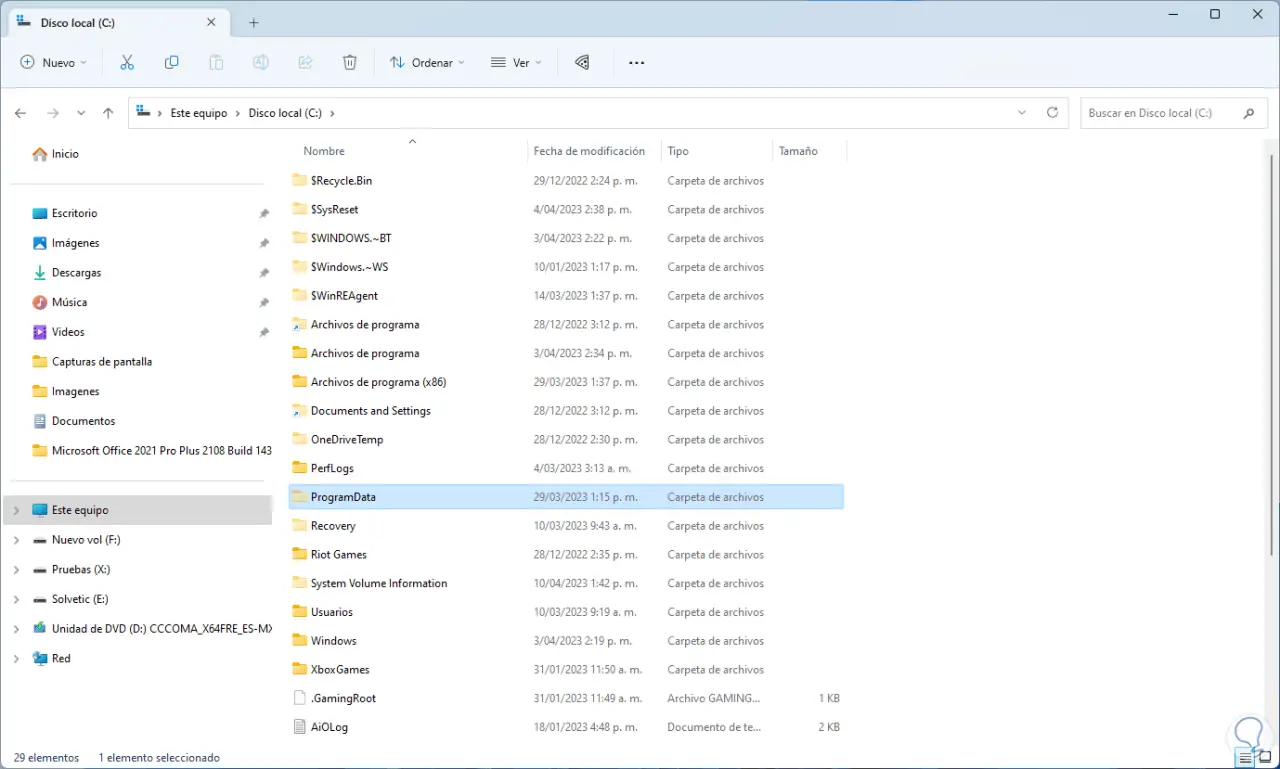
Um sie wieder auszublenden, gehen wir zu Optionen:
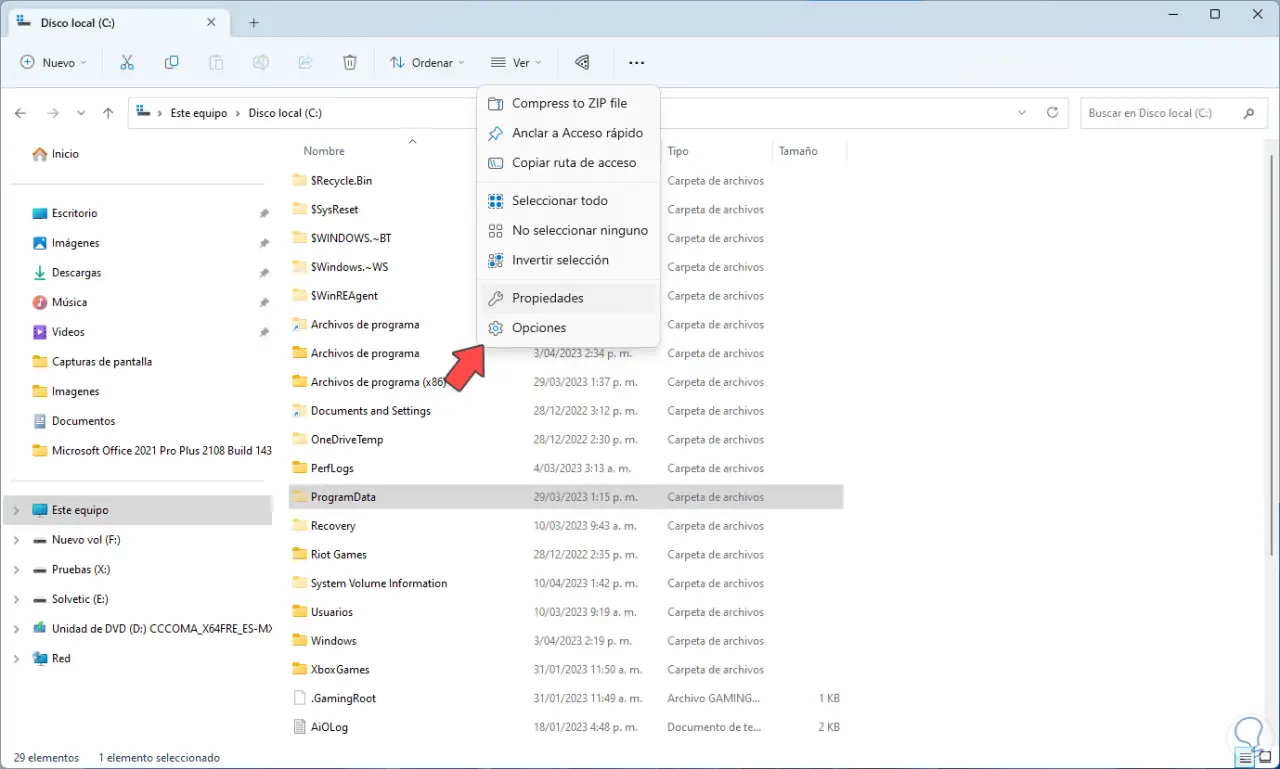
Unter „Ansicht“ aktivieren wir das Kästchen „Versteckte Dateien, Ordner oder Laufwerke nicht anzeigen“:
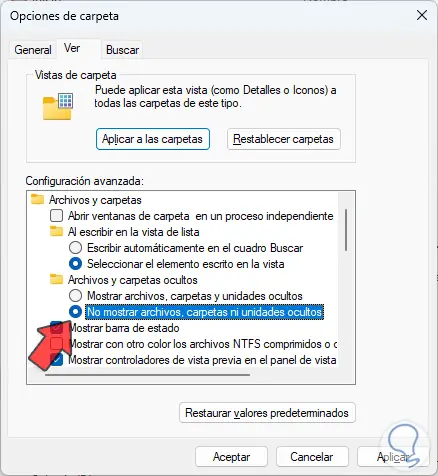
Aktivieren Sie das Kontrollkästchen “Geschützte Betriebssystemdateien ausblenden”:
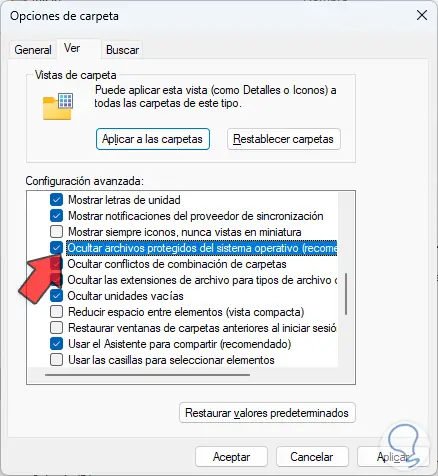
Wenden Sie die Änderungen an und sie werden jetzt wieder ausgeblendet:
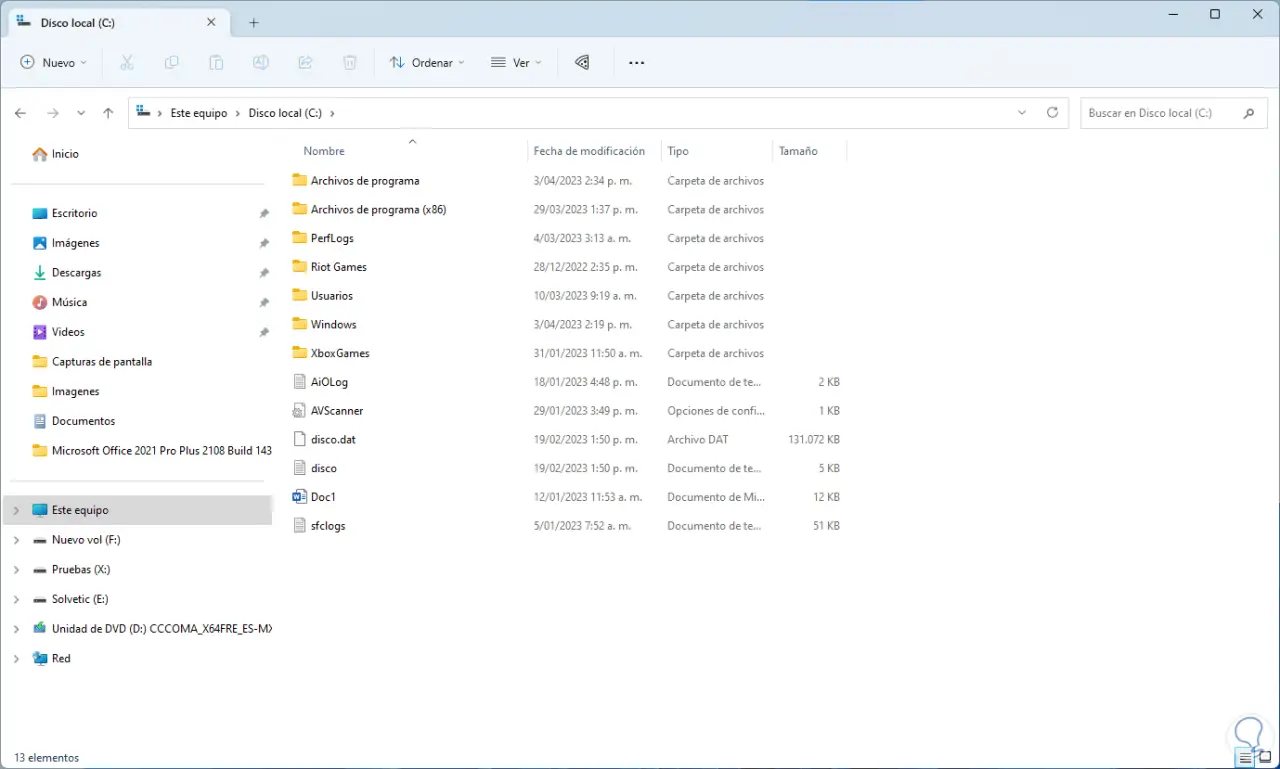
So einfach ist es, diesen Vorgang in Windows 10/11 durchzuführen.