Sound ist eines der Elemente, mit denen der in Windows 10 erstellte Benutzer am meisten interagiert, da es dank ihm möglich ist, Filme anzusehen, eine Wiedergabeliste anzuhören, an Besprechungen teilzunehmen und im Allgemeinen alles, was mit Audio zu tun hat, aber das ist normal Im Laufe der Zeit werden einige Fehler auf Audioebene generiert, wie zum Beispiel:
- plötzliches Schweigen
- variable Lautstärke
- Keine Tonerzeugung
- lautes Geräusch
- zwischengeschalteter Ton
Diese Fehler können vom Betriebssystem selbst oder vom Wiedergabemedium generiert werden, daher ist es ratsam, das physische Wiedergabemedium zu wechseln, um zu überprüfen, ob der Fehler dort generiert wird. Jetzt zeigen wir Ihnen einige Methoden zur Behebung dieses Fehlers und vollen Sound in Windows 10 genießen können.
ABONNIEREN SIE AUF YOUTUBE
Contents
1 Beheben Sie Tonprobleme in Windows 10, indem Sie die Lautstärkeleiste anpassen
Der erste Fehler ist häufig, da wir versehentlich die Lautstärke stumm schalten können, für die absolut nichts zu hören ist. Es ist ein Fehler, der ebenso einfach ist wie seine Lösung, um zu überprüfen, ob die Ursache vorhanden ist, klicken wir auf das Symbol der Lautstärke in der Taskleiste und wir passen die Lautstärkeleiste an und bestätigen nebenbei, dass sie nicht stumm ist:
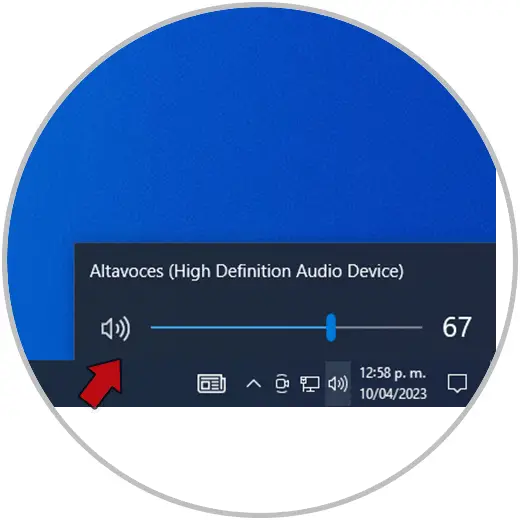
2 Beheben Sie Soundprobleme in Windows 10, indem Sie den Treiber aktualisieren
Der Audiotreiber ermöglicht die integrale Ausführung aller Funktionen zwischen dem System und dem physischen Medium, da der Treiber die Brücke zwischen den beiden darstellt, aber wenn er veraltet ist, können wir verschiedene Fehler sehen.
Um den Audiotreiber in Windows 10 zu aktualisieren, öffnen wir den Geräte-Manager:
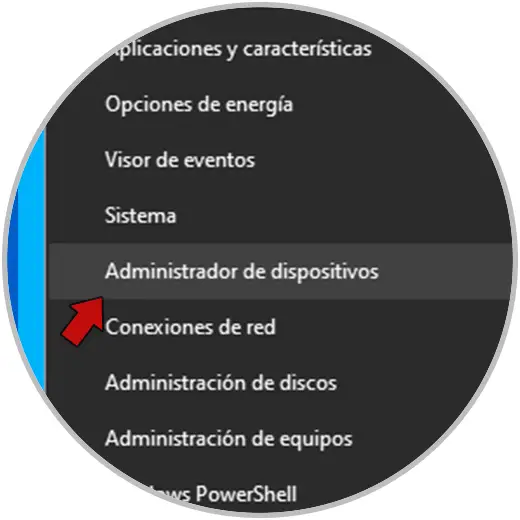
In „Spiel-, Sound- und Video-Controller“ doppelklicken wir auf den Audio-Controller:
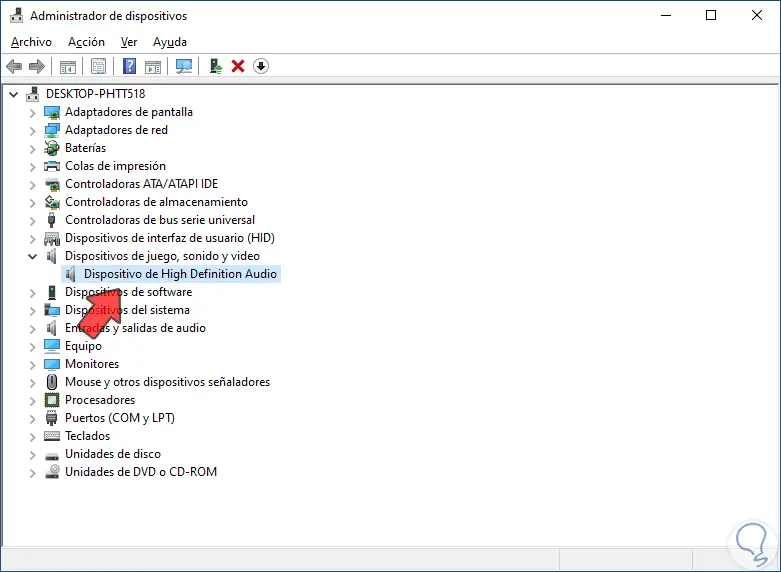
Durch Doppelklicken auf die Registerkarte “Allgemein” bestätigen wir den Vorgang. Wir sehen eine Legende, die den aktuellen Status angibt:
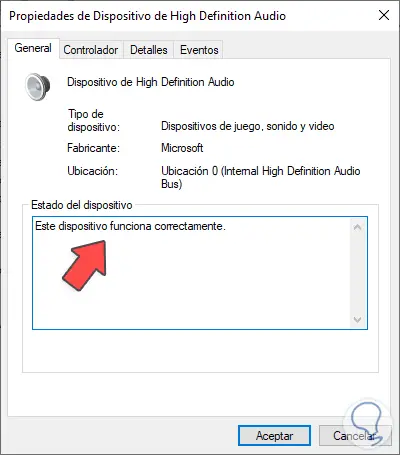
Jetzt klicken wir im Reiter „Treiber“ auf „Treiber aktualisieren“:
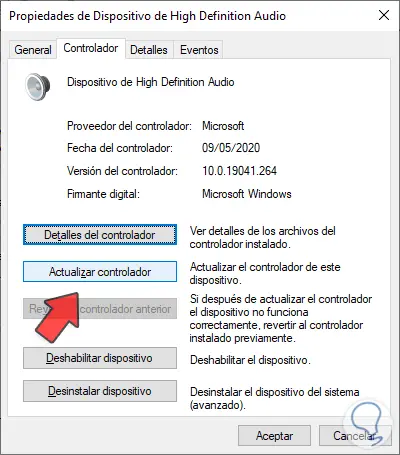
Das folgende Fenster wird geöffnet. Wir klicken auf “Treiber automatisch suchen”
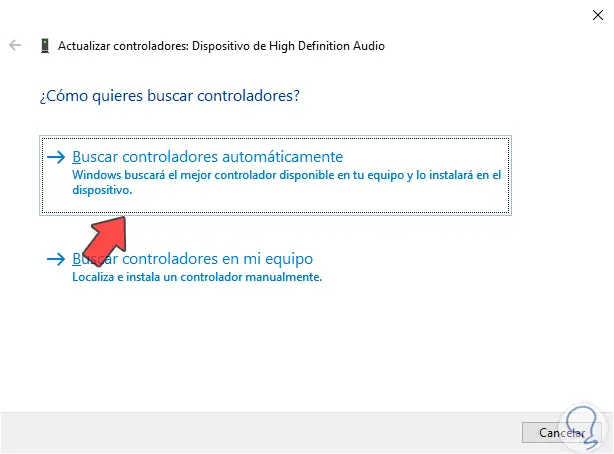
und warten Sie, bis die Analyse abgeschlossen ist:
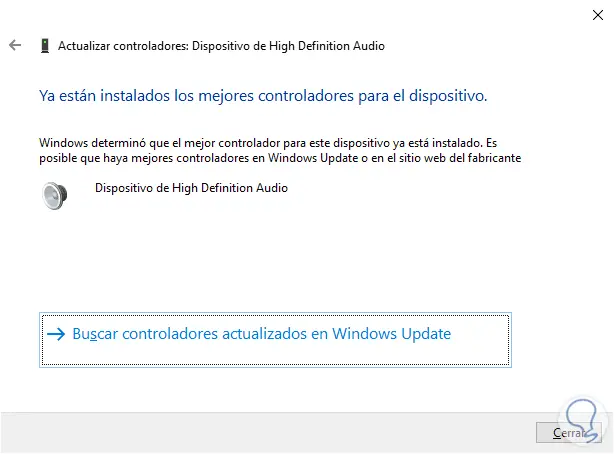
Wir gehen zurück und klicken diesmal auf “Auf meinem Computer nach Treibern suchen”:
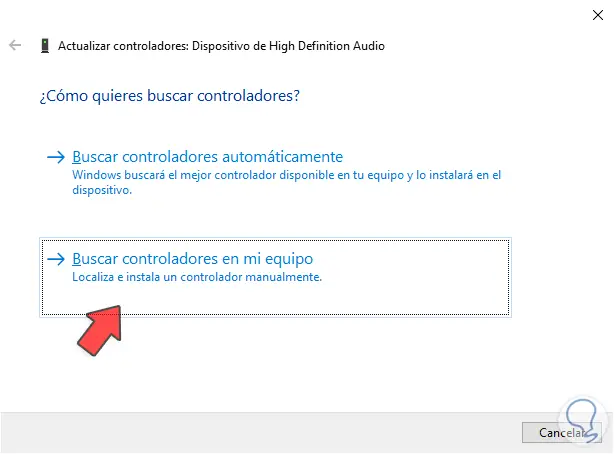
Jetzt klicken wir auf „Aus einer Liste von Treibern auf dem Computer auswählen“:
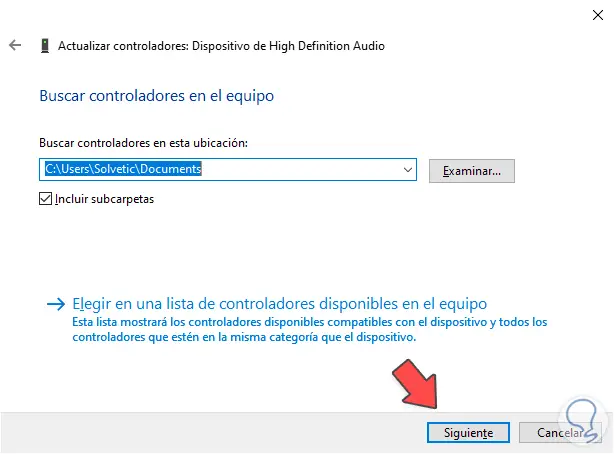
Wählen Sie die Steuerung aus:
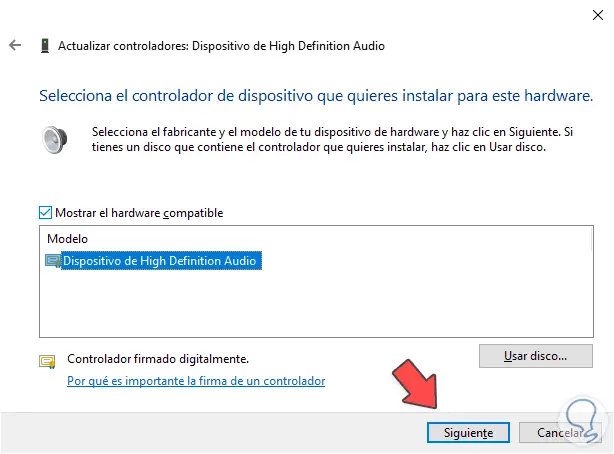
Wenn Sie auf Weiter klicken, wird diese Warnmeldung angezeigt:
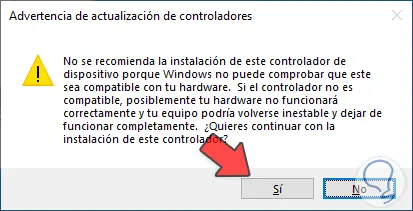
Wir bestätigen den Vorgang und schließen das Update ab:
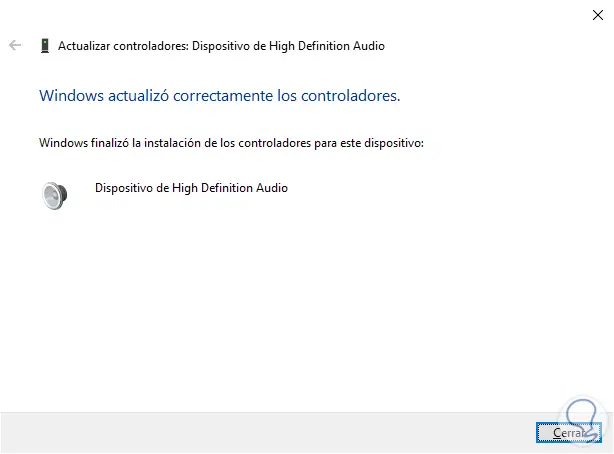
3 Beheben Sie Soundprobleme in Windows 10 mithilfe der Problembehandlung
Windows 10 ist in eine Problembehandlung integriert, die uns hilft, Fehler zu beheben, die das natürliche Verhalten des Audios beeinträchtigen. Dadurch wird jeder zugehörige Dienst und Prozess analysiert, um den Fehler zu ermitteln und zu beheben. Für seine Verwendung klicken wir mit der rechten Maustaste auf den Lautstärkesymbol in der Taskleiste und wählen Sie dann “Soundprobleme beheben”:
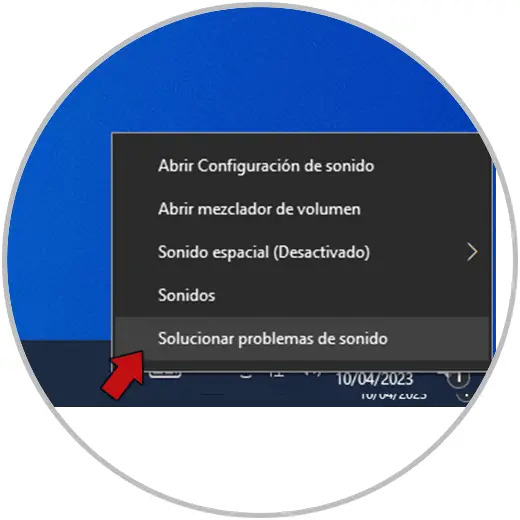
Der Assistent wird mit seiner grundlegenden Analyse geöffnet:
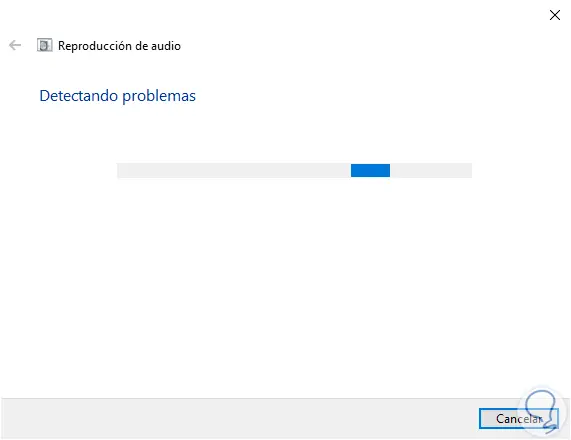
Jetzt können wir sehen, dass es eine Analyse der mit Audio verknüpften Dienste durchführt:
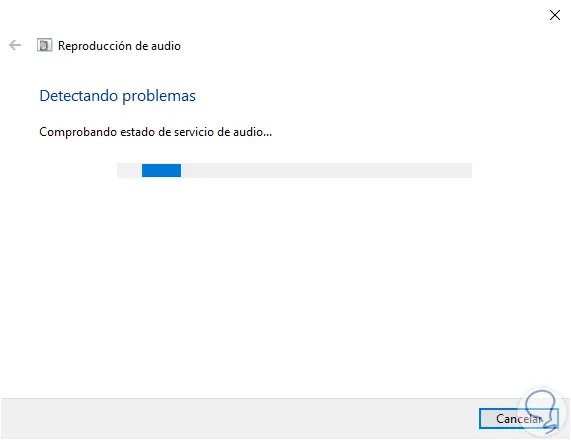
Einige Vorschläge zur Optimierung des Audios werden veröffentlicht:
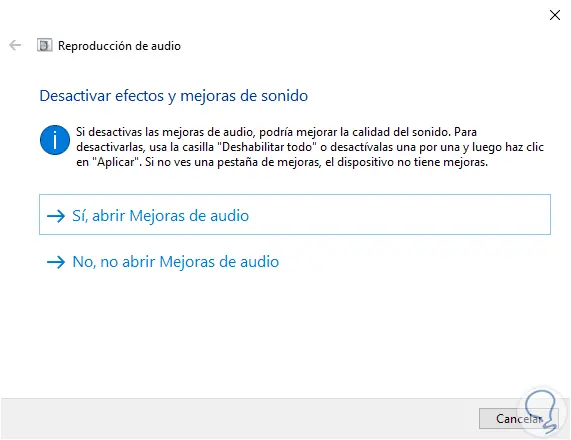
Am Ende sehen wir folgendes. Wir klicken auf “Detailinformationen anzeigen”:
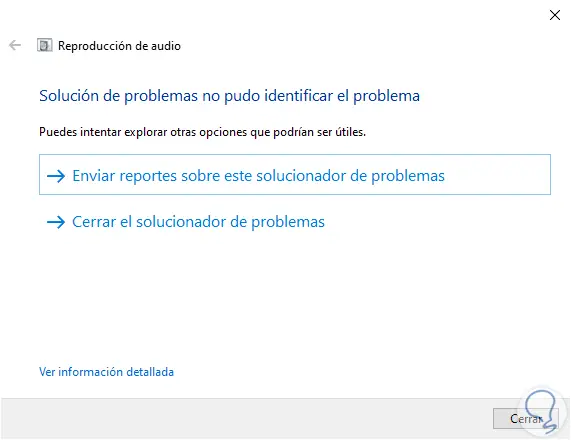
So überprüfen Sie die Laufanalyse:
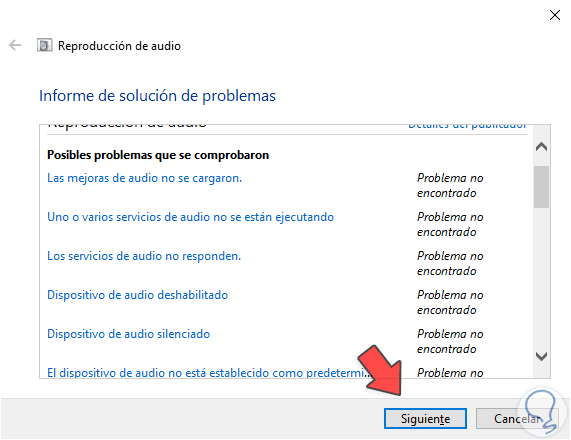
4 Beheben Sie Soundprobleme in Windows 10, indem Sie den Treiber neu installieren
Durch die Neuinstallation des Audiotreibers in Windows 10 können alle Fehler behoben werden, da der aktuellste Treiber installiert wird, dies hat jedoch keinerlei Auswirkungen auf den Klang.
Um diesen Vorgang durchzuführen, öffnen wir den Geräte-Manager:
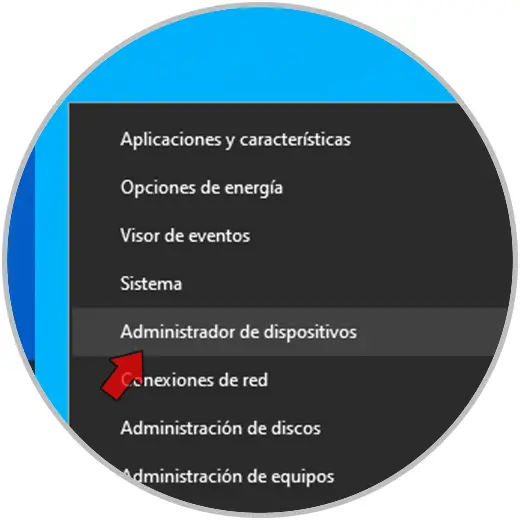
In “Spiel-, Sound- und Videocontroller” klicken wir mit der rechten Maustaste auf den Treiber und wählen die Option “Gerät deinstallieren”:
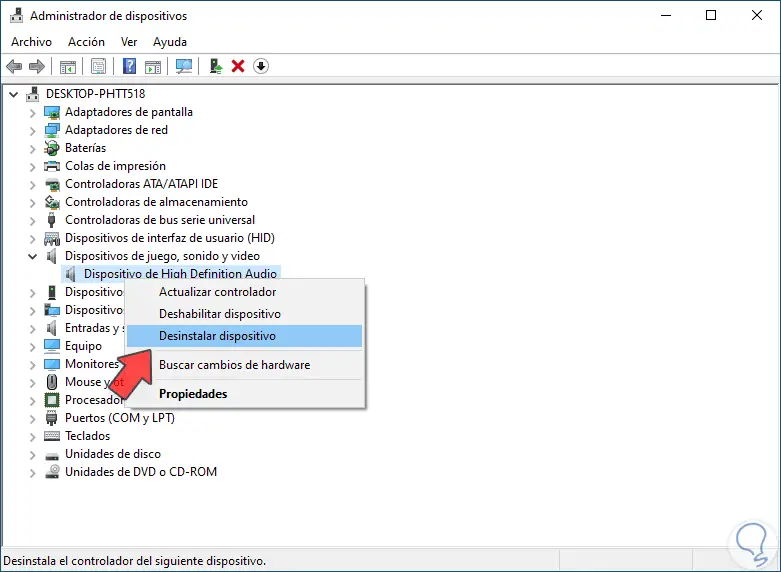
Die folgende Meldung wird angezeigt. Bestätigen Sie die Aktion:
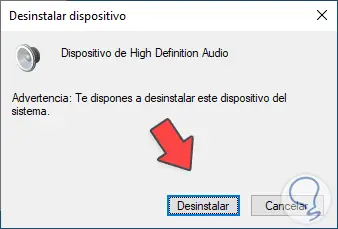
Und jetzt ist der Controller nicht verfügbar:
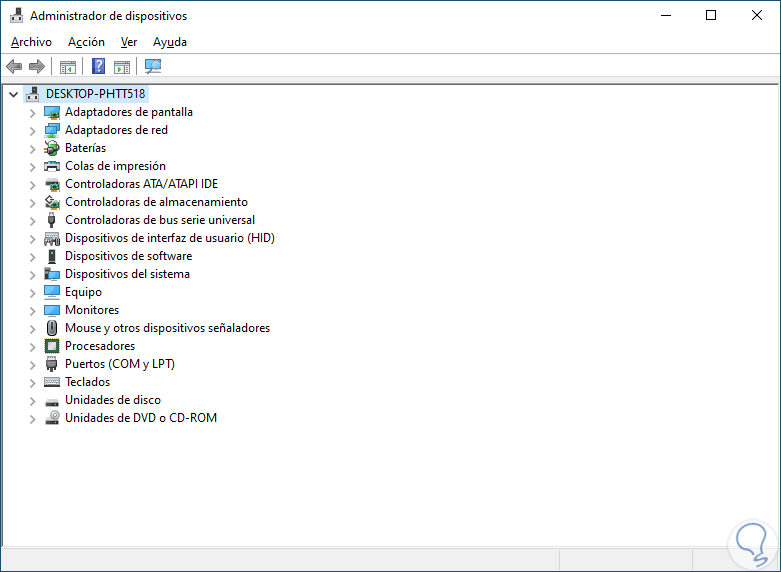
Um es neu zu installieren, können wir den PC neu starten oder zum Menü “Aktion” gehen und dann auf “Nach geänderter Hardware suchen” klicken:
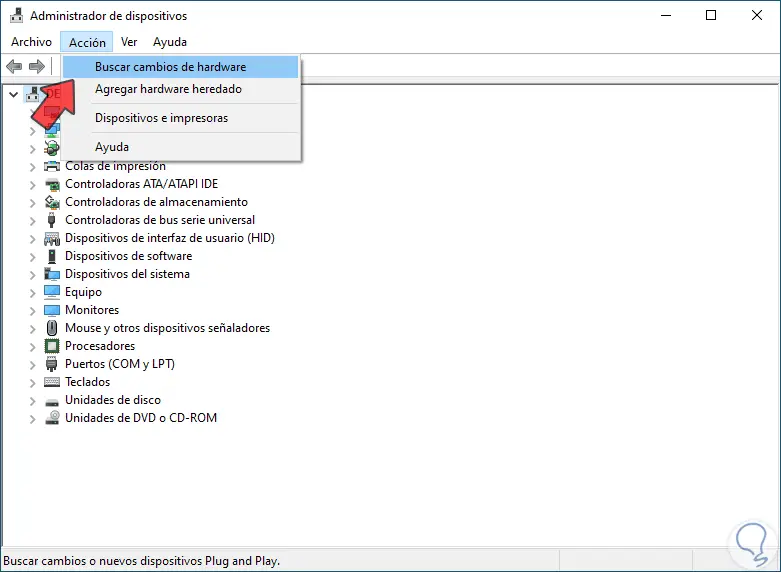
Der Treiber wird automatisch neu installiert:
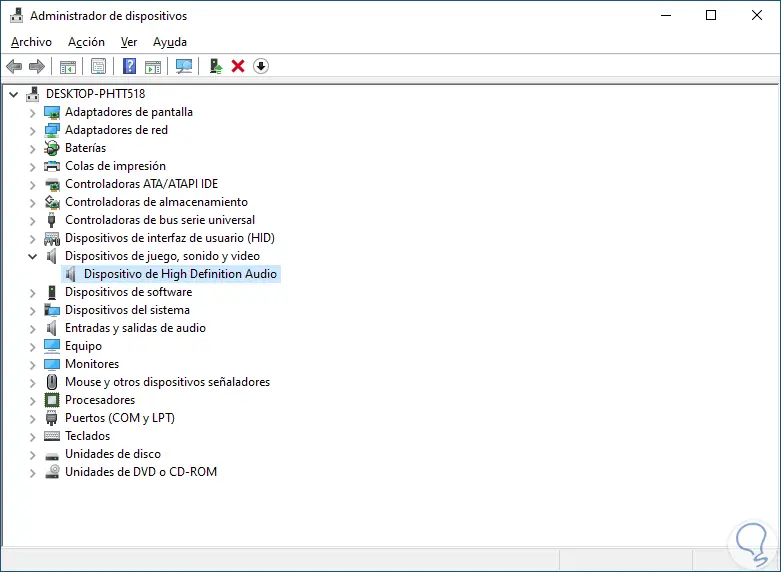
5 Beheben Sie Tonprobleme in Windows 10, indem Sie das Gerät konfigurieren
Es gibt einige Anpassungen, die wir an dem in Windows 10 verwendeten Audiogerät vornehmen können, damit der Ton optimal ist. Um diesen Vorgang auszuführen, klicken wir mit der rechten Maustaste auf das Lautstärkesymbol in der Taskleiste und wählen dann „Sounds“:
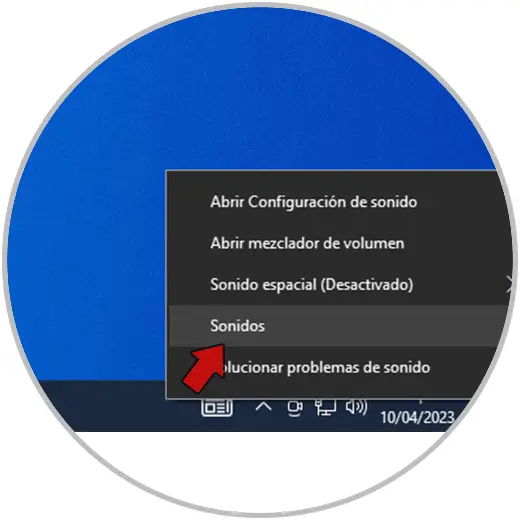
In der Registerkarte “Allgemein” doppelklicken wir auf das Update-Gerät:
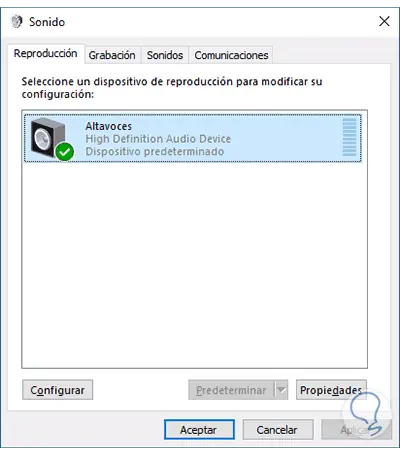
In „Levels“ stellen wir die aktuelle Lautstärke des Sounds ein:
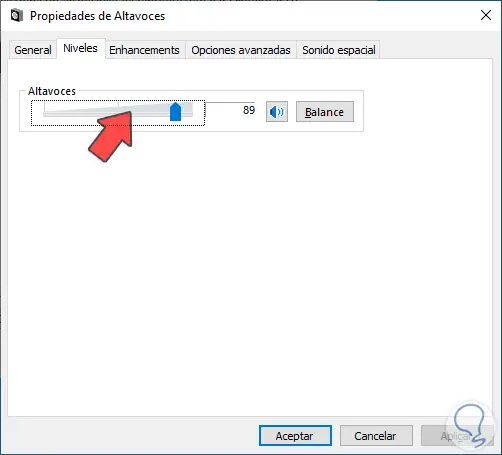
Aktivieren Sie unter „Verbesserungen“ das Kontrollkästchen „Alle Verbesserungen deaktivieren“:
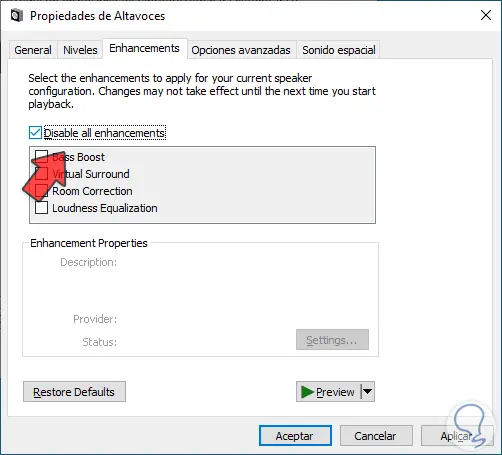
Legen Sie unter „Erweiterte Optionen“ ein neues Format basierend auf den unterstützten Bits fest:
Übernehmen Sie die Änderungen.
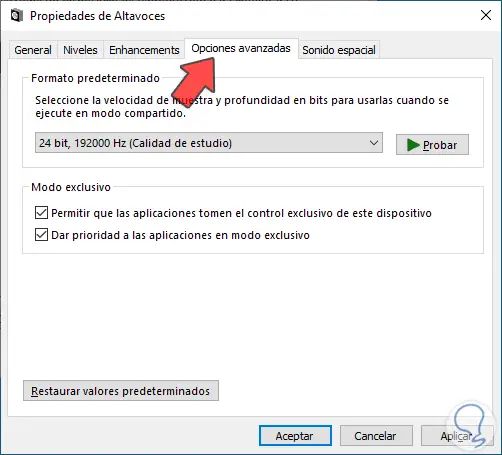
6 Beheben Sie Tonprobleme in Windows 10 über die Einstellungen
Schließlich ist es möglich, die Lautstärkepegel von der Konfiguration aus zu validieren, um sie zu überprüfen, gehen wir zu:
- Start
- Einstellung
- System
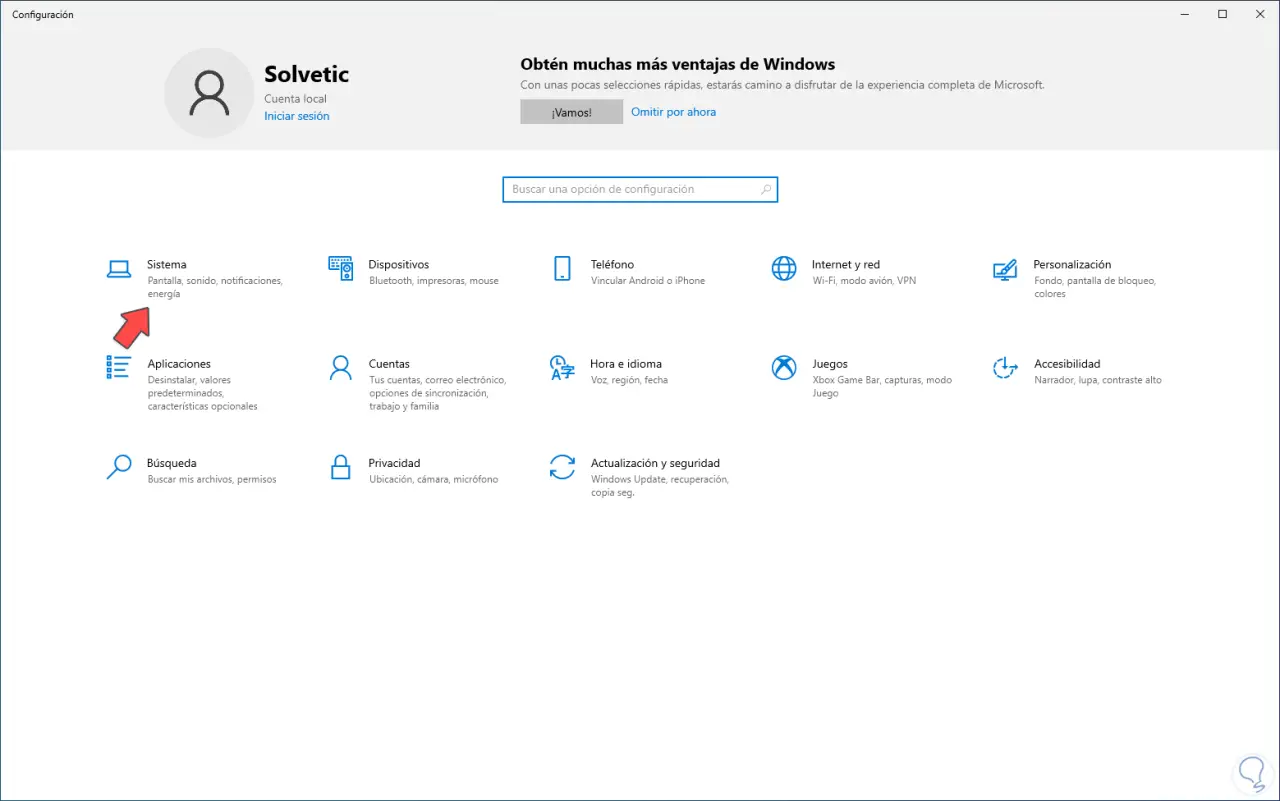
Stellen Sie unter „Ton“ die Gesamtlautstärke ein:
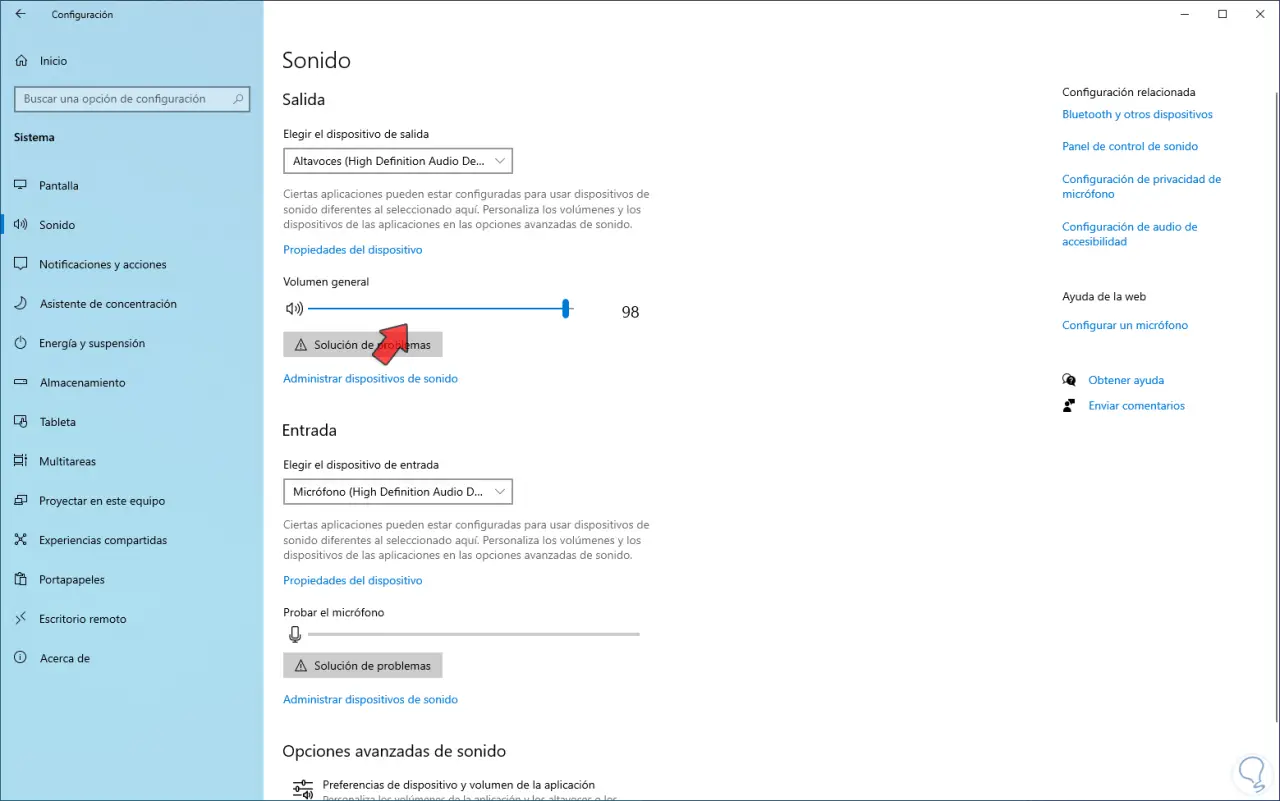
Diese Schritte helfen uns, Audiofehler in Windows 10 zu optimieren und zu beheben.