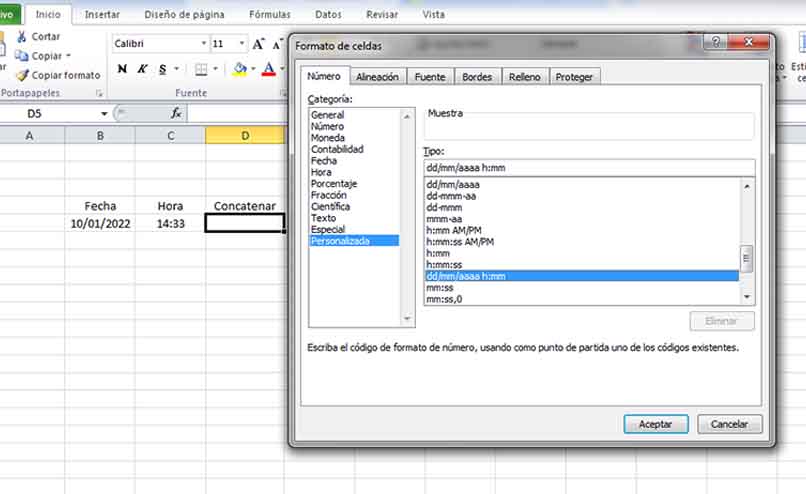
Excel hat den Vorteil, dass Sie Datum und Uhrzeit aufnehmen können, eine notwendige Option, um beispielsweise die Zeit zwischen zwei Daten zu berechnen, aber immer in verschiedenen Zellen, dh eine Zelle ist für das Datum und eine andere Zelle für die Uhrzeit verfügbar. Wenn Sie nun sowohl Uhrzeit als auch Datum in dieselbe Zelle eingeben möchten, können Sie dies tun, solange Sie auf ein benutzerdefiniertes Format zugreifen.
Aus diesem Grund und in Anbetracht der Tatsache, dass jede Option, jedes Datum und jede Uhrzeit ein anderes Format haben, ist es notwendig, benutzerdefinierte Formate zu verwenden, um sie zu verbinden . In diesem Artikel erklären wir, welche Formate Sie verwenden können und wie Sie sie bei der Arbeit in Excel optimal nutzen.
Contents
Was passiert, wenn Sie versuchen, eine Zelle mit Text und eine andere mit bereits formatierten Zahlen zu verbinden?
Der Versuch, eine Zelle mit Text und eine andere mit bereits formatierten Zahlen abzugleichen, führt dazu, dass nur eine Reihe von Zahlen angezeigt wird, die für den Benutzer keinen logischen Sinn ergeben. Das heißt, es sieht so aus, als ob ein Format nur für Zahlen im Allgemeinen und nicht für Datumsangaben als solche konfiguriert wurde.
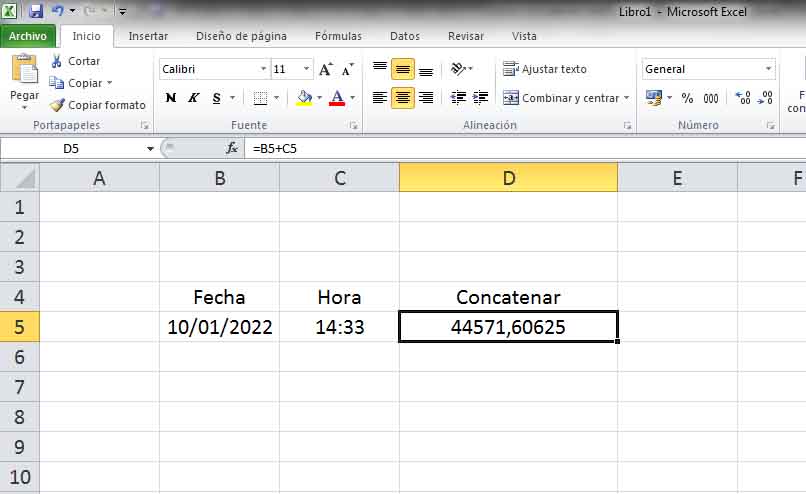
Aus diesem Grund ist es wichtig zu bedenken, dass in Excel, wenn wir Operationen mit Datumsangaben durchführen möchten, die Zahlen, die wir schreiben, in Ganzzahlen umgewandelt werden und Excel jede Operation addieren, subtrahieren oder ausführen kann , die keine Extras beinhaltet Berechnungen. Dies kann daran liegen, dass Excel Datumsangaben ab dem 1.1.1900 erkennt und der letzte Tag der 31.12.9999 ist.
In welchen Fällen ist es notwendig, das benutzerdefinierte Format zu verwenden?
Wie bereits angedeutet, arbeitet Excel mit Datums- und Zeitangaben in separaten Zellen , weshalb die Verwendung von benutzerdefinierten Formaten unerlässlich wird, wenn Sie beide Aspekte in derselben Zelle bearbeiten möchten. Sie müssen also die Jetzt-Funktion aktivieren, die Excel Ihnen anbietet. Dies ist das benutzerdefinierte Format, mit dem Sie Datum und Uhrzeit in derselben Zelle verketten können.
Um diese Funktion zu aktivieren, müssen Sie einige ziemlich einfache Schritte befolgen und haben die Möglichkeit, sich für eine der beiden Möglichkeiten zu entscheiden, die später erläutert werden. Wie Sie sehen werden, handelt es sich um einen ganz besonderen Fall, der die Verwendung eines personalisierten Formats verdient, um diese Funktion nutzen zu können, die Excel Ihnen bietet.
Wie können Sie mit diesem Format Daten mit Zeiten in Excel verketten?
Der beste Weg, Datums- und Uhrzeitangaben in derselben Zelle in Excel zu verketten, ist die „Jetzt“-Funktion, die ein benutzerdefiniertes Format erfordert, das es ermöglicht, Datum und Uhrzeit in derselben Zelle zu haben. Wir führen diesen Vorgang durch, indem wir einige einfache Schritte befolgen, die unten angegeben sind. Wir gehen zu der Zelle oder dem Zellbereich, wo wir das Datum und die Uhrzeit einfügen möchten, wir klicken mit der rechten Maustaste darauf, um dem Kontextmenü Platz zu machen . Bereits in diesem Menü wählen wir sofort die Option „Zellen formatieren“.
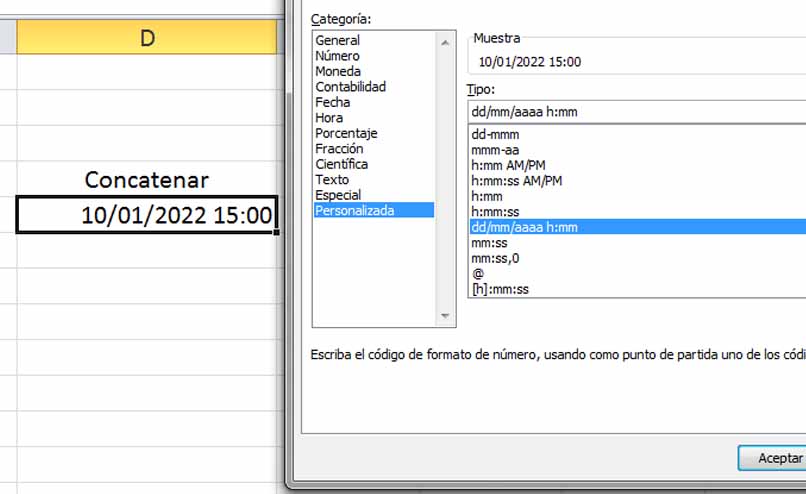
Im Zellenformat gehen wir zum Fenster „Nummer“, um die Option „Benutzerdefiniert“ zu finden. In diesem Moment wählen wir die Uhrzeit und das Datum für die Platzierung aus und bestätigen die Aktion. Wir können überprüfen, ob es tatsächlich aktiv war, indem wir Jetzt in die Zelle schreiben, der das Datumsformat gegeben wurde, und jetzt zusammen, wodurch beide Aspekte in derselben Zelle registriert werden .
Welche Datumsformate unterstützt diese Funktion?
Die von dieser Funktion unterstützten benutzerdefinierten Formate haben eine Reihe von Alternativen, um die Daten in Ihrem Excel-Dokument anzuzeigen. Sie sollten wissen, dass für den Tag der Buchstabe „d“, für den Monat der Buchstabe „m“ und für das Jahr der Buchstabe „y“ verwendet wird.
Daher können Sie das Format nach Ihren Wünschen oder Bedürfnissen anpassen, dh wenn Sie für Tag ein ‘d’ eingeben, wird eine Zahl angezeigt, wenn Sie zwei ‘d’ eingeben, wird eine Null angezeigt, wenn Sie drei eingeben ‘d’ sehen Sie die Abkürzung des Wochentags und wenn Sie vier ‘d’ schreiben, sehen Sie den vollständigen Namen des Wochentags.
Dasselbe Verfahren ist erforderlich, um den Monat und das Jahr einzugeben, wobei der Monat der Buchstabe „m“ und das Jahr der Buchstabe „y“ ist. Wir können von einem ‘m’ und einem ‘y’ bis zu vier in jeder Zeile platzieren, davon hängt es ab, ob der Name des abgekürzten oder vollständigen Monats und auch des abgekürzten oder vollständigen Jahres erscheint.
Wie verbinde ich ein Datum mit der Uhrzeit, wobei das benutzerdefinierte Format das ursprüngliche Format beibehält?
Die Verwendung eines benutzerdefinierten Formats ist erforderlich, um Datum und Uhrzeit in derselben Zelle in einem Excel-Dokument zusammenfügen zu können. Wenn Sie jedoch das ursprüngliche Format beibehalten möchten , können Sie dies tun. Dazu müssen Sie Ihre Uhrzeit und Ihr Datum nach den Parametern und dem gleichen Muster programmieren, das Ihnen das Originalformat bietet.
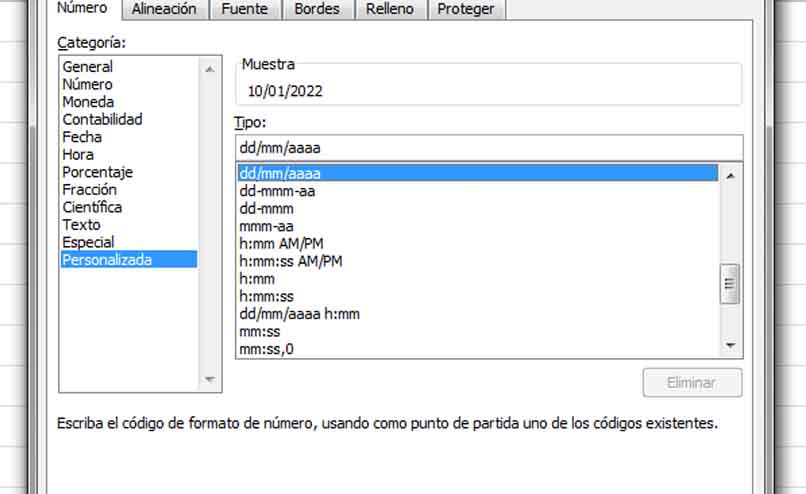
Daher stellt das Originalformat eine Richtlinie dar, um die gleiche Reihenfolge in Ihrem benutzerdefinierten Format zu tragen, in Bezug auf Tag, Monat, Jahr und auch in Bezug auf Stunden, Minuten und Sekunden. Sobald Sie auf das benutzerdefinierte Format zugreifen , müssen Sie die Zellen gemäß dem ursprünglichen Format füllen, und Sie können es so beibehalten.
Warum erhalte ich einen Fehler in der Zelle, wenn ich das benutzerdefinierte Format verwende, um ein Datum mit einer Uhrzeit abzugleichen?
Ein Fehler tritt auf, wenn Sie versuchen, Datum und Uhrzeit zu verketten, ohne das Wort ‘Text’ zu platzieren , da es wichtig ist, diese Option anzugeben, damit sie gemäß dem ursprünglichen Format verkettet werden kann. Andernfalls erscheinen eine Reihe von Zahlen, die in keinem logischen Zusammenhang mit der aktivierten Funktion stehen.
Aus diesem Grund müssen Sie sehr darauf achten, die Schritte und Anweisungen sehr detailliert zu befolgen, um Datum und Uhrzeit in derselben Zelle zu verketten und Fehler zu vermeiden, während Sie es versuchen.