Virtualisierung war und ist einer der speziellsten Sicherheitsmechanismen für den Administrator und Benutzer, der neue Betriebssysteme, neue Anwendungen testen oder das Verhalten einer Aufgabe in einem bestimmten Betriebssystem verstehen möchte. Der Vorteil der Virtualisierung ist, dass wir mit nur einem Rechner verschiedene Systeme testen können, die nicht miteinander kompatibel sind (Windows, Linux, macOS usw.), ohne dass zusätzliche Ressourcen benötigt werden, obwohl natürlich gute Hardwareressourcen erforderlich sind (CPU, RAM-Speicher usw.).
Hyper-V wurde von Microsoft als Feature von Windows entwickelt und mit diesem Feature wird es, wie bereits erwähnt, möglich sein, virtualisierte Computer auf einem physischen PC auszuführen.Hyper-V verfügt über eine spezielle Software, die als Hypervisor bezeichnet wird und deren Aufgabe ist die Verwaltung des Zugriffs, der zwischen virtuellen Systemen und realen oder physischen Hardwareressourcen auftritt, dies reicht von Hardware bis hin zu Elementen wie Ordnern und Dateien. Durch die Verwendung von Hyper-V können wir Systeme zwischen physischen Hosts migrieren oder Systeme wiederherstellen, ohne dass die reale Umgebung zu irgendeinem Zeitpunkt beeinträchtigt wird.
- Als Standardnetzwerk kann ein NAT-Switch verwendet werden.
- Sie können virtuelle Maschinen live von einem Gerät auf ein anderes übertragen.
- Ermöglicht Ihnen, ein Duplikat von Hyper-V zu erstellen.
- Für eine ordnungsgemäße Verwaltung kann schnell eine Sammlung virtueller Maschinen erstellt werden.
- Aktiviert einen virtuellen Fibre Channel.
- Lässt vorhandene .VHDX-Freigaben zu.
- Windows11
- Windows 10
- Windows 8 und 8.1
- Windows 7 mit Service Pack 1 (SP 1)
- Windows-Server 2012 / 2022
- CentOS 6 – 9
- Ubuntu 17 – 23.04
- Debian 8-12
- FreeBSD
- Eine CPU, die VM Monitor Mode Extension (VT-c für Intel) mit NX-Bit-Architektur und 64 Bit unterstützt und über die Second Level Address Translation (SLAT)-Funktion verfügen muss
- Windows 11 Pro oder Enterprise
- 4 GB RAM empfohlen 8 GB
Es ist möglich, dass wir den Administrator nicht sehen, wenn wir Hyper-V verwenden möchten. Die Ursache dafür ist, dass diese Funktion standardmäßig nicht aktiviert ist, aber TechnoWikis wird Ihnen beibringen, wie Sie die Funktion aktivieren und somit diese spezielle Funktion nutzen können.
Contents
1 Verwendung von Hyper-V unter Windows 11
Als erstes müssen wir überprüfen, ob wir die Voraussetzungen haben, und eine davon ist, dass die CPU virtualisiert ist. Um den Status zu überprüfen, öffnen wir den Task-Manager:
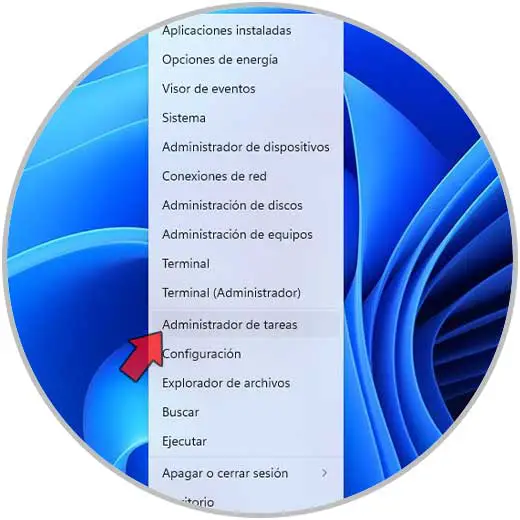
Im Abschnitt „Leistung“ gehen wir zur CPU und bestätigen in der Zeile „Virtuelle Maschine“, dass ihr Status „Ja“ ist:
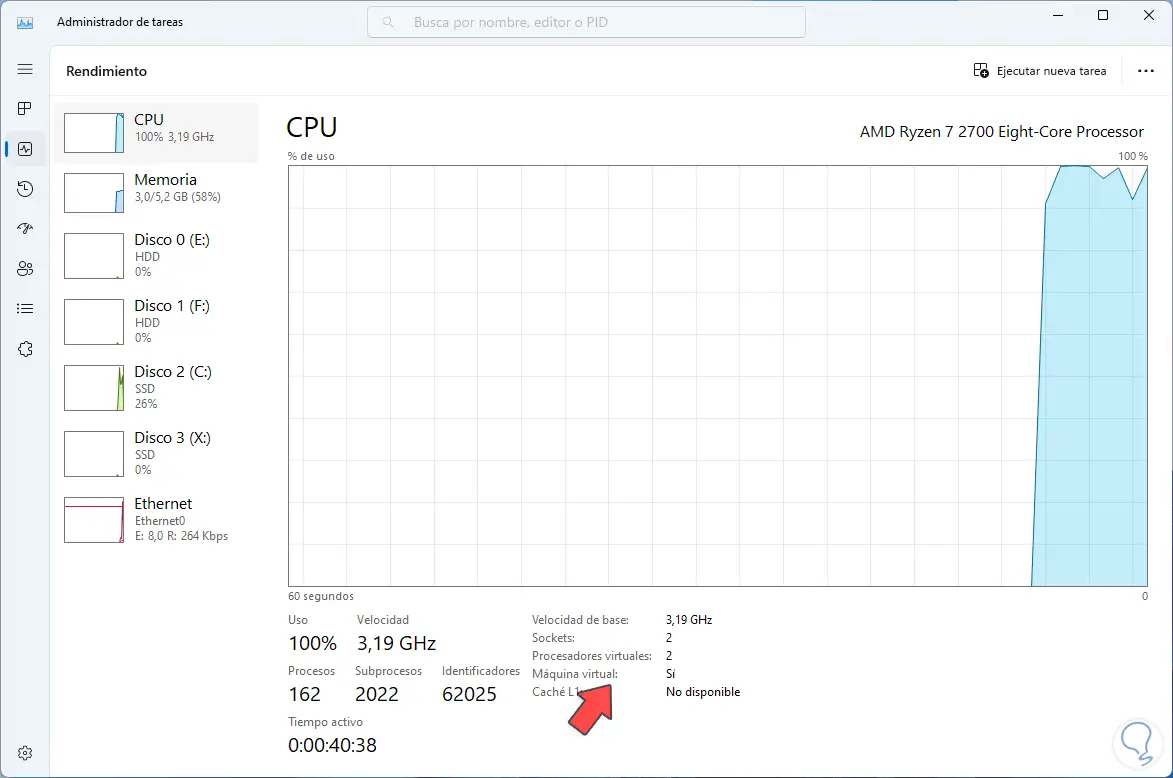
Falls es notwendig ist, es zu aktivieren, werden wir:
- Start
- Einstellung
- System
- Erholung
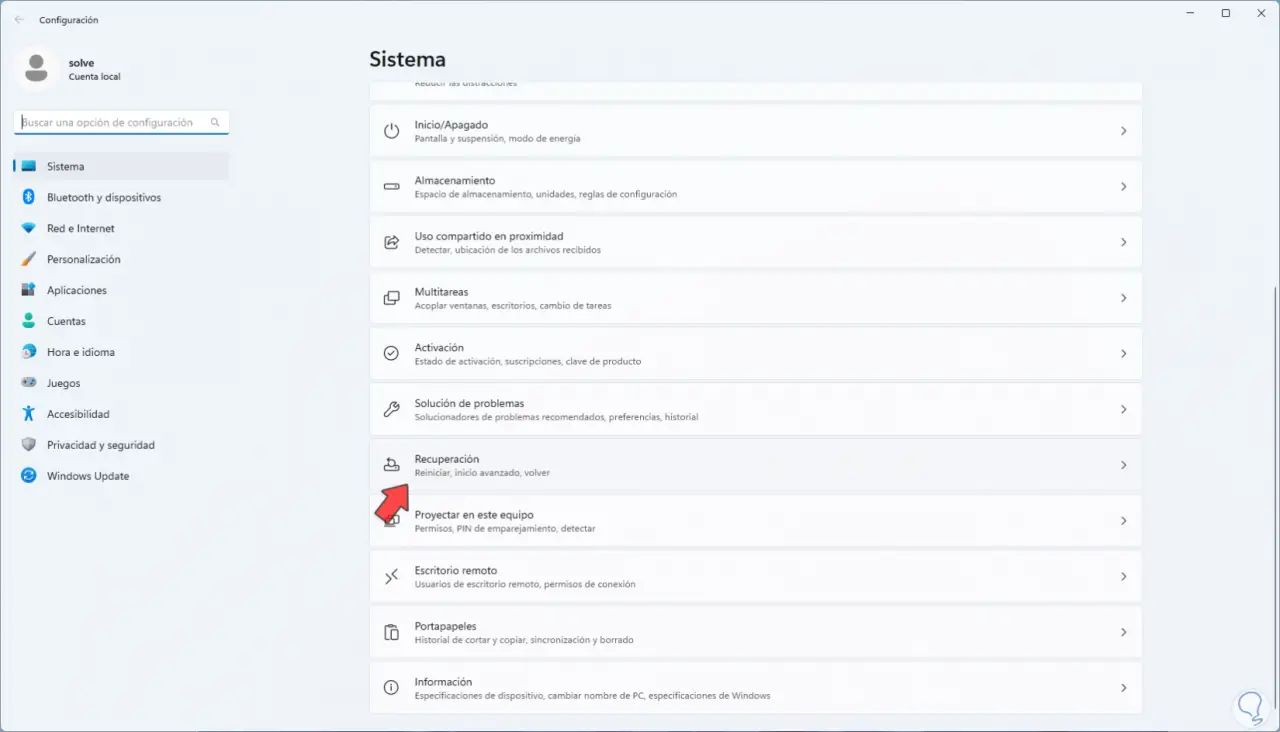
Nun klicken wir im Bereich „Erweiterter Start“ auf „Neu starten“:
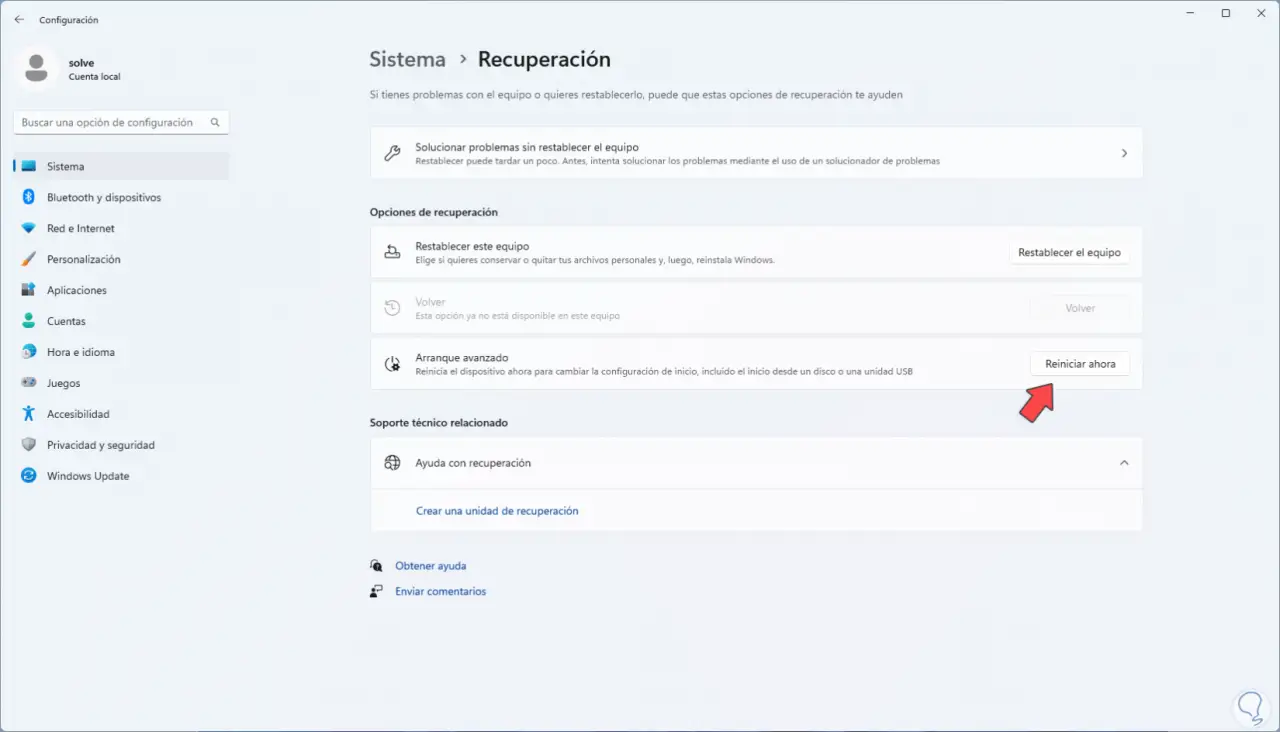
Wir bestätigen den Vorgang:
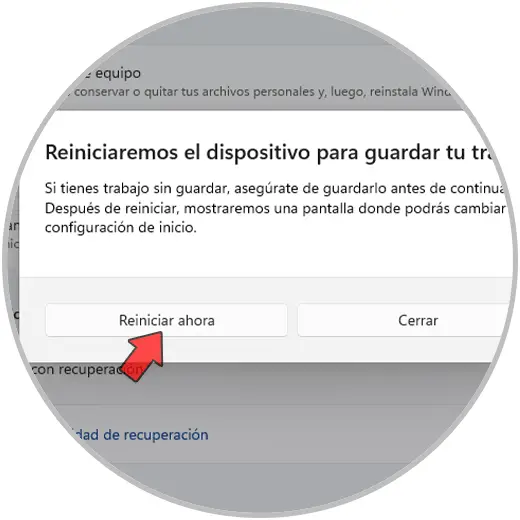
Windows wird in diesem Modus neu gestartet:
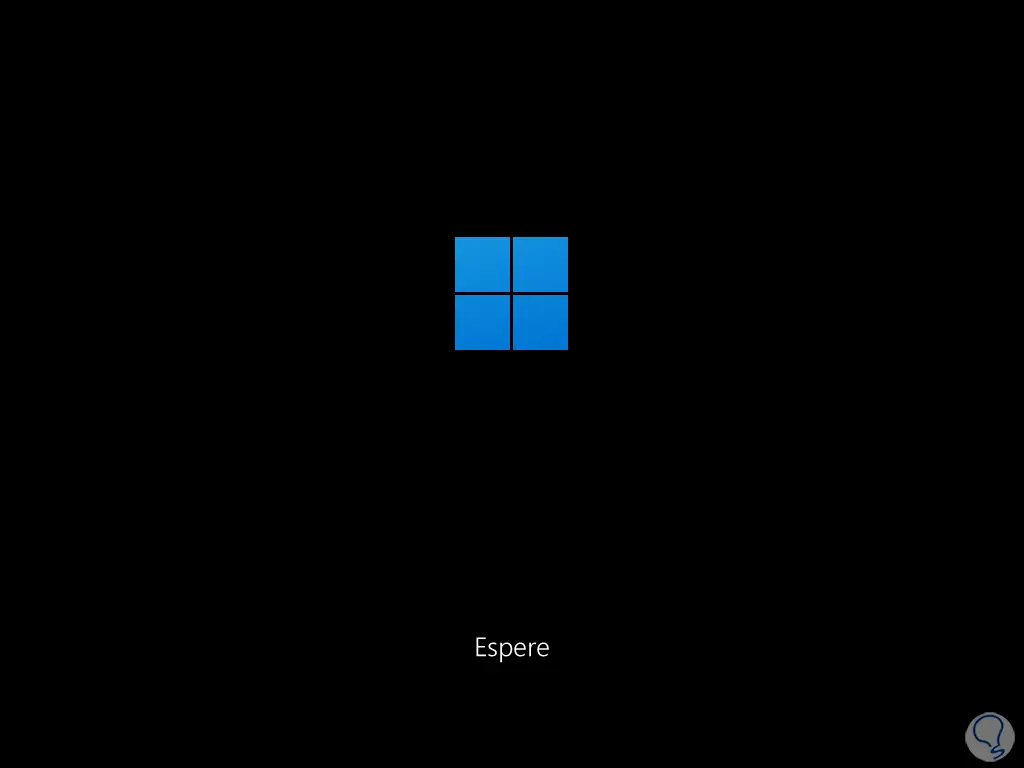
Wir werden folgendes sehen. Wir klicken auf “Probleme lösen”,
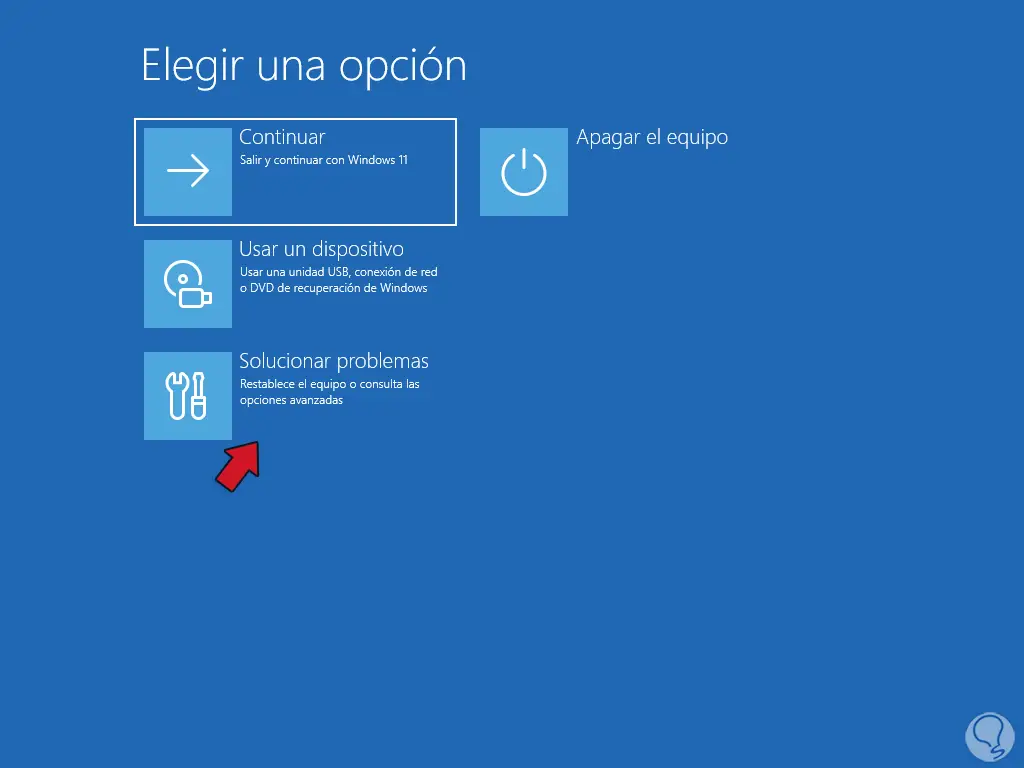
dann klicken wir auf “Erweiterte Optionen”:
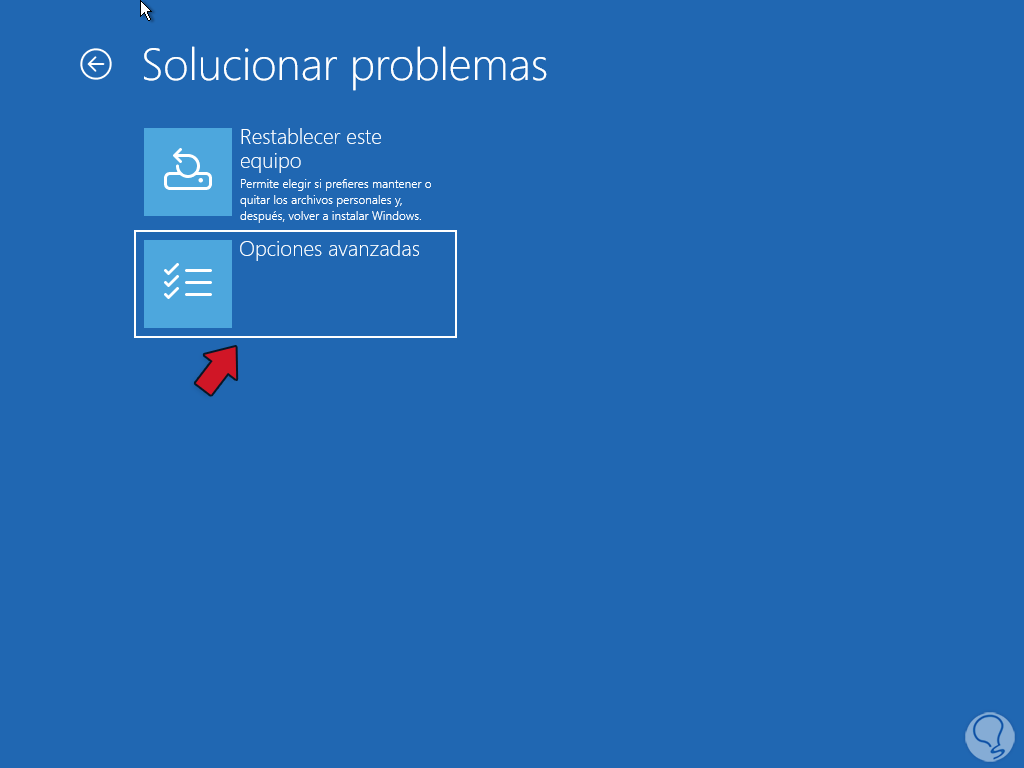
Wir werden die verschiedenen zu verwendenden Optionen sehen: Wir klicken auf „UEFI Firmware Configuration“
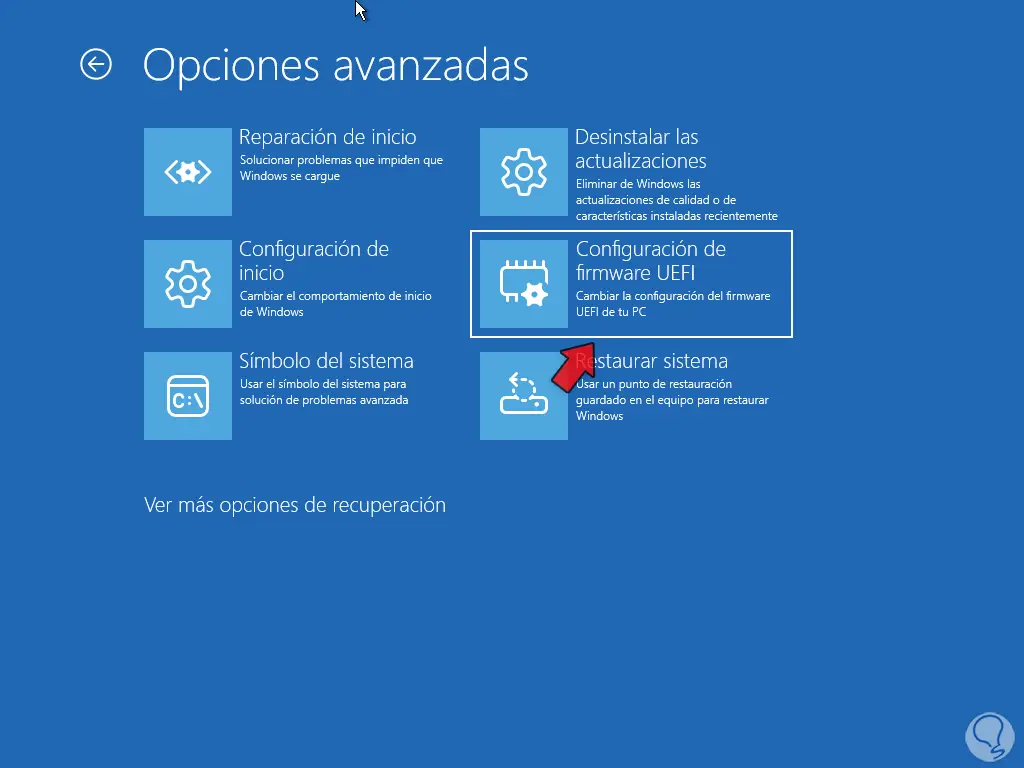
und jetzt werden wir den nächsten sehen. Wir klicken auf “Neustart”, um auf das UEFI des PCs zuzugreifen, Fenster:
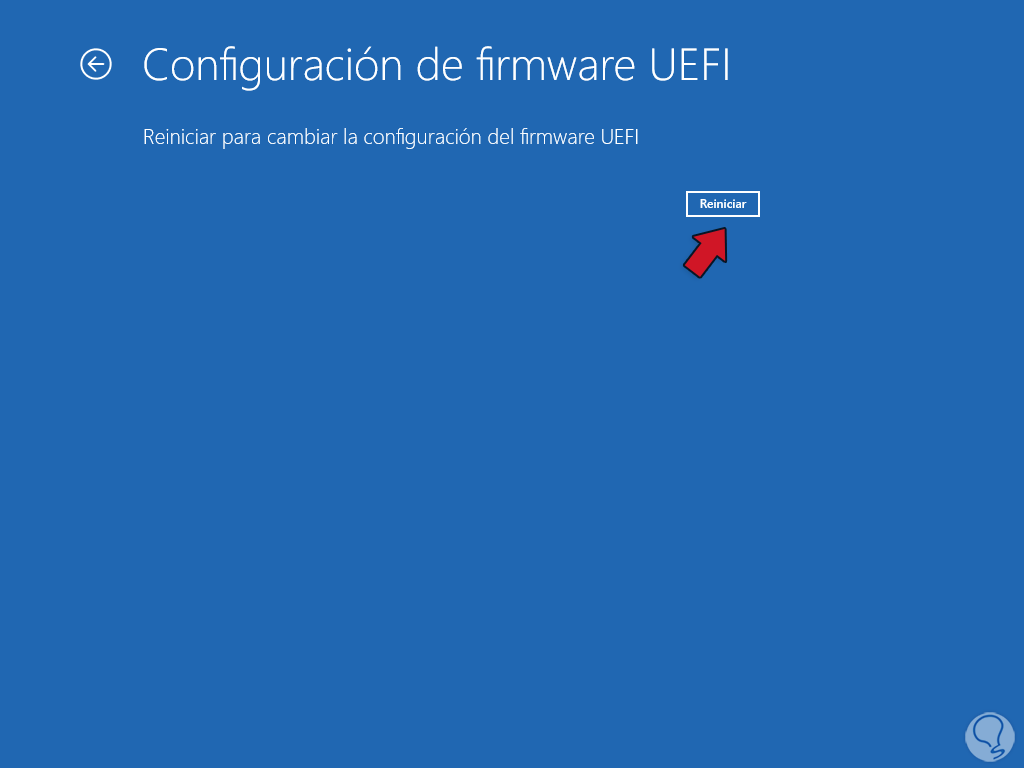
Dort gehen wir zum CPU-Bereich und prüfen, ob die Virtualisierungstechnologie aktiviert ist:
Drücken Sie die Taste F10, um die Änderungen zu speichern.
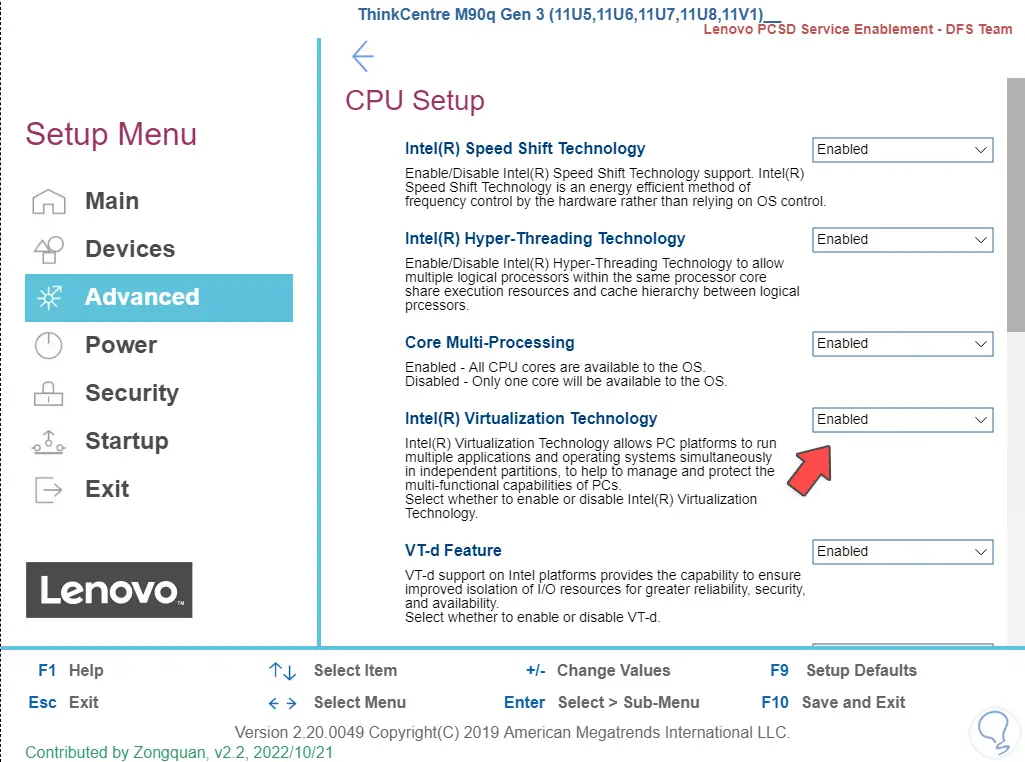
2 So aktivieren Sie Hyper-V
Es ist Zeit, Hyper-V zu aktivieren, und dafür haben wir einige Möglichkeiten. Zuerst öffnen wir das Terminal als Administratoren:

Wir müssen die UAC-Berechtigungen akzeptieren:
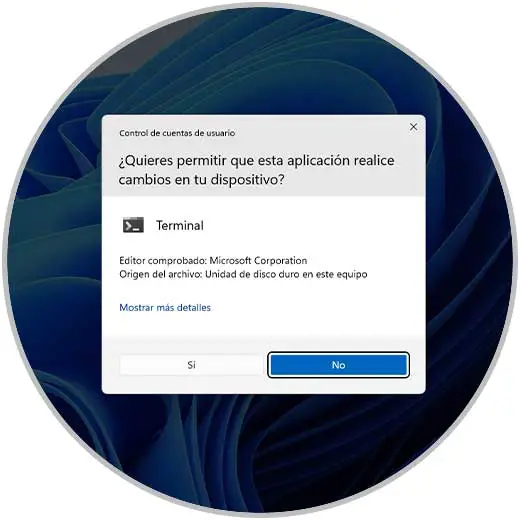
Nun führen wir folgendes aus:
Enable-WindowsOptionalFeature -Online -FeatureName Microsoft-Hyper-V -All
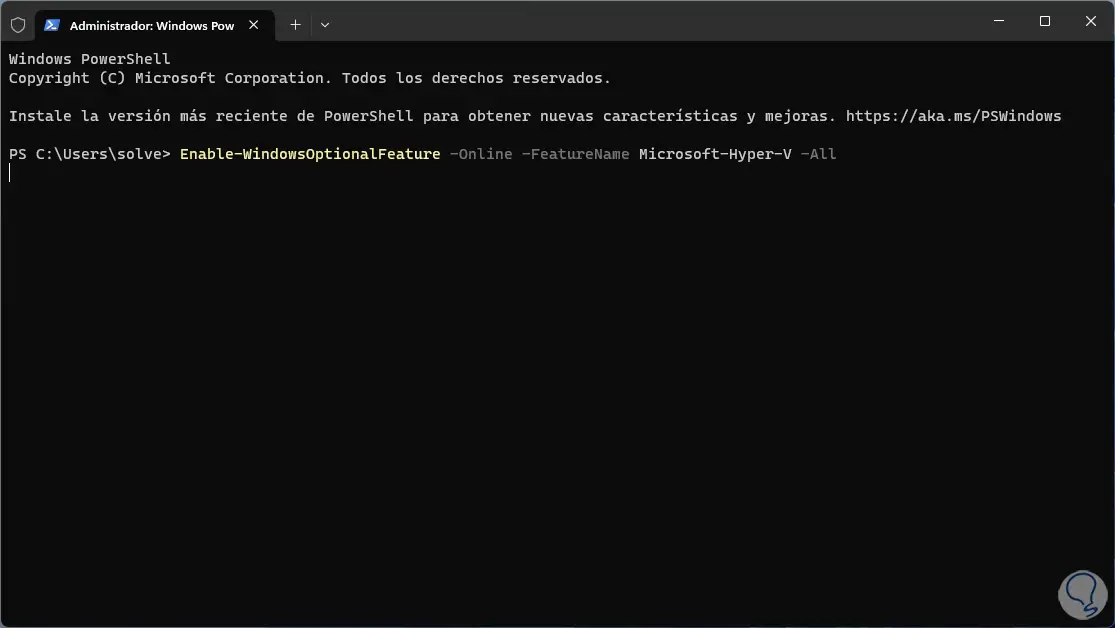
Wir warten, bis der Prozess geladen ist:
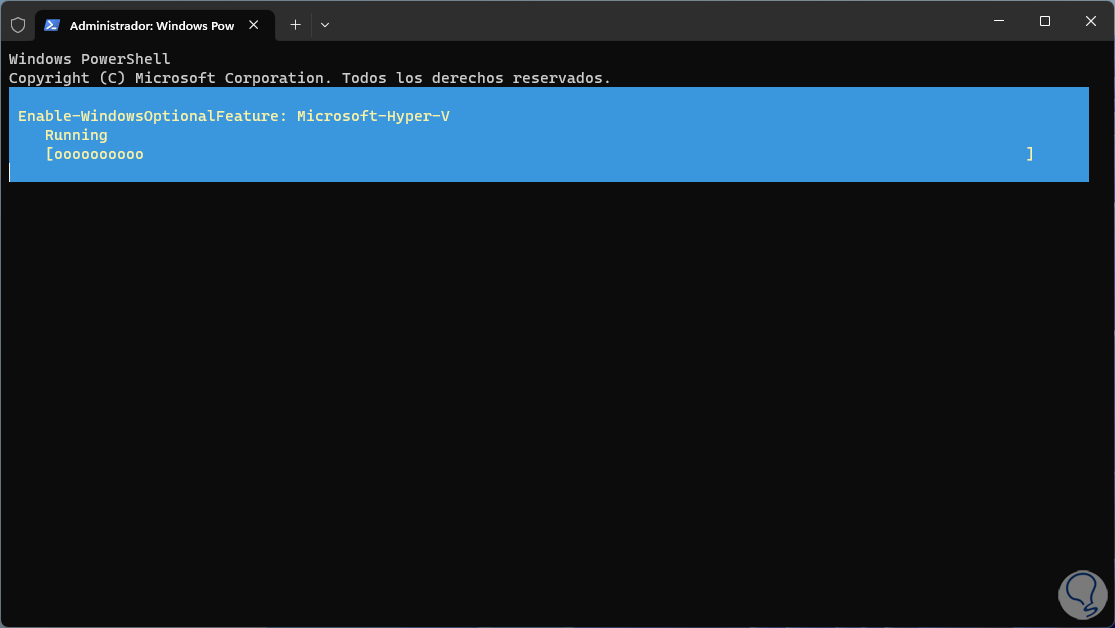
Am Ende sehen wir die folgende Nachricht. Wir geben den Buchstaben Y ein, um das System neu zu starten und die Änderungen zu übernehmen:
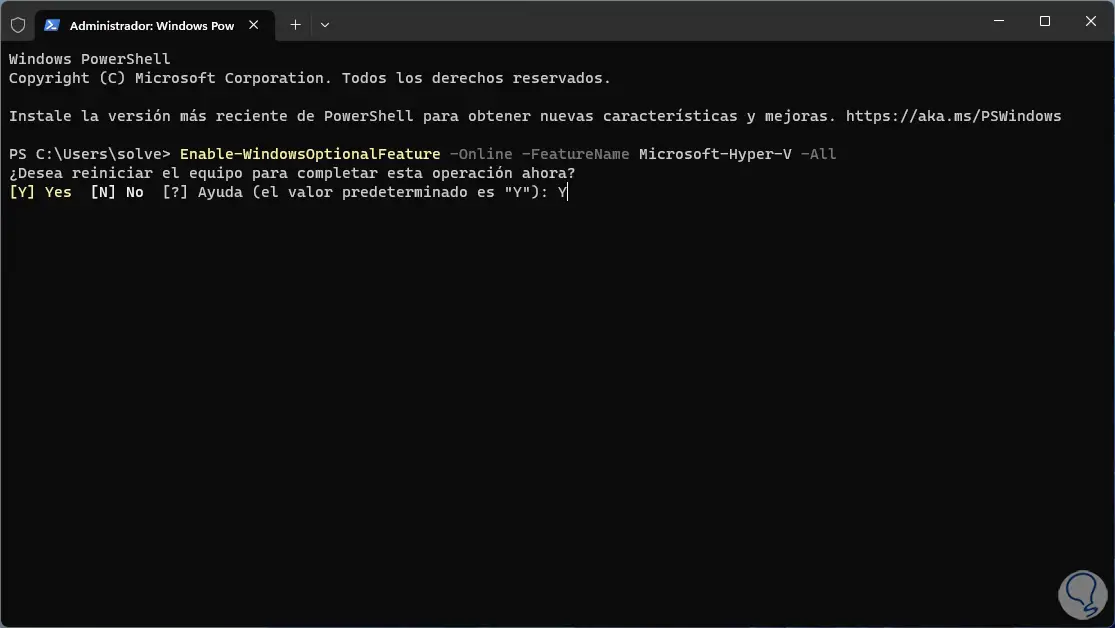
Der PC wird neu gestartet:
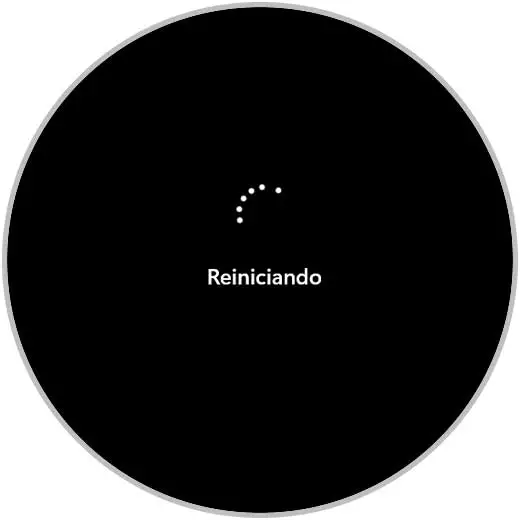
Wir können sehen, dass die Funktionen hinzugefügt werden:

Dadurch wird Hyper-V in Windows 11 aktiviert, um es im Terminal zu deaktivieren, führen Sie Folgendes aus:
Disable-WindowsOptionalFeature -Online -FeatureName Microsoft-Hyper-V-All
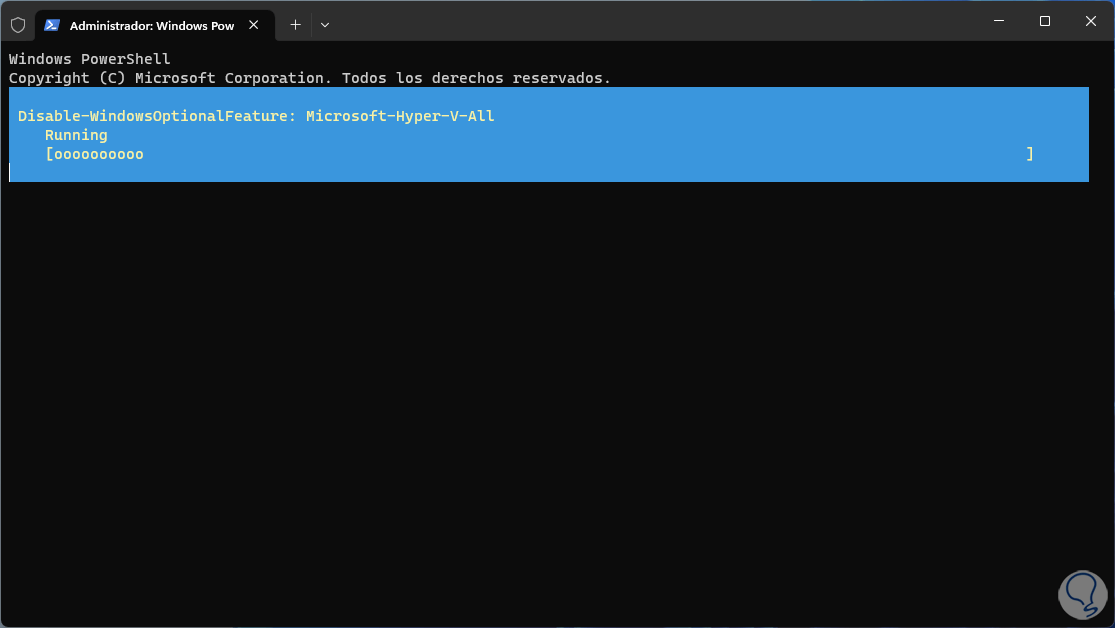
Wir warten auf das Ende des Prozesses:
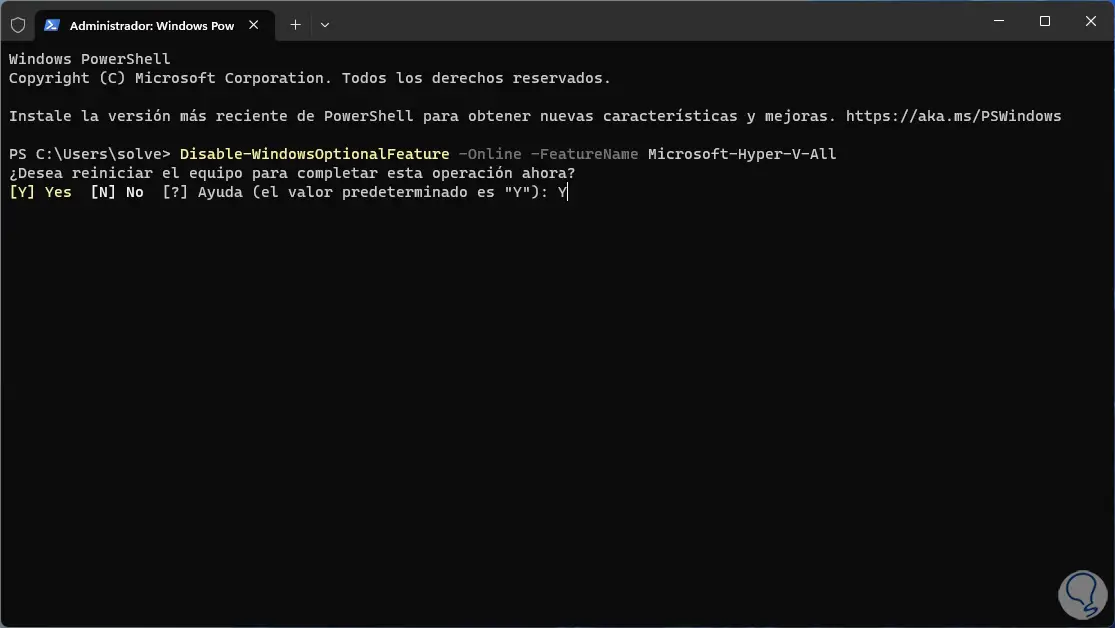
Eine andere Möglichkeit, Hyper-V in Windows 11 zu aktivieren, ist die Verwendung von CMD, dazu öffnen wir die Eingabeaufforderung als Administratoren:
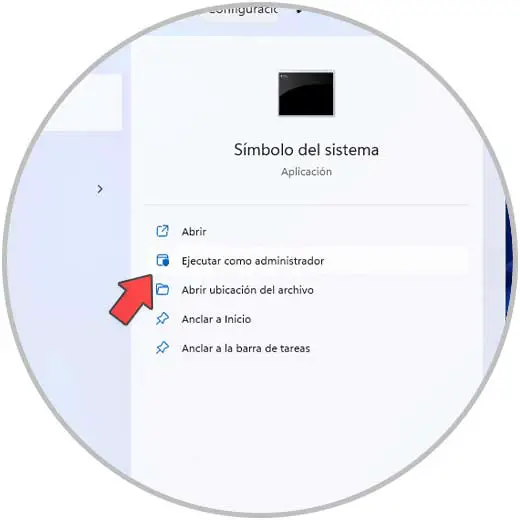
Wir akzeptieren die UAC-Erlaubnis:
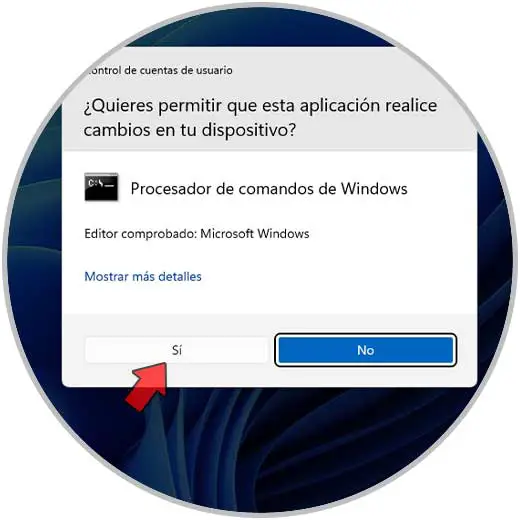
In der Konsole führen wir aus:
DISM /Online /Enable-Feature /All /FeatureName:Microsoft-Hyper-V
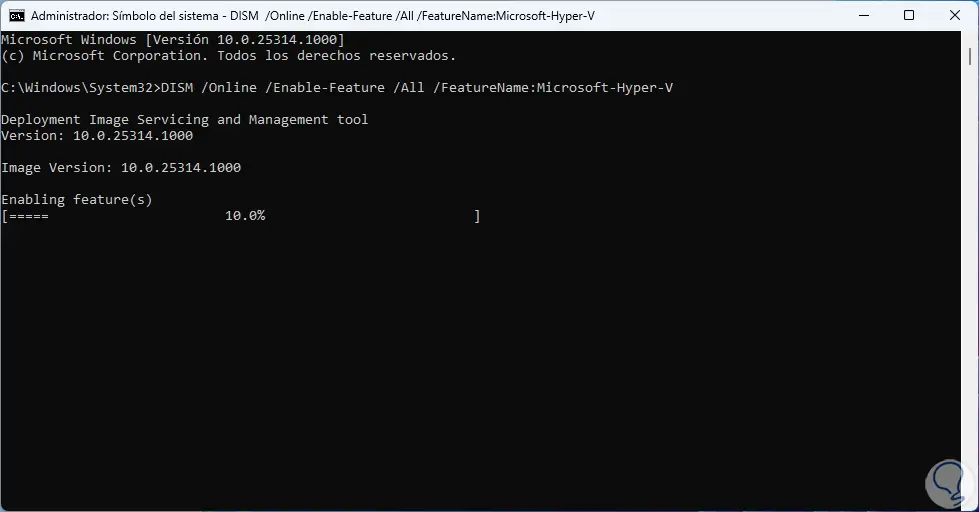
Nach Abschluss des Vorgangs wird das System neu gestartet, um die Hyper-V-Aktivierung abzuschließen:

Wir sehen den laufenden Prozess:

Falls Sie Hyper-V nur deaktivieren, aber nicht deinstallieren möchten, müssen wir Folgendes ausführen:
bcdedit /set hypervisorlaunchtype aus
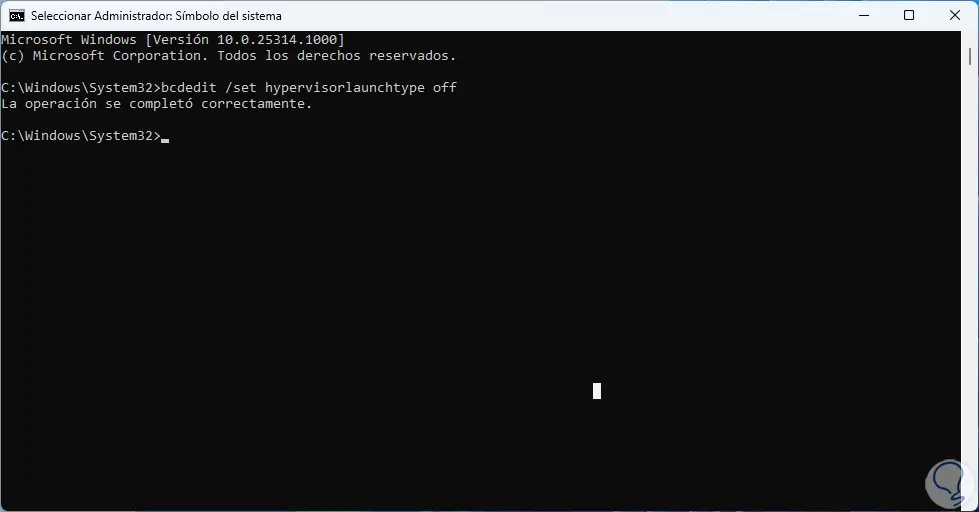
Um es wieder zu aktivieren, führen wir Folgendes aus:
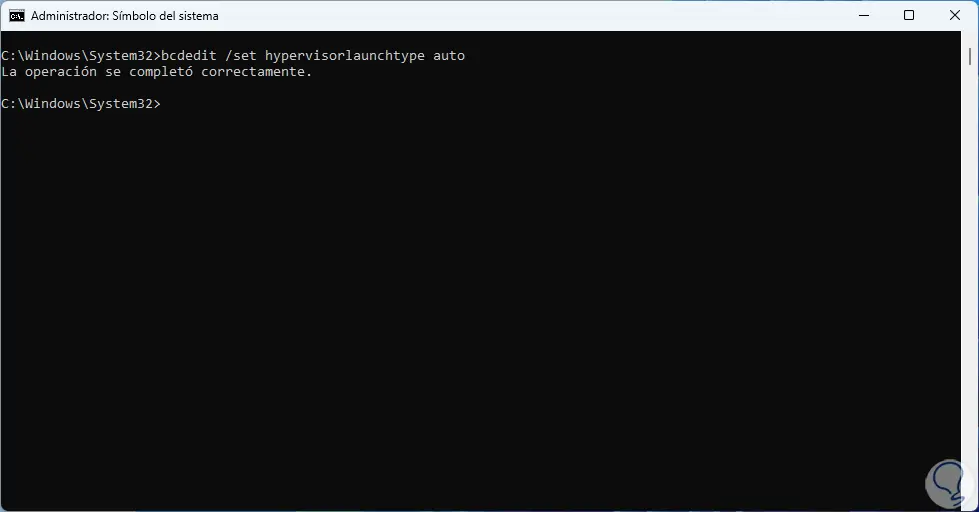
Eine andere Möglichkeit, vielleicht eine der gebräuchlichsten, Hyper-V zu aktivieren, ist über die Systemfunktionen. In diesem Fall geben wir in der Start-Suchmaschine “Funktionen” ein und klicken auf “Windows-Funktionen ein- oder ausschalten”:
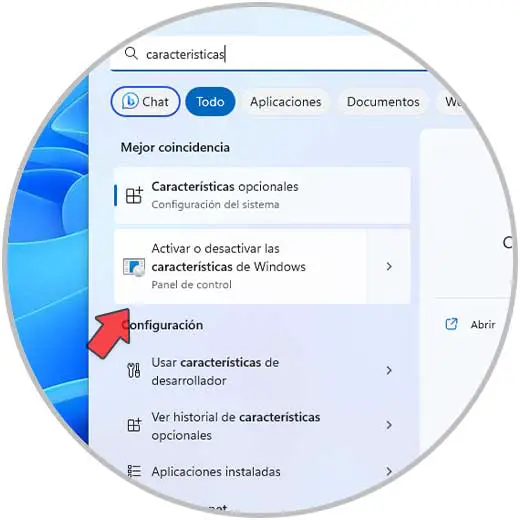
Im Popup-Fenster suchen wir die Zeile “Hyper-V”:
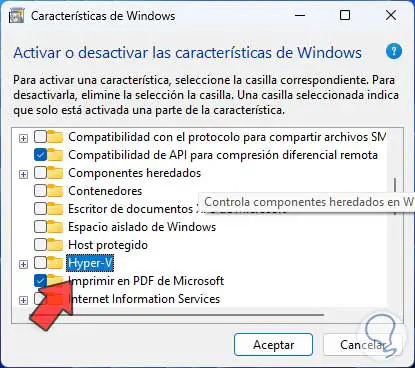
Aktivieren Sie dieses Kontrollkästchen und wir werden sehen, dass alle zusätzlichen Funktionen aktiviert sind:
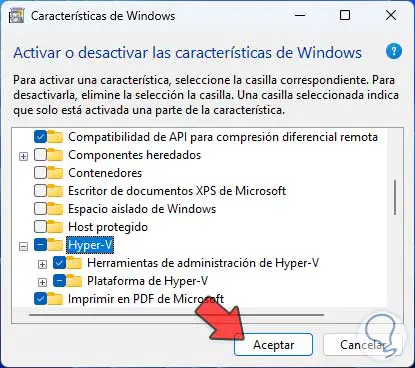
Wir klicken auf “OK”, um nach den Dateien zu suchen:
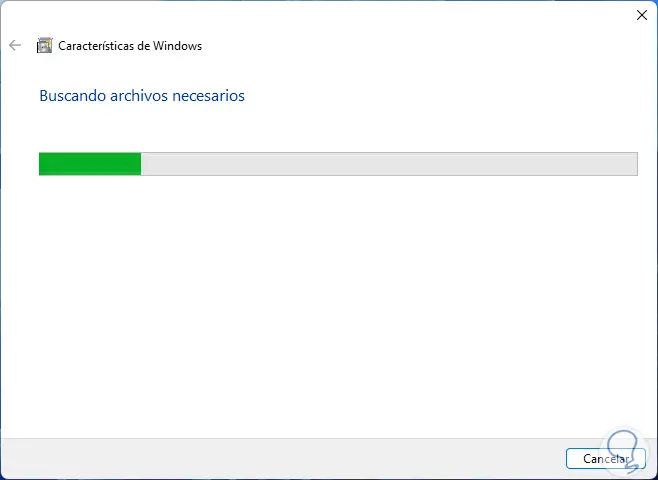
Die Änderungen werden übernommen:
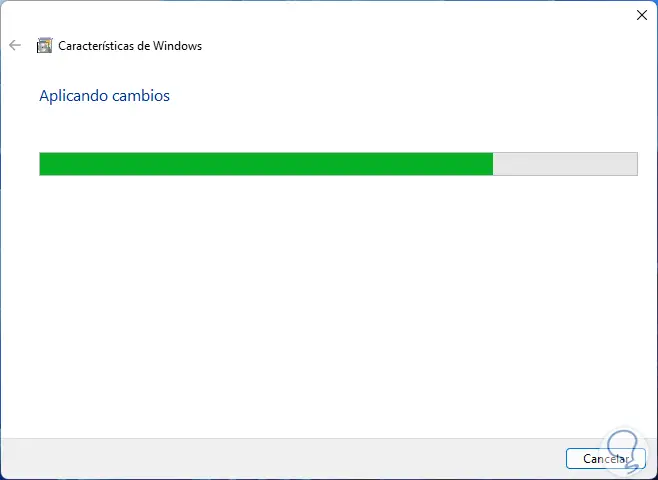
Am Ende werden wir das sehen. Wir klicken auf „Jetzt neu starten“, um Windows 11 neu zu starten:
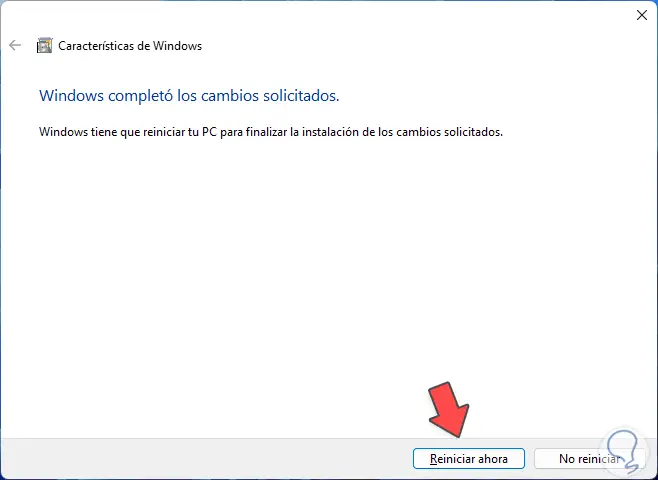
Die Änderungen werden übernommen:

Die Merkmale werden angewendet:

3 So installieren Sie Hyper-V in Windows 11 Home
Wenn Sie die Home-Version von Windows 11 haben, müssen wir eine .bat-Datei erstellen, da Hyper-V standardmäßig nicht aktiviert ist. Um diese Datei zu erstellen, öffnen wir den Editor:
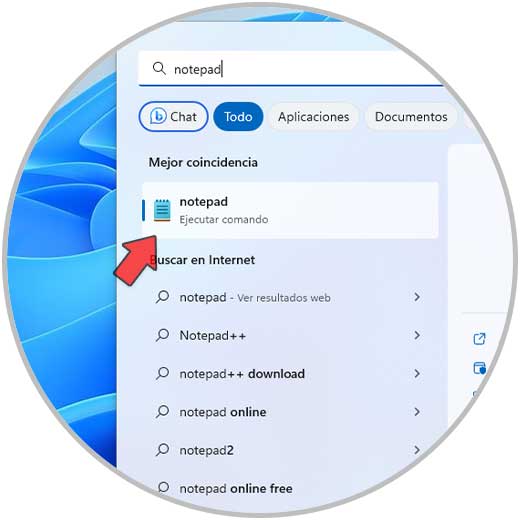
Dort tragen wir folgendes ein:
pushd "%~dp0" dir /b %SystemRoot%servicingPackages*Hyper-V*.mum >hv-home.txt for /f %%i in ('findstr /i . hv-home.txt 2^ >nul') do dism /online /norestart /add-package:"%SystemRoot%servicingPackages%%i" del hv-home.txt Dism /online /enable-feature /featurename:Microsoft-Hyper-V - Alle /LimitAccess /ALL pausieren 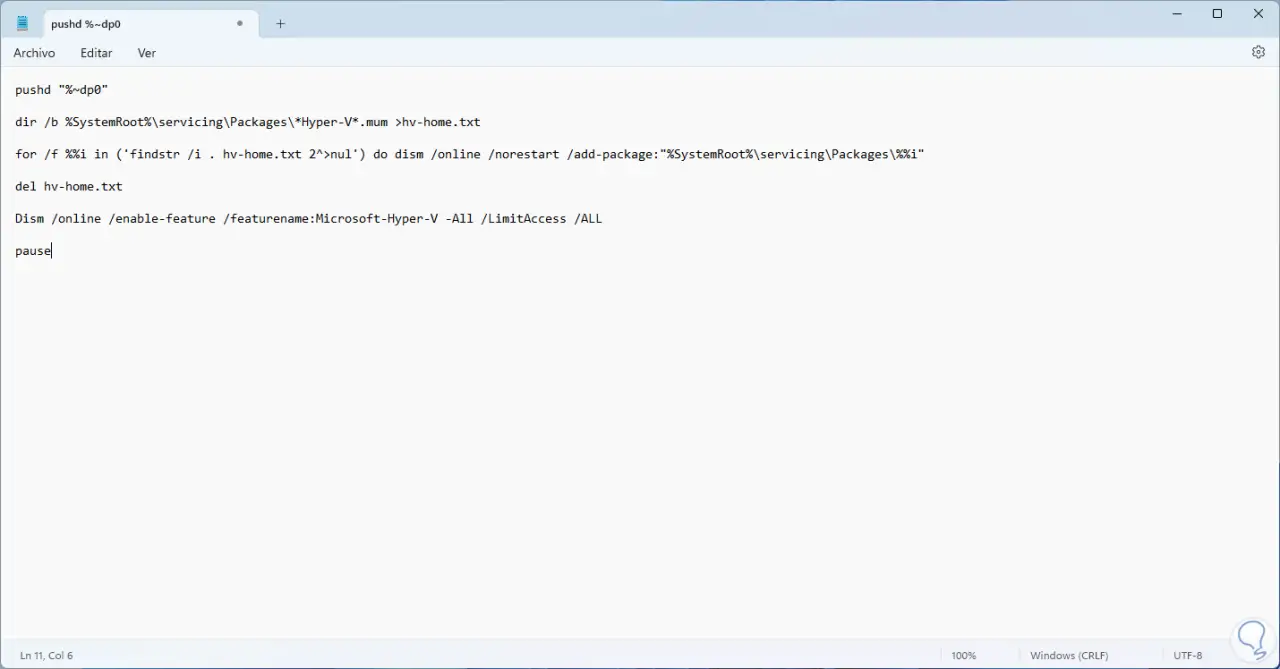
Wir gehen zu “Datei – Speichern unter”:
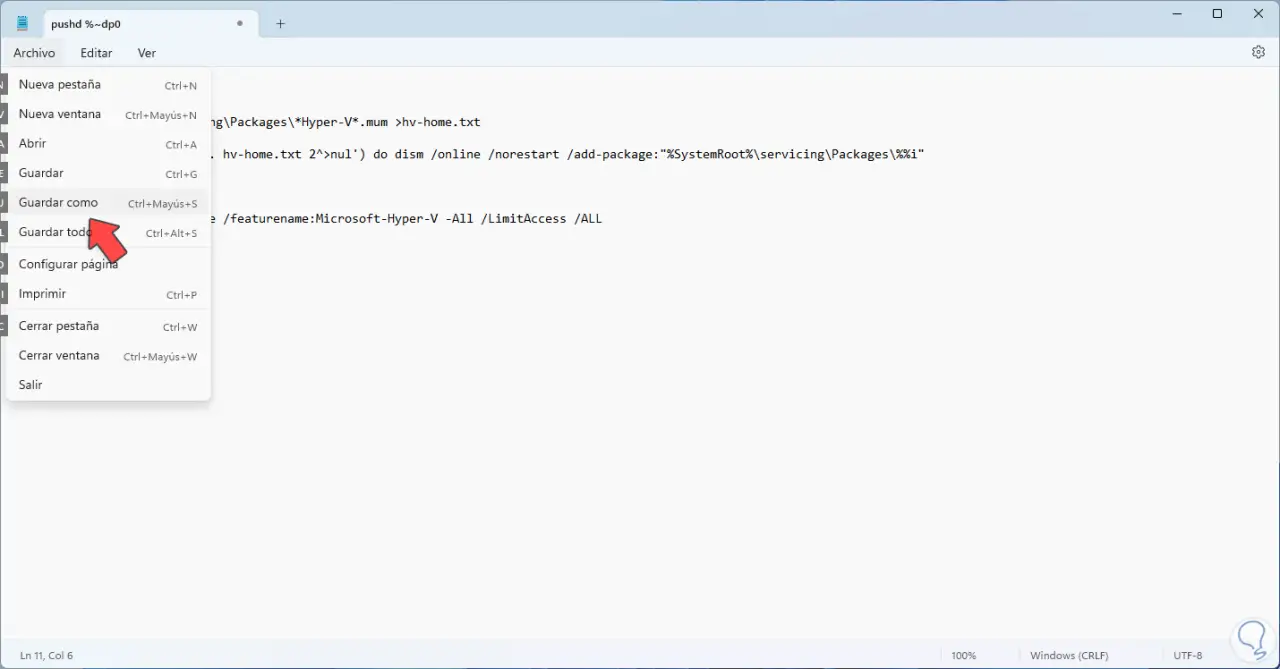
Wir vergeben den Namen mit der Endung .bat und legen bei „Typ“ „Alle Dateien“ fest:
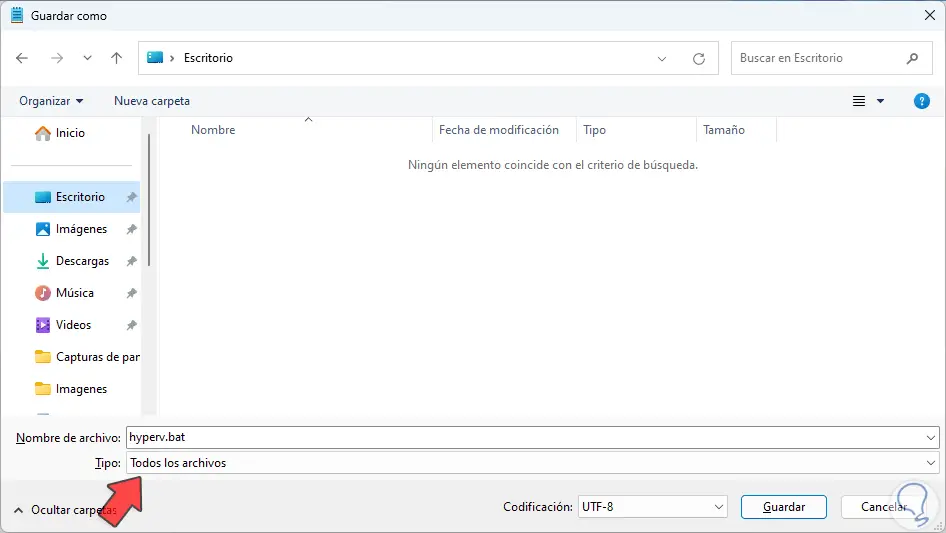
Wir speichern die Datei und bestätigen, dass sie erstellt wurde:
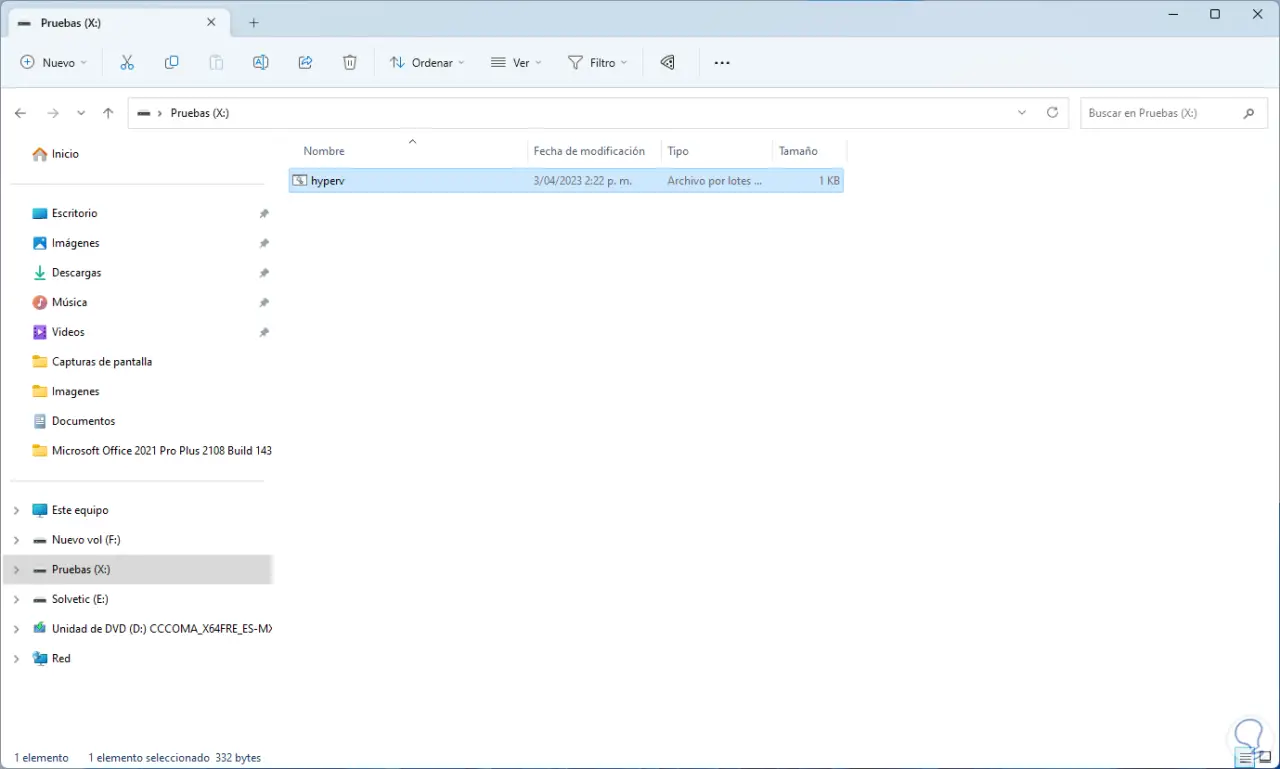
Wir klicken mit der rechten Maustaste auf die .bat-Datei und wählen „Als Administrator ausführen“:
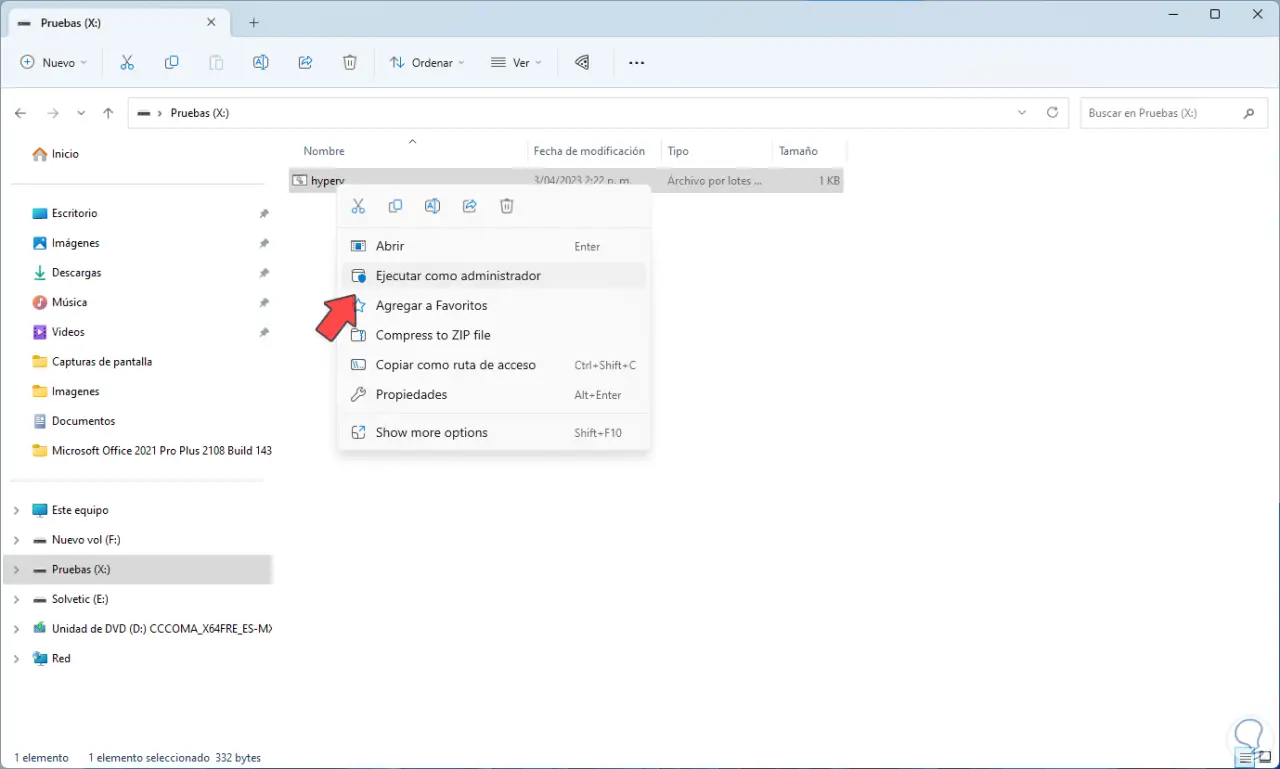
Wir akzeptieren die UAC-Eingabeaufforderung:
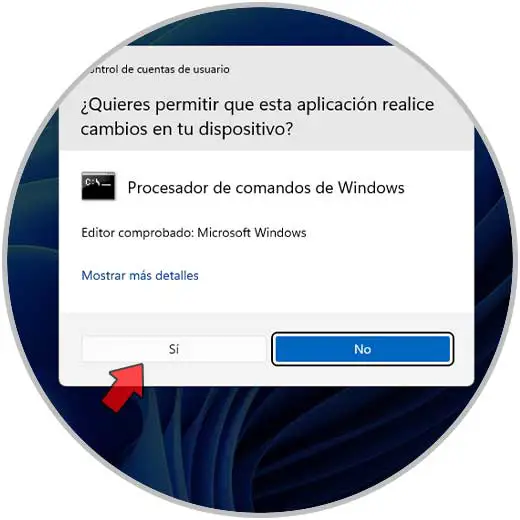
Es wird automatisch in der Konsole ausgeführt:
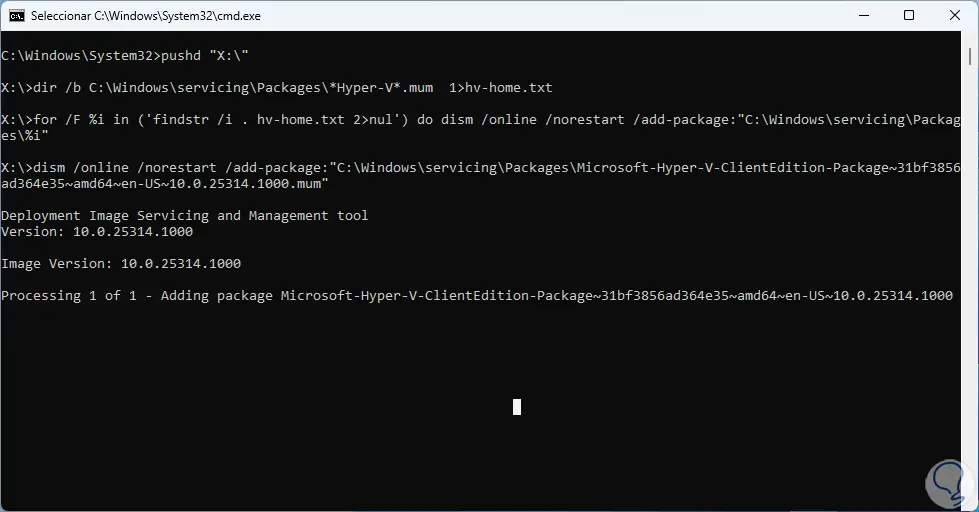
Wir erwarten, dass jeder Schritt ausgeführt wird:
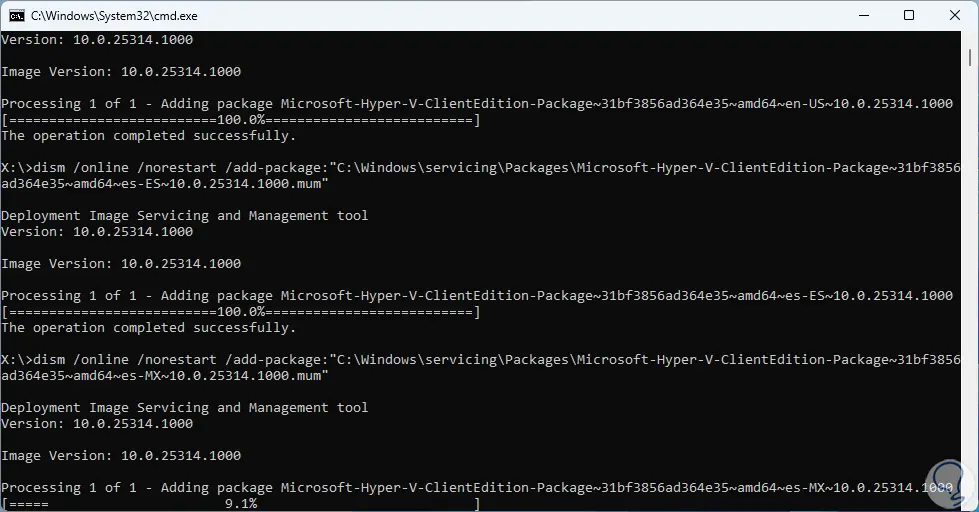
Am Ende werden wir das sehen. Wir geben den Buchstaben Y ein, um das System neu zu starten:
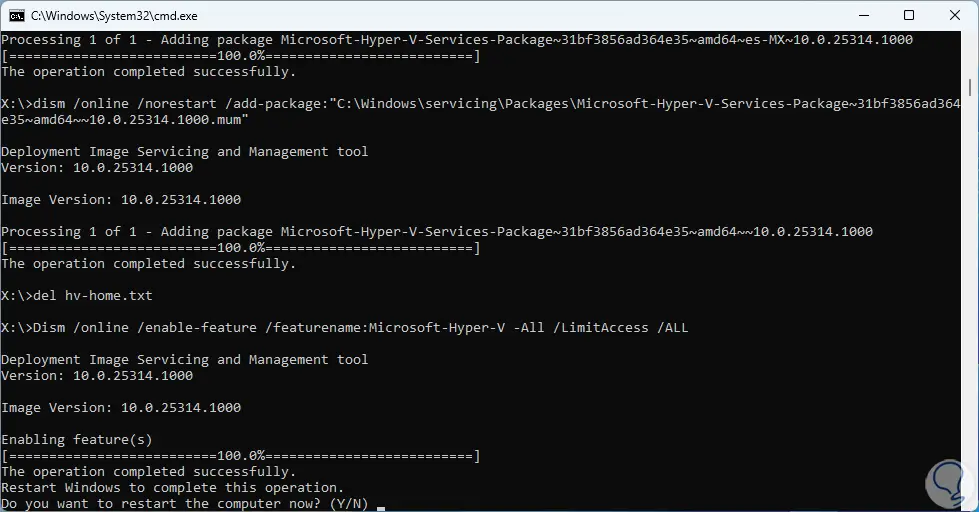
Die Änderungen werden übernommen:

4 Verwendung von Hyper-V unter Windows 11
Mit jedem dieser Schritte haben wir Zugriff auf die Hyper-V-Konsole:
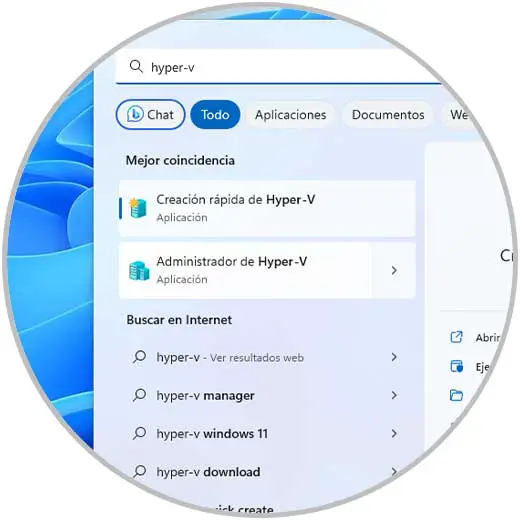
Wir haben Zugriff auf die Konsole:
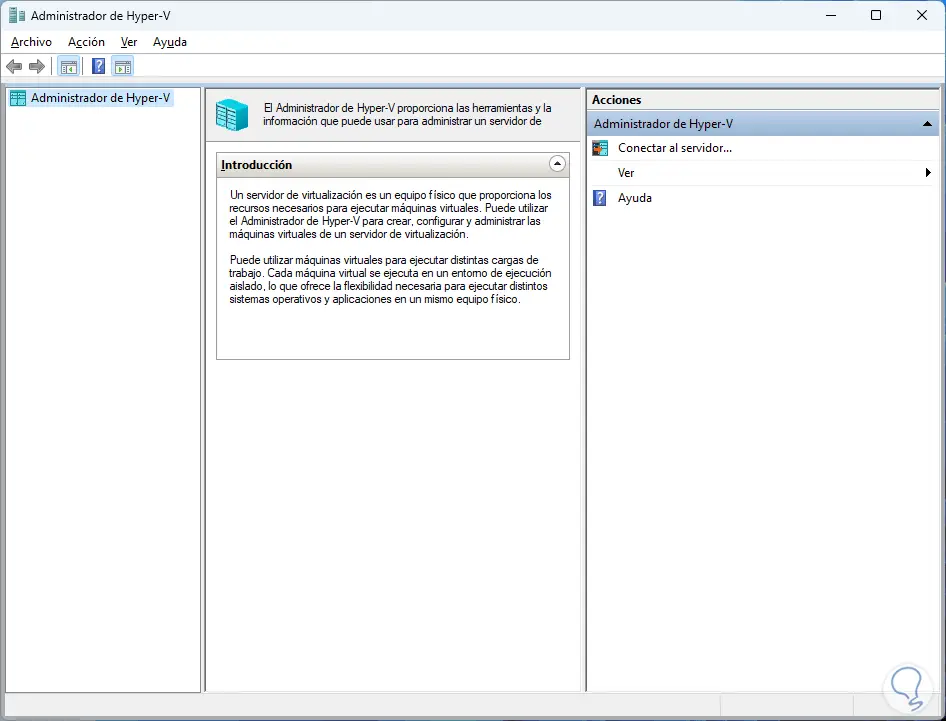
Beim Zugriff auf den lokalen Server haben wir alle Hyper-V-Optionen:
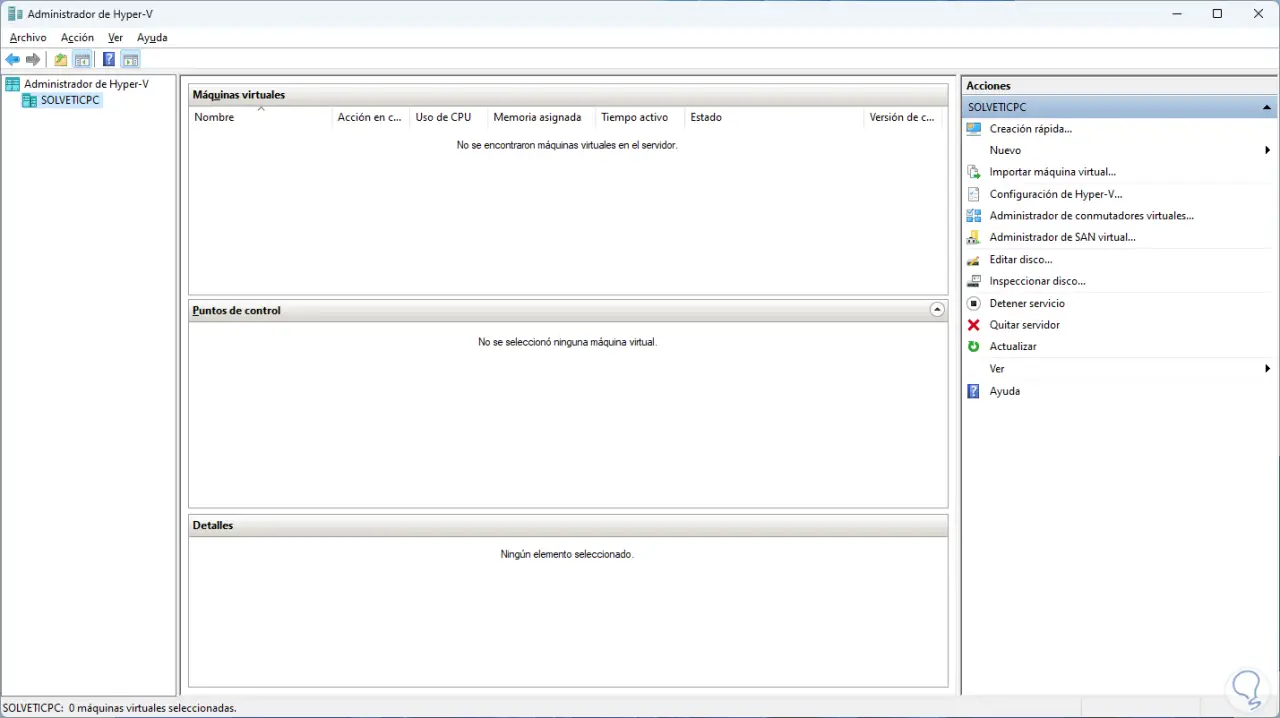
Wir sind jetzt bereit, Hyper-V in Windows 11 zu verwenden und die Vorteile seiner verschiedenen Optionen zu nutzen.