Wie Sie wahrscheinlich bereits wissen, ist der Papierkorb ein wirklich nützliches Werkzeug, wenn wir Ordnung und Sauberkeit auf unserem Computer aufrechterhalten möchten. Sie müssen bedenken, dass der Papierkorb ein Ort ist, an dem wir die Dateien hinzufügen müssen, die wir nicht mehr benötigen, wie Bilder, Videos oder Dokumente. Der Papierkorb ist ein vorübergehender Ort, an dem sich all jene Elemente befinden, die wir nicht benötigen, die jedoch nicht ihre endgültige Löschung bedeuten. Nehmen wir an, der Papierkorb ist eine vorübergehende Löschphase, in der wir versehentlich gelöschte Dateien wiederherstellen können, die wir noch benötigen.
In diesem Sinne müssen Sie aufpassen und den Papierkorb nicht als Ablageort für Dateien verwenden, die eine gewisse Bedeutung haben, da Sie unnötig Speicherplatz beanspruchen und Gefahr laufen, dass er irgendwann gelöscht wird. Idealerweise sollten Sie den Papierkorb regelmäßig überprüfen, um zu analysieren, wie viel Speicherplatz Sie belegt haben und ob eine dauerhafte Löschung des Inhalts möglich ist. Falls Sie auf den Fehler stoßen, dass Sie Dateien nicht an den Papierkorb senden können, können Sie eine der folgenden Optionen ausprobieren, die wir vorschlagen, um den Papierkorb zu lösen und zu reparieren, wenn wir sehen, dass die gelöschten Dateien nicht in den Papierkorb des Recyclings gelangen .
ABONNIEREN SIE AUF YOUTUBE
1 Dateilöschung im Papierkorb aktivieren
Als erstes öffnen Sie den Papierkorb, indem Sie auf das Symbol doppelklicken, das Sie normalerweise auf dem Desktop finden.
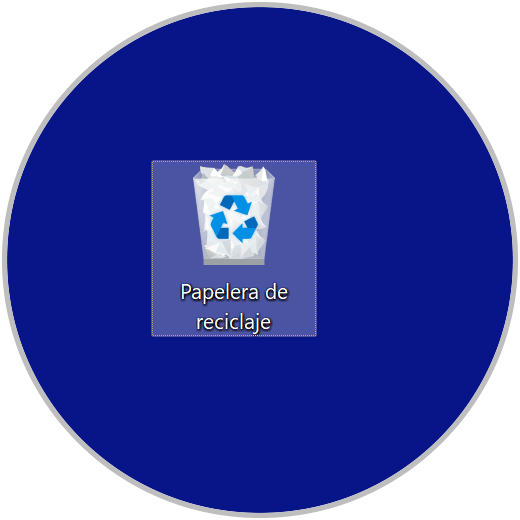
In dem sich öffnenden Fenster gehen wir zu den drei Punkten, die erscheinen, um hier Optionen zu sehen. Klicken Sie dann auf die Option “Eigenschaften”.
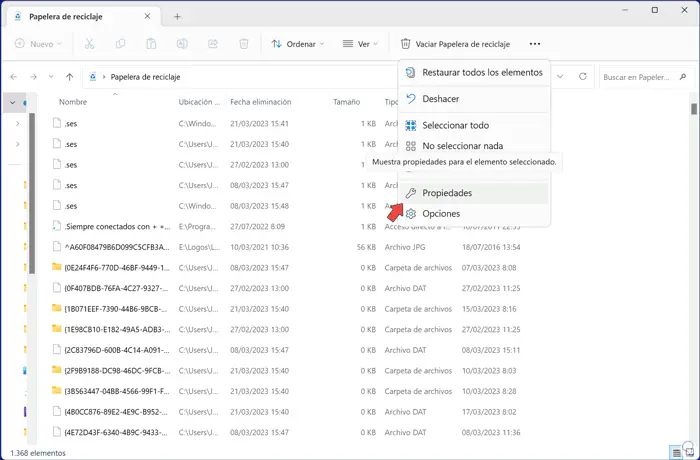
Hier prüfen wir, ob wir die Option „Dateien nicht in den Papierkorb verschieben“ aktiviert haben. In fast diesem Fall müssen wir stattdessen die Option „Benutzerdefinierte Größe“ aktivieren. Tun Sie dies, indem Sie diese Einstellung auf jeder angezeigten Festplatte überprüfen.
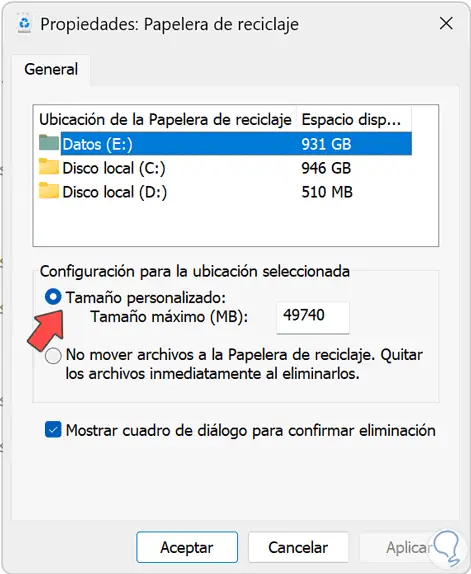
2 Reparieren Sie Festplattenfehler mit CMD
Da es sich um einen temporären Fehler im Zusammenhang mit dem Dateisystem oder der Festplatte handeln könnte, werden wir eine Reihe von Befehlen verwenden, um zu versuchen, ihn zu reparieren. Dazu öffnen wir CMD als Administratoren aus dem Suchmenü:

Wir werden jeden Befehl, den wir Ihnen beibringen, einsetzen, um zu versuchen, mögliche Fehler zu beheben:
sfc /scannen
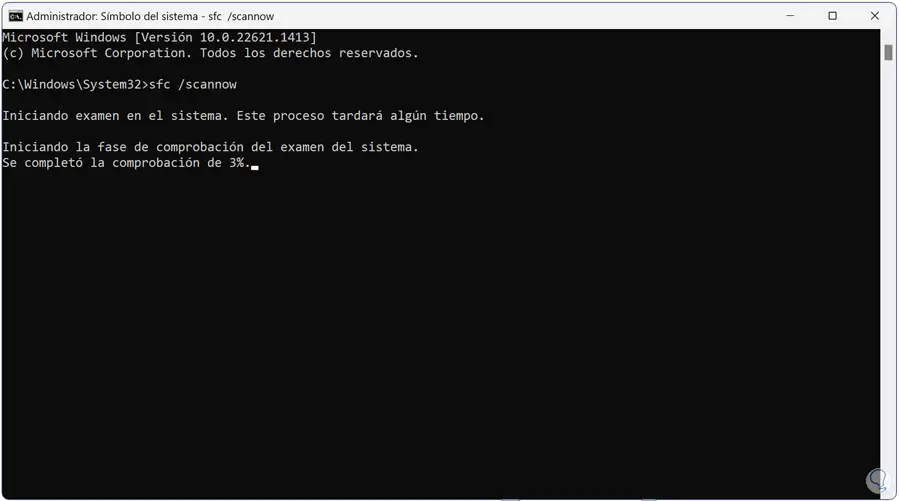
Wir fahren fort, indem wir den folgenden dism-Befehl ausführen, um das Windows-Image zu scannen und auf mögliche Beschädigungen zu prüfen:
dism.exe /online /cleanup-image /scanhealth
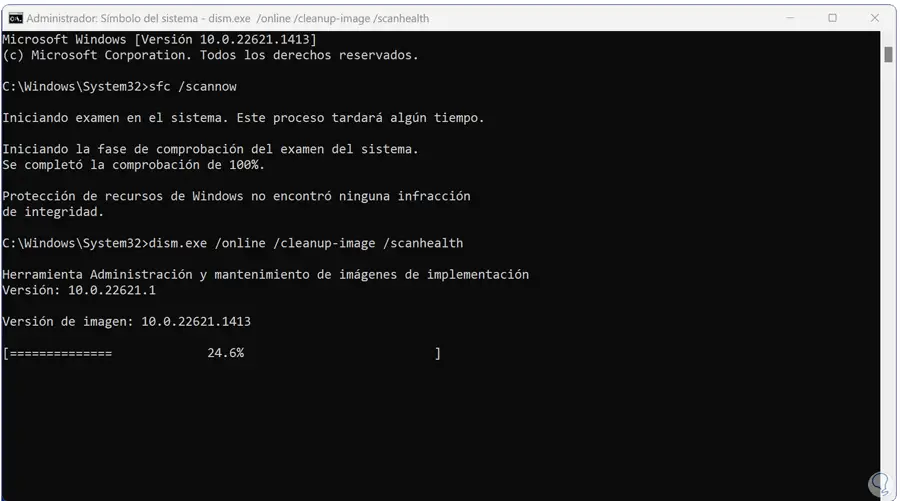
Wir fahren mit der Verwendung des folgenden Befehls fort, mit dem wir in diesem Fall das Windows 11-Image wiederherstellen:
DISM /Online /Cleanup-Image /RestoreHealth
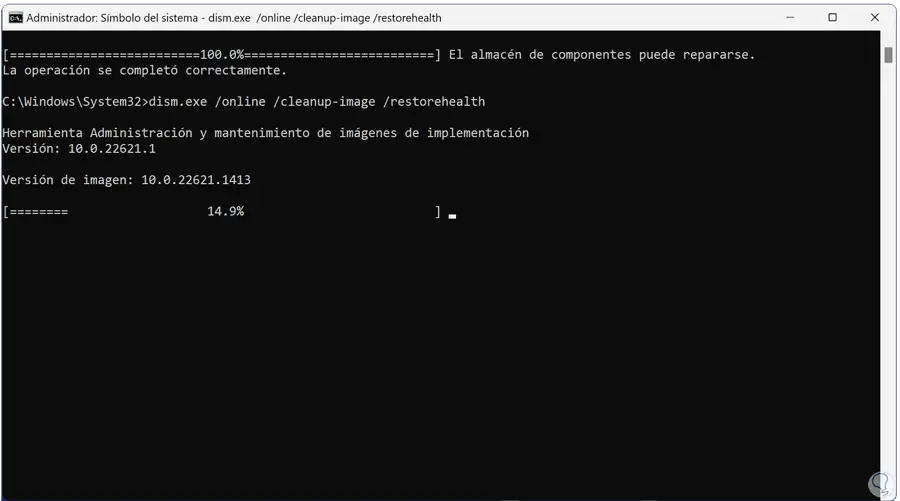
Wir werden die Winodws 11-Image-Reparatur mit dem folgenden Befehl abschließen. Nachdem es seinen Prozess beendet hat, können wir das Terminal verlassen.
dism.exe /online /cleanup-image /startcomponentcleanup
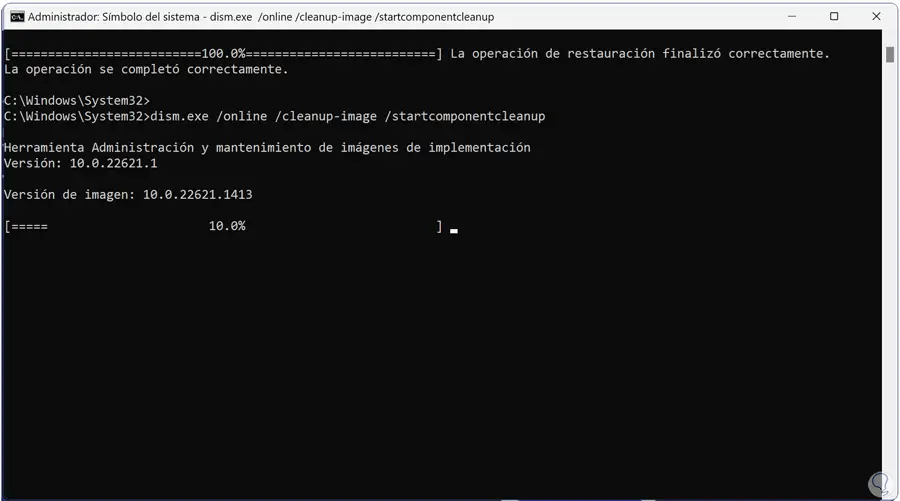
Schließlich werden wir den Computer neu starten, um die Änderungen endgültig zu übernehmen.
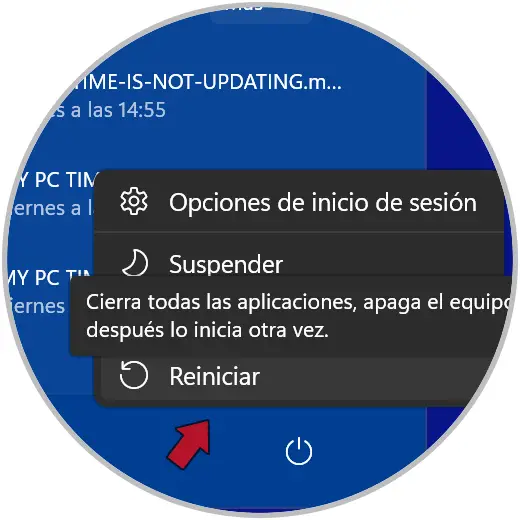
Mit diesen Optionen können wir Dateien in den Papierkorb verschieben, und es wird diesbezüglich kein Fehler angezeigt.