Einen PC in optimalen Bedingungen zu halten, ist das Ziel von Millionen von Windows-Benutzern, damit ihre täglichen Aufgaben so schnell wie möglich erledigt werden, und dies umfasst mehrere Aspekte, sowohl persönliche als auch die Reaktion des Systems und der Anwendungen, da wir den PC dadurch verlangsamen Aufgrund verschiedener Faktoren ist es ideal, die verwendete Hardware im Voraus zu überprüfen, und aus diesem Grund werden wir einige Optionen sehen, um den PC zu reinigen und auf ein viel optimaleres Leistungsniveau zu optimieren.
ABONNIEREN SIE AUF YOUTUBE
Contents
1 Optimieren Sie meinen PC, ohne temporäre Programme zu löschen
Während die Programme und andere Elemente des Systems verwendet werden, werden temporäre Dateien auf der Festplatte gespeichert, die für das Speichern kleiner Informationen über die App verantwortlich sind, damit sie bei zukünftigen Zugriffen viel schneller geöffnet werden kann, um die temporären Dateien des aktuellen Benutzers zu löschen (wer eingeloggt ist).
In der Suchmaschine geben wir „% temp%“ ein und öffnen den zugewiesenen Ordner:
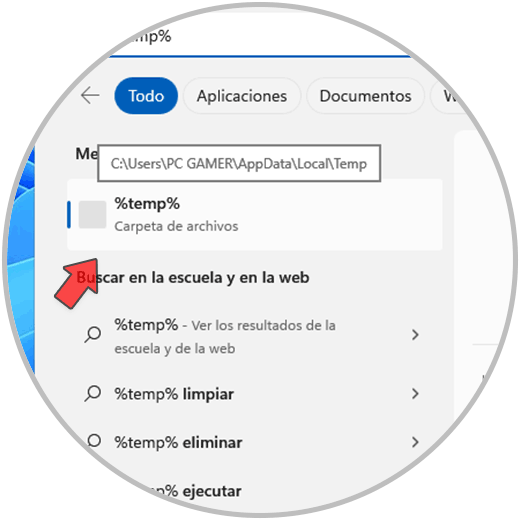
Wir wählen alle Elemente aus und klicken auf “Löschen”:
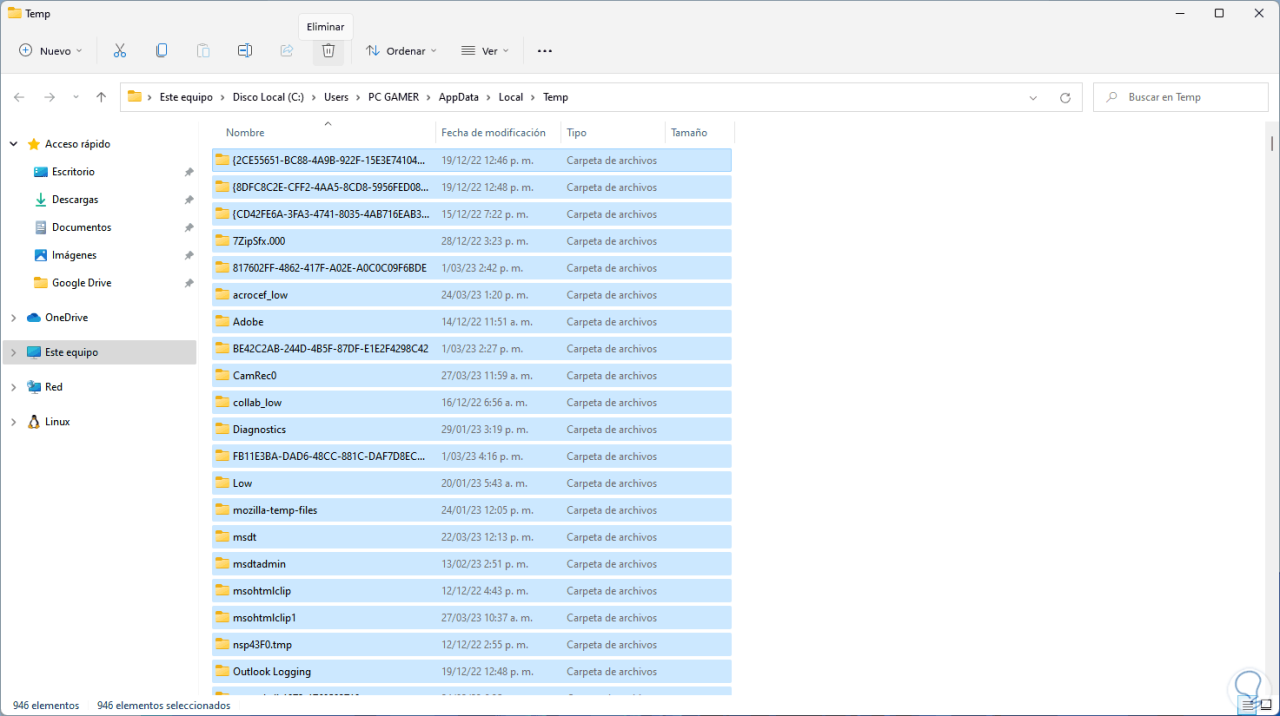
Wir werden die folgende Nachricht sehen:
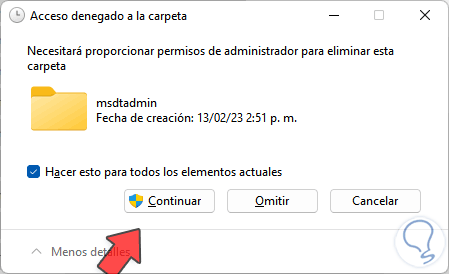
Normalerweise gibt es einige System- oder Anwendungsdateien, die nicht gelöscht werden können:
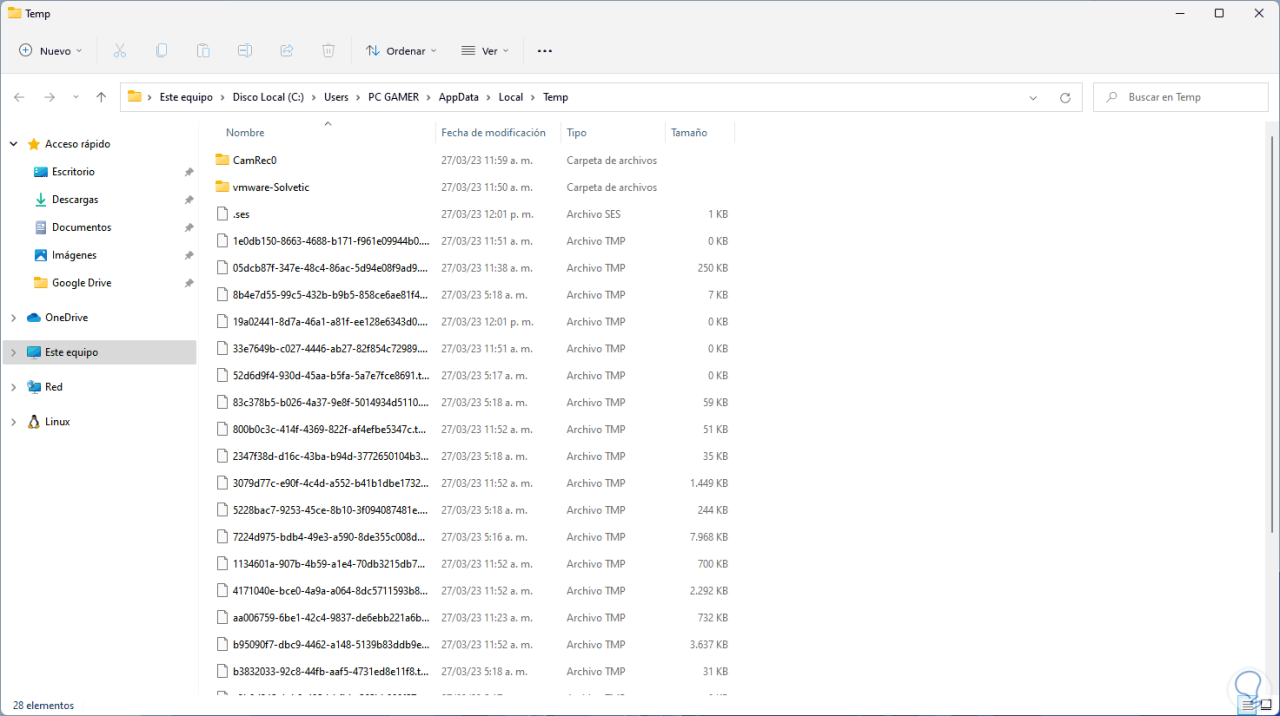
2 Optimieren Sie meinen PC ohne Programme, die alle temporären löschen
Eine andere Möglichkeit besteht darin, alle Systemtemps, dh alle Benutzer, zu löschen. Öffnen Sie dazu Run und geben Sie “temp” ein:
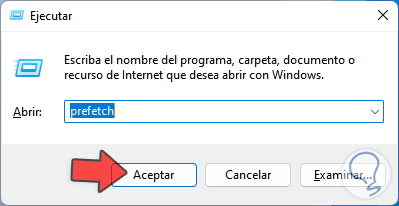
Wir öffnen den Ordner, wählen alle Elemente aus und klicken auf “Löschen”:
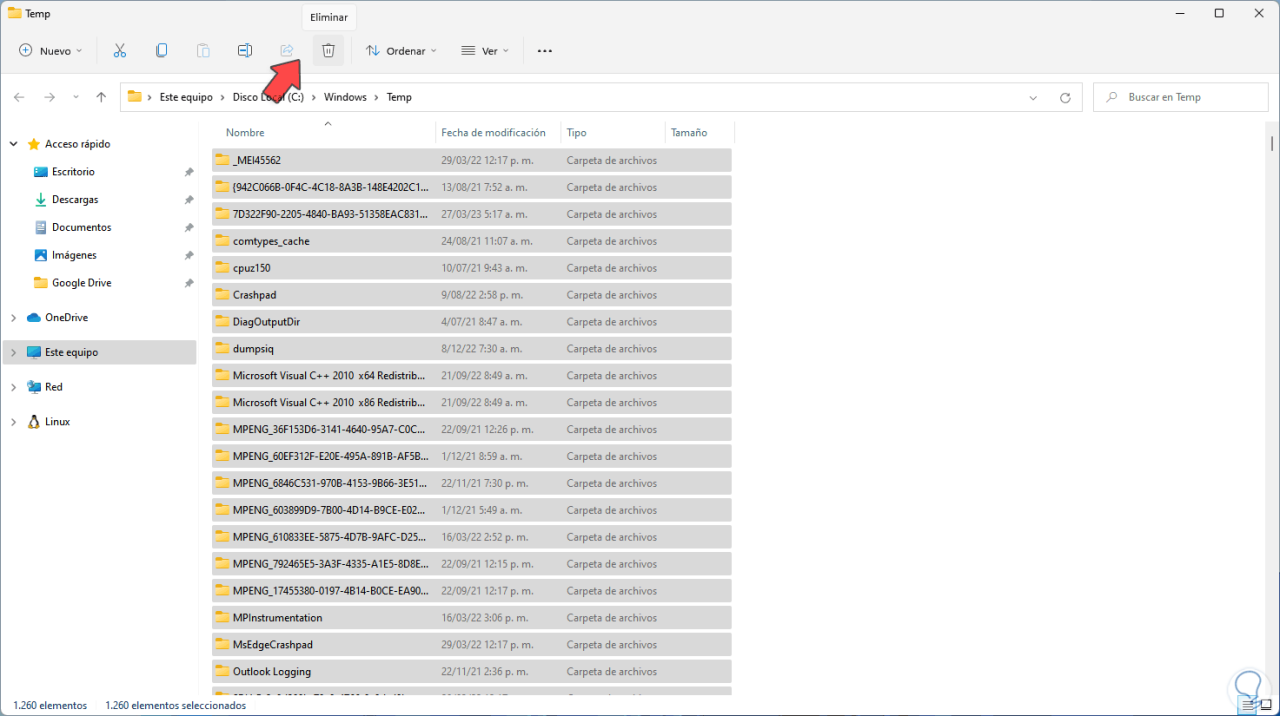
Dort erwarten wir, dass diese entfernt werden:
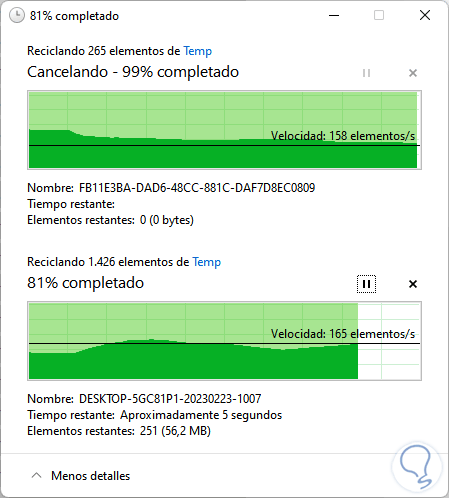
Wir hoffen, dass es endet:
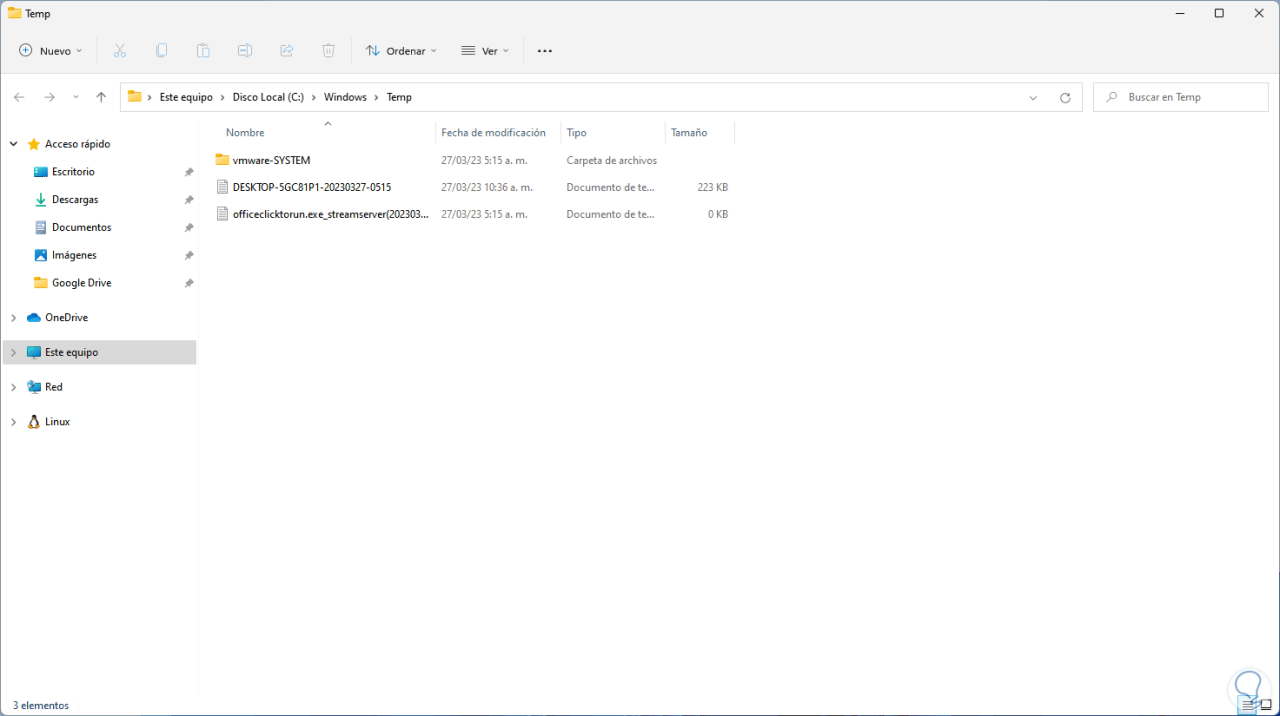
3 Optimieren Sie meinen PC ohne Programme, die Prefetch löschen
Prefetch ist eine Windows-Funktion, die die Gesamtleistung verbessern soll, aber beim Hosten zahlreicher Dateien kann das Gegenteil eintreten.
Um sie zu löschen, öffnen wir Run und geben “prefetch” ein:
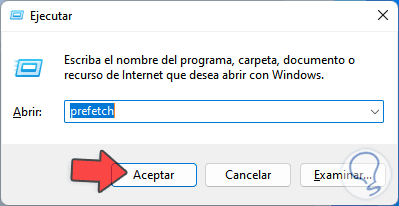
Wir werden die folgende Nachricht sehen:
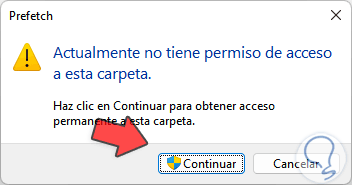
Wir klicken auf „Weiter“, um den Ordner zu öffnen, wählen alle Elemente aus und klicken auf „Löschen“:
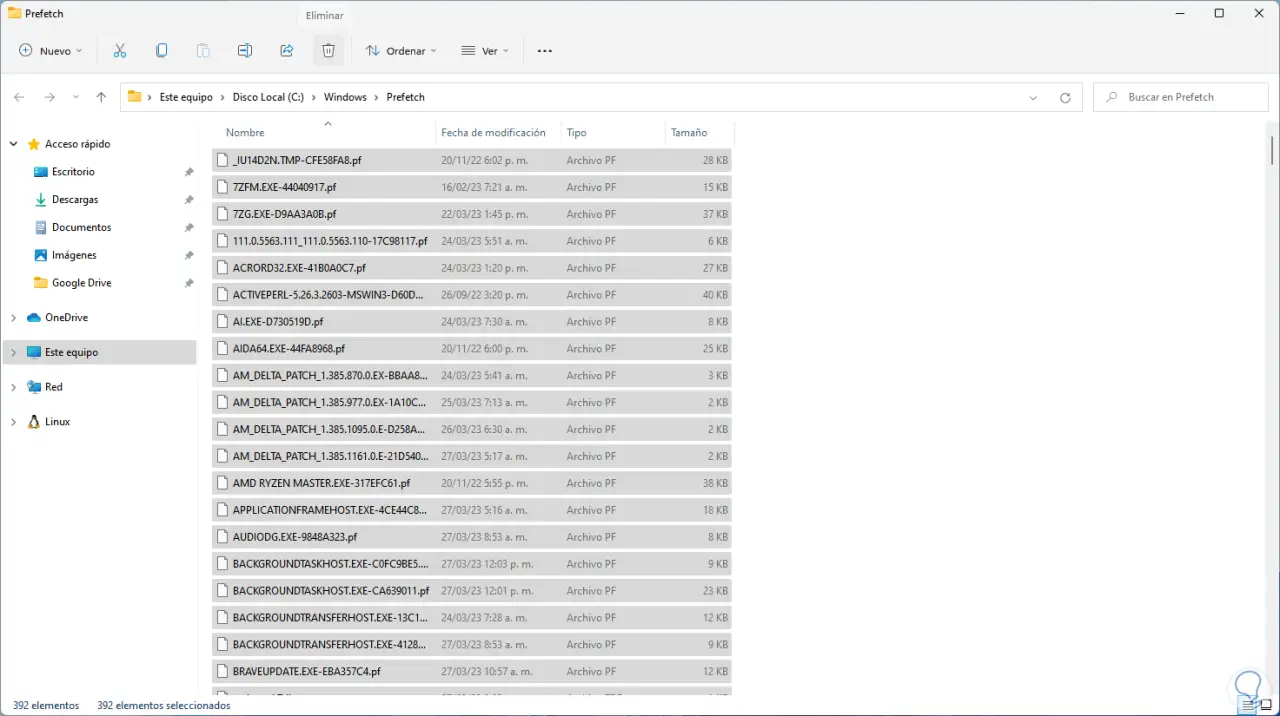
Wir erwarten, dass die Artikel gelöscht werden:
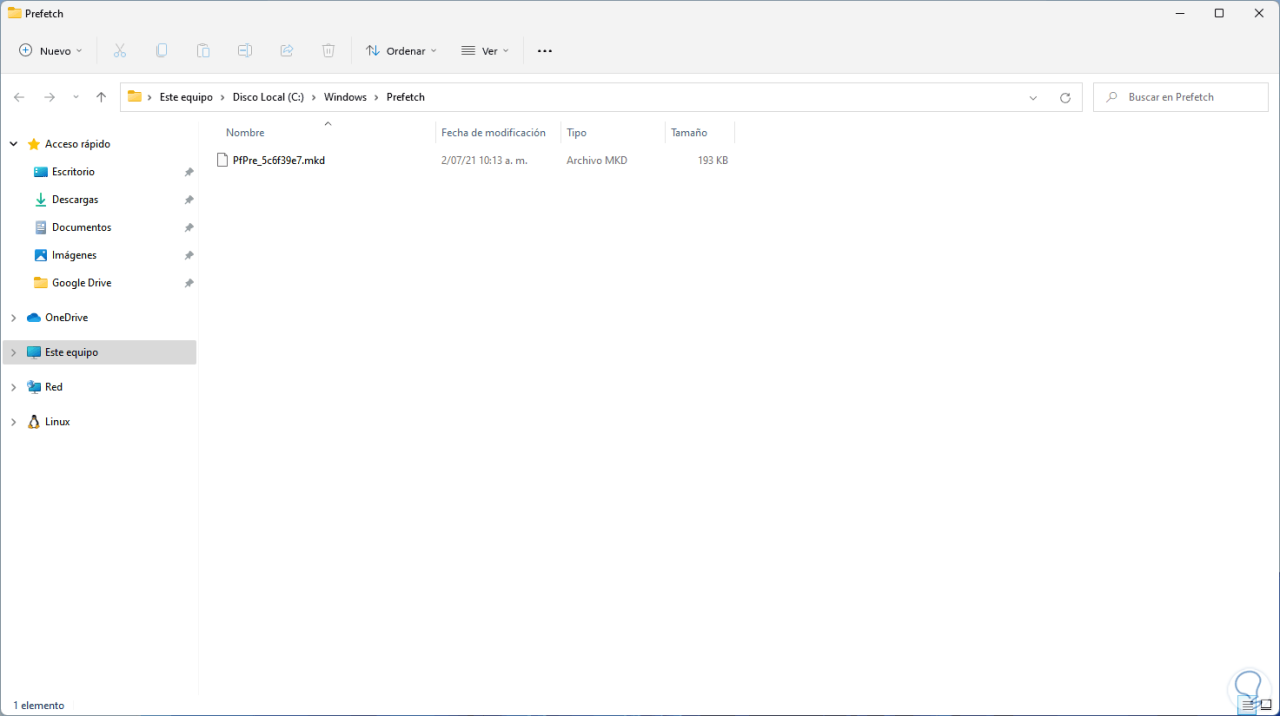
4 Optimieren Sie meinen PC ohne Programme aus der Ereignisanzeige
Die Ereignisanzeige ist funktional, um Zugriff auf alles zu haben, was auf dem PC passiert, aber sich ansammelnde Ereignisse können den gegenteiligen Effekt haben, öffnen Sie die Ereignisanzeige:
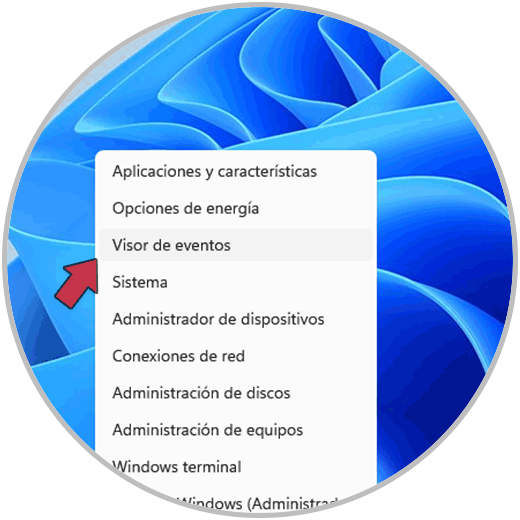
Wir gehen zu “Windows-Protokolle”, klicken auf “Anwendung” mit der rechten Maustaste und wählen “Registrierung leeren”:
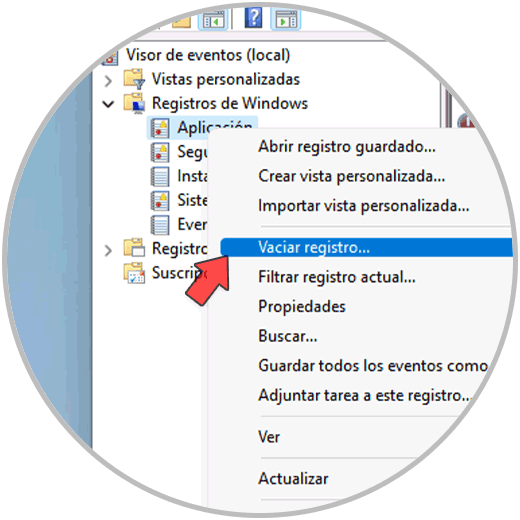
Wir werden die folgende Nachricht sehen:
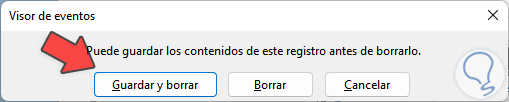
Klicken Sie auf „Löschen“ und die Datensätze in diesem Abschnitt werden gelöscht:
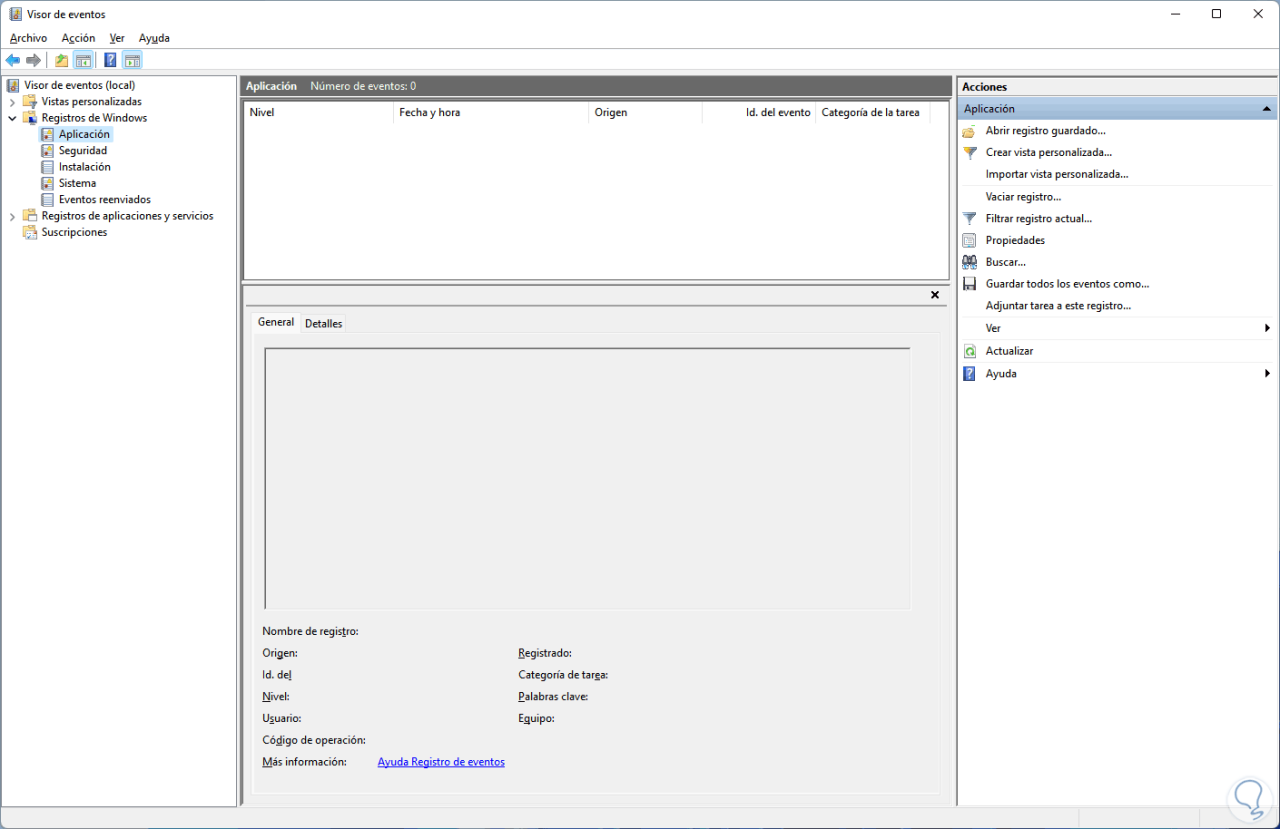
Wir wiederholen diesen Vorgang für die anderen Abschnitte des Viewers:
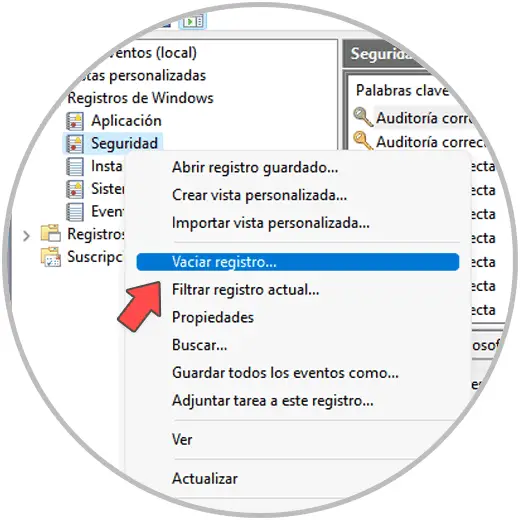
Wir klicken auf “Löschen”:
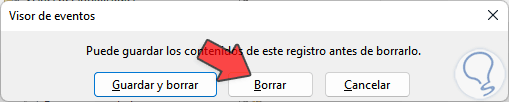
5 Optimieren Sie meinen PC, ohne dass Programme Speicherplatz freigeben
Endlich können wir Speicherplatz auf Laufwerk C freigeben, den Datei-Explorer öffnen, mit der rechten Maustaste auf Laufwerk C klicken und „Eigenschaften“ auswählen:
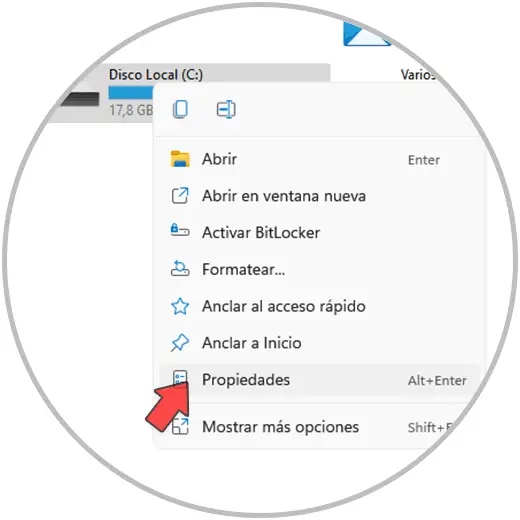
Wir werden Folgendes sehen:
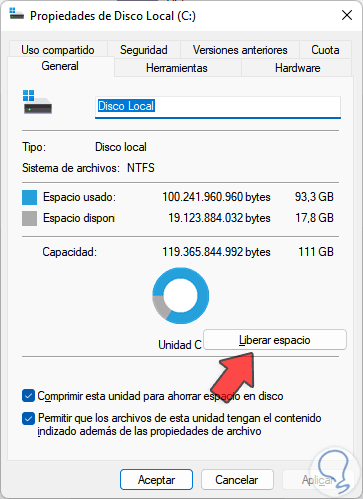
Klicken Sie auf „Speicherplatz freigeben“, markieren Sie die gewünschten Kästchen und klicken Sie auf „OK“:
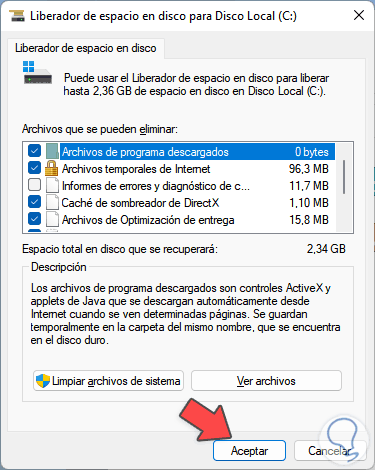
Wir werden diese Nachricht sehen:
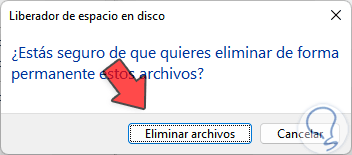
Klicken Sie auf „Dateien löschen“, um den Vorgang zu starten:
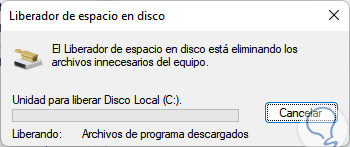
Öffnen Sie die C-Eigenschaften erneut:
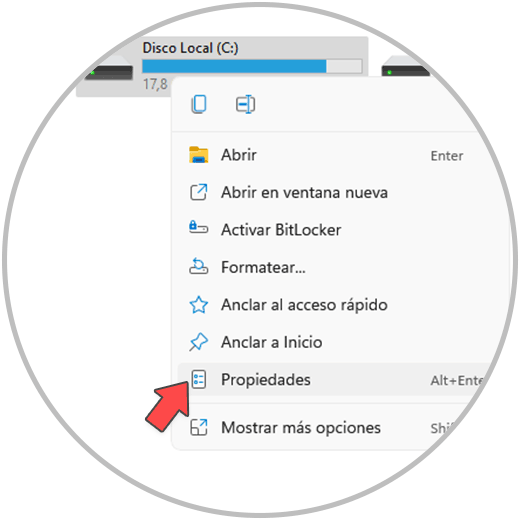
Klicken Sie auf „Speicherplatz freigeben“:
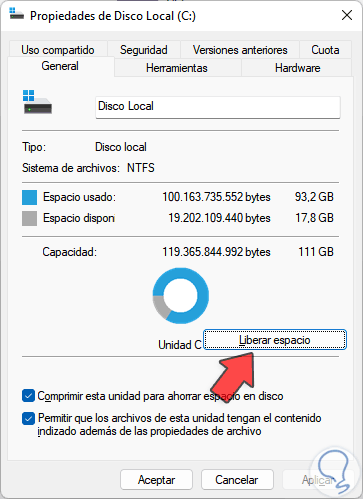
Klicken Sie nun auf „Systemdateien bereinigen“:
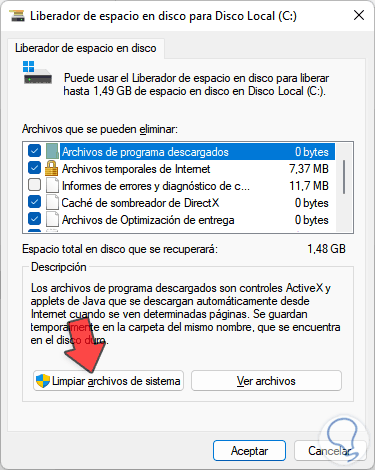
Wählen Sie die gewünschten Felder aus:
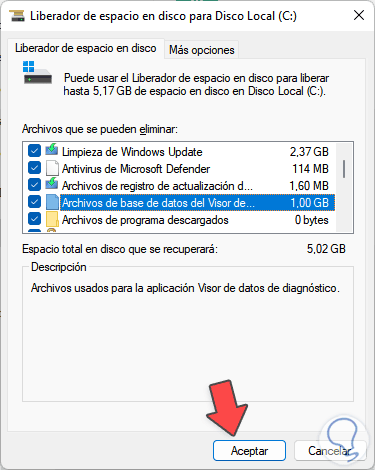
Klicken Sie auf „OK“ und bestätigen Sie den Vorgang:
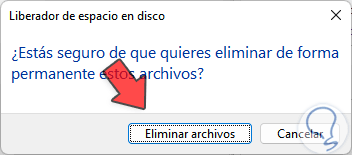
Die ausgewählten Elemente werden gelöscht:
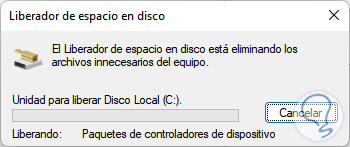
Mit diesen Optionen wird es möglich sein, die Leistung des PCs mit Windows 10/11 zu optimieren, und es handelt sich um einfache Schritte, die dazu beitragen können, eine bessere Option zur Erhöhung der Ausführungsgeschwindigkeit der Prozesse zu haben, die wir auf unserem PC ausführen, und dies wird helfen, die Produktivität zu steigern. .