
Innerhalb der neuesten Version von Windows haben wir verschiedene Modifikationen und Aktualisierungen gefunden, die unsere Arbeit viel weniger kompliziert machen und so garantieren, dass unsererseits weniger Fehler und Fehler beim Umgang mit einigen Dateien oder Dokumenten auftreten.
Aus diesem Grund wurde das Tool zur Bestätigung des Löschens einer Datei integriert, ähnlich wie beim Löschen von Dateien von einem Telefon benachrichtigt uns das System, wenn wir sicher sind, dass wir die Datei löschen und senden möchten in den Papierkorb oder dauerhaft löschen. Wenn Sie nicht wissen, wie Sie diese Löschbestätigung aktivieren können, zeigen wir Ihnen hier, wie es geht.
Contents
Was ist die Löschbestätigung in Windows?
Die Löschbestätigung basiert auf einer Art Sicherheitsriegel bzw. Bestätigungshinweis, dass wir das betreffende, von uns ausgewählte Dokument, Bild oder Datei wirklich löschen wollen. Auf diese Weise vermeiden wir, dass wir oft versehentlich ein Dokument gelöscht haben und Zeit damit verschwenden müssen, den Papierkorb auf unserem Computer zu suchen und dann nach der gelöschten Datei zu suchen und sie innerhalb des Datei-Exploiters wieder herzustellen.
Was sind die Schritte, um die Löschbestätigung in Windows 11 zu aktivieren?
Abhängig von der Art der Bestätigung, die wir erhalten möchten, können wir zwei Methoden ausführen, um uns zu warnen, bevor eine Datei an den Windows-Papierkorb gesendet wird, oder wenn wir möchten, dass sie gewarnt wird, bevor eine vollständige Löschung durchgeführt wird die Datei, ohne in den Papierkorb zu gehen.
Um es in den Papierkorb zu schicken
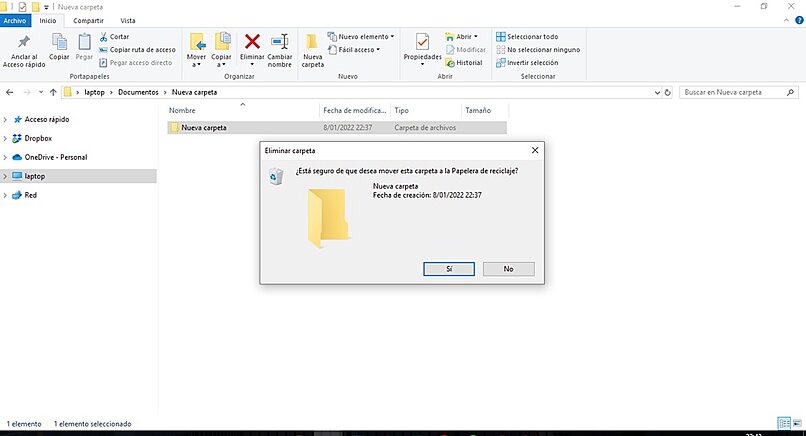
Bevor wir die Löschbestätigung konfigurieren, werden wir zunächst überprüfen, ob wir die Version von Windows 11 auf unseren Computer heruntergeladen haben, und auf die gleiche Weise müssen wir sicherstellen, dass wir beim Löschen einer Datei nicht nach dieser Bestätigung gefragt werden, da in In einigen Fällen ist diese Überprüfung bereits aktiviert, ohne dass wir es bemerken, und wird vollständig umgangen. Später gehen wir zu unserem Startbildschirm, wo wir normalerweise den Papierkorb aufbewahren.
Für den Fall, dass wir den Papierkorb dort aufgrund einiger Anpassungen nicht finden können, müssen wir ihn über die Windows 11-Suchmaschine finden und mit der rechten Maustaste auf sein Symbol klicken und dann im Optionsmenü auswählen, wo „Eigenschaften“ steht. Schließlich müssen wir im Popup-Fenster das Kästchen unten auf der Seite mit der Aufschrift „Dialogfeld zum Bestätigen des Löschens anzeigen“ aktivieren und dann auf das Kästchen „OK“ klicken, um die vorgenommenen Änderungen zu speichern.
Wenn Sie eine direkte Entfernung wünschen
Für den Fall, dass wir eine direkte Löschung durchführen möchten und nicht gefragt werden, ob wir die Löschung durchführen möchten oder nicht, und das Bestätigungsfeld auf diese Weise entfernen, müssen wir ein sehr ähnliches Verfahren durchführen wie das, das wir zum Aktivieren durchgeführt haben die Löschbestätigung. Dazu suchen wir nach dem Mülleimer und greifen auf seine Eigenschaften zu. Innerhalb des Popup-Tabs, in dem alle Eigenschaften angezeigt werden, deaktivieren wir das Kontrollkästchen „Dialogfeld zum Bestätigen des Löschens anzeigen“ und speichern die Änderungen, indem wir auf „OK“ klicken.

Auf diese Weise wird jedes Mal, wenn wir eine Datei löschen, dies sofort getan und nicht im Voraus gefragt, ob wir sie wirklich in den Papierkorb verschieben möchten. Daher müssen wir etwas vorsichtig sein, was wir löschen möchten, um es zu vermeiden Pannen.
Ist es möglich, die Löschbestätigung im Windows-Registrierungseditor zu aktivieren?
Glücklicherweise ist das Aktivieren des Bestätigungsfelds beim Löschen einer Datei nicht nur über die Eigenschaften des Papierkorbs möglich, sondern auch über den Registrierungseditor unseres Computers . Dazu müssen wir zunächst mit der bequemsten gefundenen Methode auf den Registrierungseditor Ihres Windows 11-Computers zugreifen, sei es über PowerShell, das Feld Ausführen, die Eingabeaufforderung usw.
Sobald der Editor geöffnet ist, müssen Sie zur folgenden Adresse gehen: „ComputerHKEY_CURRENT_USERSoftwareWindowsCurrentVersionPolicies“ und dann im Dropdown-Menü, das nach einem Rechtsklick auf das Fenster angezeigt wird, müssen Sie Geben Sie innerhalb von ‘Neu’ ein. In diesem Fenster suchen wir nach der Anweisung „DWORD (32 Bits)“ und suchen dort nach einer bestimmten Datei zum Umbenennen.
In der Datei mit dem Namen „ConfirmFileDelete“ müssen wir klicken, um sie zu öffnen. Auf dieser Registerkarte finden wir Informationen mit einem numerischen Wert, wobei 0 bedeutet, dass wir die Bestätigung zum Löschen der Dateien deaktivieren (oder dass sie deaktiviert ist) und 1 bedeutet die Aktivierung (oder dass es aktiviert ist) die Bestätigung der Dateilöschung.
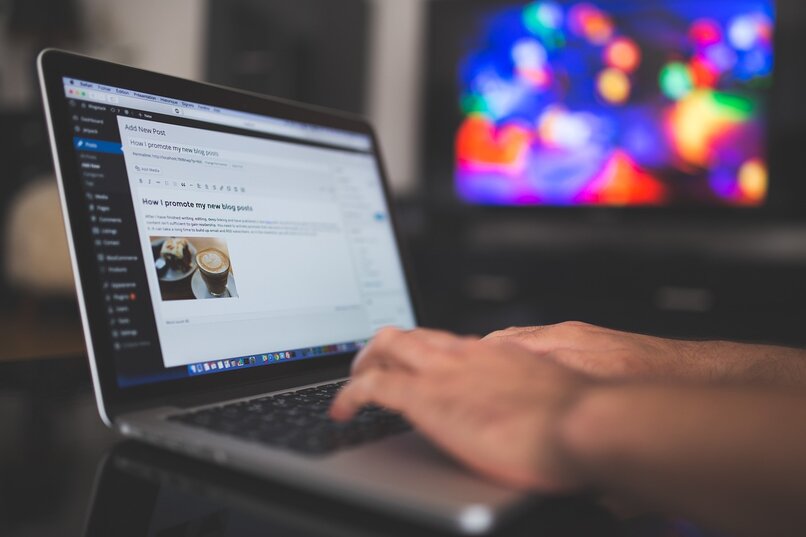
Je nachdem, was wir tun möchten, schreiben wir den numerischen Wert in den Ordner und klicken auf das Feld „OK“, wodurch alle geöffneten Fenster geschlossen werden. Schließlich müssen wir unseren Computer neu starten , damit die vorgenommenen Änderungen korrekt ausgeführt werden.