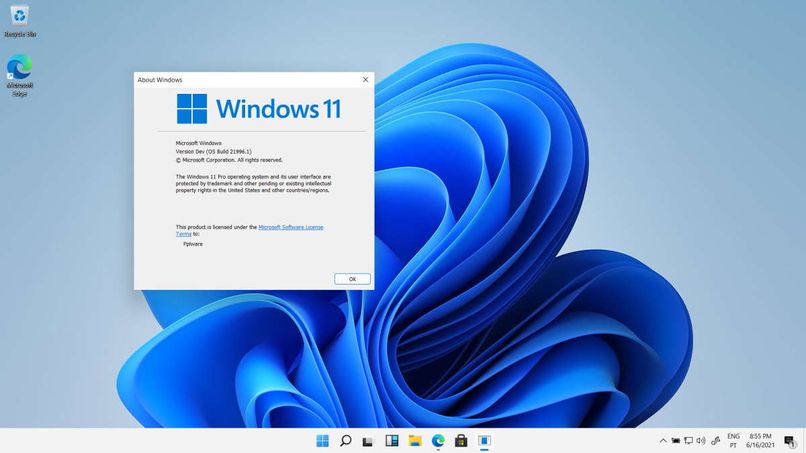
Das Vergeben eines Passworts auf Ihrem Computer ist unerlässlich, so können Sie Ihre Privatsphäre schützen. In diesem Sinne bietet Windows allen seinen Benutzern die Möglichkeit, Computer mit Passwörtern zu schützen, die bei der Anmeldung platziert werden können, wenn Sie immer noch nicht wissen, wie Sie Ihren Windows 11-Computer mit einem Passwort schützen können? Machen Sie sich keine Sorgen, denn im nächsten Artikel zeigen wir Ihnen, wie es geht.
Contents
Was ist die Methode, um ein Passwort unter Windows 11 zu setzen?
Das Vergeben eines Passworts auf einem Windows-Computer ist in diesem Fall Windows 11 sehr einfach. Im Folgenden zeigen wir Ihnen, wie:
- Als erstes sollten Sie die rechte Maustaste drücken, wenn Sie sich auf dem Startbildschirm des Computers befinden. Danach wird Ihnen die Option „Anzeigeeinstellungen“ angezeigt . Drücken Sie darauf.
- Auf der linken Seite des geöffneten Fensters befindet sich der Abschnitt „Konten“, klicken Sie darauf.
- Klicken Sie dann auf die Option „Anmeldeoptionen“ .
- Nachdem Sie das oben Gesagte getan haben, wird Ihnen die Option „Passwort“ angezeigt, klicken Sie darauf und auf die Option „Hinzufügen“, geben Sie das Passwort dort ein, wo es angezeigt wird, bestätigen Sie das Passwort im anderen Feld, geben Sie im letzten Feld ein Schlüsselwort ein, das Immer Denken Sie daran, klicken Sie auf „Weiter“ und dann auf „Fertig stellen“.
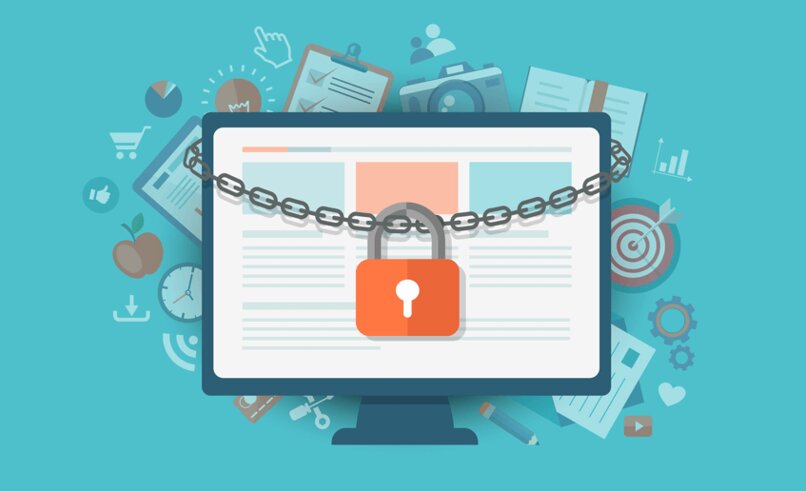
Wie können Sie das Passwort für den PC mit lokalem Konto in Windows 11 entfernen?
Entfernen Sie das Anmeldekennwort von Ihrem Windows 11-Computer . Es ist sehr einfach und wir erklären Ihnen, wie es geht:
- Das erste, was Sie tun sollten, ist die Computereinstellungen zu öffnen, drücken Sie dazu die rechte Maustaste auf dem Startbildschirm und dann auf die Option „Einstellungen“.
- Klicken Sie dann auf die Optionen ‘Konten’ und ‘Anmeldeoptionen’ , nachdem Sie dies getan haben, wird Ihnen die Option ‘Passwort’ angezeigt, klicken Sie darauf.
- Es öffnet sich ein Fenster mit der Meldung Alles ist konfiguriert, neben der Meldung befindet sich die Option „Ändern“, klicken Sie darauf.
- Ort, an dem Ihr Windows-Startkennwort angegeben ist.
- Geben Sie im neuen Fenster, das Ihnen angezeigt wird, keinerlei Daten ein, klicken Sie einfach auf „Weiter“ und dann auf „Fertig stellen“ und fertig, es ist so einfach wie das Entfernen des Passworts in Windows 10.

Wie entferne ich das Passwort für Windows 11, wenn Sie ein Microsoft-Konto haben?
Im Windows 11-System können Sie das Kennwort entfernen, wenn Sie es mit einem Microsoft-Konto registriert haben. Wenn Sie jedoch den Online-Benutzer in einen lokalen ändern, müssen Sie Folgendes tun, um dies zu erreichen:
- Öffnen Sie die Computereinstellungen, drücken Sie dazu auf dem Startbildschirm die rechte Maustaste und dann auf die Option „Einstellungen“.
- Klicken Sie auf die Optionen „Konten“ und dann auf den Abschnitt „Ihre Informationen“.
- Nachdem Sie das oben Gesagte getan haben, werden auf der rechten Seite neue Optionen angezeigt. Suchen Sie dort nach der Option „Microsoft-Konto“ und klicken Sie darauf.
- Ihnen wird dann ein Link zum Anmelden mit einem lokalen Konto angezeigt, klicken Sie darauf.
- Dann wird Ihnen ein neues Fenster angezeigt, analysieren Sie die Warnungen, wenn es kein Problem gibt, klicken Sie auf „Weiter“.
- Geben Sie die PIN, mit der Sie Ihr Konto eingeben, dort ein, wo sie angegeben ist. Danach wird Ihnen ein neues Fenster mit anderen Feldern angezeigt, Sie müssen nur das erste mit einem Namen ausfüllen.
- Um den Vorgang abzuschließen , drücken Sie „Weiter“ und „Sitzung schließen und beenden “. Danach müssen Sie Ihr Passwort nicht mehr eingeben, um sich an Ihrem PC anzumelden.
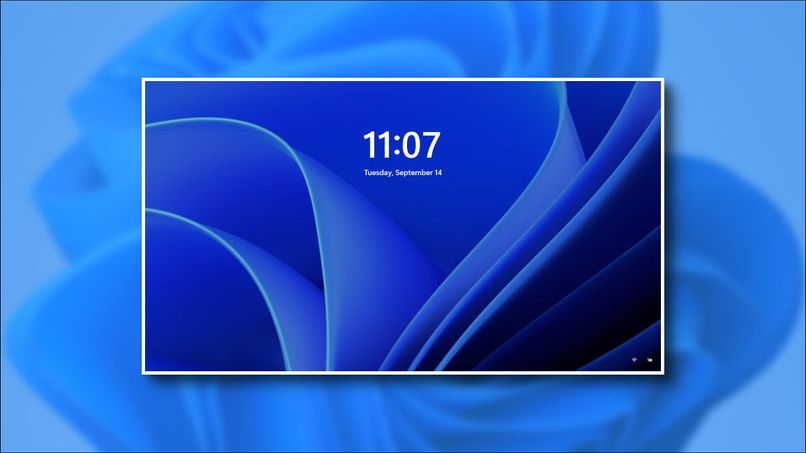
Was ist in Windows 11 zu tun, wenn ich mein PC-Passwort vergessen habe?
Falls Sie Ihr Passwort vergessen haben, gehen Sie wie folgt vor, um es wiederherzustellen:
- Schalten Sie den Computer ein und geben Sie ein Passwort ein, wo es angezeigt wird.
- Drücken Sie die Ein-/Aus-Taste Ihres Computers und klicken Sie dann auf „Neu starten“.
- Wenn der Computer neu gestartet wird, drücken Sie etwa viermal die Ausschalttaste, damit der Computer zu wechseln.
- Der Computer führt eine Diagnose durch, dann wird Ihnen die Option „Erweiterte Optionen“ angezeigt , klicken Sie darauf und dann auf die Option „Fehlerbehebung“.
- Sie werden dann zu einem neuen Fenster weitergeleitet, klicken Sie dort auf die Option „Erweiterte Optionen“.
- Nachdem Sie die obigen Schritte ausgeführt haben, klicken Sie auf das Systemsymbol, das Ihnen angezeigt wird.
- Sie werden zur CDM-Konsole des Systems weitergeleitet, geben Sie dort den Befehl „regedit“ ein.
- Klicken Sie im neu geöffneten Fenster auf den Ordner mit dem Namen HKE_LOCAL_MACHINE
- Gehen Sie zum Menü Datei und klicken Sie auf „Teilbaum laden“.
- Ein weiteres Fenster öffnet sich auf dem Bildschirm, wählen Sie dort das Symbol des Computers oder der Einheit aus, auf dem der Windows 11-Download durchgeführt wird, geben Sie danach die Ordner Windows und System32 ein, geben Sie im Ordner System32 den Ordner config ein, und wählen Sie in diesem Ordner jetzt aus den Ordner System.
- Geben Sie dem Baum im angezeigten Feld einen Namen und klicken Sie auf Erstellen.
- Klicken Sie nun auf ‘HKE_LOCAL¬¬_MACHINE’ und dann auf den Ordner mit dem Namen des Baums.
- Klicken Sie in den neuen Unterordnern, die sich öffnen, auf den mit dem Namen Septu, danach werden Ihnen auf der linken Seite mehrere Optionen angezeigt, einschließlich CdmLine, wählen Sie es aus und platzieren Sie cdm.exe im neuen Fenster und klicken Sie auf OK.
- Klicken Sie nun auf den Ordner „SeptupType“ und platzieren Sie im neuen Fenster, das sich öffnet, die Zahl 2 dort, wo SeptupType Value steht, und klicken Sie auf OK.
- Wählen Sie den Ordner mit dem Namen aus, den Sie dem Baum gegeben haben, gehen Sie dann zu der Datei und klicken Sie auf Baum hochladen.
- Drücken Sie im neuen Fenster, das sich öffnet, auf „Ja“.
- Schließen Sie den Editor zusammen mit der Konsole und klicken Sie auf die Option Continue.
- Der Computer wird gestartet, wenn Sie fertig sind, starten Sie ihn erneut.
- Wenn die Befehlskonsole geöffnet wird, platziert sie „net user“ und „net user user *“.
- Geben Sie das Passwort ein und bestätigen Sie es, schließen Sie das Fenster und geben Sie das neue Passwort ein, wo es angezeigt wird. Versuchen Sie von nun an, die Startpasswörter zu verwalten, damit Ihnen das nicht noch einmal passiert.