Die Verwendung von Festplatten in PCs (Windows 10/11) ist eine wesentliche Aufgabe mit der Basisfestplatte, auf der das Betriebssystem, Anwendungen installiert und die Daten und Dateien des Benutzers gespeichert werden. Es besteht kein Zweifel, dass es ein wesentliches Element bei der Verwendung unseres Computers ist, daher müssen wir es immer richtig verwenden können.
Aber basierend auf den Kapazitäten des Motherboards wird es möglich sein, weitere Festplatten hinzuzufügen, um die Speicherkapazität des PCs zu erhöhen und somit mehr Datenoptionen zu haben. Ein Problem, das normalerweise in Windows auftritt, ist, dass die Festplatte nach dem Anschließen (und Überprüfen ihrer Verbindung) nicht erkannt wird und daher kein Zugriff darauf besteht. Die Behebung dieses Fehlers ist sehr einfach und wir werden es in diesem Tutorial sehen.
Als nächstes sehen wir alle Schritte, die Sie im Detail ausführen müssen, um zu lösen, dass Windows die Festplatte nicht erkennt.
ABONNIEREN SIE AUF YOUTUBE
Wie man Windows dazu bringt, die Festplatte zu erkennen
Wir öffnen den Datei-Explorer, um die aktuellen Festplatten zu validieren:
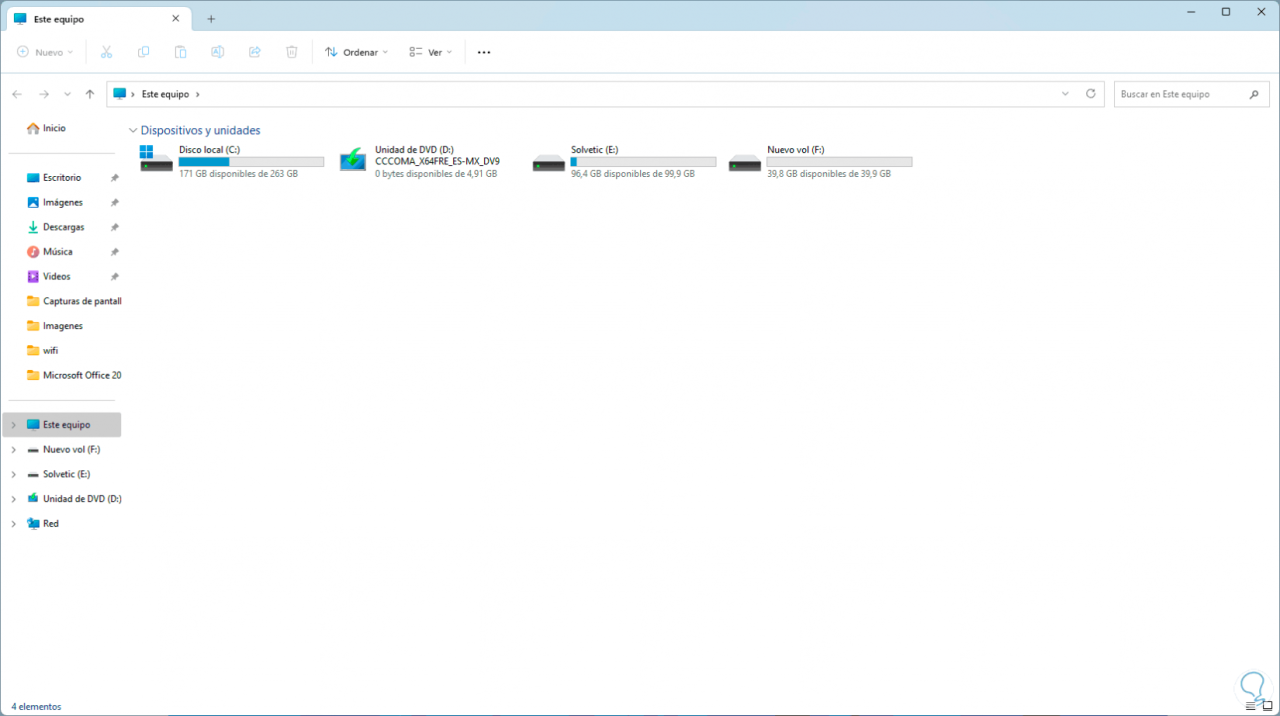
Wir sehen die derzeit aktiven Festplatten, öffnen Sie nun die Datenträgerverwaltung aus dem Start-Kontextmenü:
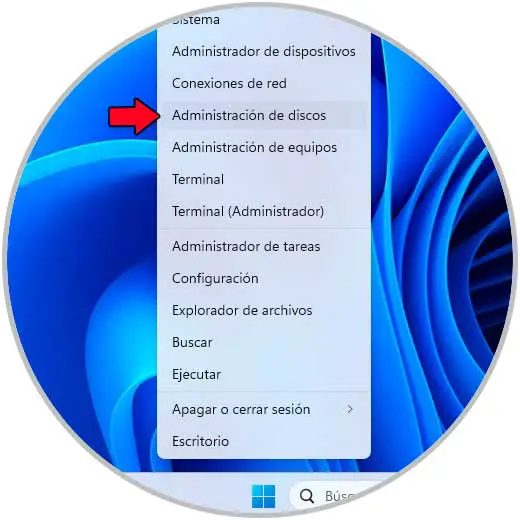
Wenn die neue Festplatte angeschlossen ist, sehen wir ein kleines Popup-Fenster, in dem wir den Typ der festzulegenden Festplatte auswählen:
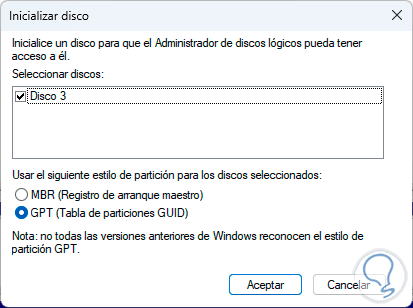
Wir aktivieren das Festplattenfeld und klicken auf “OK”, die neue Festplatte ist in der Konsole verfügbar:
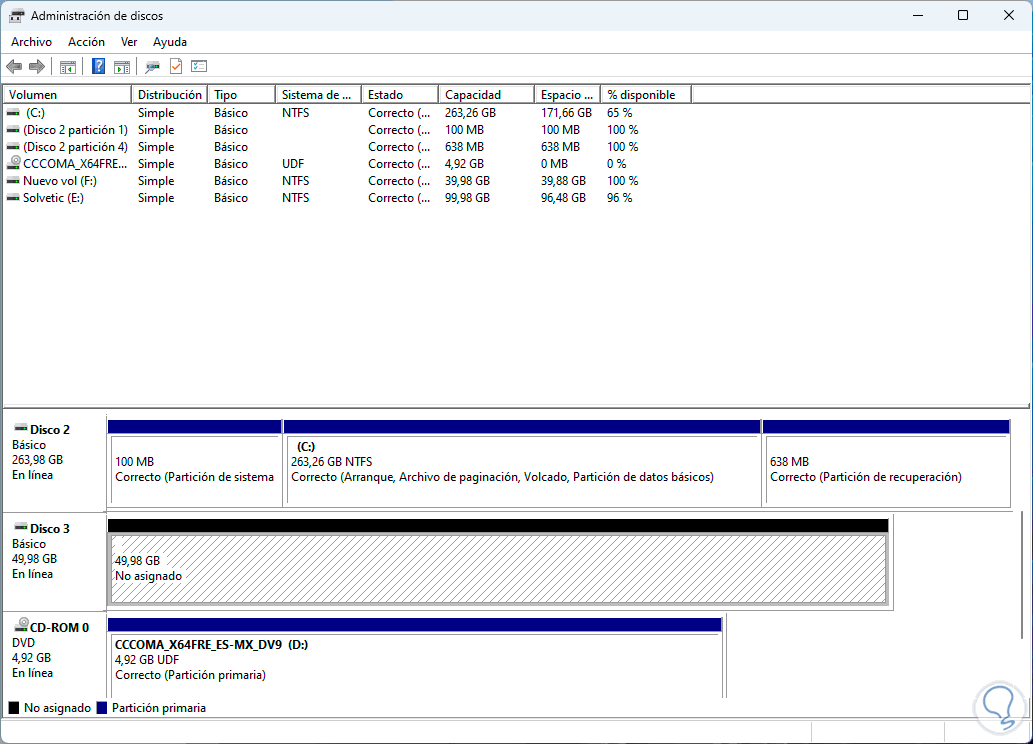
Wir können sehen, dass diese im Gegensatz zu den anderen Festplatten einen schwarzen Streifen hat, der anzeigt, dass sie nicht aktiv ist. Wir klicken mit der rechten Maustaste auf die neue Festplatte und wählen “Neues einfaches Volume”:
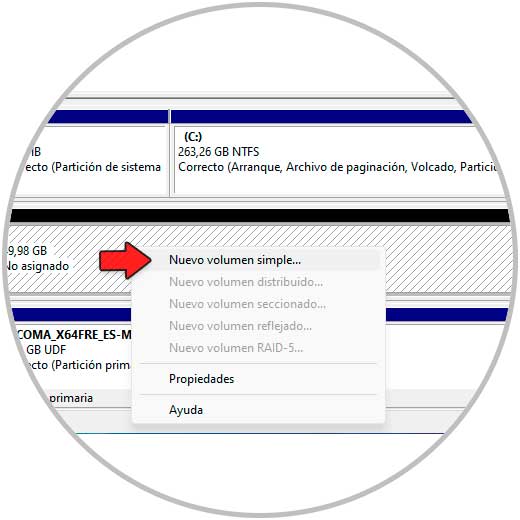
Der folgende Assistent wird geöffnet:
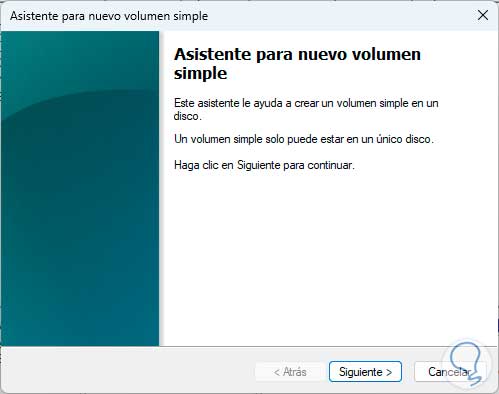
Wählen Sie den zu verwendenden Speicherplatz aus:
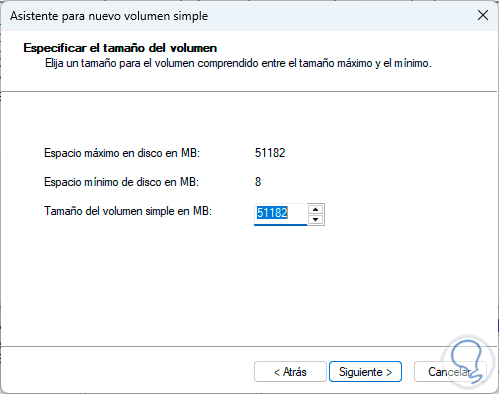
Weisen Sie der Festplatte einen Buchstaben zu, damit sie vom System erkannt wird:
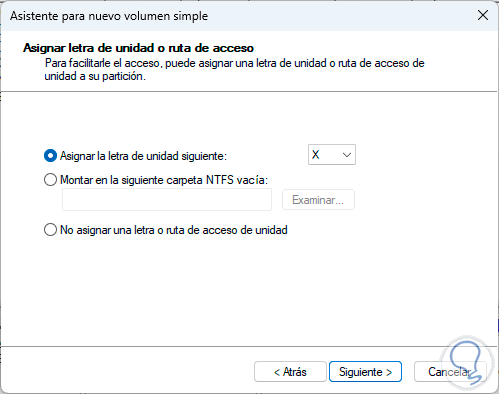
Stellen Sie nun das Format und den Namen des Laufwerks ein:
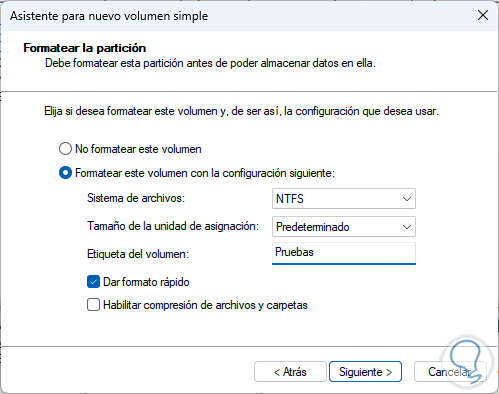
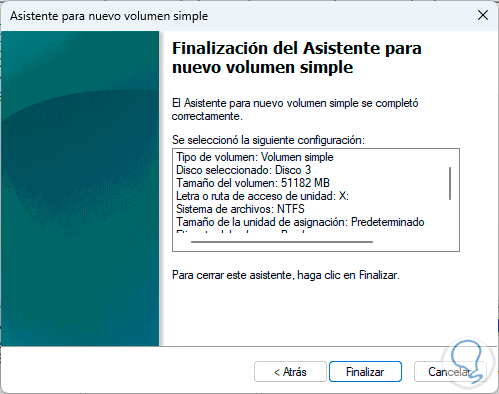
Wir klicken auf Weiter und sehen jetzt eine Zusammenfassung des Prozesses:
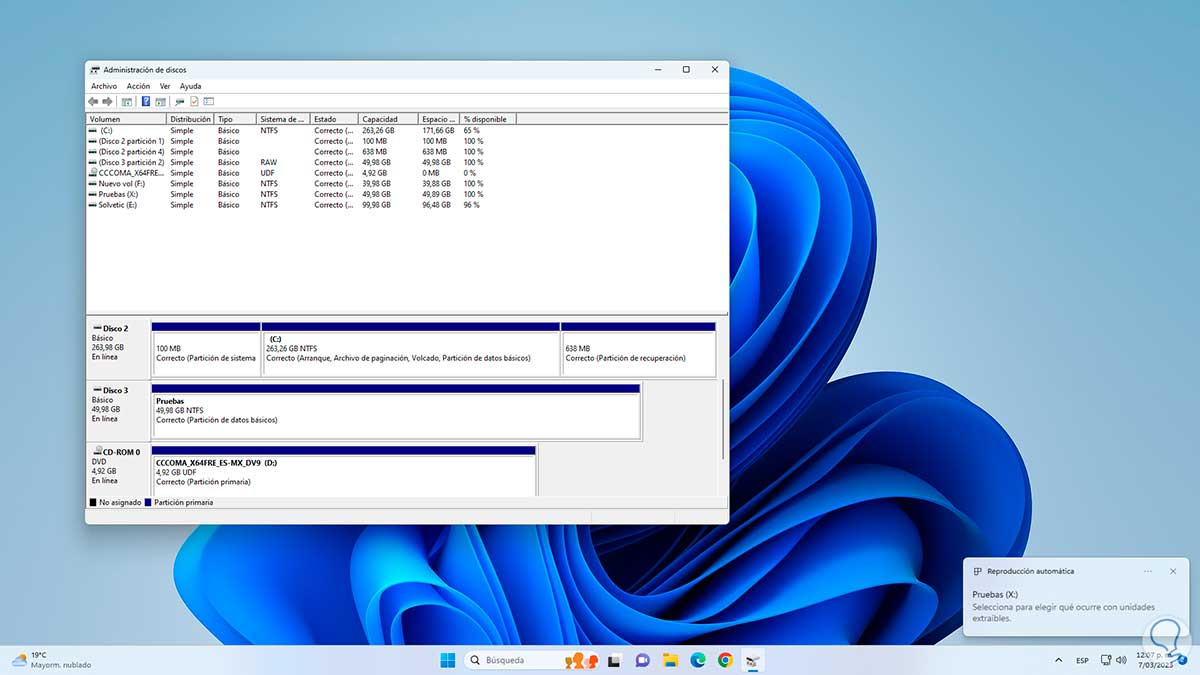
Wir übernehmen die Änderungen und die Einheit wird automatisch geladen:
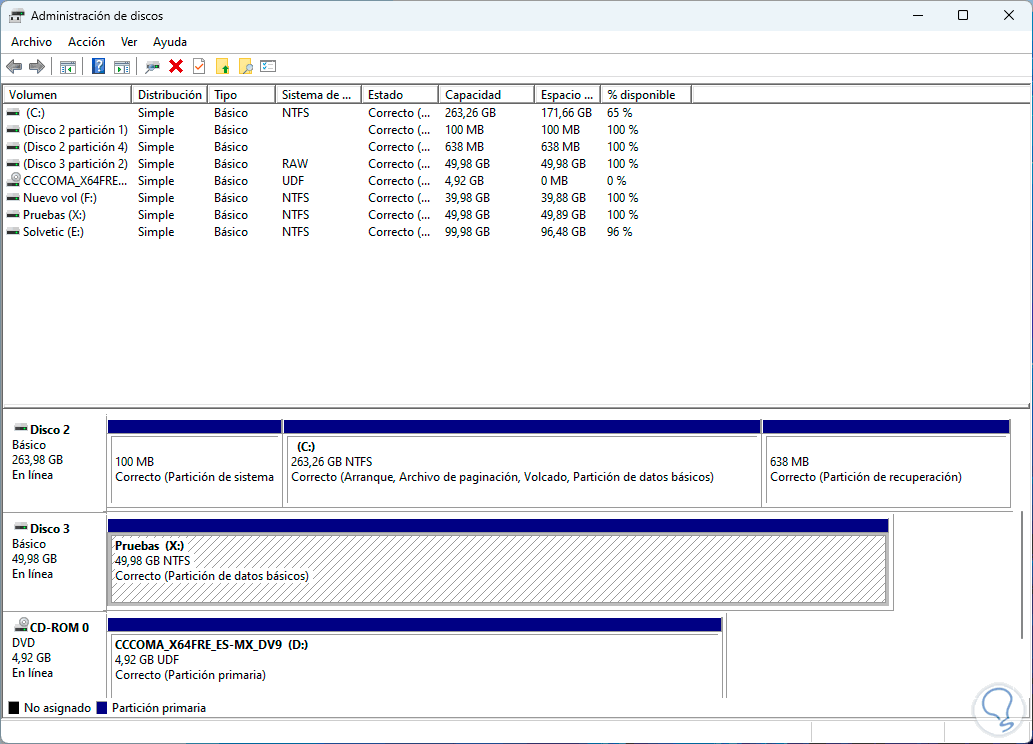
Wir können auf den Datei-Explorer zugreifen, um Folgendes zu validieren:
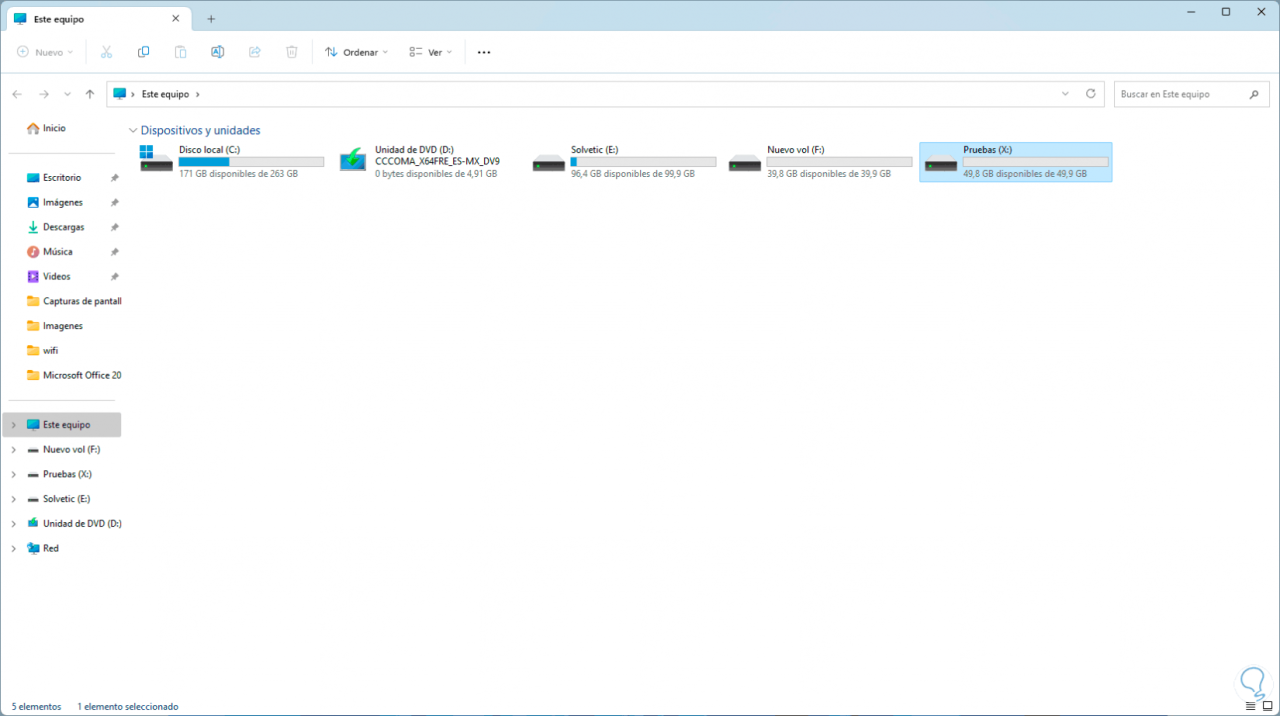
So einfach ist es, die neue Festplatte wiederherzustellen, die wir an den PC angeschlossen haben.