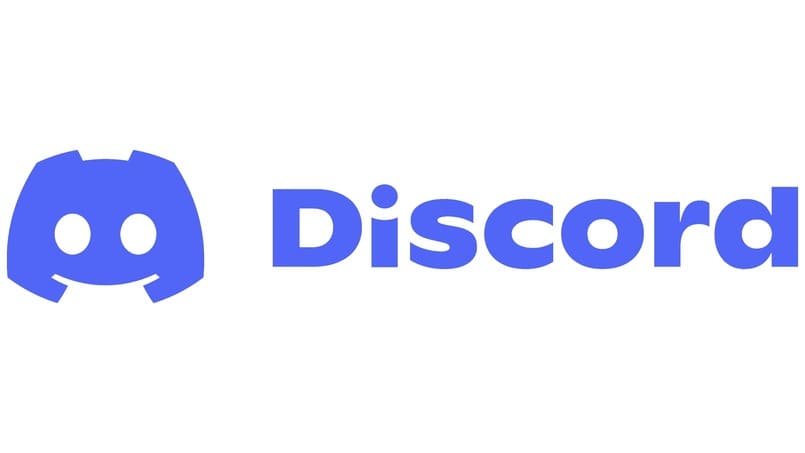
Discord ist heute eine der nützlichsten Kommunikationsanwendungen, da es Ihnen ermöglicht, eine Schnittstelle innerhalb von Videospielen zu haben , erstellen Sie alle Arten von Räumen, in denen Sie sich mit sehr geringer Latenz über Aufkleber, Text, Audio und Multimedia-Bilder unterhalten können , wie auch immer Programm kann von Zeit zu Zeit technische Probleme verursachen, dieses Mal zeigen wir Ihnen, wie Sie den Javascript -Fehler in Discord einfach lösen können, fangen wir an.
Contents
Was sind die Ursachen für JavaScript-Fehler in Discord in Windows 11?
Dieser Fehler ist auf Konflikte zwischen Dateien im Programmordner zurückzuführen. Es ist sehr wahrscheinlich, dass dieses Problem nach Aktualisierungen Ihres Java-Treibers oder von Discord selbst auftritt. Dabei können auch die Aktivitäten, die wir in Discord entwickeln, eine Rolle spielen, z. B. Sprache Chat oder sogar Autostart (Sie können Discord daran hindern, mit Windows zu starten)
All dies ist darauf zurückzuführen, dass viele dieser Aktionen mithilfe von „Skripten“ oder Befehlen ausgeführt werden, die automatisch ausgeführt werden, wenn bestimmte Parameter erfüllt sind. Im Laufe der Zeit werden einige dieser Skripte im Stammordner des Programms gespeichert, was zu Ärger führt Discord-Startprobleme.
Eine weitere mögliche Ursache für Probleme ist, dass sich mehrere Prozesse des Programms gegenseitig ausführen und Fehler verursachen. Daher müssen sie geschlossen und das Programm neu gestartet werden, damit es ordnungsgemäß funktioniert. Anschließend werden wir sehen, wie dieses Problem auf verschiedene Arten behoben werden kann.
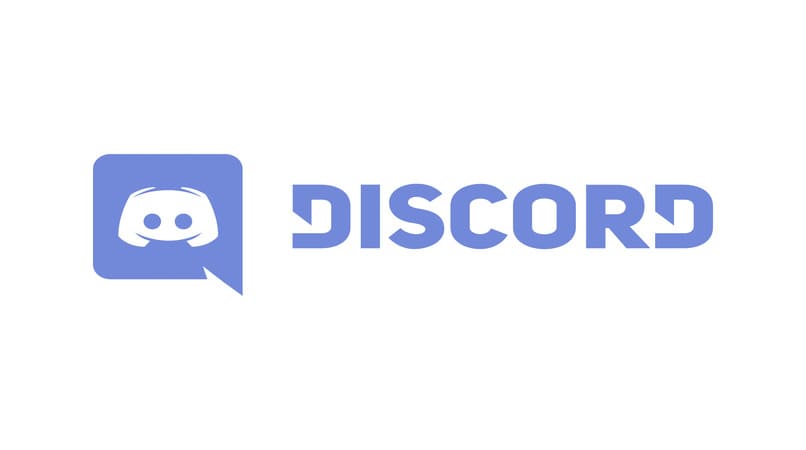
Wie behebe ich den JavaScript-Fehler auf Discord im Windows Task-Manager?
Der direkteste, einfachste und zuverlässigste Weg, um Discord-JavaScript-Fehler zu beheben, besteht darin, den Windows-Task-Manager zu verwenden, um unnötige Prozesse zu schließen, indem Sie:
- Bewegen Sie die Maus über die Taskleiste und klicken Sie mit der rechten Maustaste, und wählen Sie dann „Task-Manager öffnen“.
- Suchen Sie den Prozess „Discord.exe“ und klicken Sie mit der rechten Maustaste darauf. Wählen Sie dann „Prozessbaum beenden“.
Sobald dies erledigt ist, sollten Sie das Programm problemlos erneut starten können. Falls es nicht funktioniert, können Sie Discord von Windows deinstallieren, um es danach neu zu installieren, aber zuerst können Sie die folgende Lösung ausprobieren.
Wie lösche ich Discord-Daten, um das JavaScript-Problem zu lösen?
Die letzte direkte Lösung für das Discord-JavaScript-Problem besteht darin, einen Ordner mit beschädigten Daten zu löschen, damit das Programm ihn mit seinen Standardwerten erneut erstellen und wie am Anfang funktionieren kann. Dies ist eine gute Option, wenn Sie dies nicht möchten um das Installationsprogramm erneut herunterzuladen und das Programm neu zu installieren, um dieses Verfahren auszuführen:
- Gehen Sie zur Systemsteuerung und geben Sie in der Suchleiste „%appdata%“ (ohne Anführungszeichen) ein.
- Klicken Sie auf den Ordner mit diesem Namen und wählen Sie in der neuen Registerkarte, die sich öffnet, das Portfolio „Discord“. Klicken Sie mit der rechten Maustaste und wählen Sie „Löschen“.
- Sobald der Ordner gelöscht ist, öffnen Sie den Windows-Dateibrowser erneut und geben Sie „%localappdata%“ (ohne Anführungszeichen) ein und suchen Sie in diesem Ordner erneut nach dem Verzeichnis „Discord“ und löschen Sie es
- Gehen Sie dann zum Windows-Papierkorb und klicken Sie mit der rechten Maustaste auf das Symbol und wählen Sie „Papierkorb leeren“.
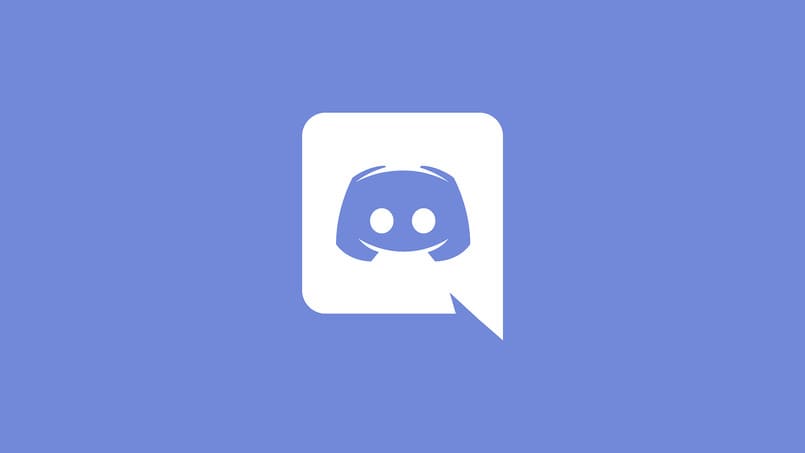
Dieser Schritt sollte dazu führen, dass beim nächsten Start des Programms die Skripte wieder auf ihre Standardwerte zurückgesetzt werden, sodass Sie Musik auf Discord abspielen, Ihren Bildschirm freigeben, Voice-Chat und alle anderen Funktionen verwenden können, ohne dass es zum Absturz kommt Fehler.
Wie füge ich Discord zur „weißen Liste“ Ihres Antivirenprogramms in Windows 11 hinzu, um JavaScript-Fehler zu vermeiden?
Obwohl es keine direkte Lösung ist, kann das Problem auftreten, weil Ihr Antivirus verhindert, dass Discord richtig funktioniert, und dafür müssen Sie es zu einer „White List“ oder einem sicheren Programm hinzufügen, das in anderen Antivirenprogrammen auch als „Ausnahmen“ bekannt ist , dafür:
- Öffnen Sie das Startmenü und wählen Sie die Suchleiste aus, geben Sie dort „Windows Defender Firewall“ ein und wählen Sie die Option mit diesem Namen aus
- Gehen Sie auf dieser neuen Registerkarte, die geöffnet wird, zur Option „Zulassen, dass eine App oder Funktion durch die Windows Defender-Firewall ausgeführt wird“, und aktivieren Sie das Kontrollkästchen „Discord“.
- Falls Sie es nicht finden können, müssen Sie die Option „Andere Anwendung zulassen“ auswählen und nach dem Discord-Installationspfad suchen , dann die ausführbare Datei und schließlich das Discord-Feld im vorherigen Menü auswählen.
Einige Antivirenprogramme verfügen über Optionen zum Hinzufügen von Programmen zu einer Ausnahmeliste aus ihren eigenen Menüs. Diese Methode führt jedoch dazu, dass die Windows-Firewall die ordnungsgemäße Ausführung von Discord zulässt . Ebenso fügen die meisten Antivirenprogramme Programme zu ihren eigenen Ausnahmelisten hinzu Programme, die in Windows Defender aufgeführt sind.
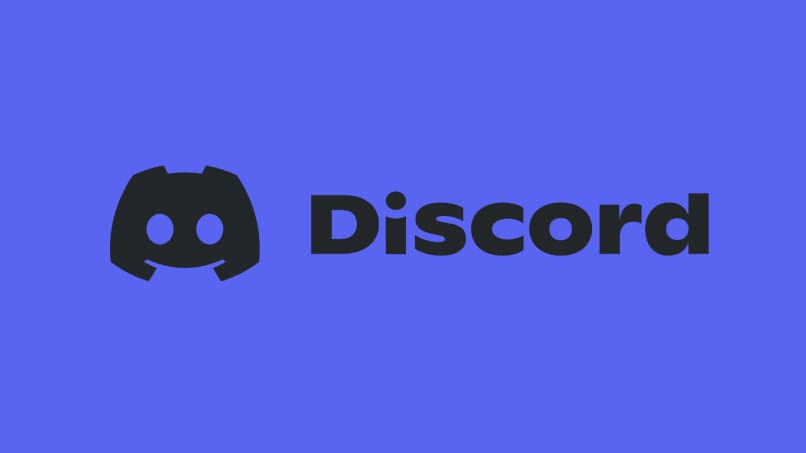
Wie führe ich Discord ohne Administratorrechte aus, um JavaScript-Fehler zu entfernen?
Es ist möglich, dass Sie bei der automatischen Installation des Programms standardmäßig Administratorrechte für Discord erhalten haben, was zu Problemen bei der Ausführung führen kann, da das Betriebssystem wie Windows Defender bestimmte Aktionen oder Prozesse als Schutzmaßnahme blockieren kann.
Um dies zu lösen, müssen wir einfach die Discord-Administratorrechte entfernen :
- Gehen Sie zum Discord-Verknüpfungssymbol auf Ihrem Desktop, falls vorhanden, und wählen Sie es mit der rechten Maustaste aus. Wählen Sie dann „Dateispeicherort öffnen“.
- Klicken Sie dort mit der rechten Maustaste auf die markierte ausführbare Datei und wählen Sie „Eigenschaften“.
- Klicken Sie im letzten Menü auf „Kompatibilität“ und deaktivieren Sie dort das Kontrollkästchen „Dieses Programm als Administrator ausführen“.
Wenn Sie fertig sind, klicken Sie auf OK und Sie haben die Privilegien entfernt und den Discord-Javascript-Fehler behoben, wenn die vorherigen Optionen Ihnen nicht geholfen haben.