Eine der meistgenutzten Plattformen der Welt ist ohne Zweifel YouTube, wo wir Millionen von Videos aller Art finden und wo wir als Nutzer mit unserem Google-Konto Kanäle erstellen können, um unsere eigenen Videos hochzuladen.
Ein häufiger Fehler ist jedoch, dass Videos auf YouTube nicht korrekt wiedergegeben werden. Dies ist ein Fehler, der aufgrund interner Faktoren wie Fehler in der Netzwerkressource des Computers oder externer Faktoren wie Fehler in den YouTube-Servern selbst auftreten kann.
Was auch immer die Ursache ist, TechnoWikis bietet Ihnen eine Reihe von Lösungen, um diesen Fehler in Google Chrome zu beheben und YouTube-Videos auf Ihrem PC abzuspielen.
ABONNIEREN SIE AUF YOUTUBE
Contents
1 Warum werden YouTube-Videos nicht auf meinem PC abgespielt, wenn ich die Hardwarebeschleunigung deaktiviere
Die Hardwarebeschleunigung ist eine Funktion, mit der Chrome dafür verantwortlich ist, Hardwareressourcen (CPU, RAM, Festplatten usw.) maximal zu nutzen, damit eine Aufgabe in Chrome mit maximaler Leistung ausgeführt wird, was jedoch dazu führen kann, dass YouTube dies nicht tut richtig funktionieren.
Um diese Funktion zu deaktivieren, öffnen wir Chrome und gehen zu “Google Chrome anpassen und steuern – Einstellungen”:
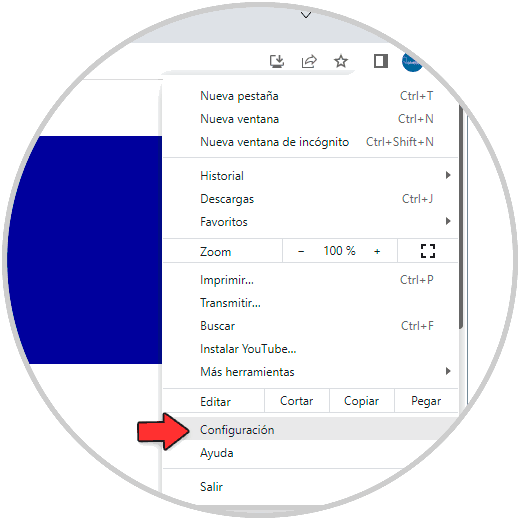
Gehen wir zu “System”:
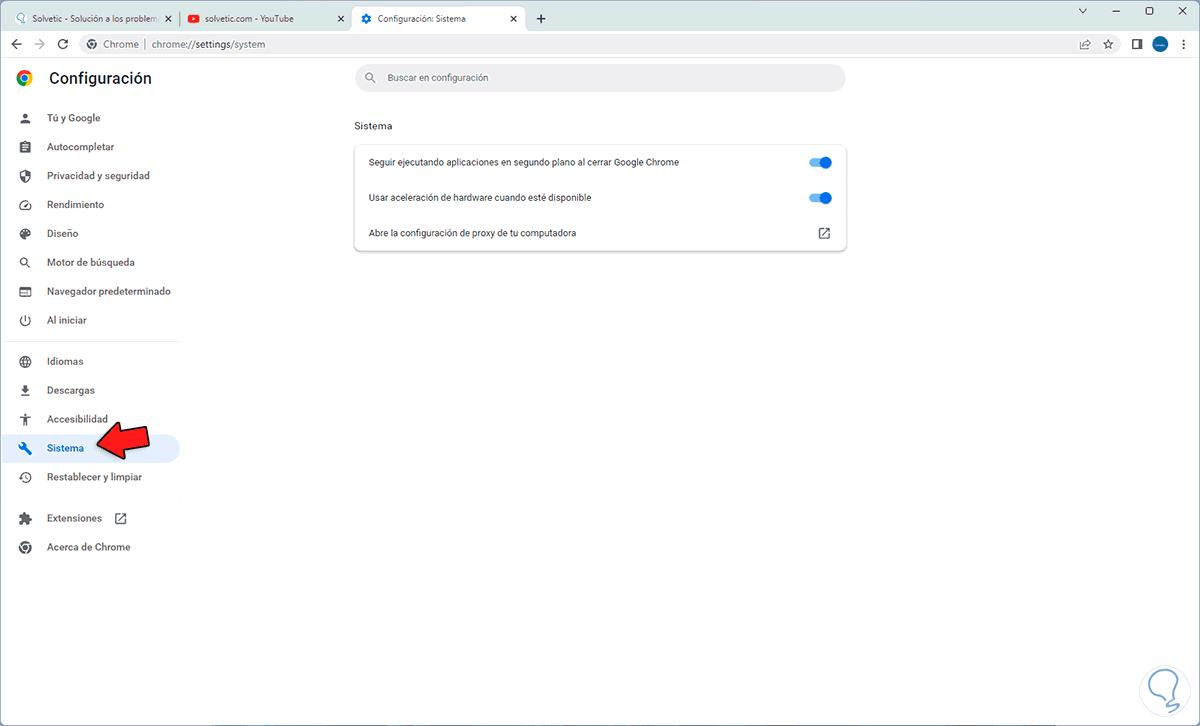
Wir deaktivieren den Schalter „Hardwarebeschleunigung verwenden, wenn verfügbar“:
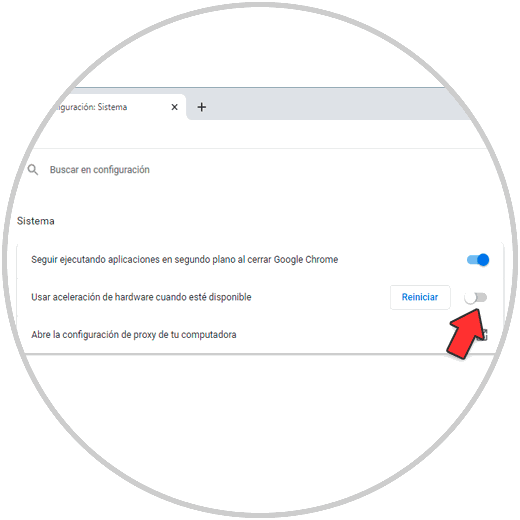
Wir klicken auf „Neu starten“, um Chrome neu zu starten:
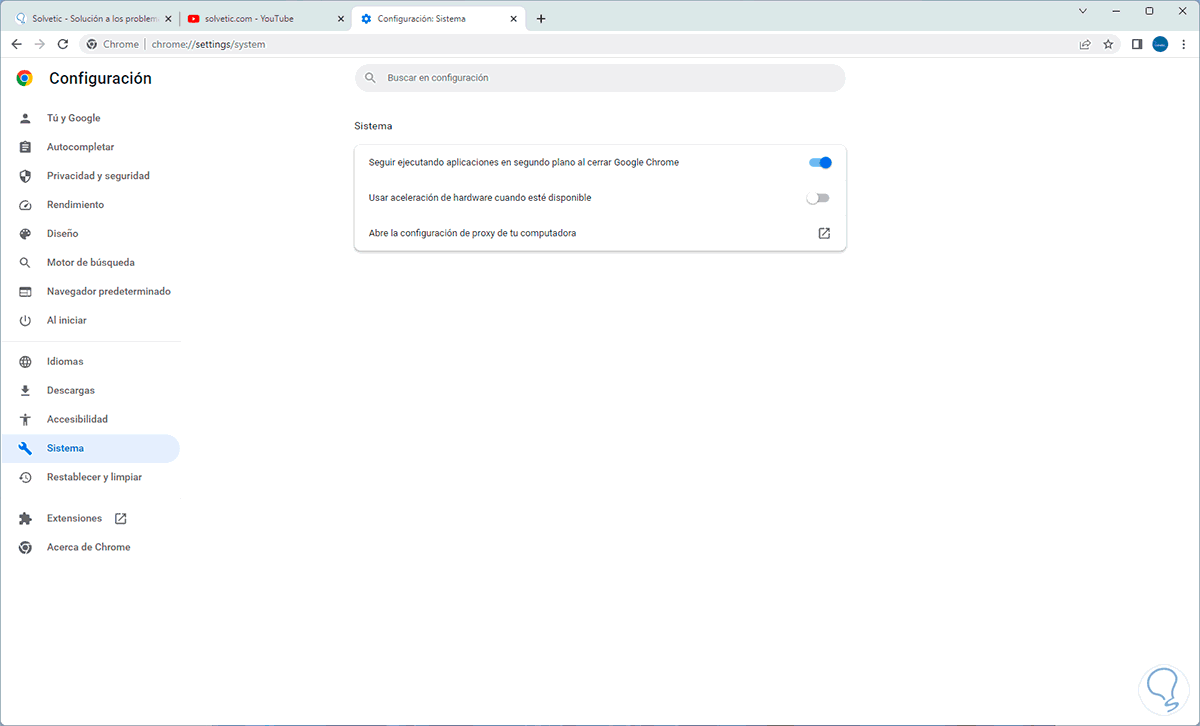
Bestätigen Sie jetzt, dass YouTube funktioniert:
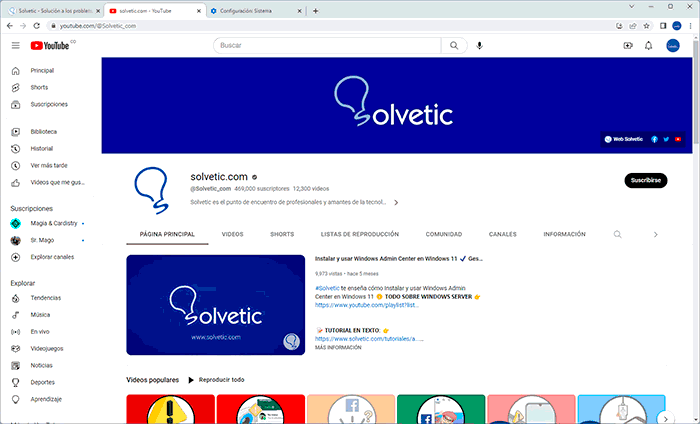
2 Warum spiele ich keine YouTube-Videos auf meinem PC ab, indem ich JavaScript anpasse?
JavaScript ist eine Programmiersprache, mit der es möglich ist, komplexe Funktionen auf einer Website hinzuzufügen, und viele der von uns verwendeten Seiten erfordern JavaScript, wir können eine kleine Zurücksetzung davon anwenden.
Dazu öffnen wir Chrome und gehen zu „Google Chrome anpassen und steuern – Einstellungen“:
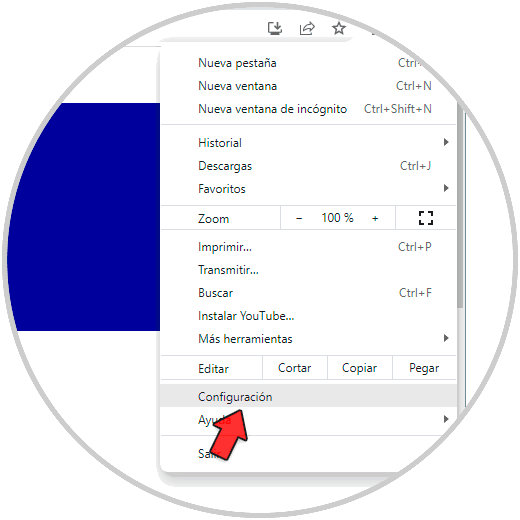
Unter „Datenschutz und Sicherheit“ klicken wir auf „Site-Einstellungen“:
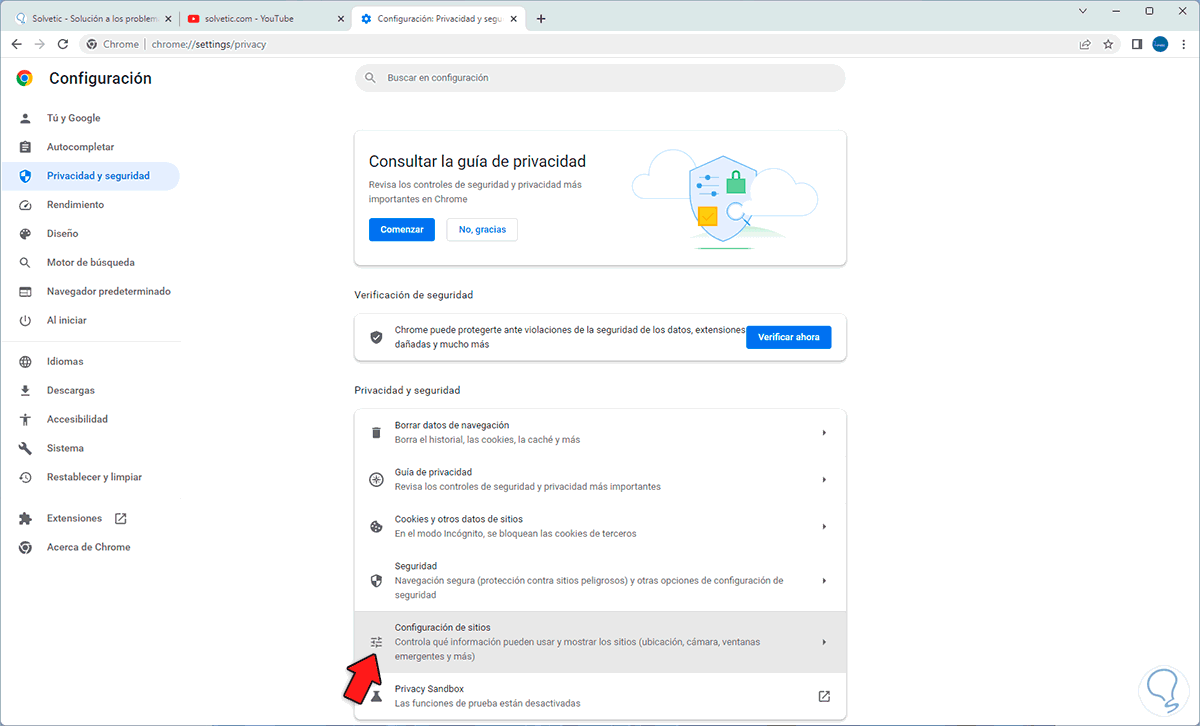
Dann klicken wir auf “JavaScript”:
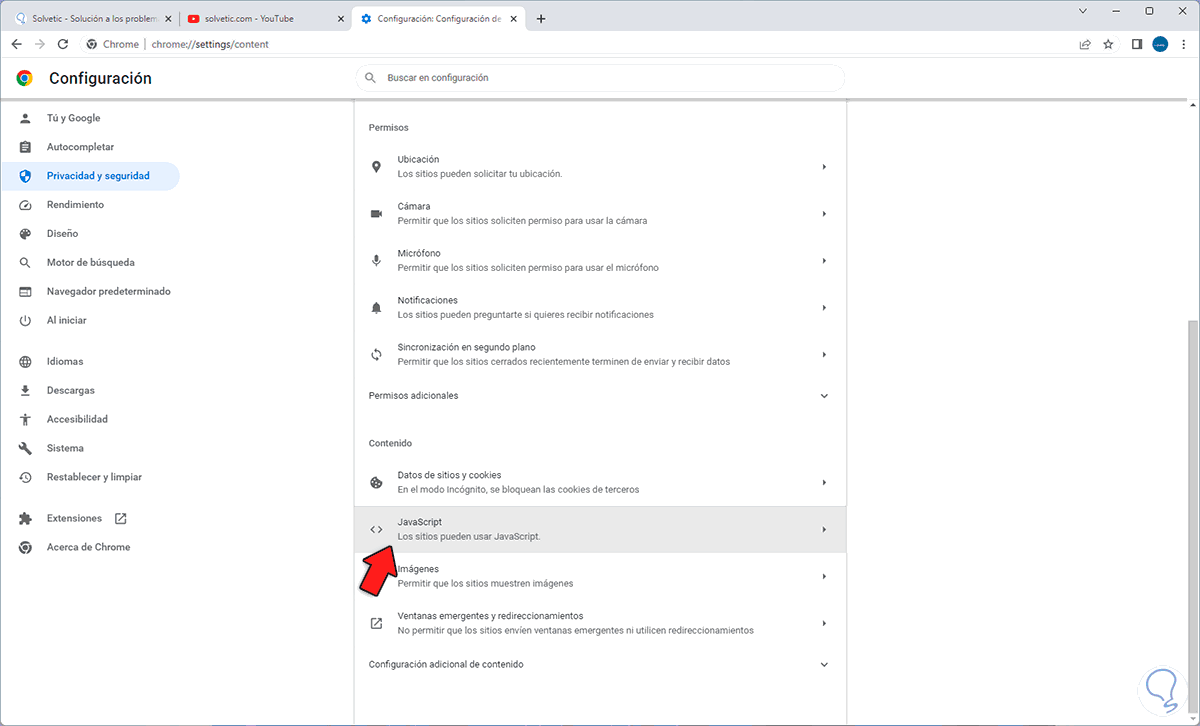
Wir werden Folgendes sehen:
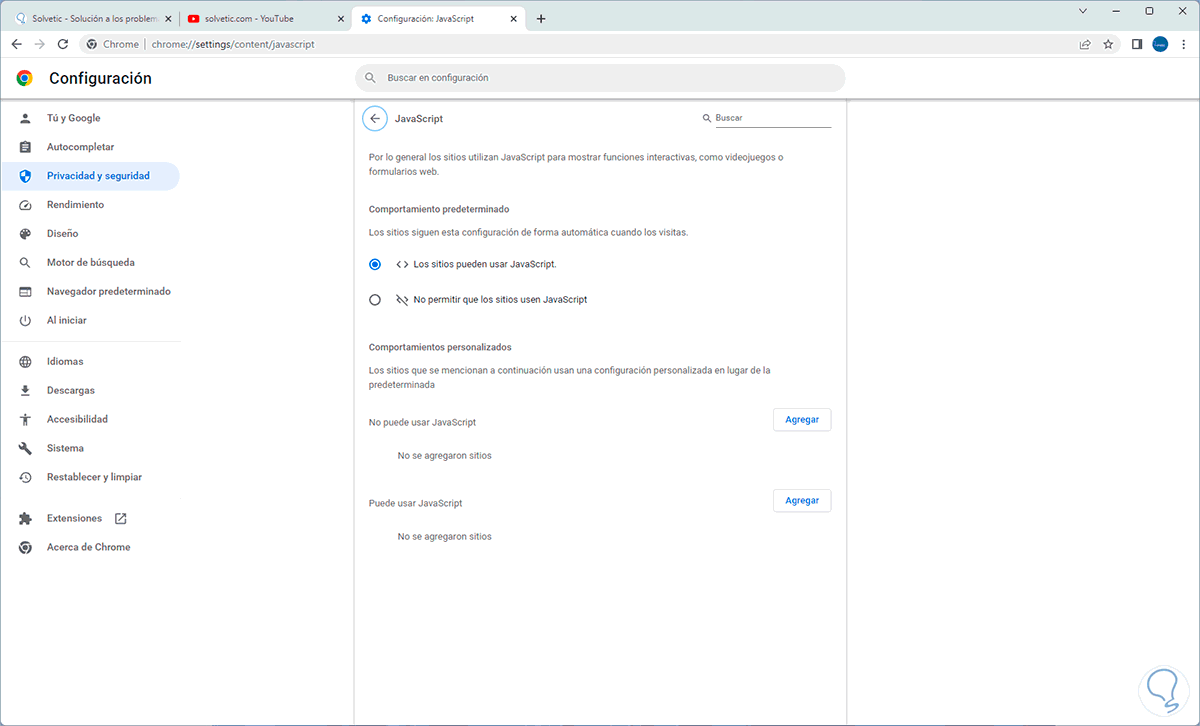
Aktivieren Sie das Kontrollkästchen „Websites die Verwendung von JavaScript nicht erlauben“:
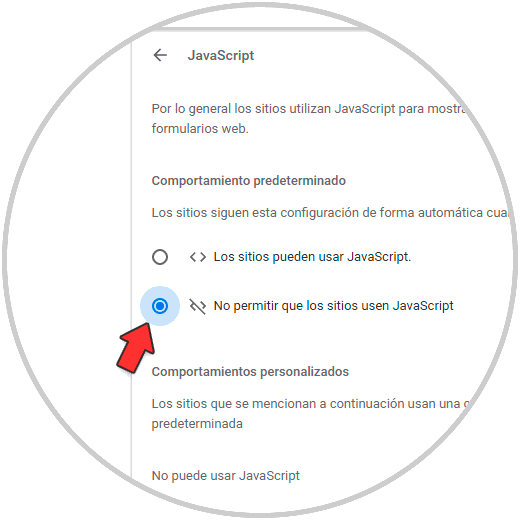
Wir aktualisieren YouTube und wir werden sehen, dass es keine Inhalte lädt:
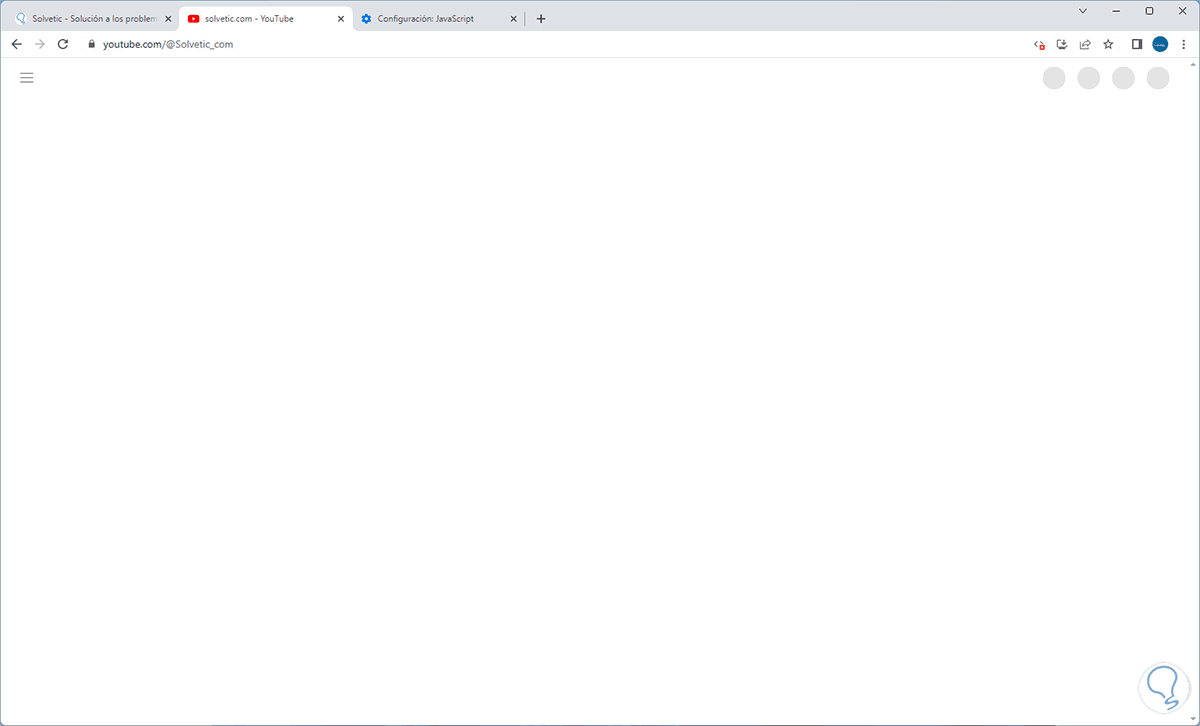
Dies tritt logischerweise bei nicht aktivem JavaScript auf, um dieses aktivierende JavaScript wieder zu lösen, gehen wir zu „Einstellungen – Datenschutz und Sicherheit – Seiteneinstellungen“:
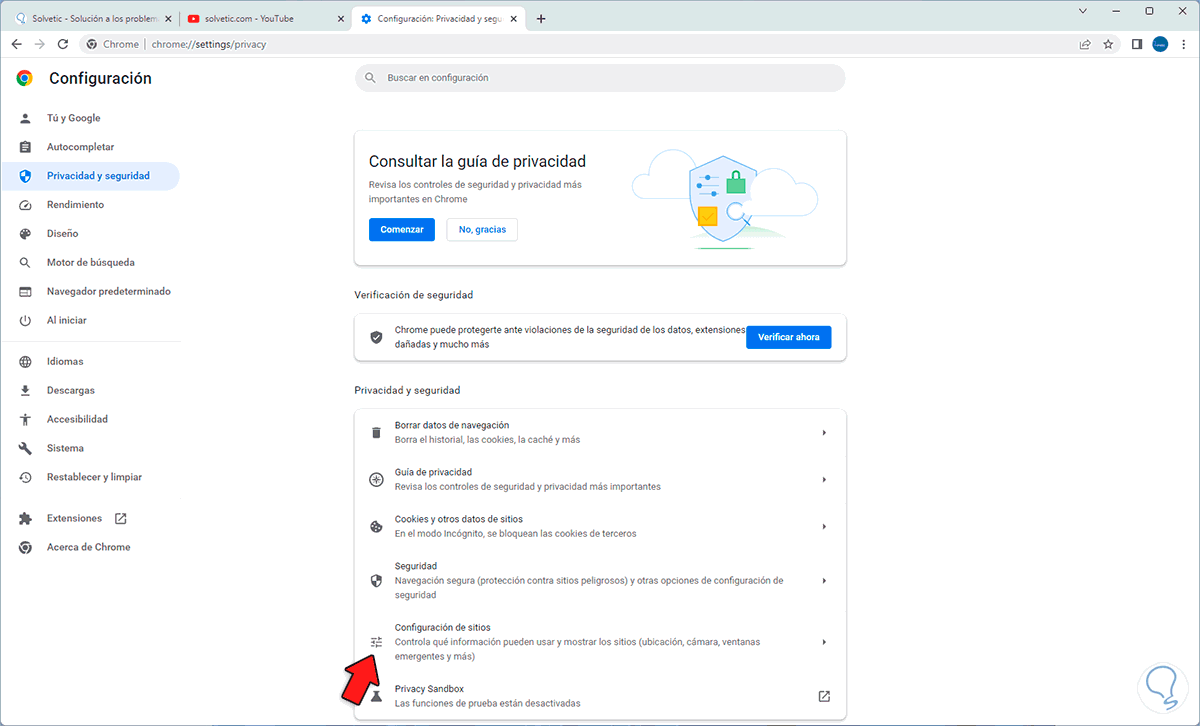
Wir klicken auf “JavaScript”:
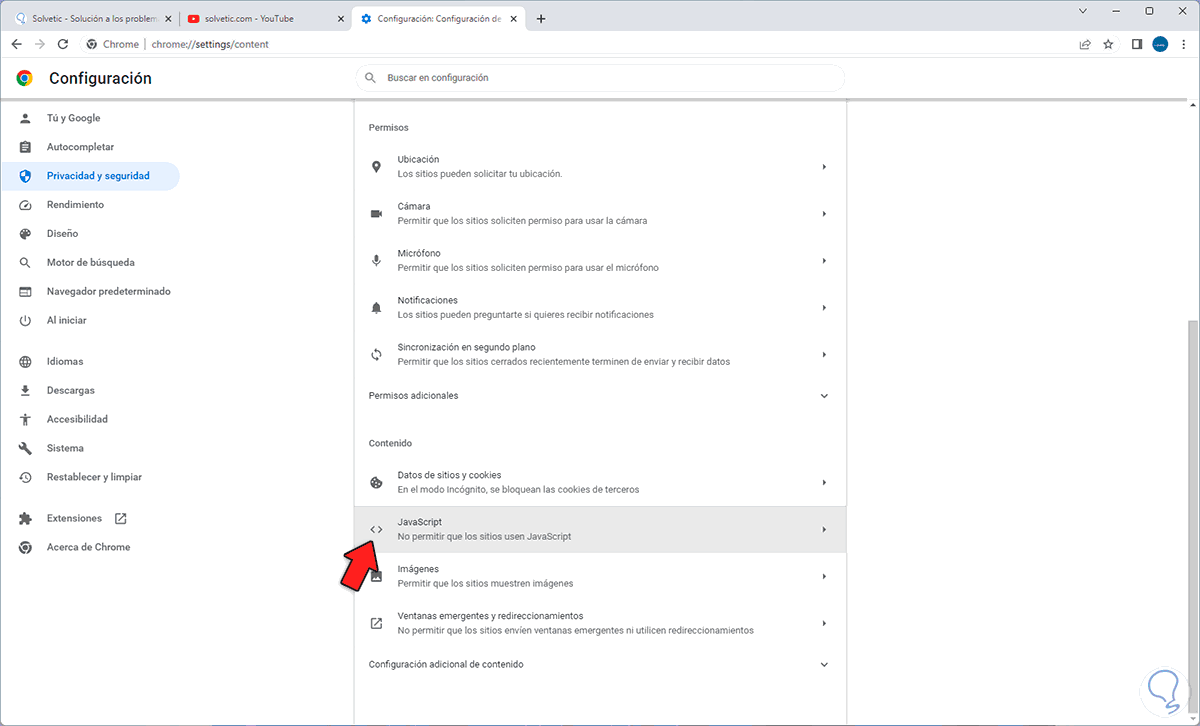
Aktivieren Sie das Kontrollkästchen “Websites können JavaScript verwenden”:
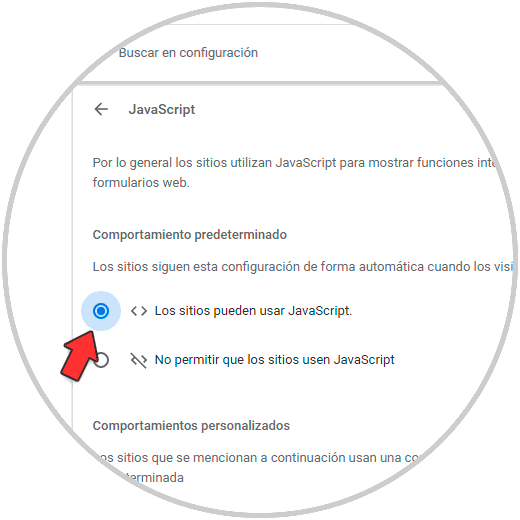
Wir aktualisieren YouTube und jetzt sehen wir den Inhalt:
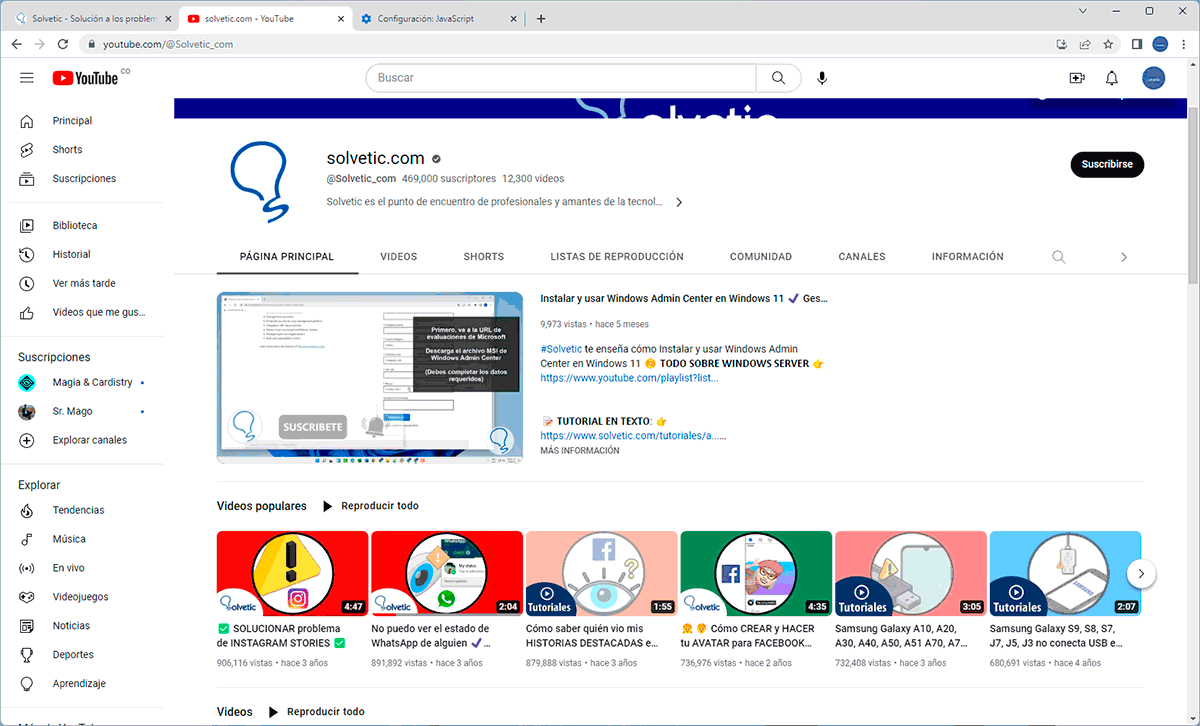
3 Warum werden YouTube-Videos nicht auf meinem PC abgespielt, indem Cookies gelöscht werden
Wenn eine Website besucht wird, hinterlässt sie lokal die bekannten Cookies, mit denen Informationen von dieser bestimmten Website gespeichert werden, damit der Zugriff darauf in Zukunft viel schneller ist. Das Problem ist, dass viele dieser Cookies einen negativen Einfluss auf das Verhalten haben können auf Youtube.
Um sie bei YouTube zu löschen, klicken wir auf „Website-Informationen prüfen“ und dann auf „Cookies“:
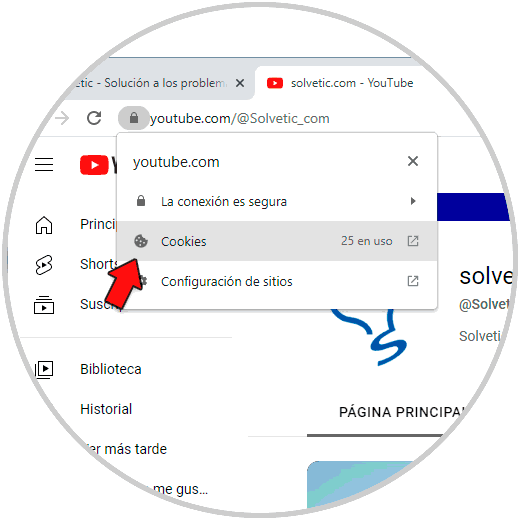
Folgendes wird geöffnet:
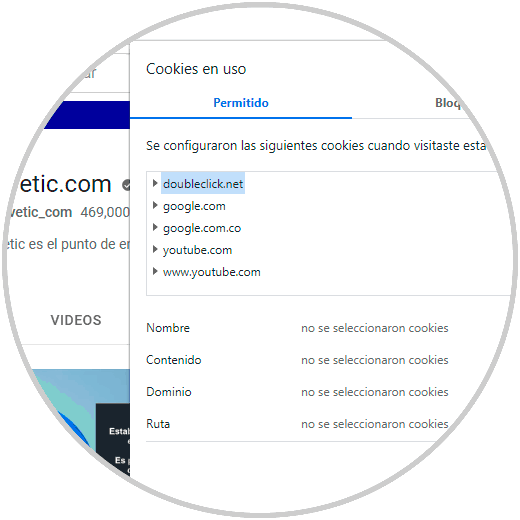
Wählen Sie jedes Cookie aus und klicken Sie auf „Entfernen“:
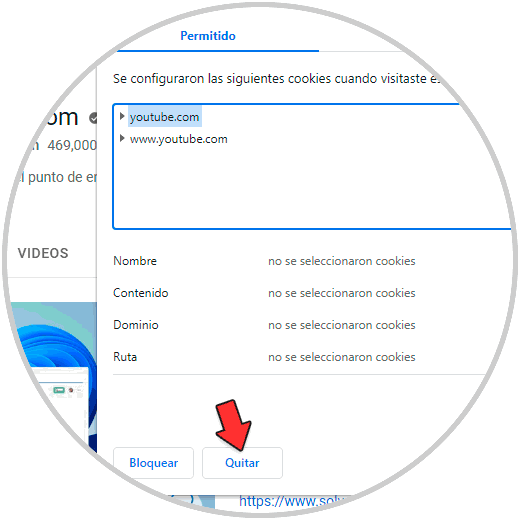
Wir löschen alle Cookies:
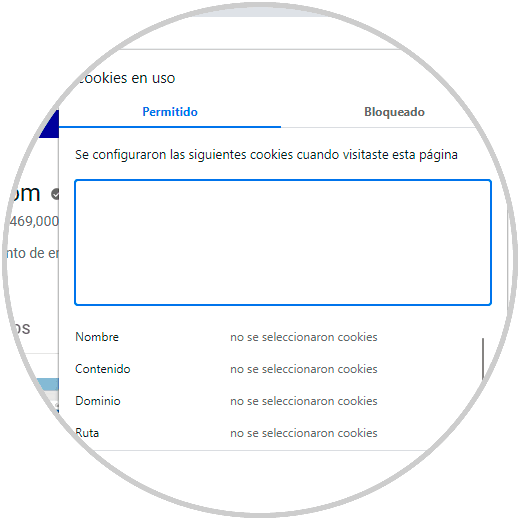
Wir übernehmen die Änderungen, aktualisieren YouTube und bestätigen, dass es funktioniert:
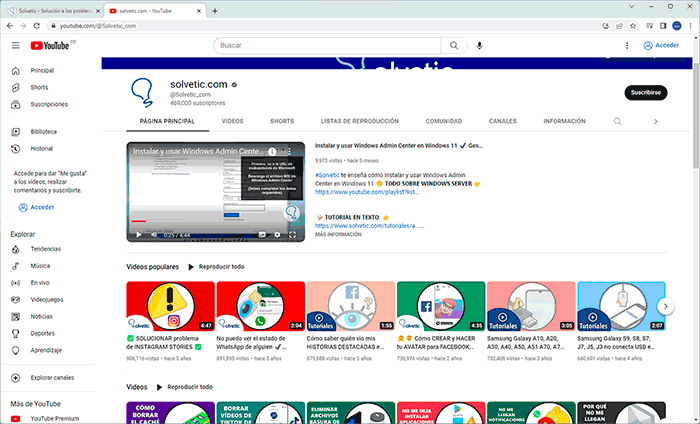
4 Warum spiele ich keine YouTube-Videos auf meinem PC ab und aktualisiere Chrome?
Die Aktualisierung des Browsers ist eine Garantie dafür, dass wir alle Funktionen und Merkmale haben werden, und es ist sehr wahrscheinlich, dass dieser Fehler mit den neuen Versionen von Chrome behoben wird.
Um Chrome zu aktualisieren, öffnen wir den Browser und gehen zu “Google Chrome anpassen und steuern – Hilfe – Über Google Chrome”:
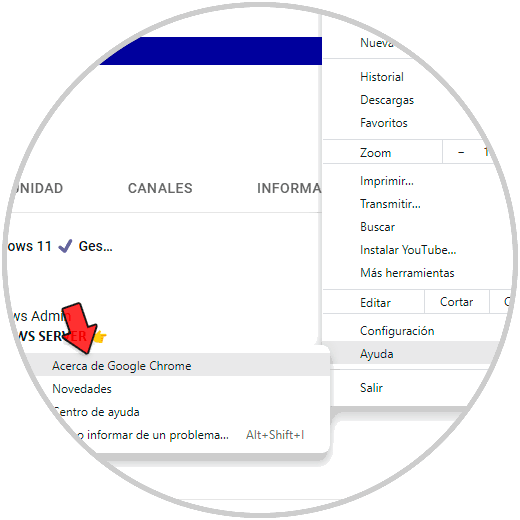
Es wird automatisch nach Updates suchen und diese installieren, sofern vorhanden:
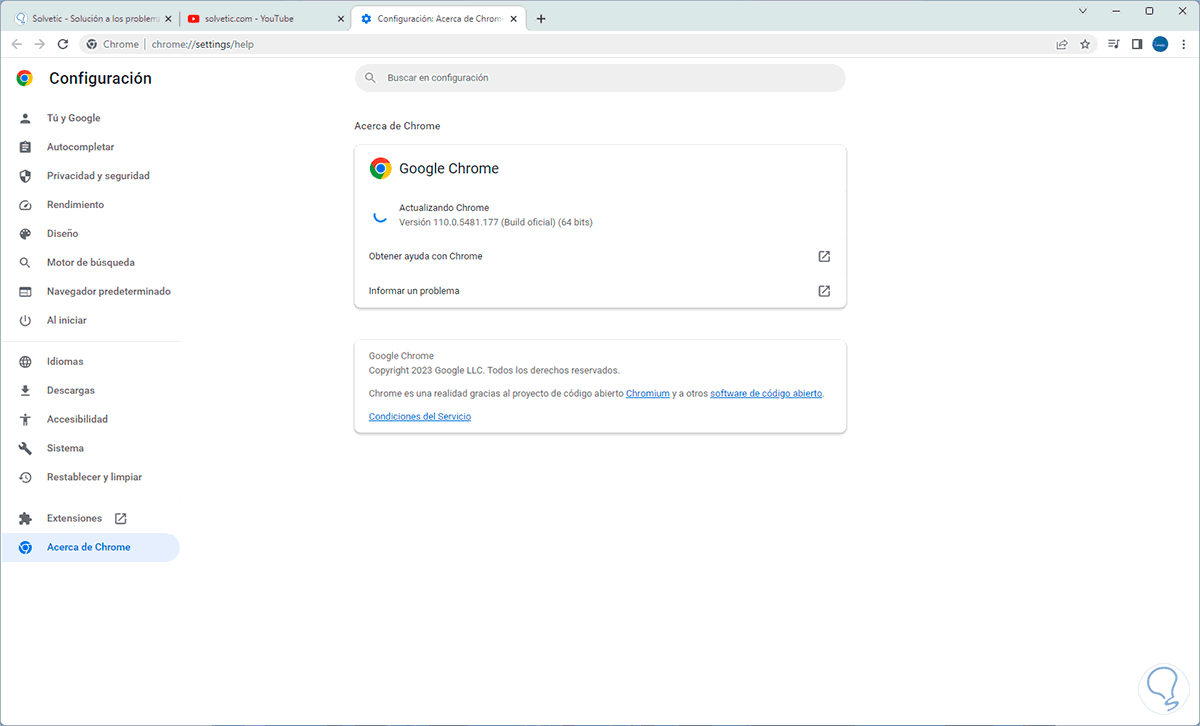
Wir erwarten, dass die Updates angewendet werden:
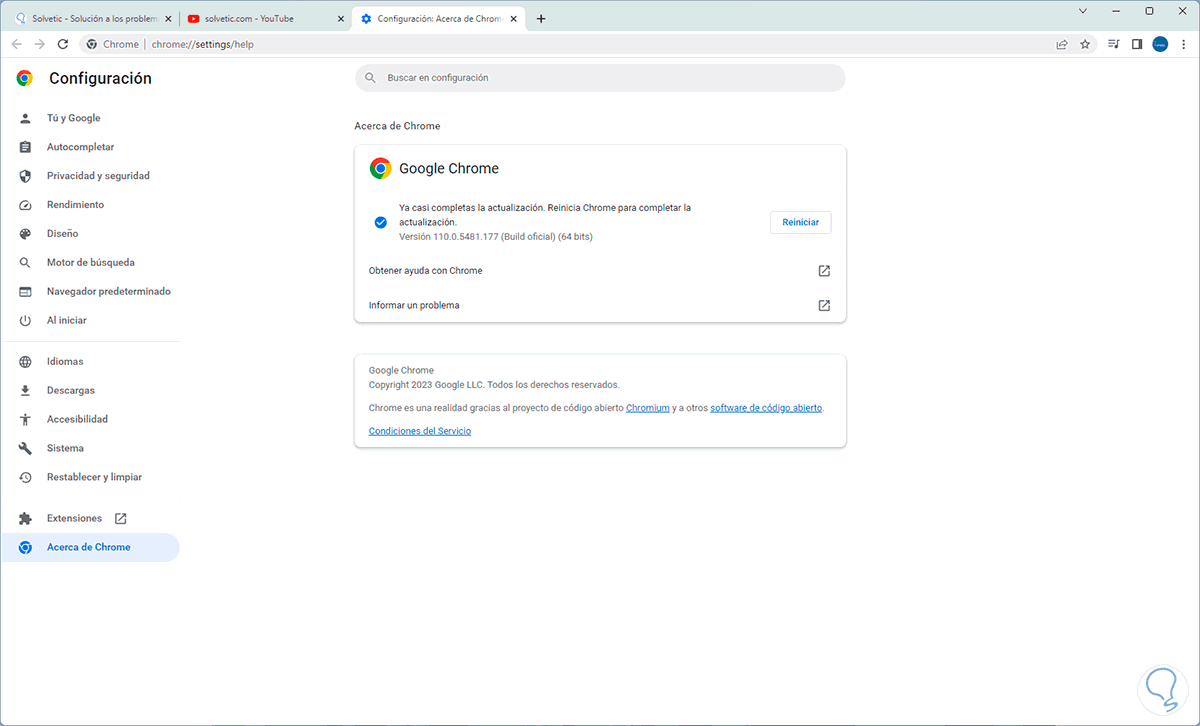
Klicken Sie auf „Neu starten“, um die Änderungen zu übernehmen:
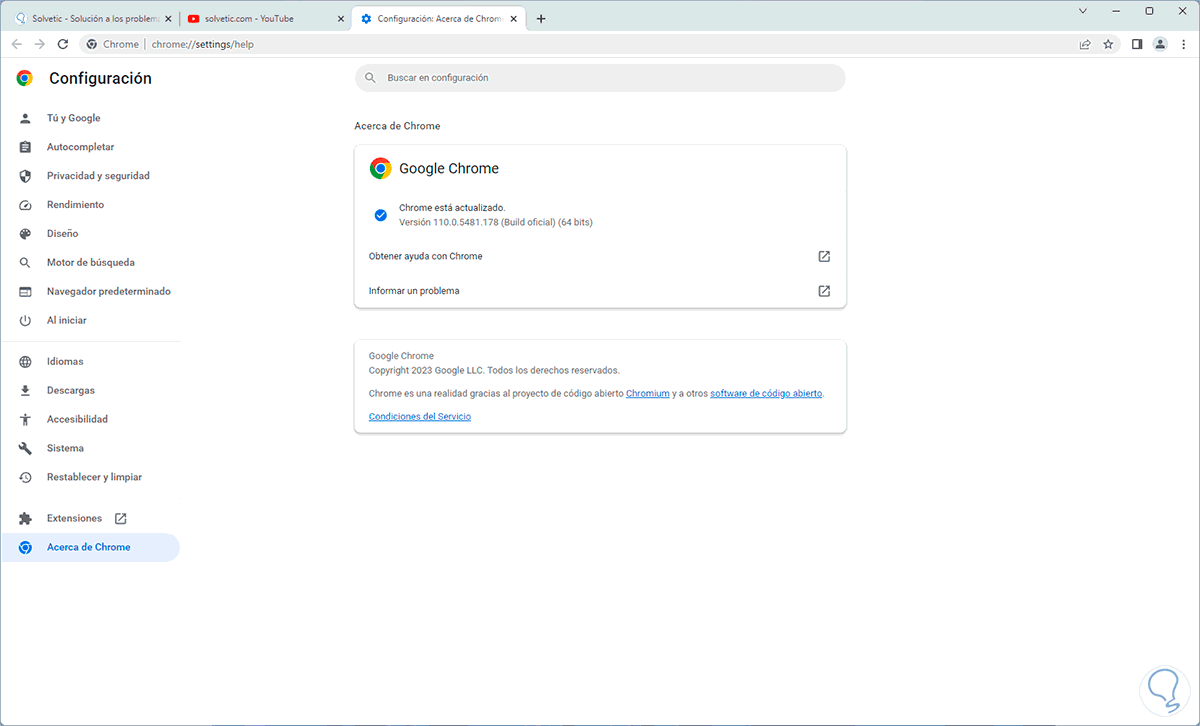
Überprüfen Sie, ob YouTube funktioniert:
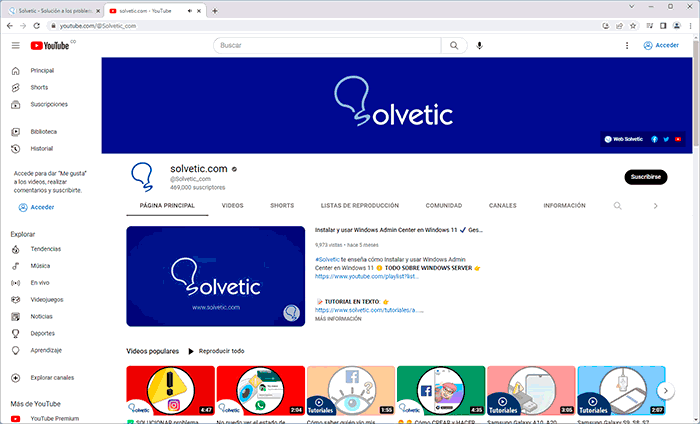
5 Warum werden YouTube-Videos nicht auf meinem PC abgespielt, wenn ich Chrome zurücksetze?
Wenn keine der vorherigen Optionen den Fehler behebt, können wir Chrome auf seine Standardwerte zurücksetzen.
Dazu öffnen wir Chrome und gehen zu „Google Chrome anpassen und steuern – Einstellungen“:
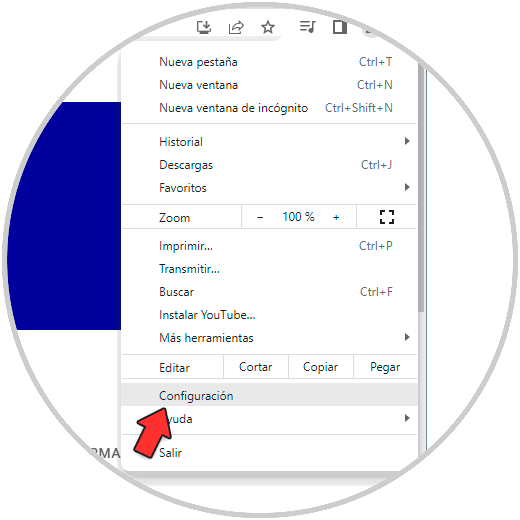
In “Zurücksetzen und reinigen” sehen wir Folgendes:
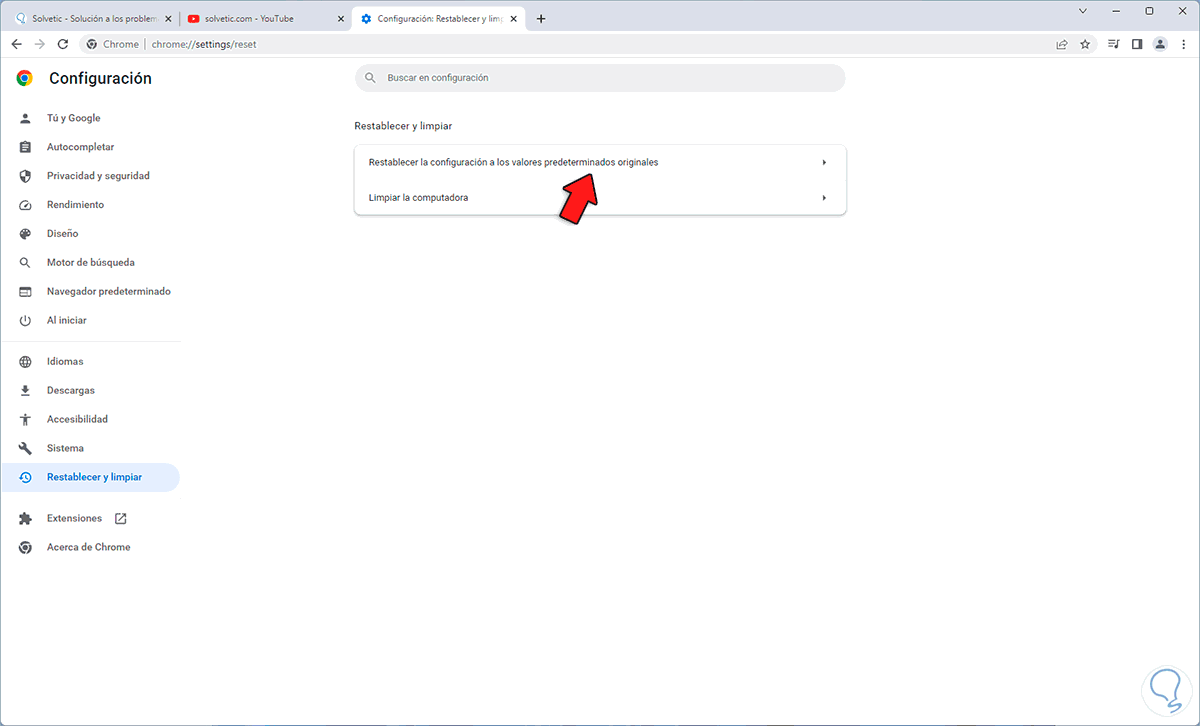
Wir klicken auf „Einstellungen auf die ursprünglichen Standardwerte zurücksetzen“ und es öffnet sich Folgendes:
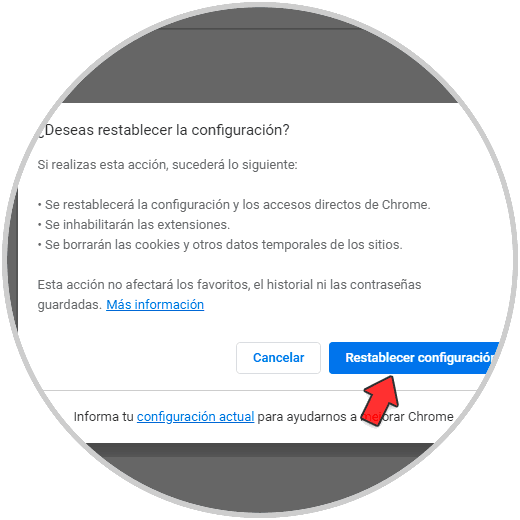
Wir bestätigen den Vorgang und validieren dann den Betrieb von YouTube:
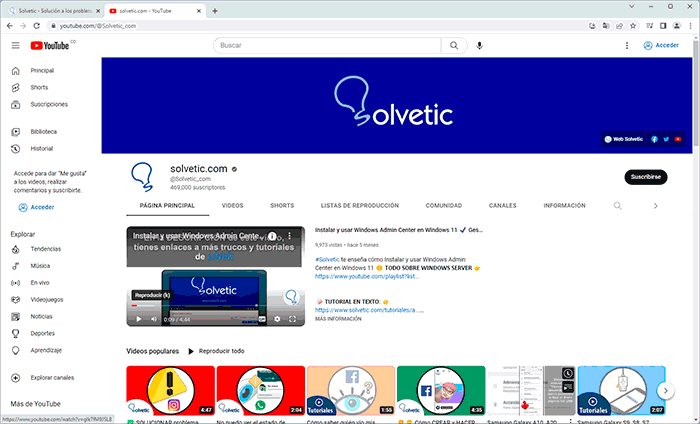
Diese Optionen helfen uns dabei, jedes YouTube-Video fehlerfrei in Chrome zu genießen.