Gmail ist der E-Mail-Anbieter von Google, der dem Benutzer eine wichtige Gruppe von Features und Funktionen liefert und anbietet, die entwickelt wurden, damit der Benutzer nicht nur eine E-Mail-Alternative, sondern zusätzliche Elemente wie Kontakte, Kalender usw. hat, aber ein Problem damit haben kann passieren ist, dass als Benutzer Folgendes passiert:
- Passwort vergessen, um auf das Konto zuzugreifen
- Vergessen wir, es ist nicht üblich, aber es passiert, das E-Mail-Konto
Aber wie wir oft sehen, nachdem wir ein Google Mail-Konto hinzugefügt haben, merken wir uns nicht mehr das Passwort oder die Anmeldedaten und müssen unser Konto wiederherstellen, um dies zu tun. Für beide Szenarien in TechnoWikis haben wir eine Lösung, die wir Ihnen in diesem Tutorial erklären werden.
ABONNIEREN SIE AUF YOUTUBE
Contents
1 So stellen Sie mein Google Mail-Konto wieder her, indem Sie das gespeicherte Passwort bestätigen Chrome
Zunächst haben wir die Möglichkeit, auf die in Chrome gespeicherten Passwörter zurückzugreifen, solange wir sie gespeichert haben, und damit auf einfache Weise auf das Passwort zugreifen und uns damit anmelden zu können.
Um diese Methode zu verwenden, öffnen wir Gmail in Google Chrome unter folgendem Link:
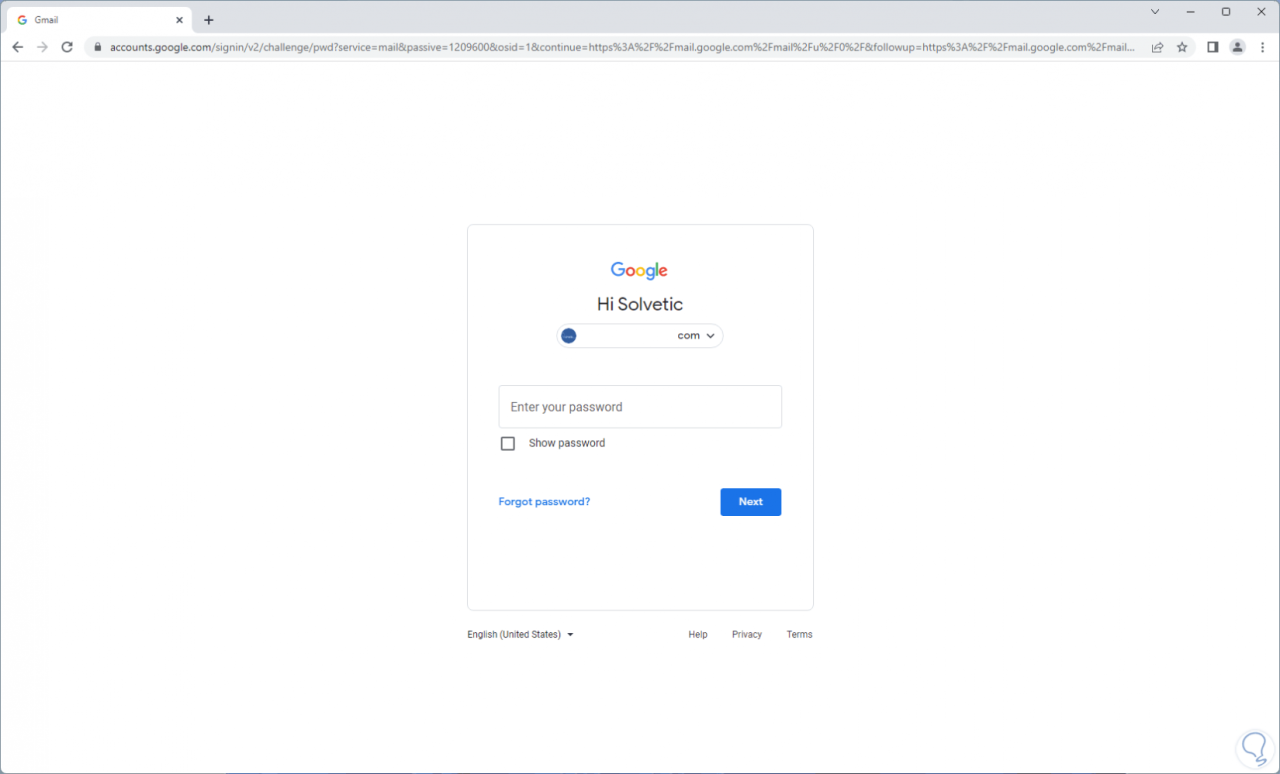
Gehen wir zu “Google Chrome anpassen und steuern – Einstellungen”:
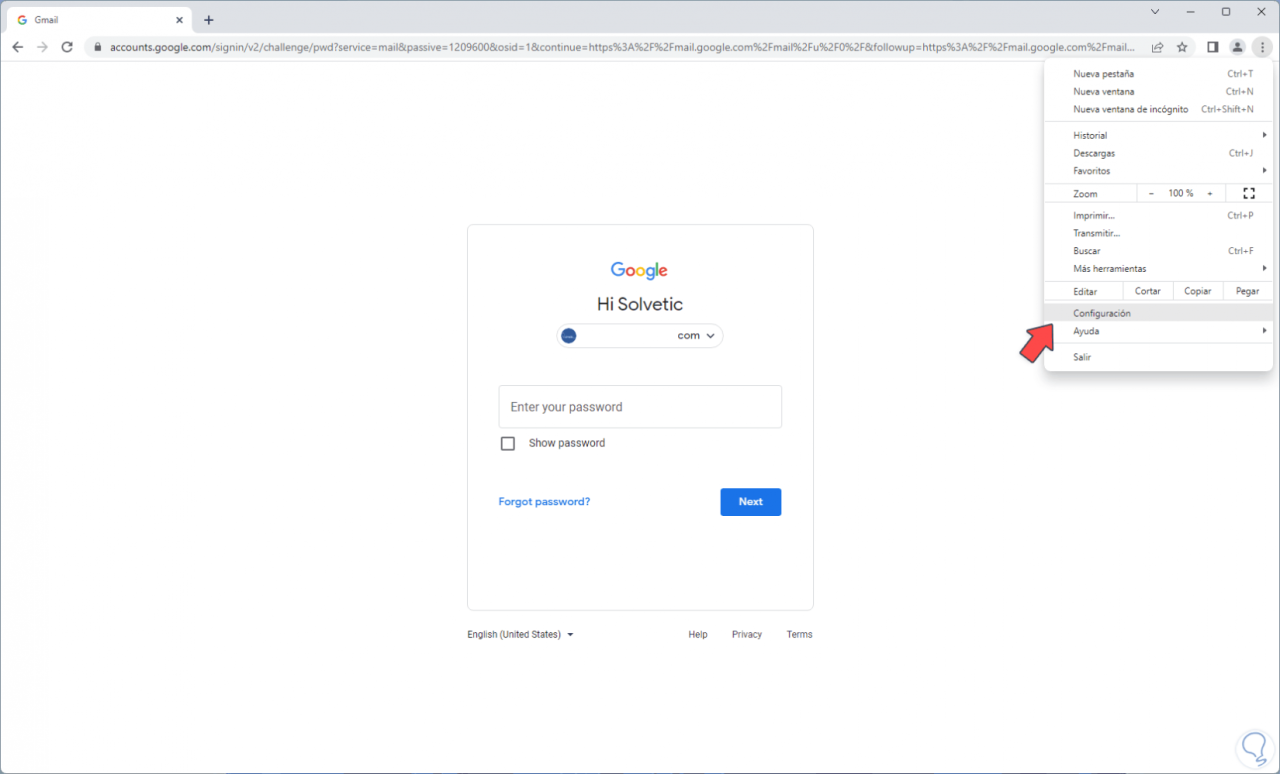
Gehen wir zu “Autofill – Password Manager”:
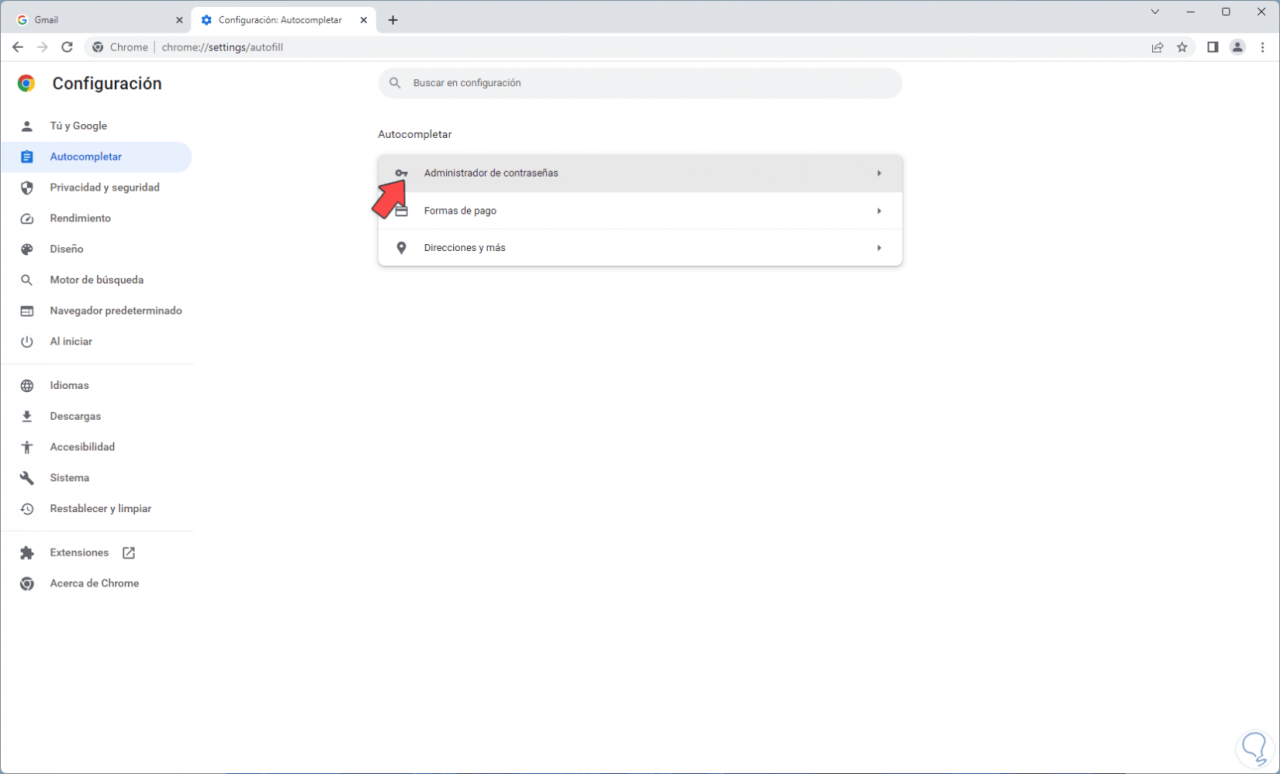
Dann haben wir Zugriff auf die im Browser gespeicherten Passwörter:
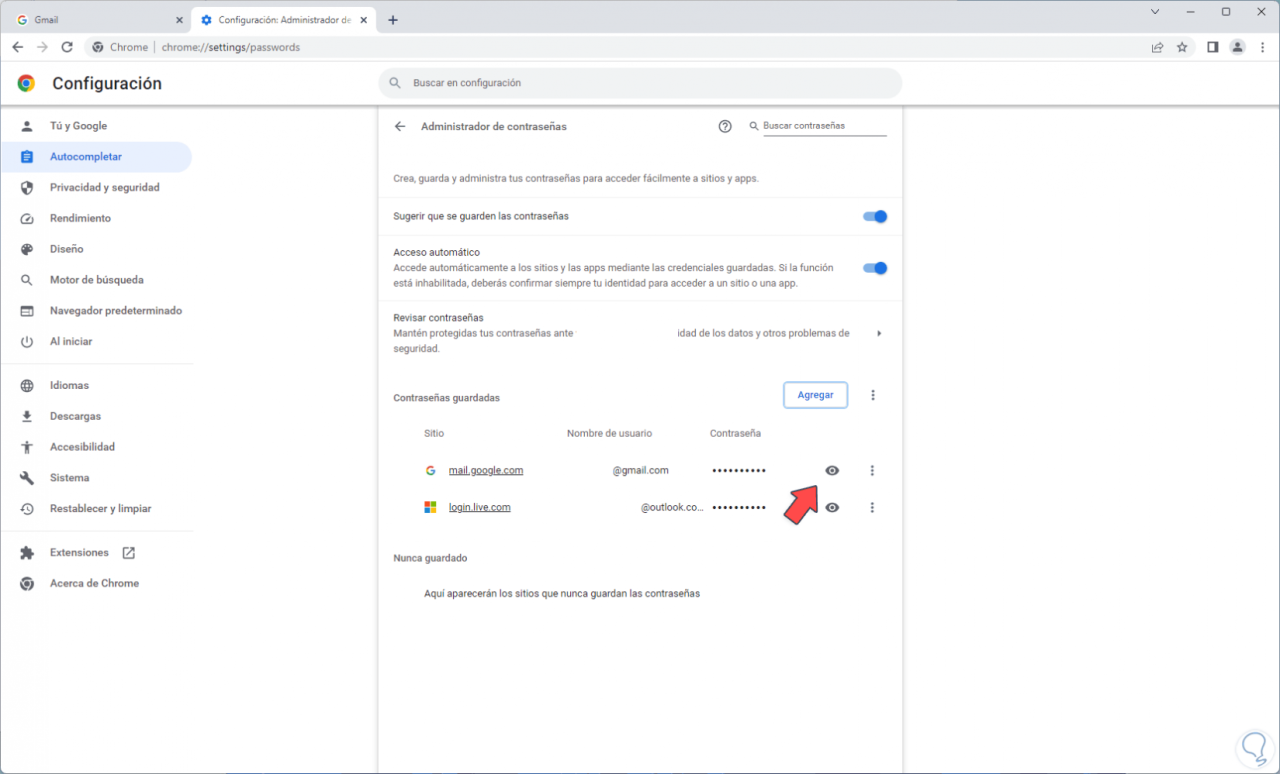
Wir klicken auf das Ansichtssymbol im Google Mail-Konto und geben das Systemkennwort ein, um es anzuzeigen:
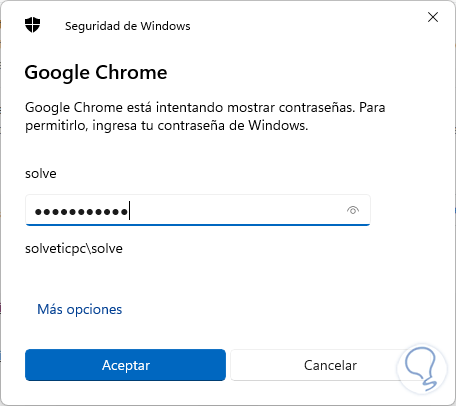
Wir klicken auf OK und sehen das Passwort unseres Google Mail-Kontos:
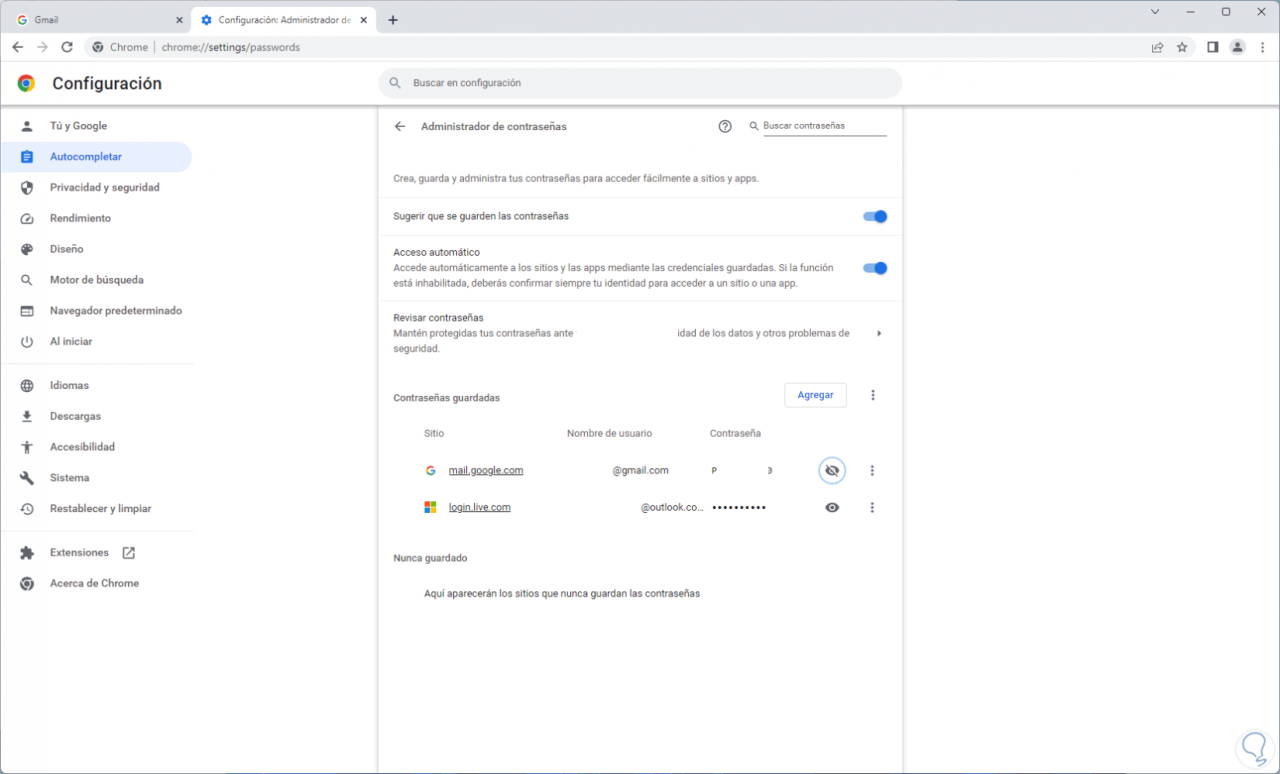
Loggen Sie sich ein, indem Sie das jeweilige Passwort eingeben:
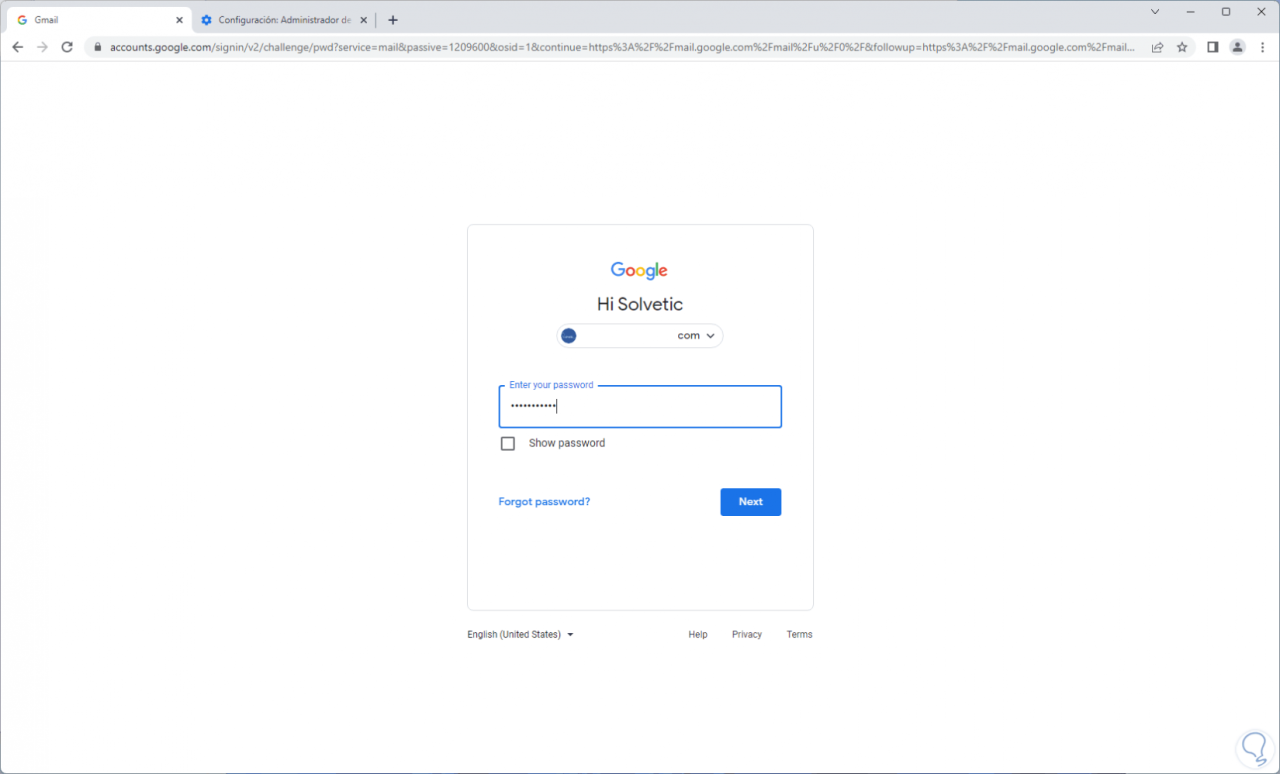
Wir beginnen die Sitzung:
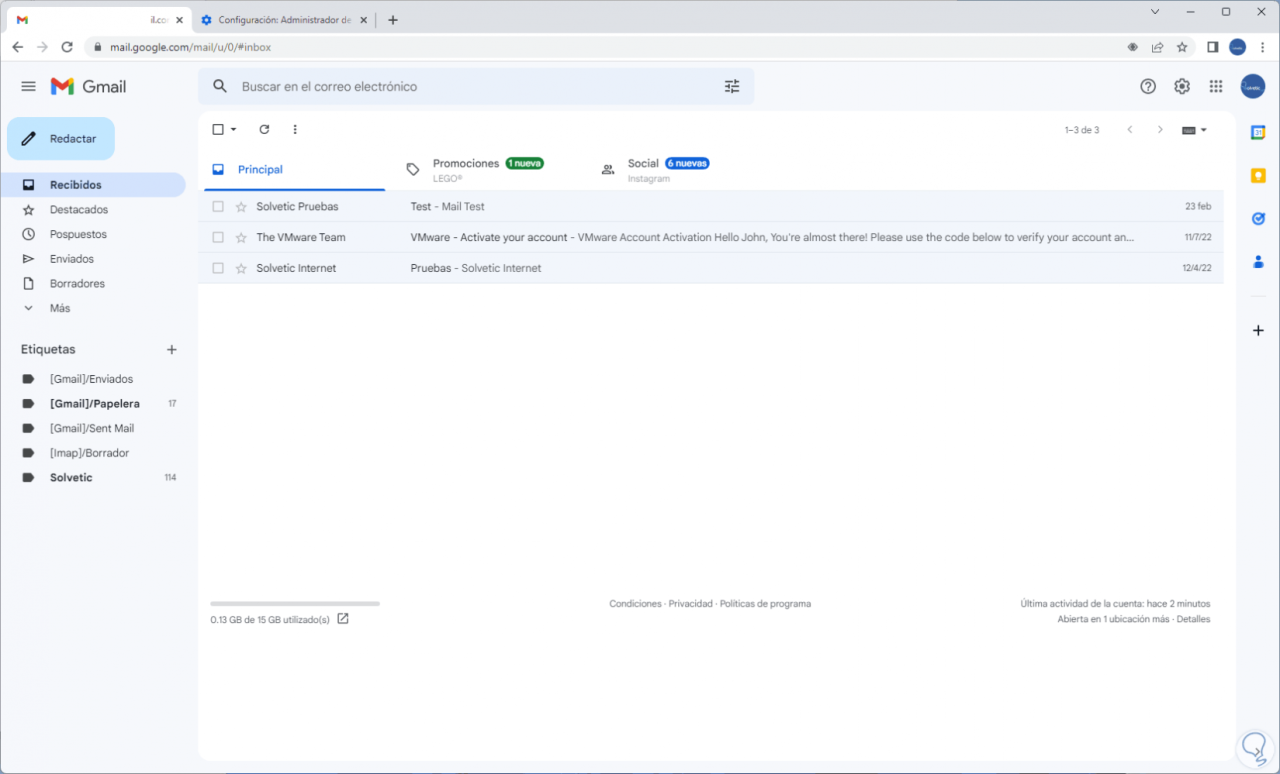
2 So stellen Sie mein Google Mail-Konto wieder her, indem Sie das gespeicherte Passwort bestätigen Firefox
Wir können Google Mail im Google Mail-Browser verwenden, der Vorgang ist identisch mit dem vorherigen, wir öffnen Google Mail in Firefox unter folgendem Link:
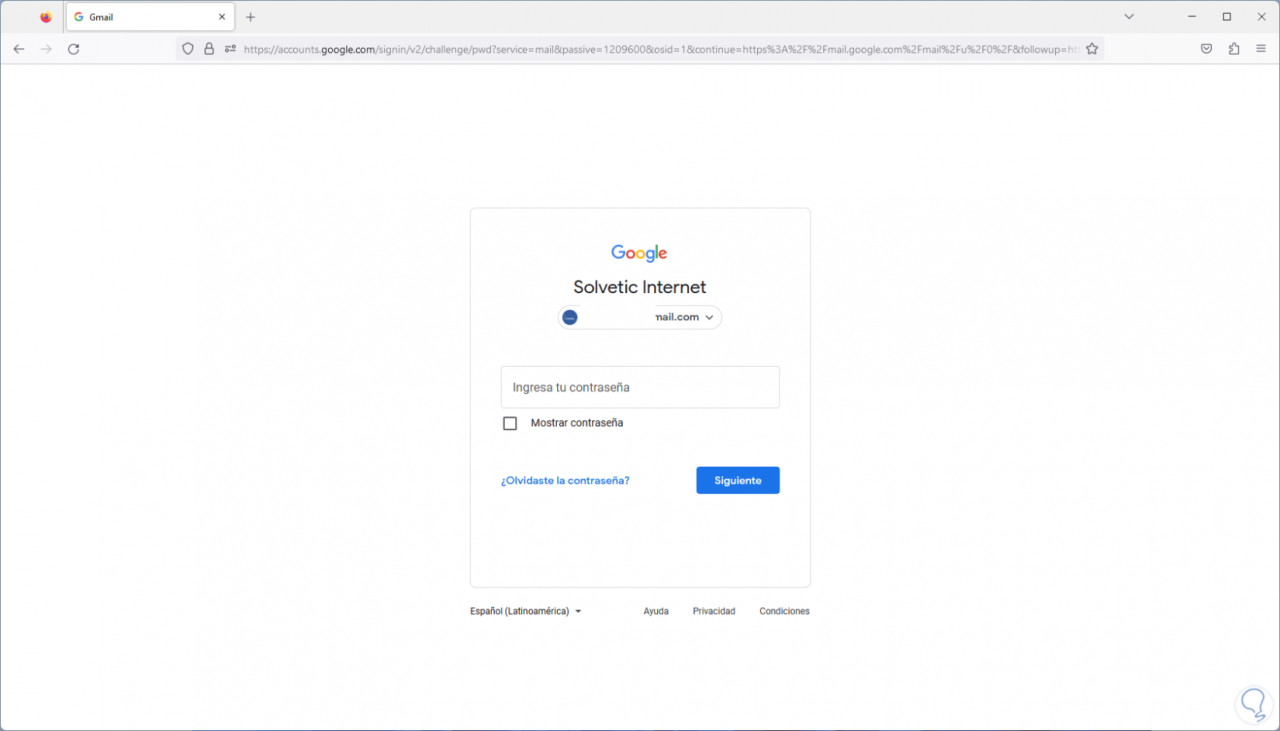
Wir gehen zum Menü “Anwendungsmenü öffnen – Einstellungen”:
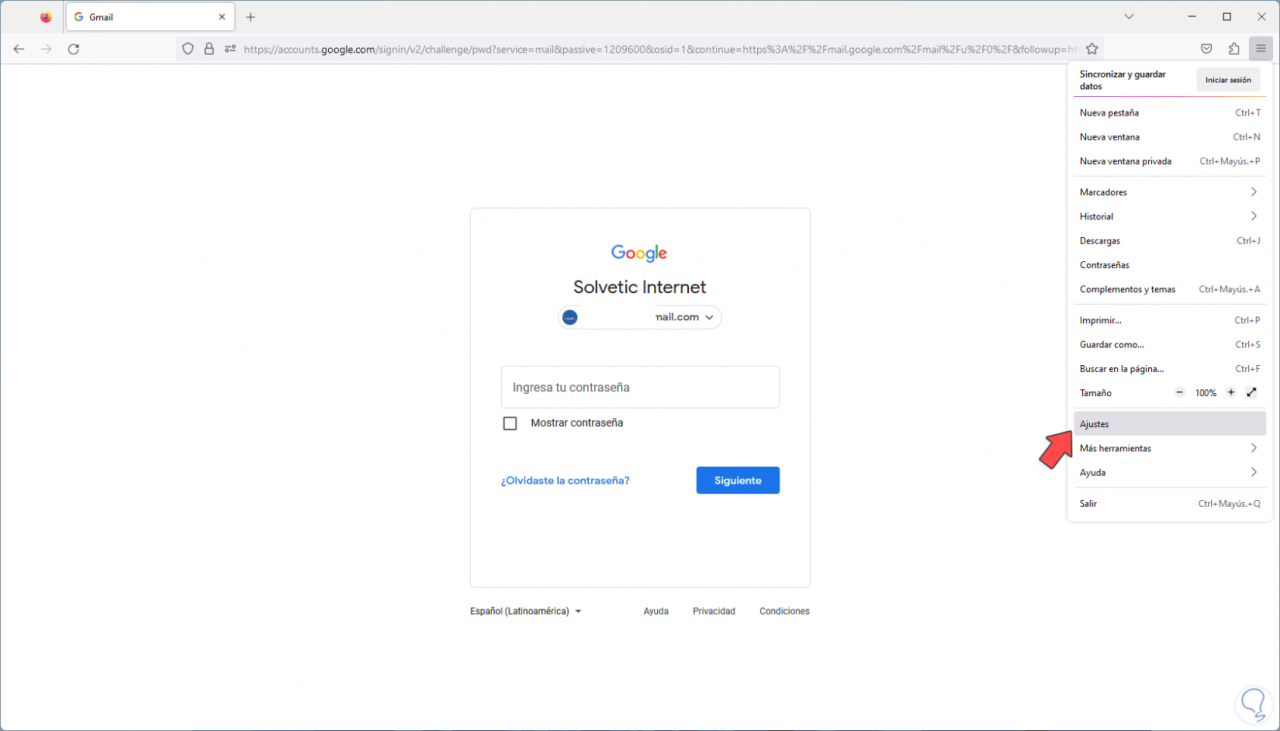
Gehen Sie zu „Datenschutz & Sicherheit – Gespeicherte Konten“:
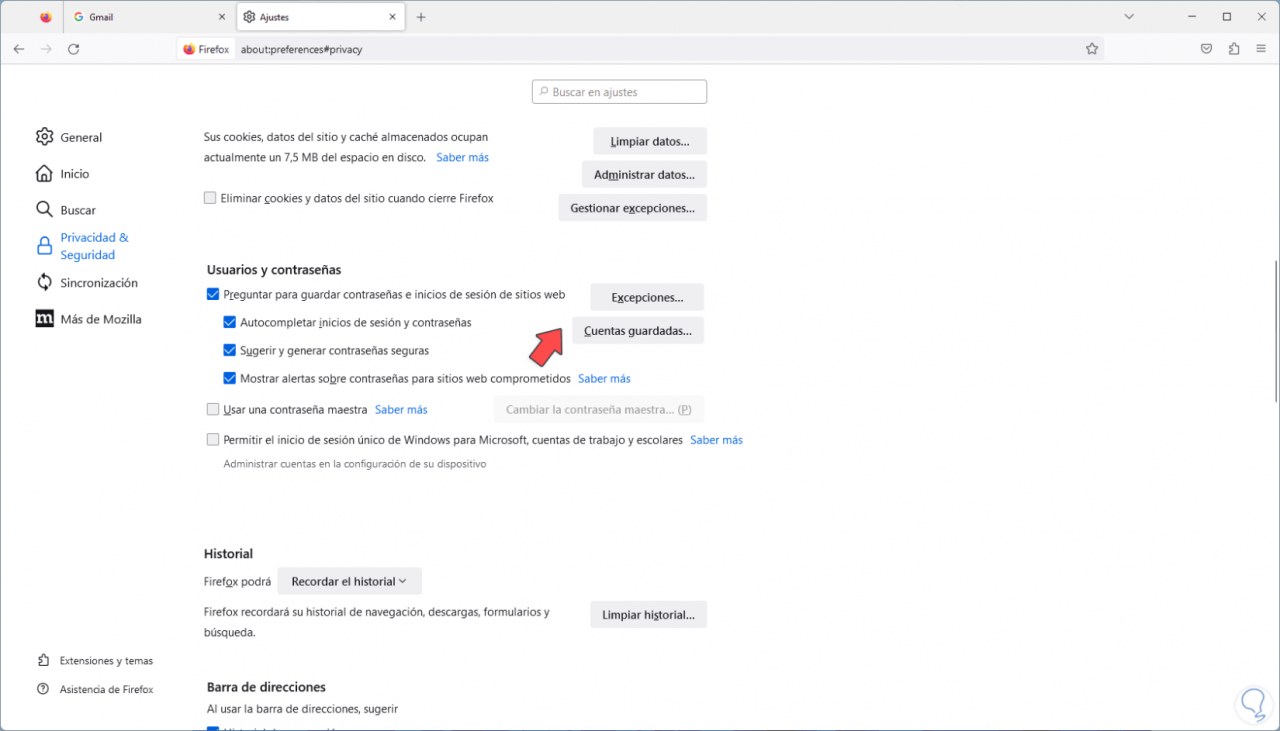
Wenn Sie dort klicken, sehen wir die Konten mit den in Firefox gespeicherten Passwörtern:
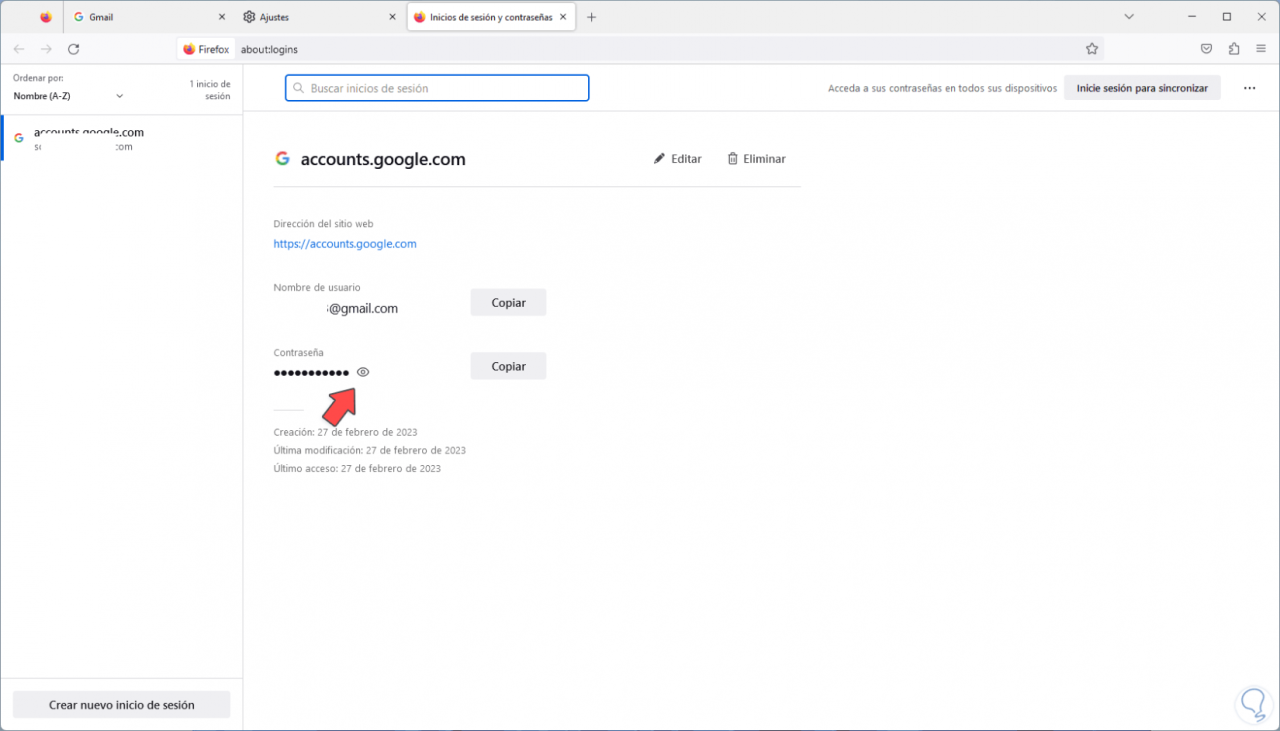
Wir klicken auf das Ansichtssymbol, um das Passwort anzuzeigen:
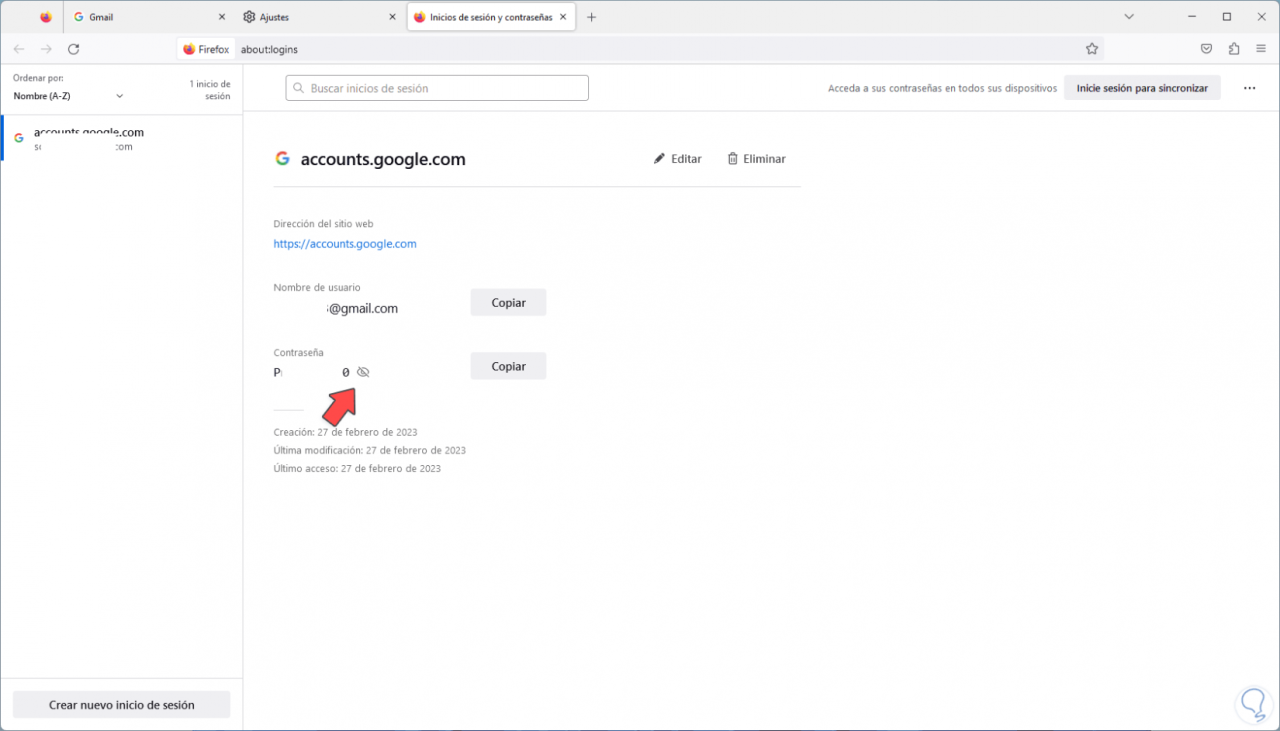
Melden Sie sich an, indem Sie das gesehene Passwort eingeben:
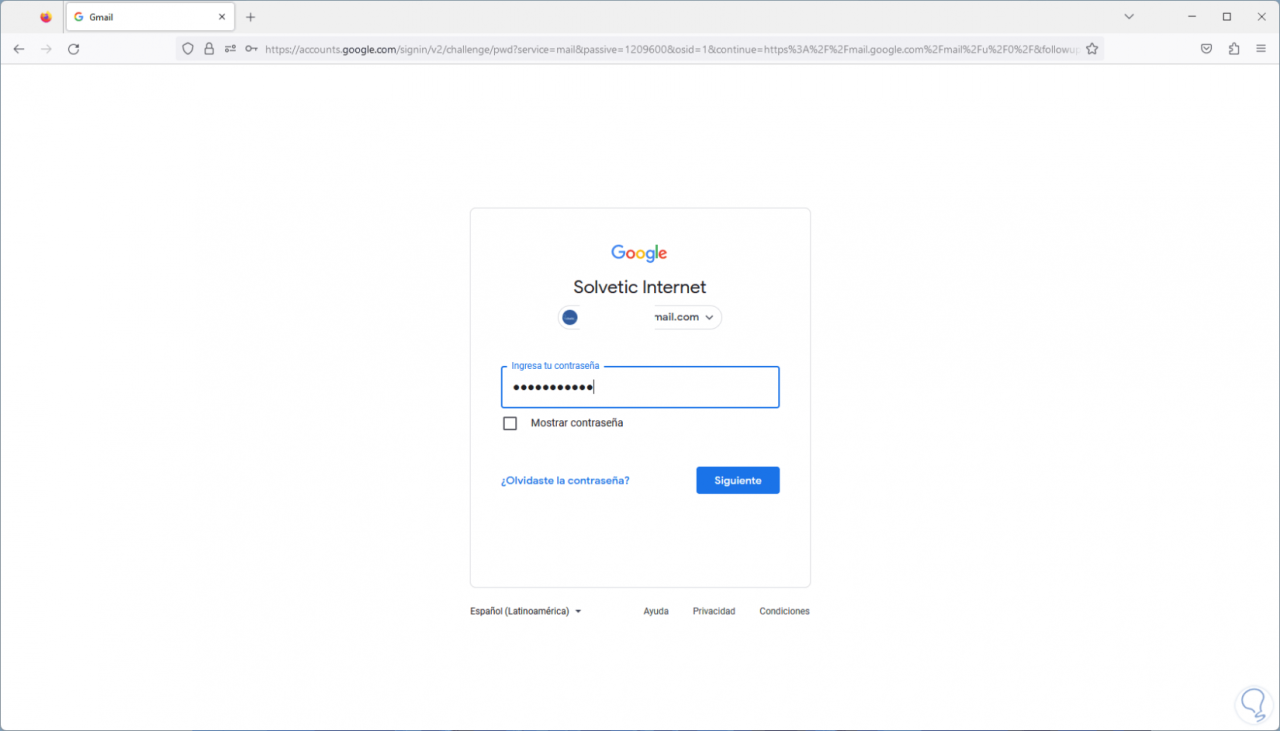
Wir haben Zugriff auf Gmail:
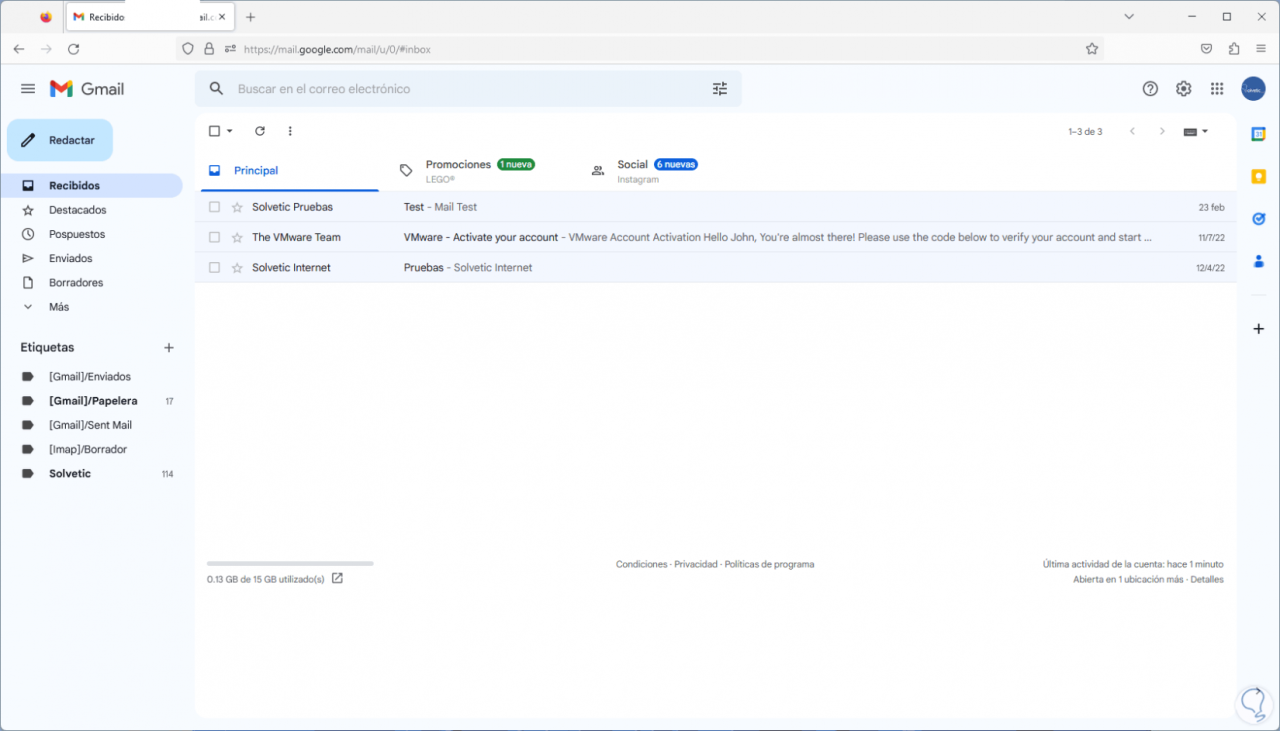
3 So stellen Sie mein Gmail-Konto wieder her, indem Sie die E-Mail wiederherstellen
Wie bereits erwähnt, ist es nicht üblich, aber es kann vorkommen, dass wir das E-Mail-Konto irgendwann vergessen. Dazu ist es erforderlich, dass dem zu suchenden Konto eine Handynummer oder ein anderes E-Mail-Konto als Backup zugewiesen wurde. Auf der Gmail-Website klicken wir auf “Haben Sie Ihre E-Mail vergessen?”:
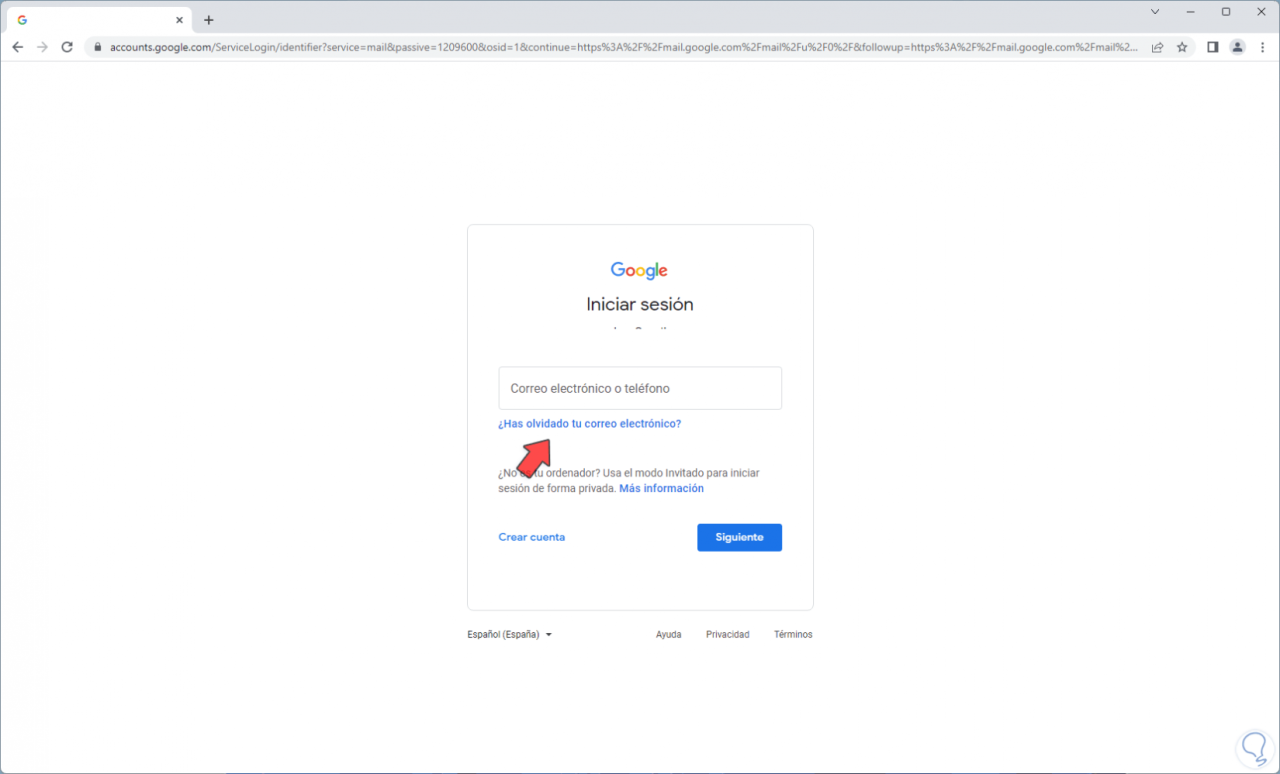
Dann müssen wir die alternative E-Mail- oder Backup-Handynummer eingeben:
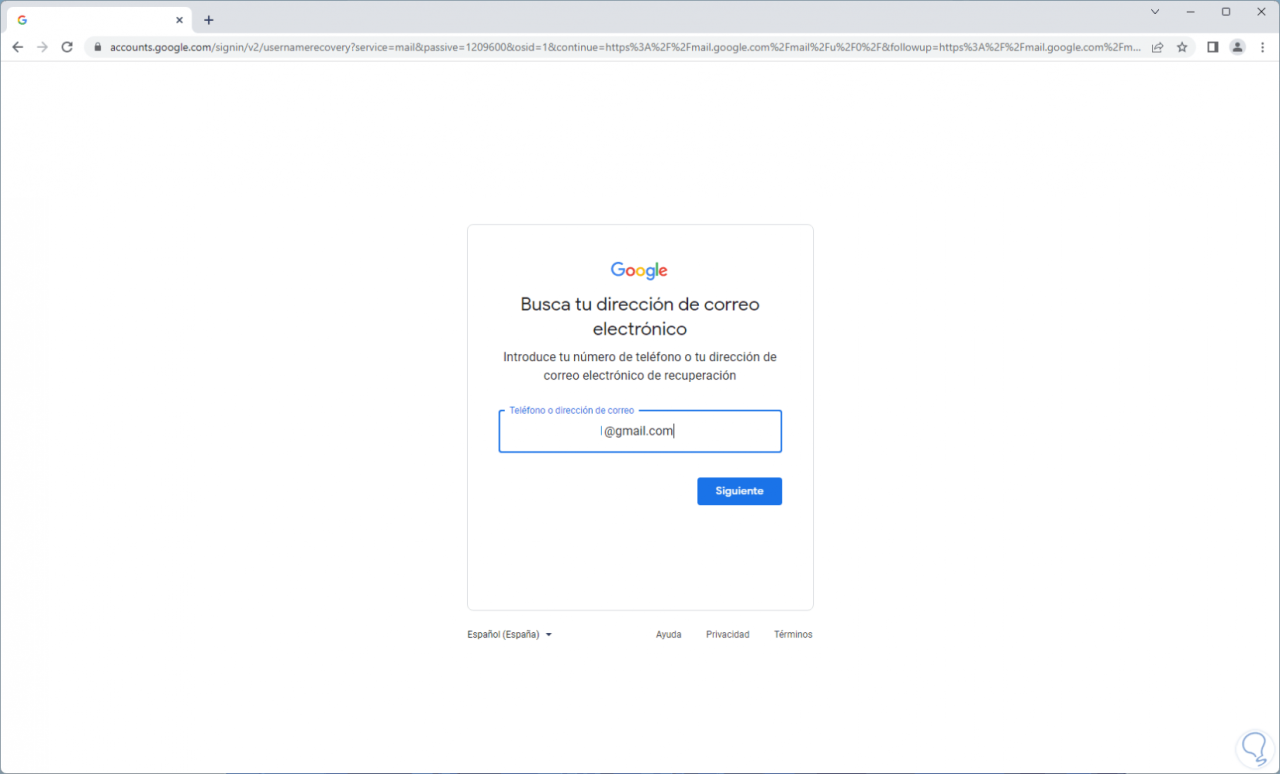
Wir klicken auf „Weiter“ und geben die Grunddaten des Kontos ein, die mit denen des Kontos übereinstimmen müssen:
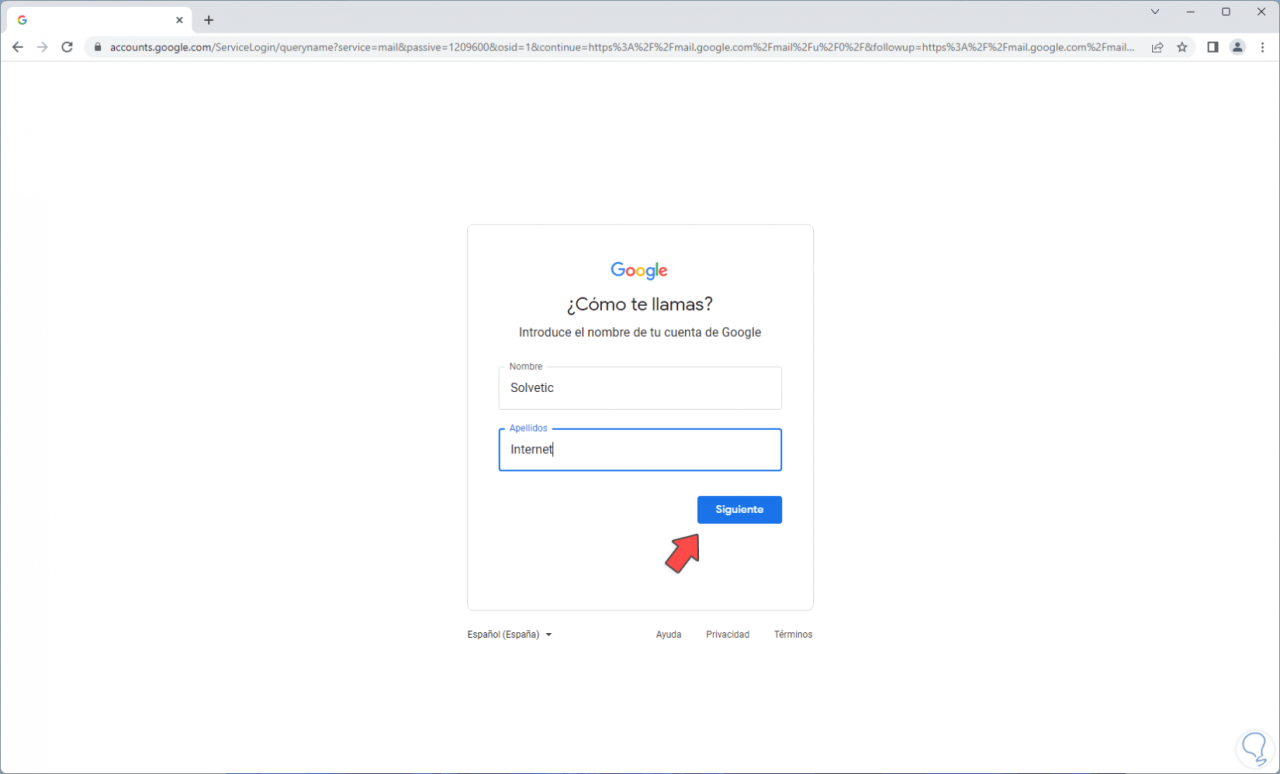
Wir werden Folgendes sehen:
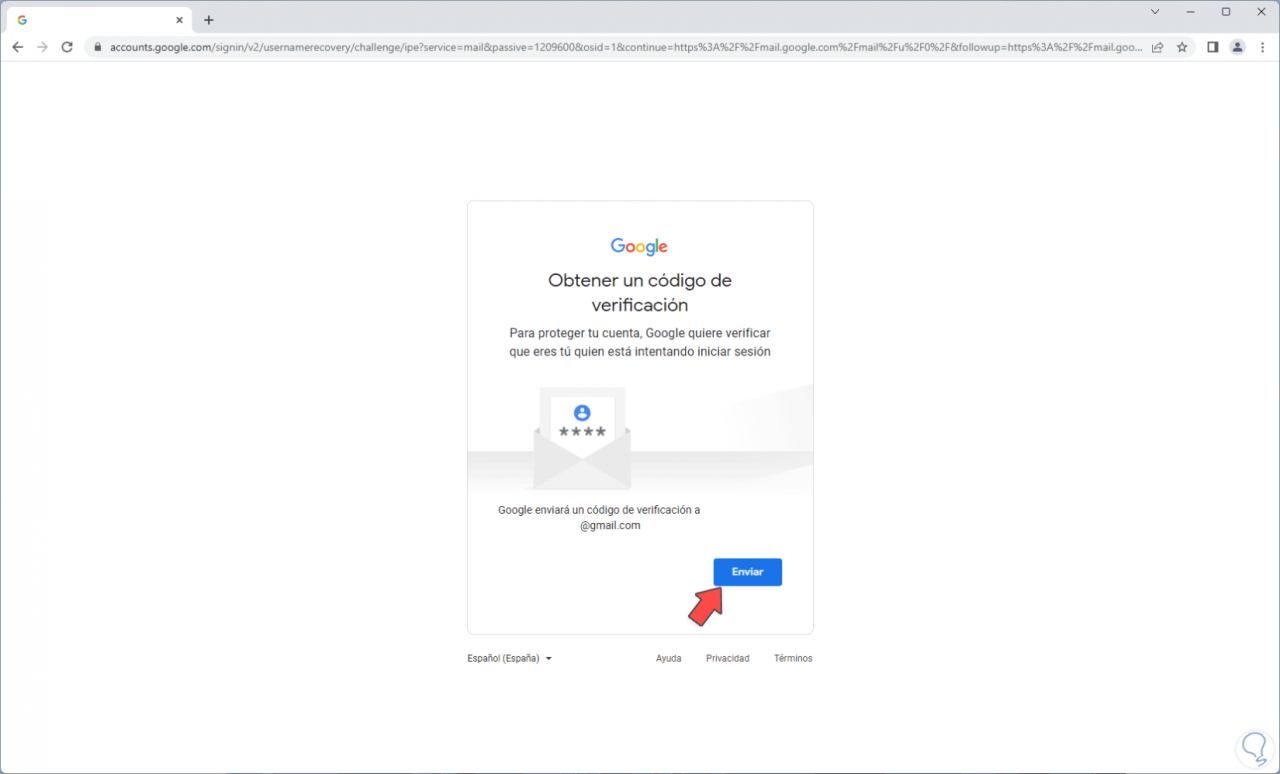
Wir klicken auf “Senden”, um einen Code in der Wiederherstellungs-E-Mail in der Wiederherstellungs-E-Mail zu erhalten:
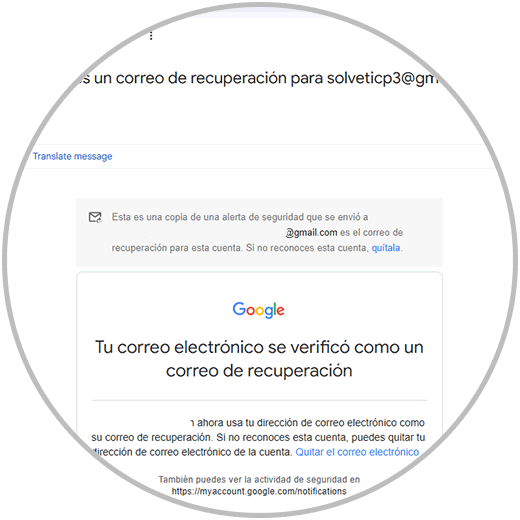
Wir können sehen, dass ein 6-stelliger Code empfangen wird:
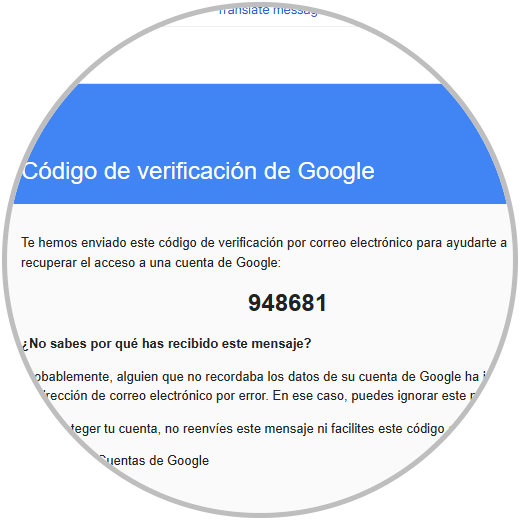
Wir müssen diesen Code in Gmail eingeben:
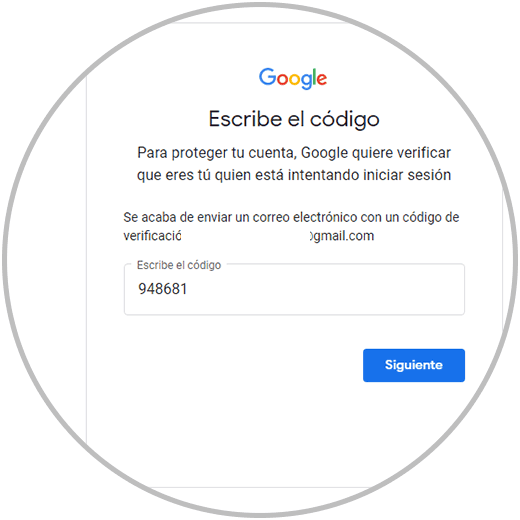
Wir klicken auf Weiter und das zugehörige Konto wird automatisch geöffnet. Dort muss nur noch das Passwort für den Zugriff auf Google Mail eingegeben werden.
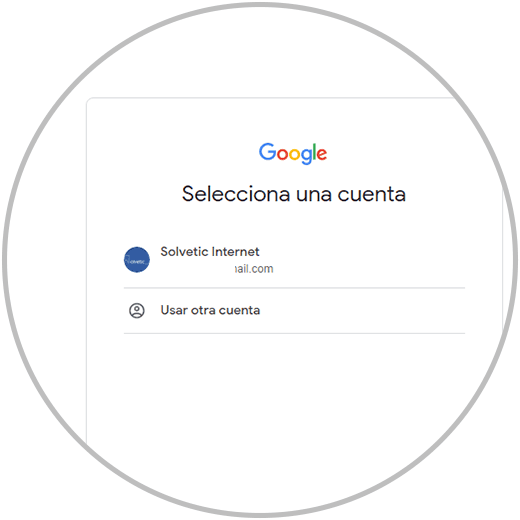
4 So stellen Sie mein Gmail-Konto wieder her, indem Sie das Passwort wiederherstellen
Heutzutage ist es üblich, das Passwort für den Zugriff auf Gmail zu vergessen, aber die Wiederherstellung ist einfach. Auf der Gmail-Website klicken wir auf „Haben Sie Ihr Passwort vergessen?“.
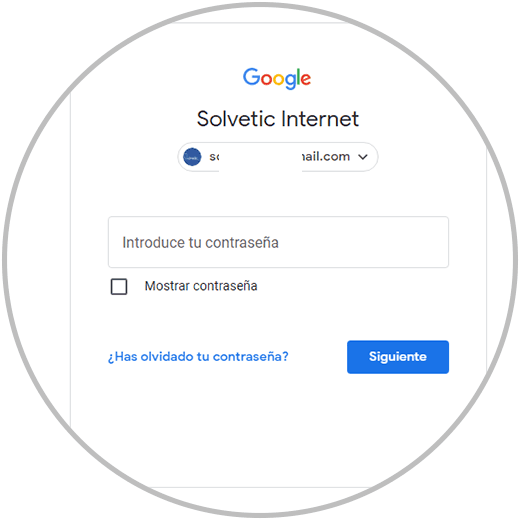
Wir werden das sehen:
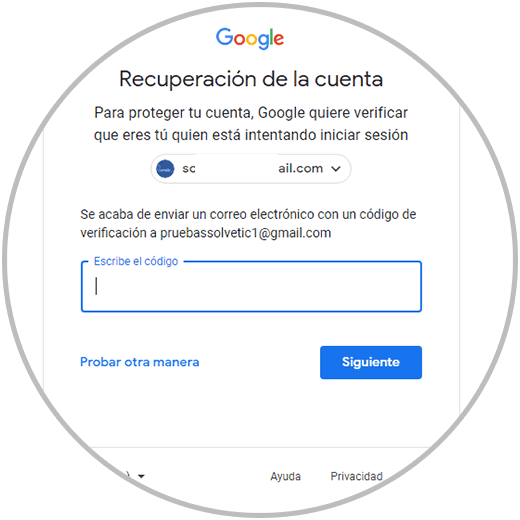
In der Wiederherstellungs-E-Mail schreiben wir einen Code, um das Konto einzugeben, danach klicken wir auf Weiter und wir werden Folgendes sehen:
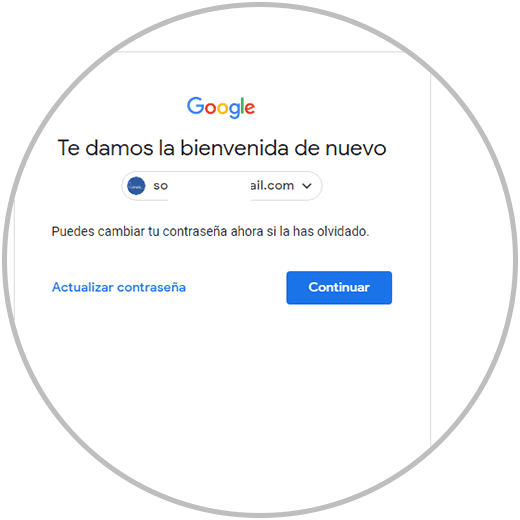
Es ist möglich, das Passwort zu aktualisieren oder auf „Weiter“ zu klicken, um auf die Sicherheit des Kontos zuzugreifen:
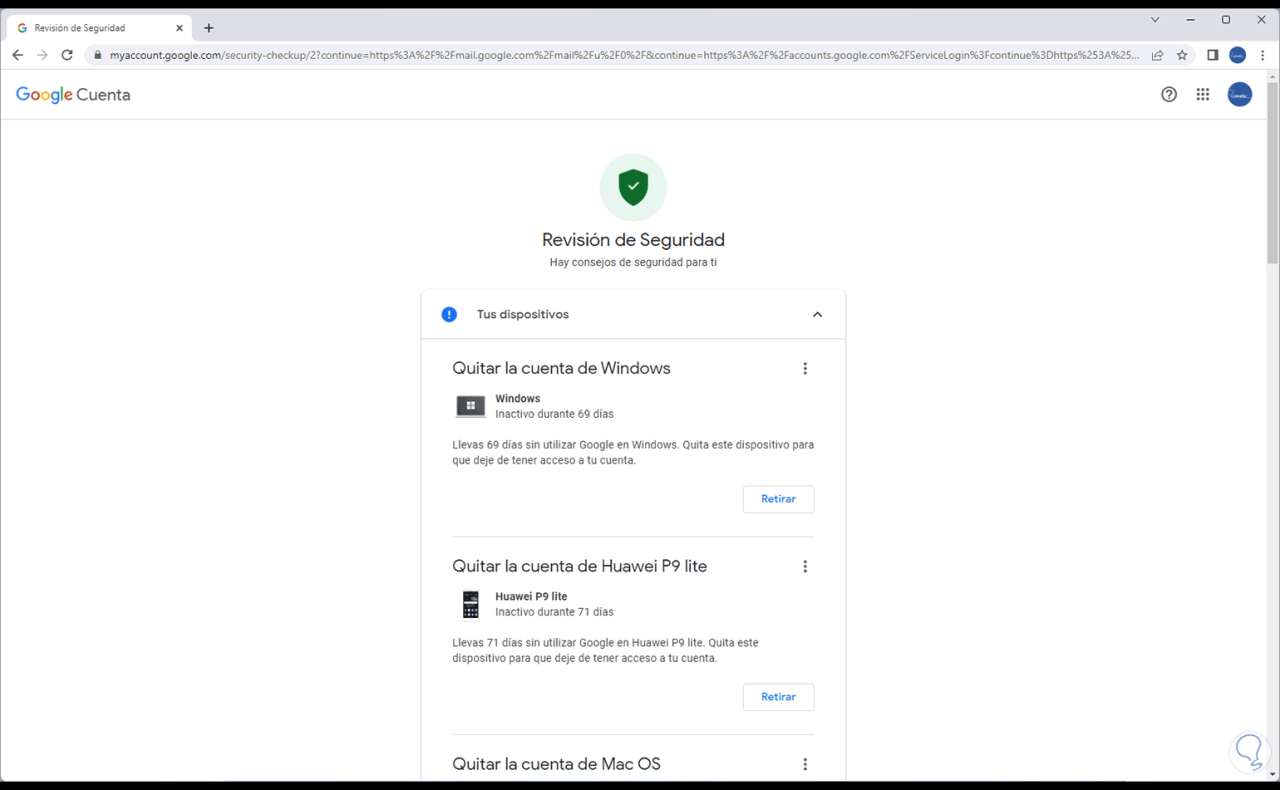
Wenn wir zurückgehen, befinden wir uns in unserem Gmail-Konto:
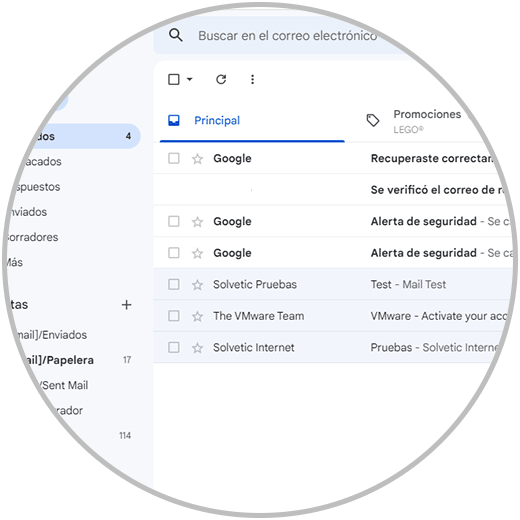
Jede dieser Optionen gibt uns die Möglichkeit, den Zugriff auf Google Mail wiederzuerlangen.