Das Versenden von E-Mails ist eine grundlegende Aufgabe in einer Vielzahl von Momenten, da es der Weg ist, Informationen mit anderen Benutzern in einem formelleren Stil auszutauschen. Google Mail ist hier eine der am weitesten verbreiteten Plattformen und kann sogar den automatischen Versand von E-Mails planen. Wenn Sie E-Mails haben, die Sie physisch mit sich führen müssen, können Sie die Gmail-E-Mails in PDF konvertieren, um sie später ausdrucken zu können. Darüber hinaus müssen Sie sich keine Sorgen mehr machen, wenn Sie nicht im Büro oder in Besprechungen sind, da Sie heute sehen, wie Sie automatische Antworten in Google Mail konfigurieren.
Gmail verfügt über ein breites Portfolio an Optionen für den Endbenutzer, die sich darauf konzentrieren, die Prozesse des Empfangens und Versendens von E-Mails dank der für diesen Zweck verfügbaren Konfigurationsmöglichkeiten zu einer dynamischen Aufgabe zu machen. Eine der auffälligsten ist die Bestätigungsfunktion für den Empfang einer E-Mail ist nichts anderes als das Senden einer Antwort an den Absender einer E-Mail. Dies kann mit den Optionen angepasst werden, die wir verwenden möchten, und in TechnoWikis zeigen wir Ihnen, wie Sie diese Funktion konfigurieren.
ABONNIEREN SIE AUF YOUTUBE
So fügen Sie eine automatische Antwort in Google Mail ein
Öffnen Sie dazu Gmail unter folgendem Link:
Wir klicken auf das Ritzel-Symbol (Einstellungen).
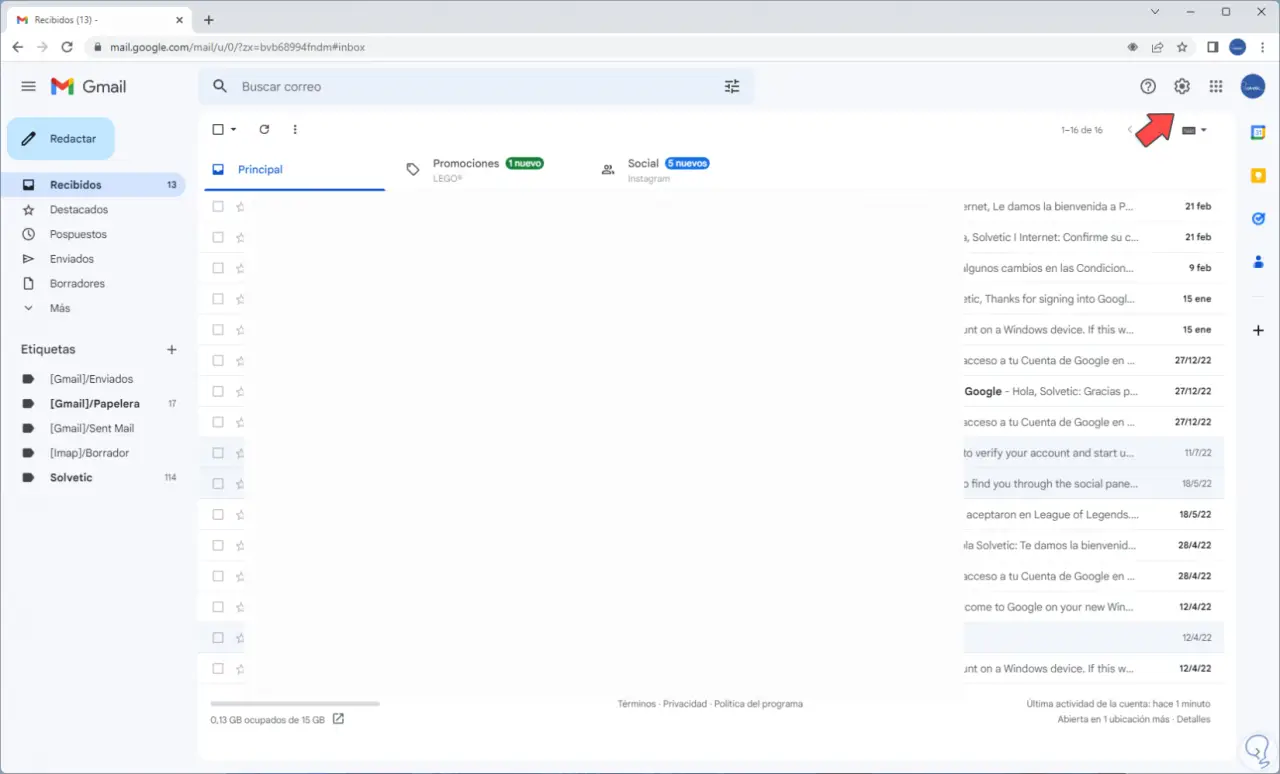
Dann klicken wir auf „Alle Einstellungen anzeigen“:
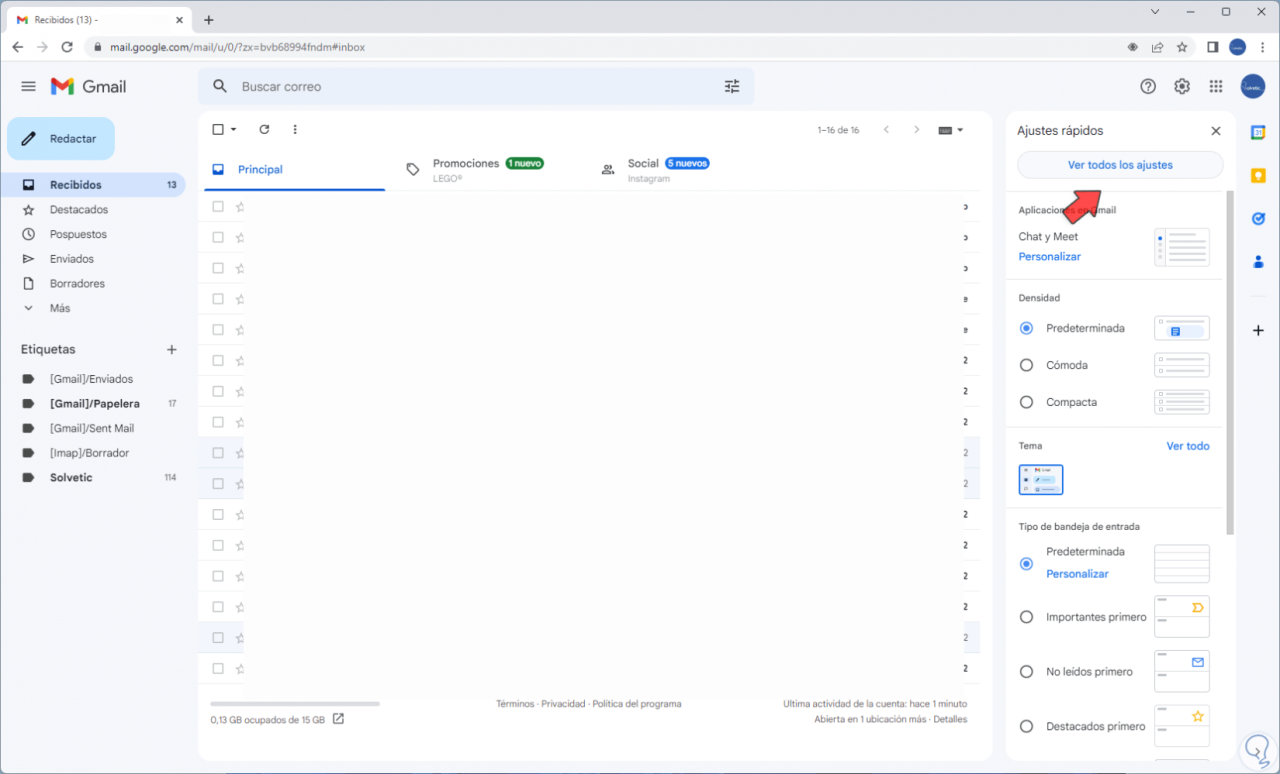
Im Reiter „Allgemein“ gehen wir ganz unten zum Abschnitt „Automatische Antwort“:
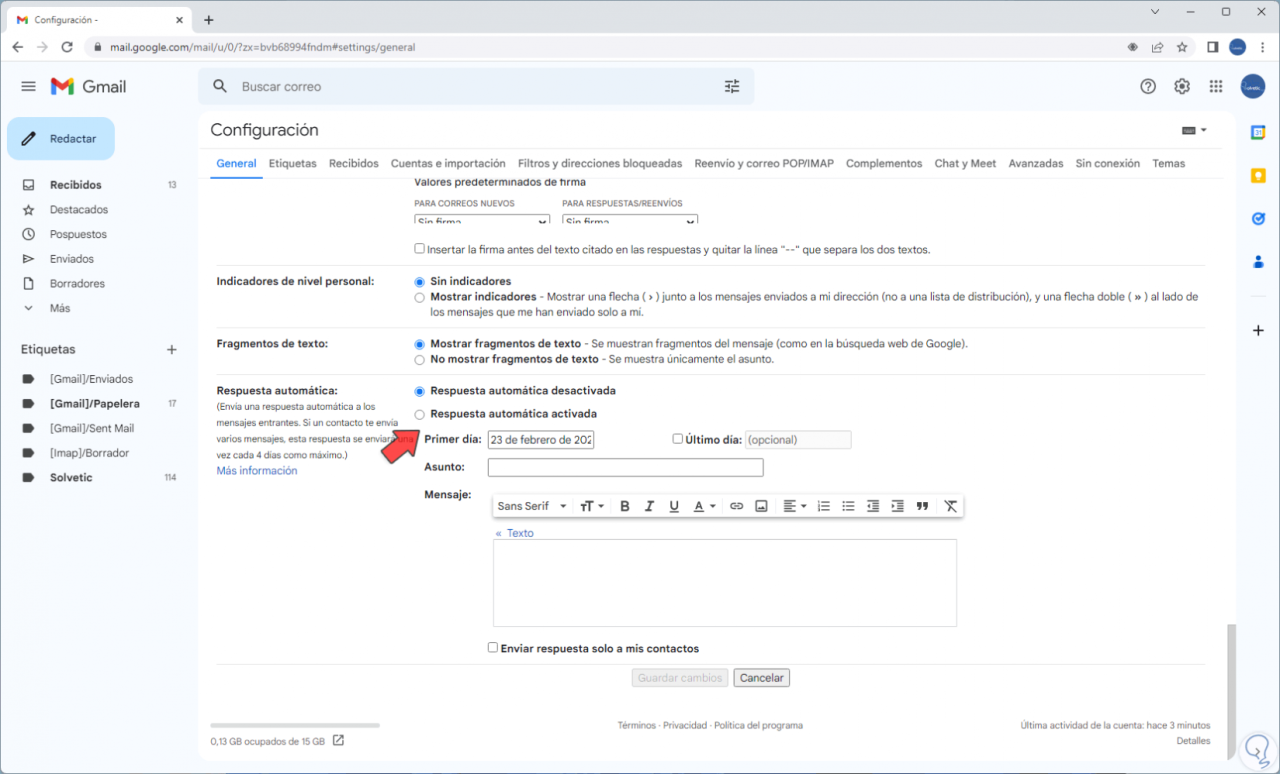
Aktivieren Sie das Kontrollkästchen “Automatische Antwort ein”:
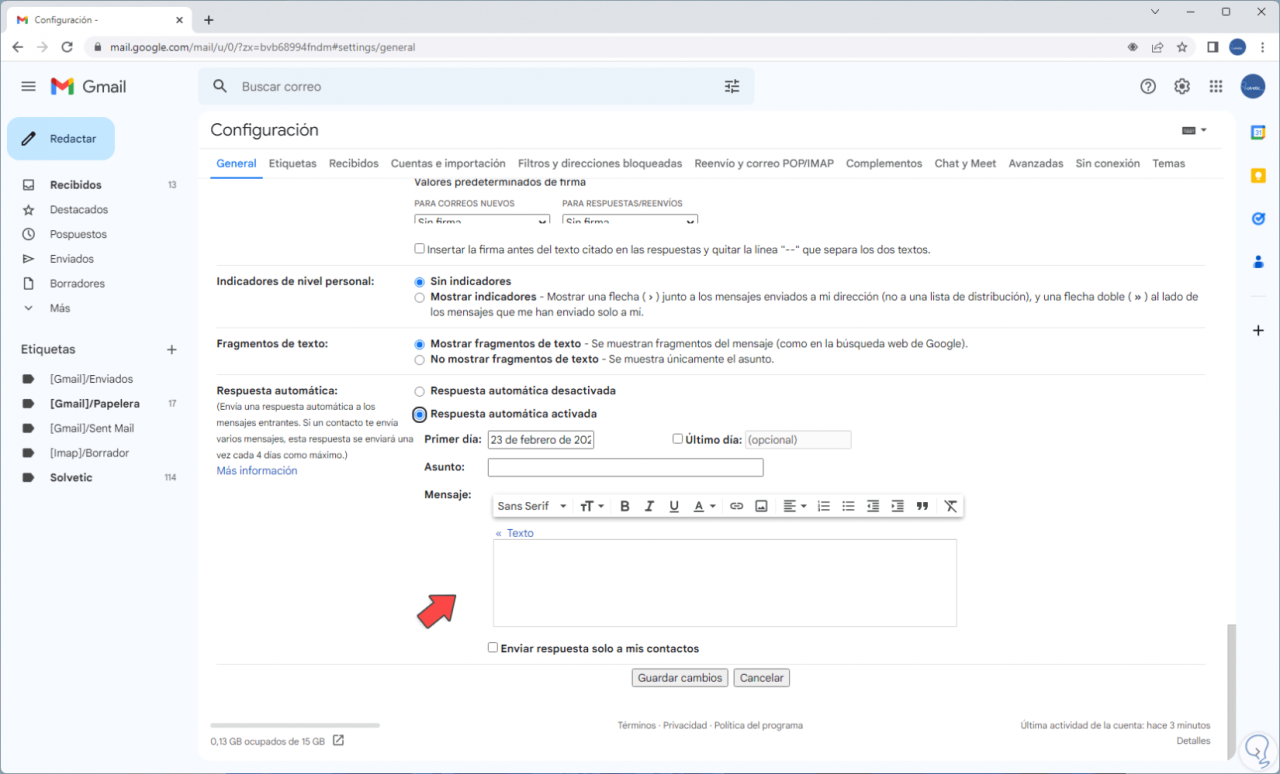
Dort können Sie auf Wunsch den Zeitraum der Tage definieren, in denen die automatische Antwort aktiv sein soll, und jetzt geben wir einen Betreff und die gewünschte Nachricht ein (kann nach Bedarf konfiguriert werden):
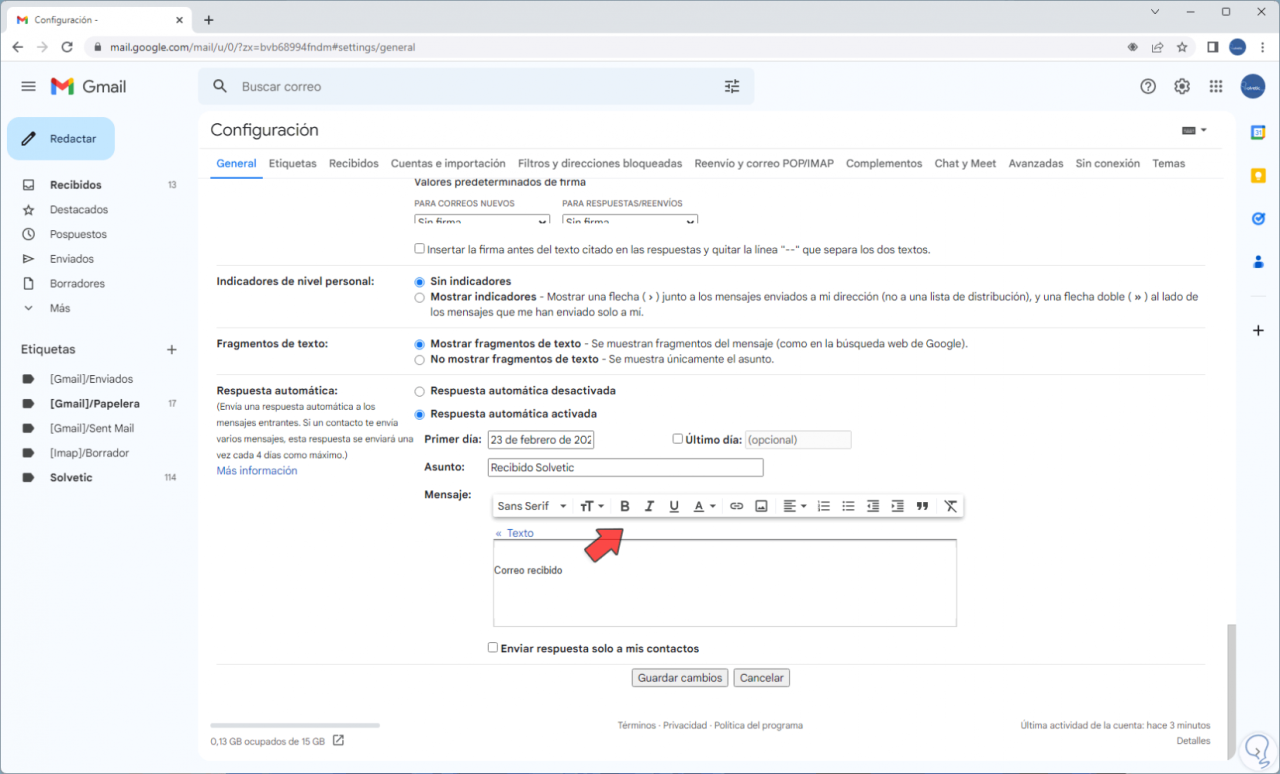
Dort können wir die Farbe, Fett, Kursiv usw. für den Text anpassen:
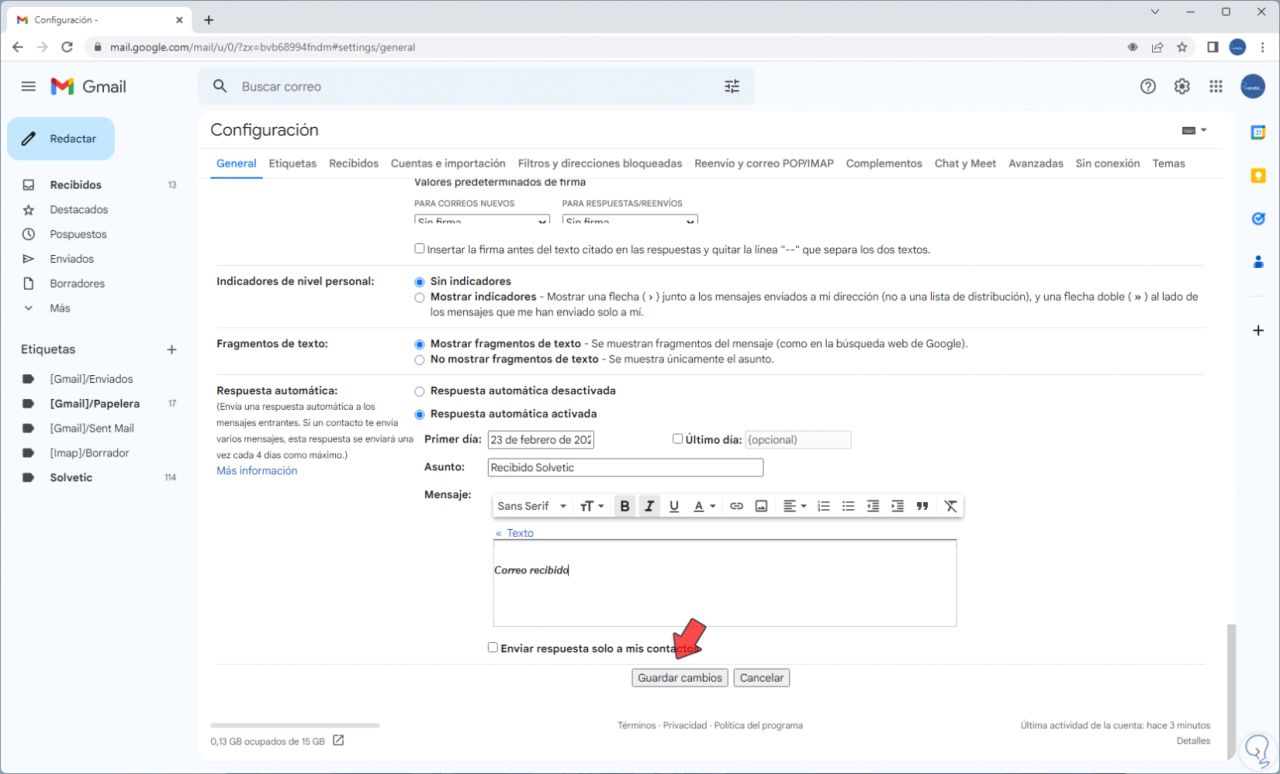
Wir klicken auf “Änderungen speichern”.
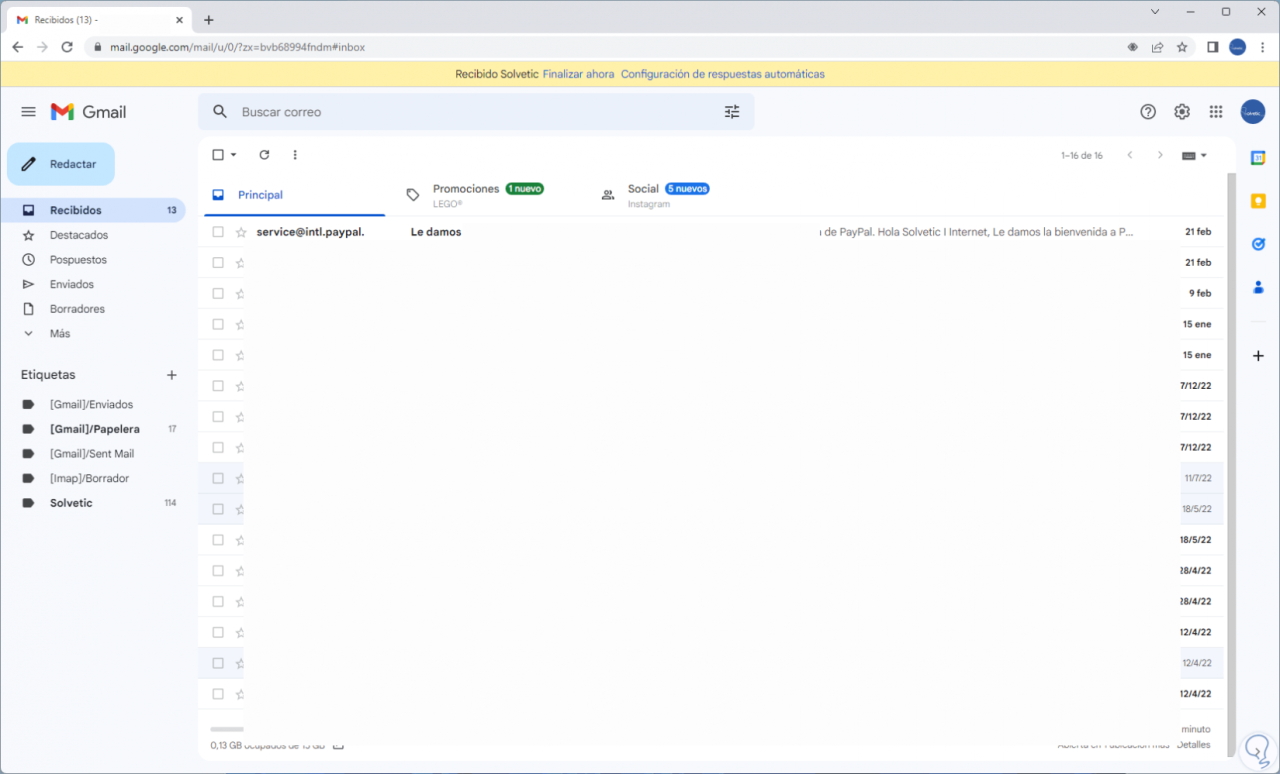
Wir haben eine E-Mail von einem Absender erhalten:
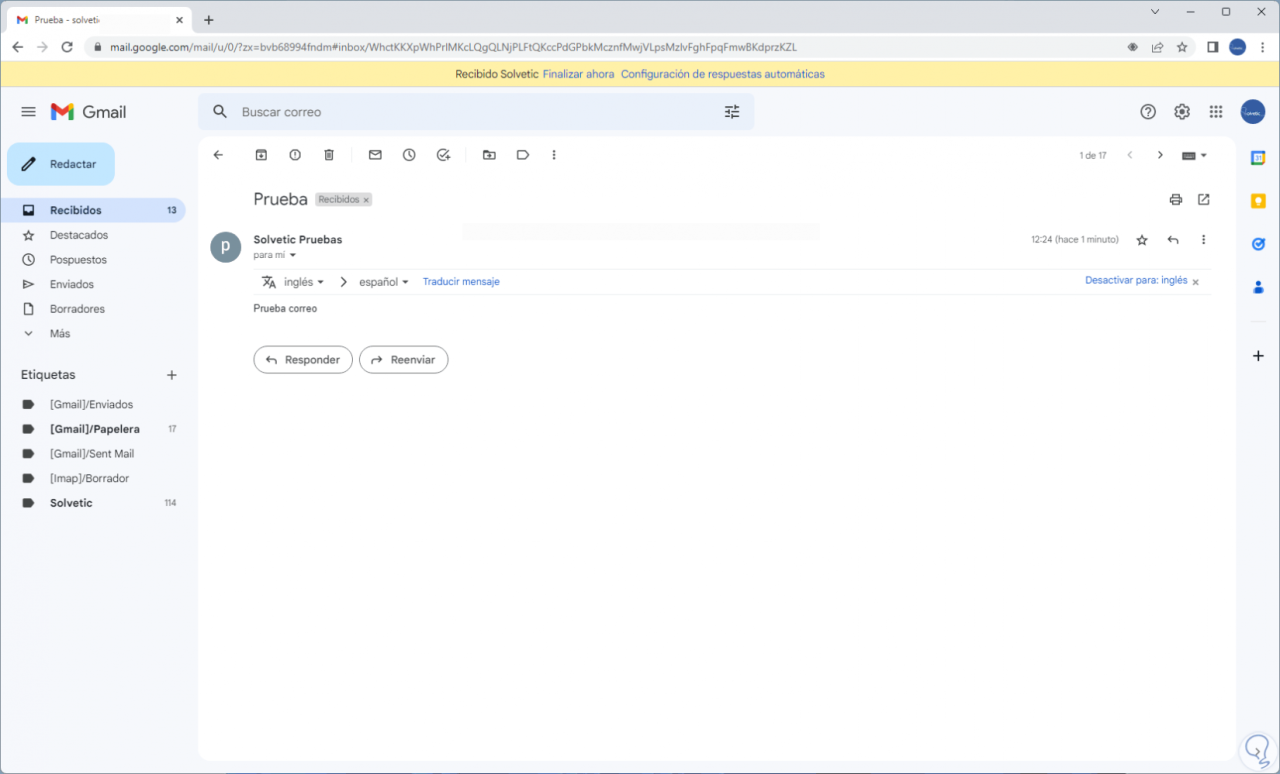
Beim Empfang einer E-Mail sieht der Absender die Antwort, die wir zuvor zugewiesen haben:
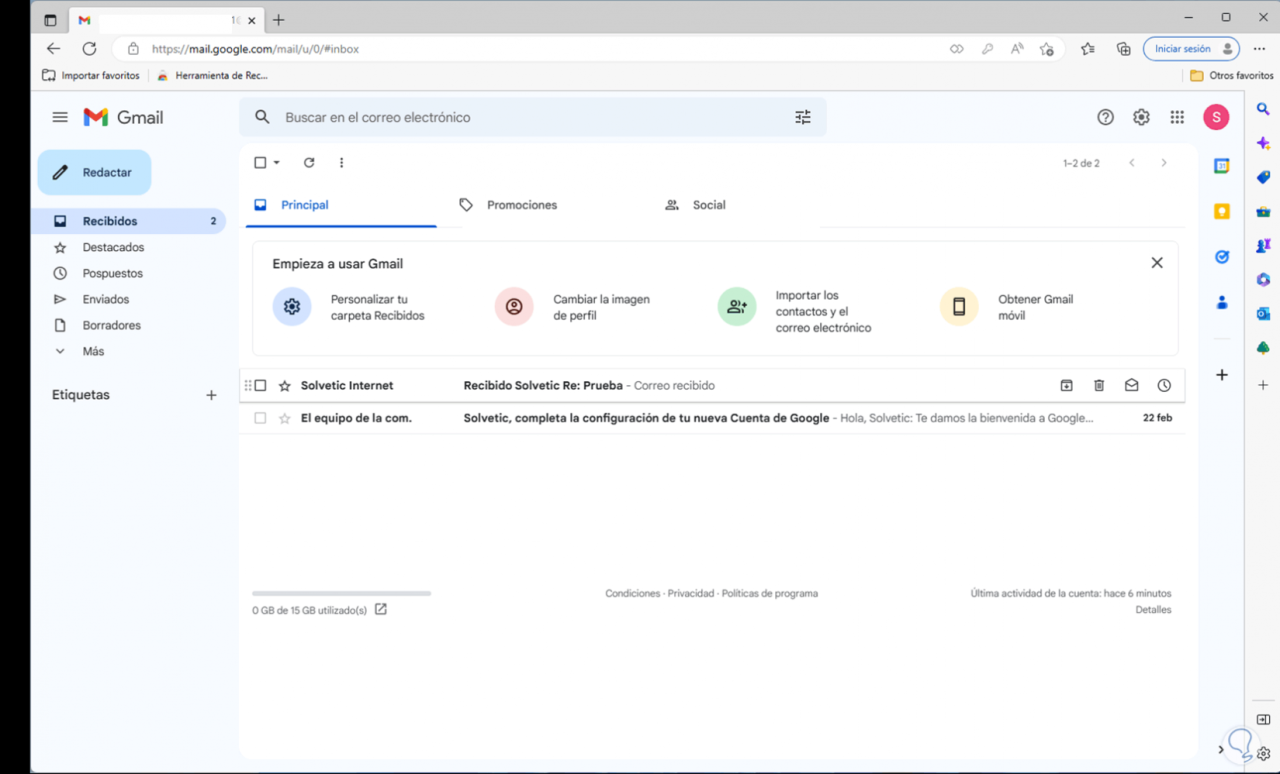
Wir können die an den Absender gesendete E-Mail öffnen, um die von uns entworfene Struktur zu sehen:
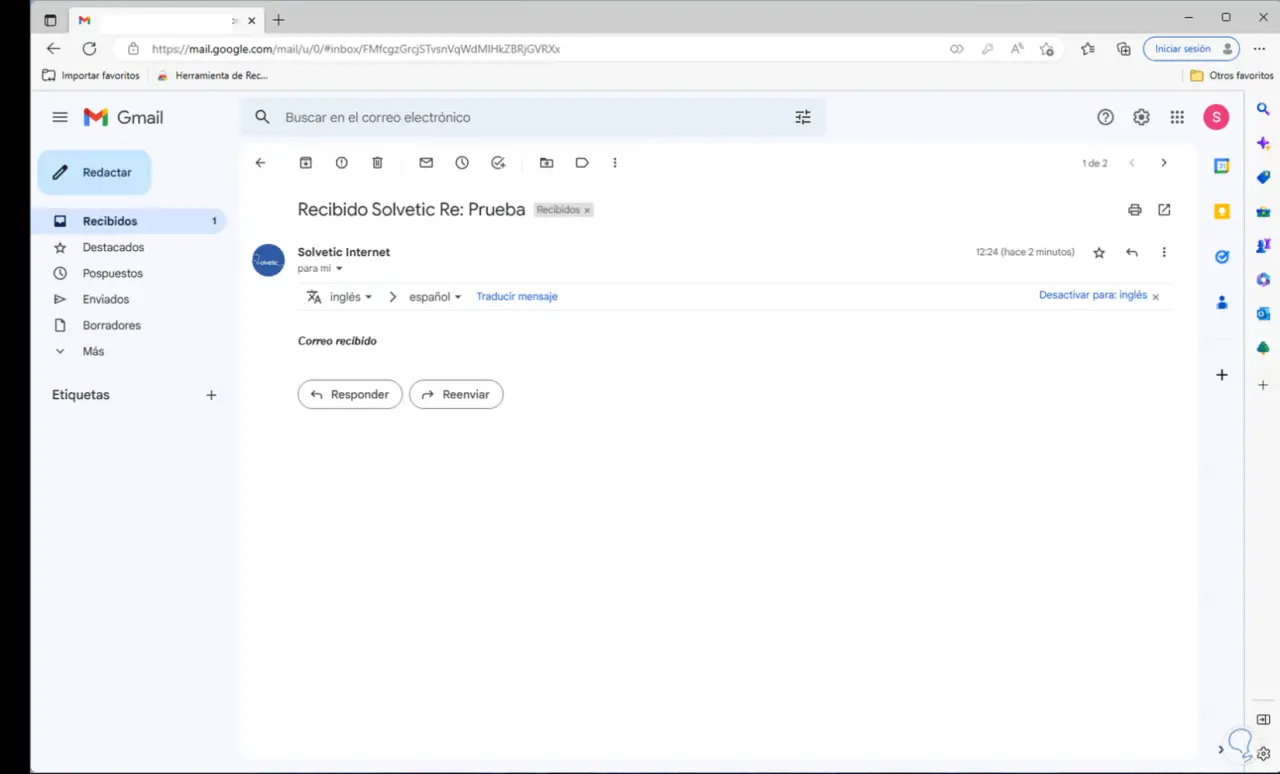
Es ist ein wirklich einfacher Vorgang, eine Bestätigung oder automatische Antwort in Gmail einzurichten.