Moderne Browser bieten uns die Möglichkeit, unsere am häufigsten besuchten Websites im Favoritenbereich zu speichern . Dies gibt die Möglichkeit, auf diese Website viel einfacher zuzugreifen, indem Sie darauf klicken. Möglicherweise haben wir in Google Chrome , einem der beliebtesten Browser, zahlreiche Favoriten und möchten diese in einen anderen Browser verschieben Sie müssen den Vorgang nicht an jedem Standort manuell ausführen.
Dies ist möglich, wenn wir Google Chrome- Favoriten in Edge Chromium haben möchten. Einer der Vorteile ist das Design beider Browser. Lassen Sie uns mit EinWie.com sehen, wie Sie Chrome- Favoriten in Edge in Windows 10 importieren und exportieren .
Wir überlassen Ihnen auch das Video-Tutorial zum Importieren und Exportieren von Lieblingslesezeichen von Chrome nach Edge Chromium.
Um auf dem Laufenden zu bleiben, abonniere unseren YouTube-Kanal! ABONNIEREN
So importieren und exportieren Sie Google Chrome-Lesezeichen in Edge Chromium
Wenn wir auf Google Chrome zugreifen, werden die von uns gespeicherten Favoriten in der Favoritenleiste des Browsers angezeigt:
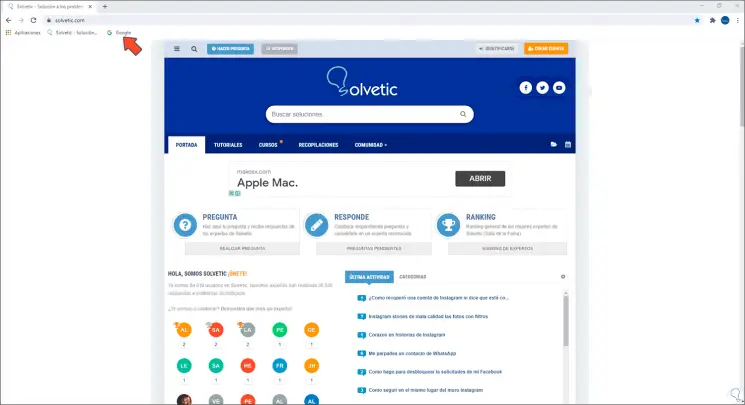
Um sie nach Edge Chromium zu verschieben, öffnen wir den Edge-Browser und klicken auf das Menü “Einstellungen und mehr”. Dort gehen wir zum Abschnitt “Favoriten” und suchen die Option “Importieren”:
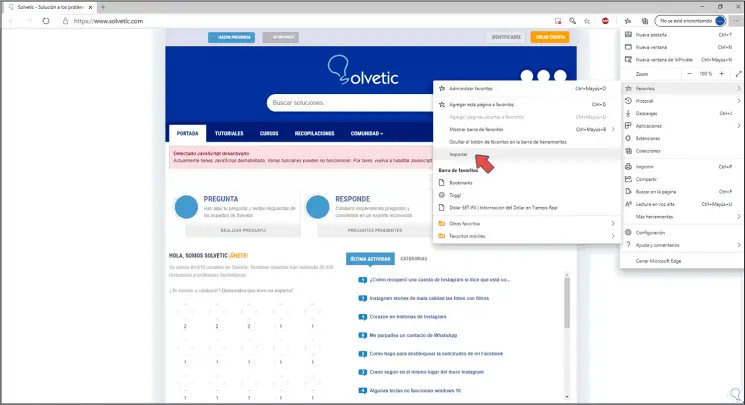
Wenn Sie auf “Importieren” klicken, sehen Sie Folgendes:
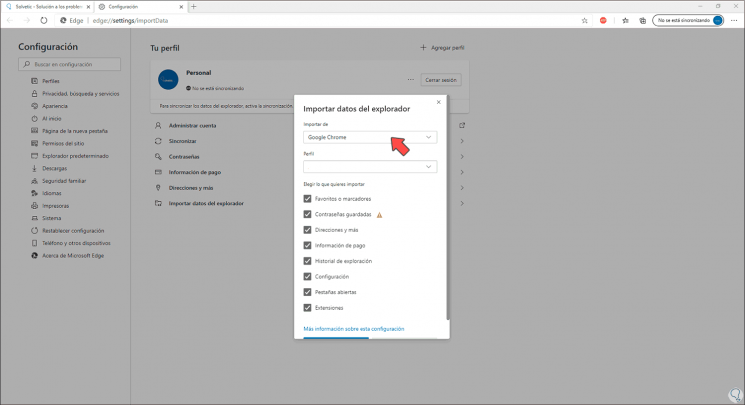
Im Bereich “Importieren von” wählen wir “Google Chrome” und im Feld “Profil” das Profil aus, aus dem die Favoriten importiert werden sollen. Beachten Sie dann, dass nur das Feld “Favoriten oder Lesezeichen” aktiv bleibt. Dort können bei Bedarf auch andere Optionen wie Passwörter oder Erweiterungen aktiviert werden.
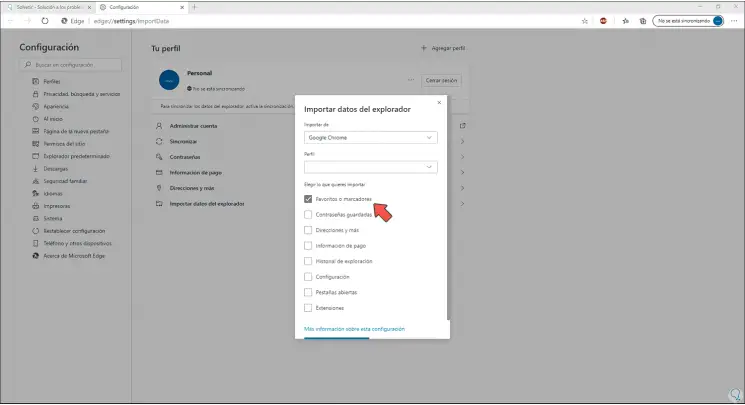
Sobald dies abgeschlossen ist, klicken wir auf “Importieren” und wir werden Folgendes sehen:
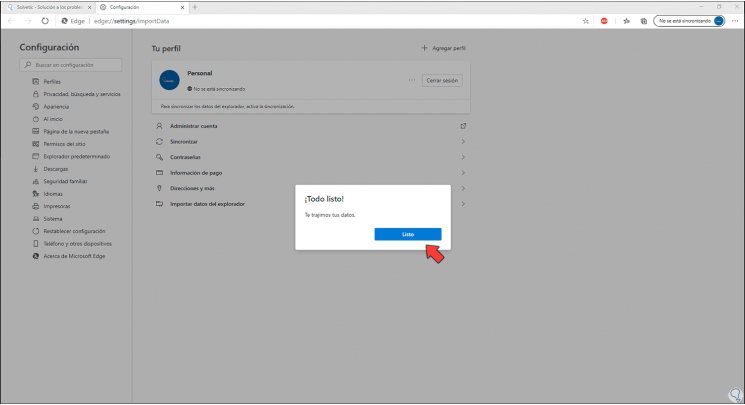
Wir klicken auf Fertig und sehen die Markierungen des ausgewählten Profils in Edge Chromium:
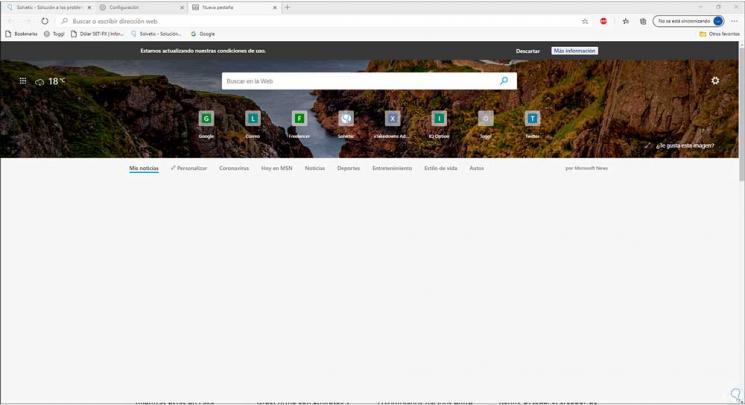
Es ist eine sehr einfache Methode, alle Chrome-Lesezeichen in Edge Chromium zu importieren.