Der blaue Bildschirm oder schwarz im Fall von Windows 11 ist ein Bildschirm, der auftritt, wenn ein unerwarteter Fehler im System oder in einer seiner Komponenten auftritt und dieser Bildschirm dazu führt, dass das System neu gestartet wird, und darin finden wir einen Code, der bezieht sich auf den konkreten Fehler und seinen Ursprung und damit kann der Administrator oder Benutzer direkt auf die Fehlerursache einwirken.
Bei diesem Bluescreen-Fehler von Windows 11 sehen wir einen Warncode auf dem Bildschirm, der uns oft mitteilt, dass auf Ihrem PC ein Problem aufgetreten ist und nicht normal fortgesetzt werden kann. Wenn Sie Bluescreen-Probleme wie Unexpected Store Exception haben, stehen in Windows 11 einige Methoden zur Verfügung, die uns helfen, diesen Fehler zu beheben.
ABONNIEREN SIE AUF YOUTUBE
Contents
1 Lösung Bluescreen Windows 11 Analyse des Arbeitsspeichers
Windows 11 integriert ein Dienstprogramm, mit dem es möglich ist, eine detaillierte Analyse des RAM-Speichers des Computers durchzuführen und damit festzustellen, ob die Ursache für den blauen oder schwarzen Bildschirm am RAM-Speicher liegt.
Um dieses Dienstprogramm in der Suchmaschine zu verwenden, geben Sie “Diagnose” ein und klicken Sie auf “Windows-Speicherdiagnose”:
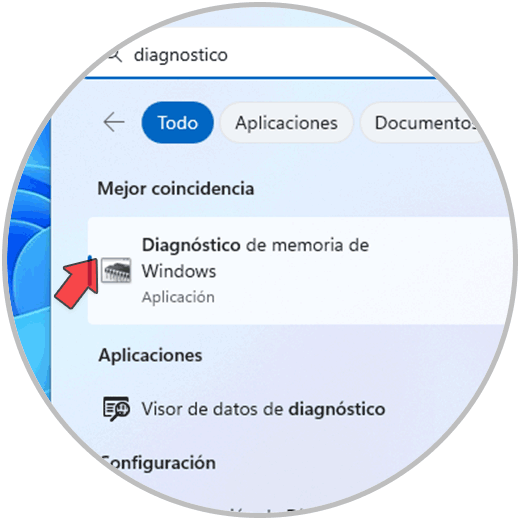
Die folgende Meldung wird geöffnet:
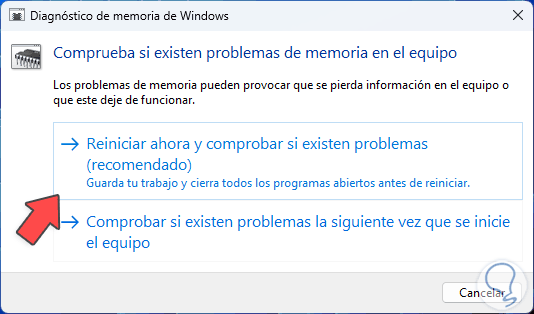
Wir klicken auf „Jetzt neu starten und auf Probleme prüfen“, wir warten auf den Neustart von Windows 11:
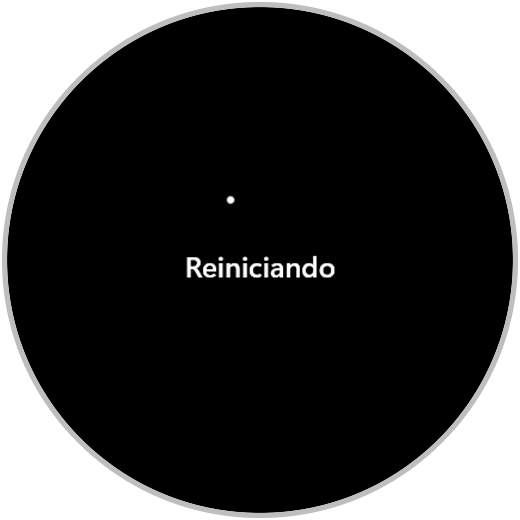
Dann findet der RAM-Speicheranalyseprozess statt:
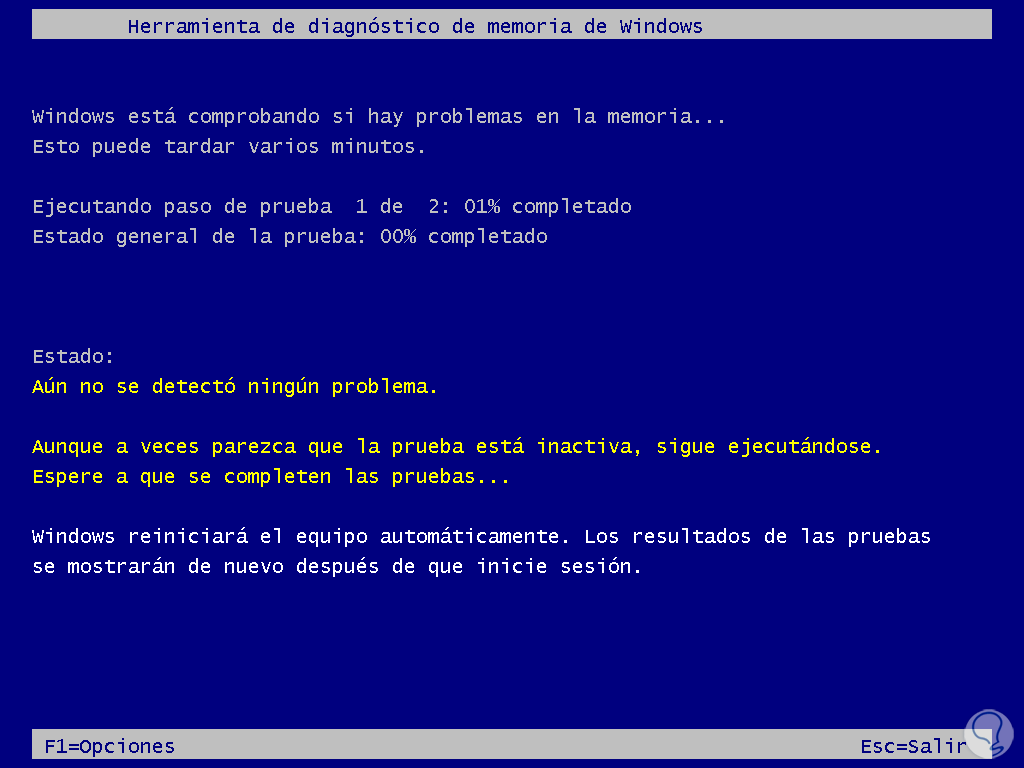
Es ist möglich, die Taste F1 zu drücken, um auf Optionen zuzugreifen wie:
- Definieren Sie die Art der durchzuführenden Analyse
- Legen Sie den zu verwendenden Cache fest
- Definieren Sie die Anzahl der Umdrehungen der Operation
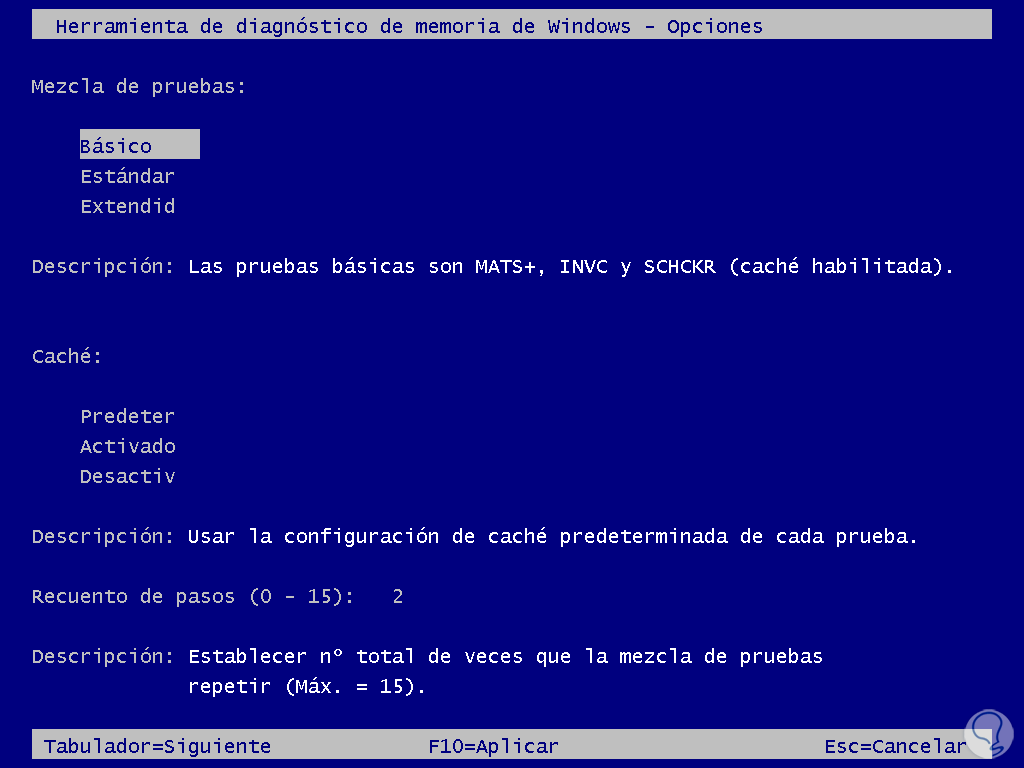
Wir fahren mit der Analyse fort:
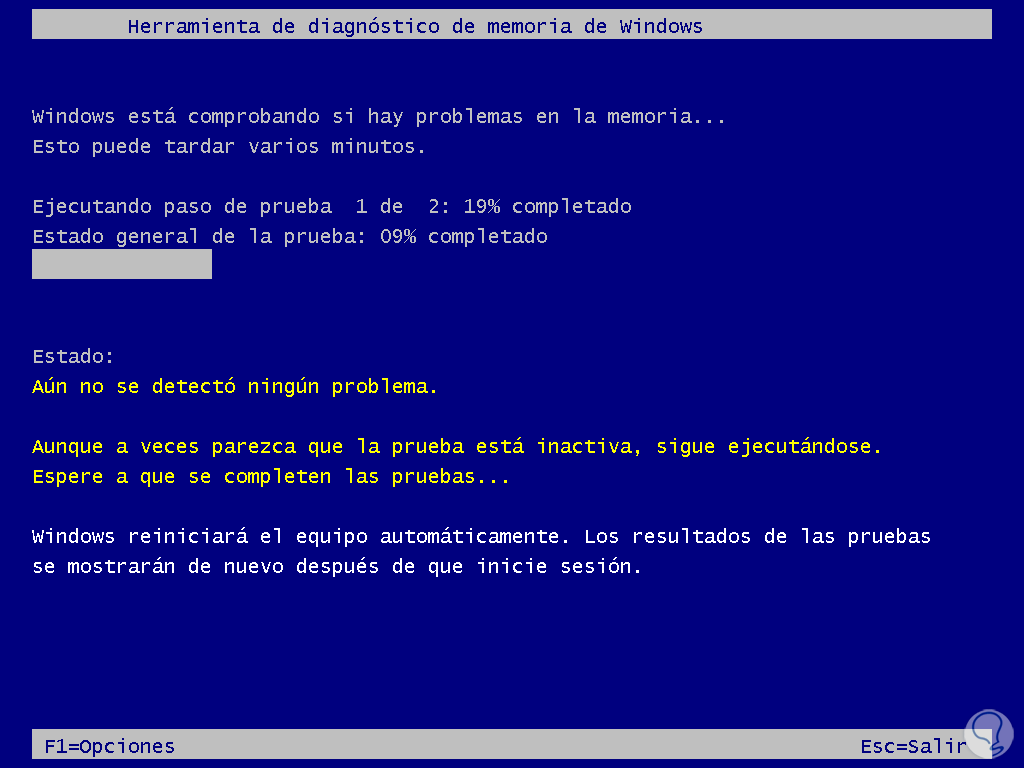
Wir erwarten, dass die definierte Anzahl von Tests abgeschlossen wird:
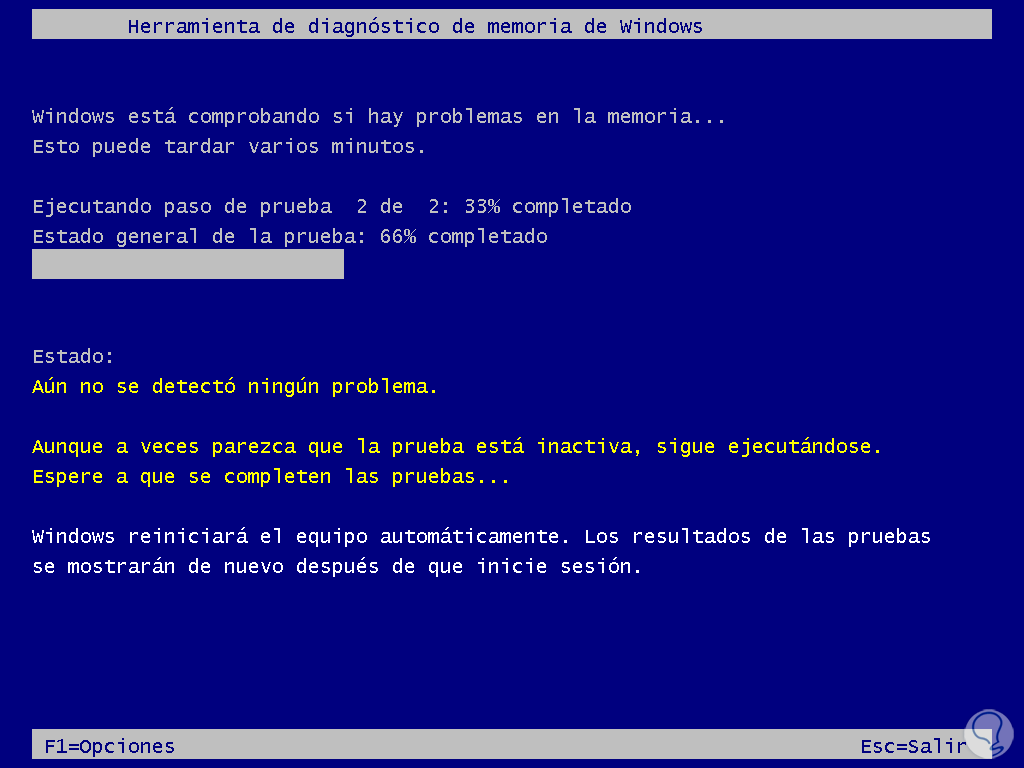
Danach wird Windows 11 neu gestartet:
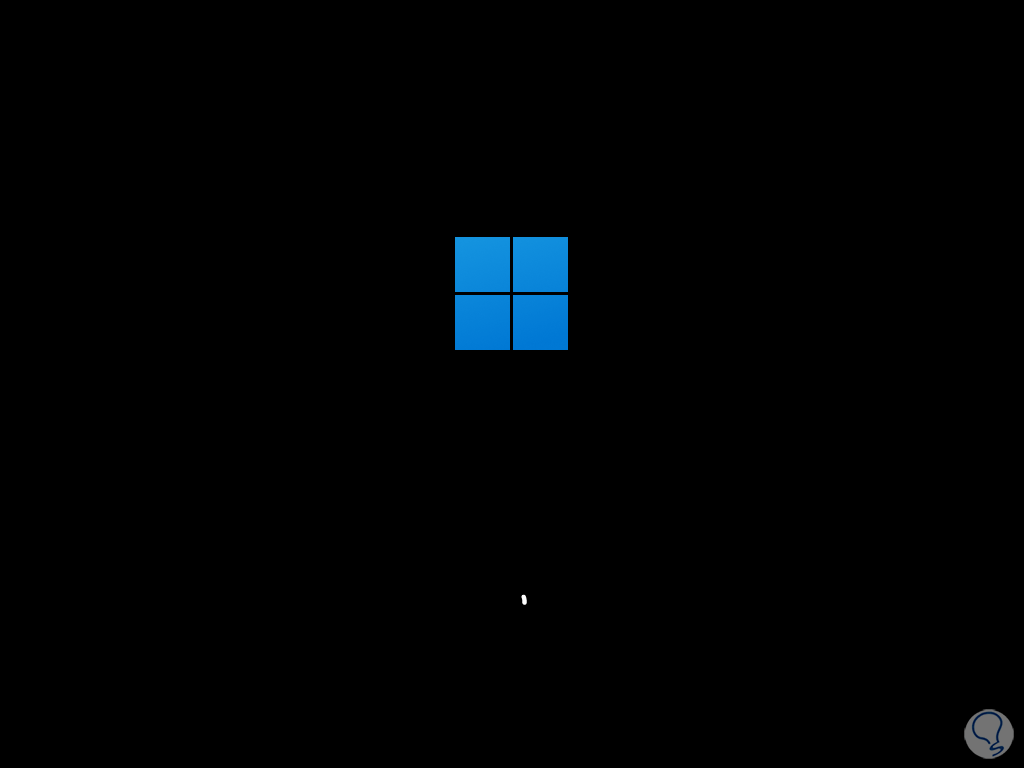
Beim Einloggen sehen wir das Ergebnis der Analyse:

2 Aktualisierung des Treibers für die Bluescreen-Lösung von Windows 11
Eine weitere häufige Ursache für diesen Fehler unter Windows 11 ist der Ausfall des Anzeigetreibers. Ein veralteter Treiber kann zu zahlreichen Fehlern führen, die sich schließlich auf den blauen Bildschirm auswirken.
Um es zu aktualisieren, öffnen wir den Geräte-Manager:
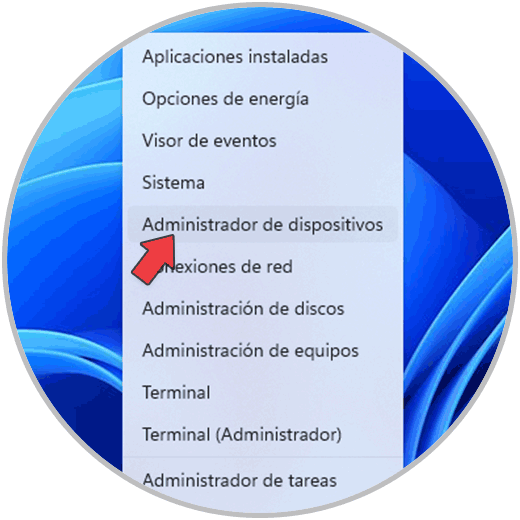
In “Display-Adapter” klicken wir mit der rechten Maustaste auf den Treiber und wählen “Treiber aktualisieren”:

Das folgende Fenster wird geöffnet. Wir klicken auf „Treiber automatisch suchen“:
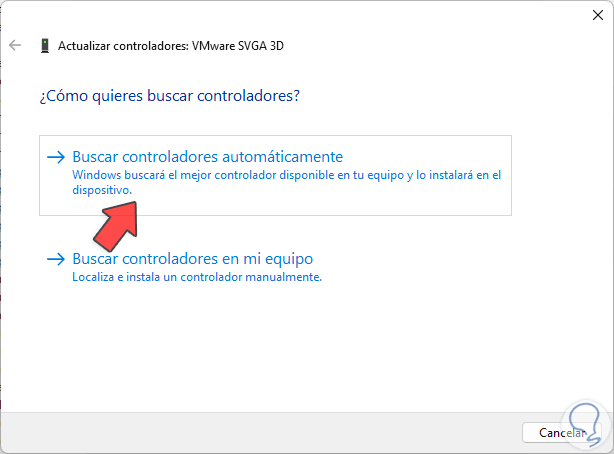
und warten Sie, bis der Vorgang abgeschlossen ist:
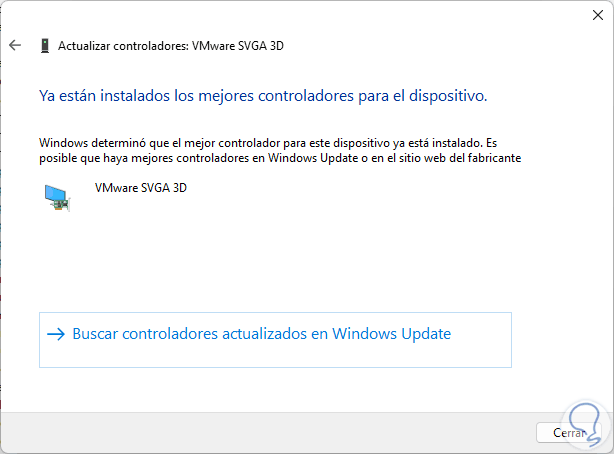
3 Windows 11 Bluescreen-Lösung von Terminal
Mit diesem Schritt versuchen wir, einen bestimmten Befehl namens SFC (System File Checker) auszuführen, dank dessen eine Analyse des NTFS-Dateisystems durchgeführt wird, und wenn ein Fehler erkannt wird, wird er automatisch korrigiert, das Dateisystem hat eine direkte Auftreten bei den Prozessen Windows, bei denen ein Fehler in diesem System zum Bluescreen führt.
Um SFC zu verwenden, öffnen wir das Terminal als Administrator:
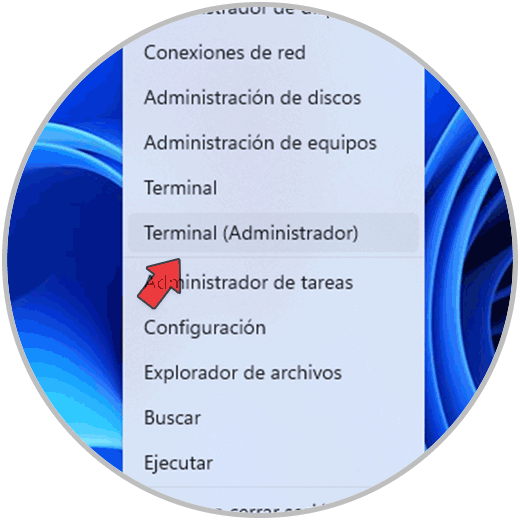
Führen Sie einen Dateisystem-Scan durch:
sfc /scannen
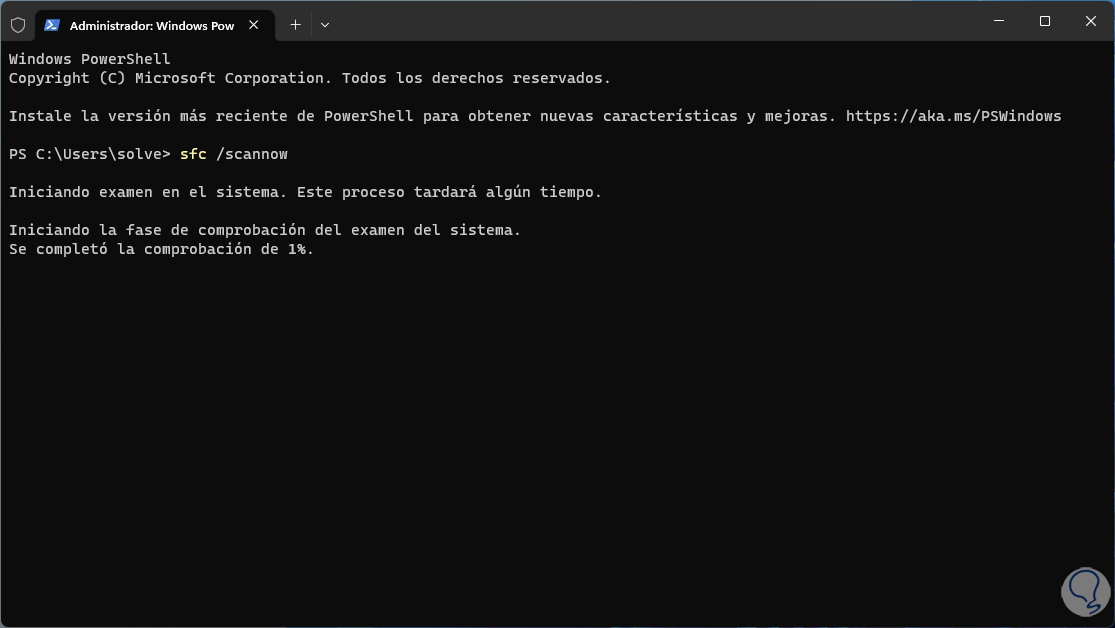
Warten Sie, bis dieser Vorgang abgeschlossen ist:
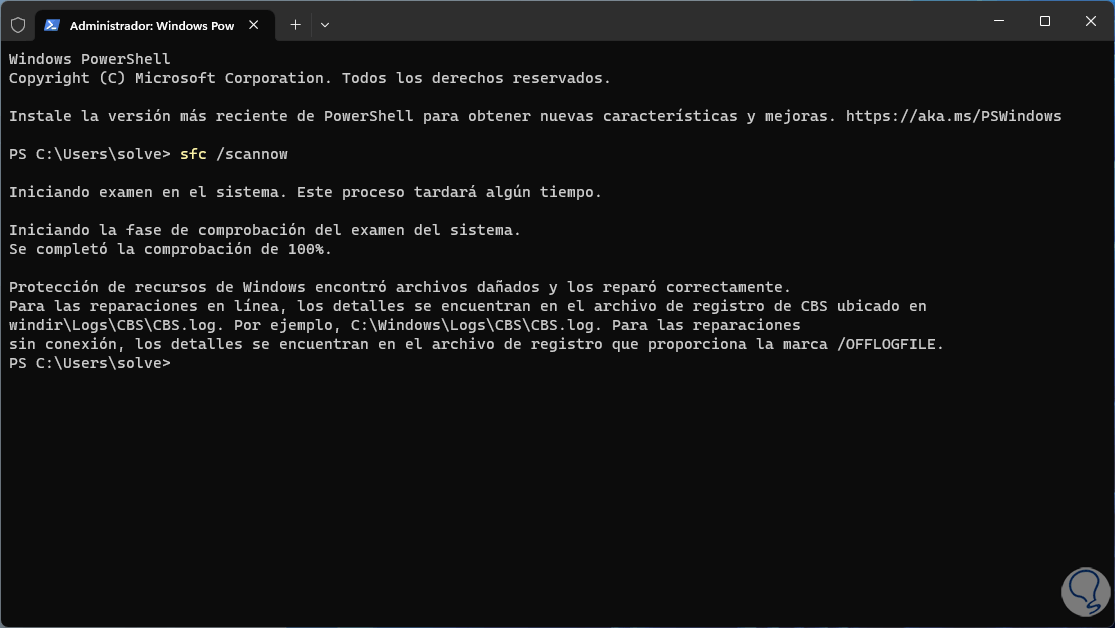
4 Windows 11 Bluescreen-Lösung durch Zurücksetzen des PCs
Eine andere Lösung, die uns hilft, den Bluescreen-Fehler zu vermeiden, besteht darin, den PC auf seinen Standardzustand zurückzusetzen. In diesem Fall kehrt alles zu den Standardwerten zurück und hilft, den Fehler zu beheben.
Wir gehen zu:
- Start
- Einstellung
- System
- Erholung
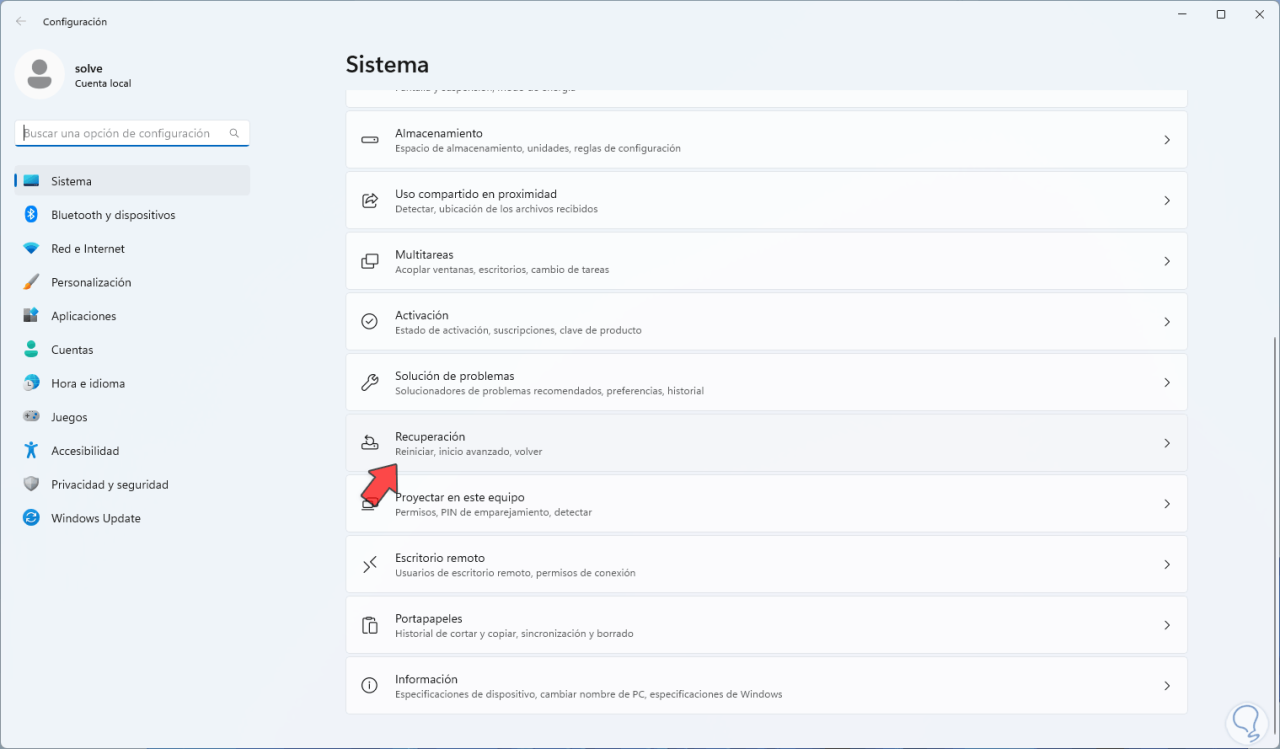
Wir werden folgendes sehen. Wir klicken auf “Gerät zurücksetzen”:
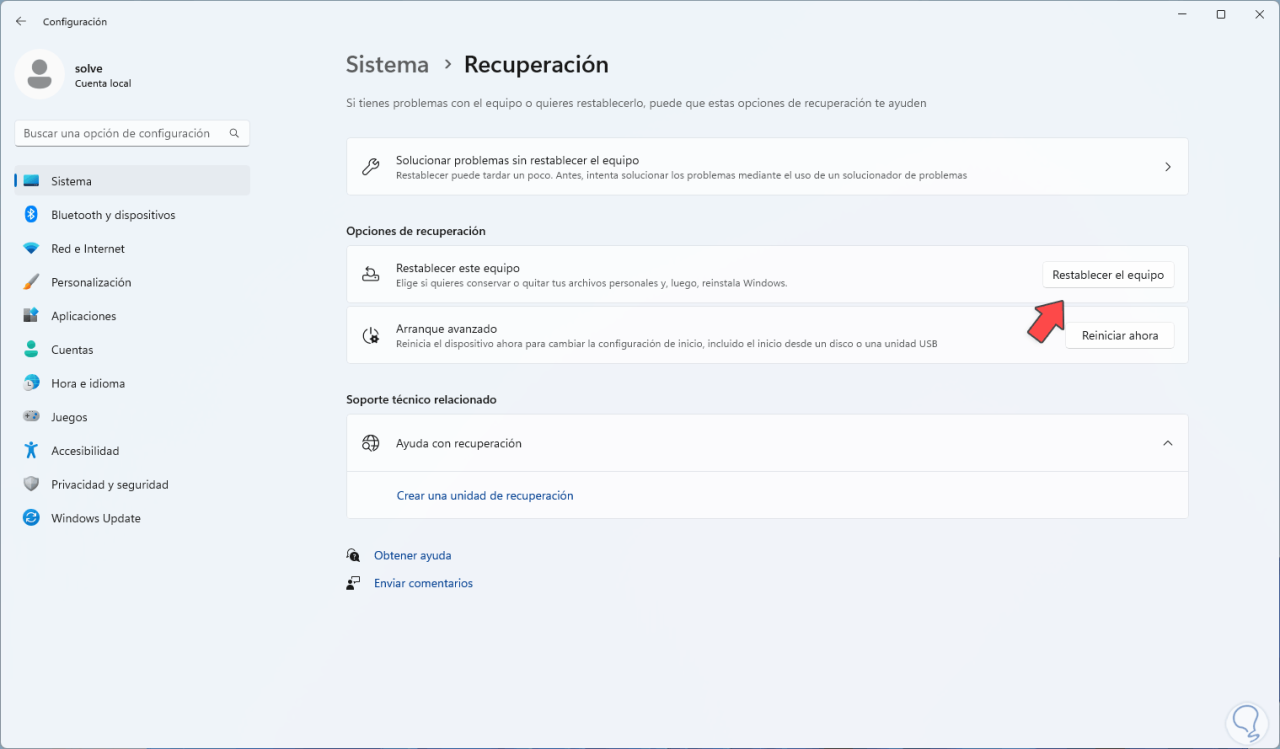
und im Popup-Fenster wählen wir aus, ob die Dateien beibehalten werden:
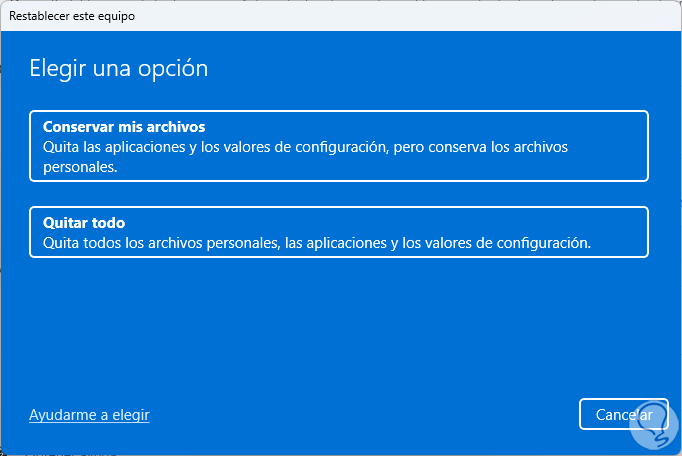
Nun wird die Installationsart definiert:
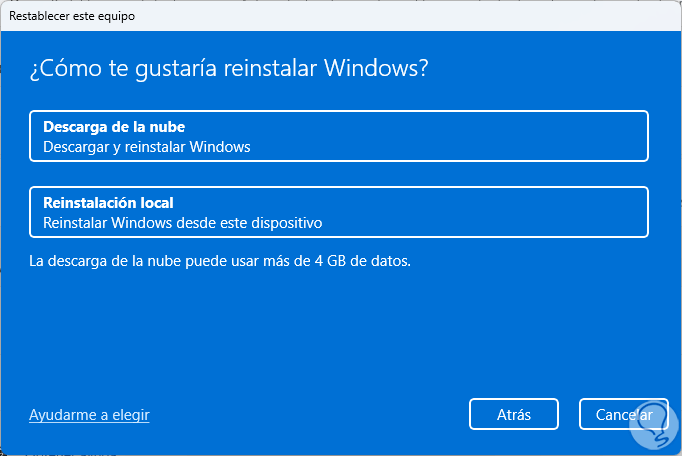
Wir sehen eine Zusammenfassung der durchzuführenden Operation. Wir klicken auf Weiter und nach Abschluss des Vorgangs klicken wir auf „Zurücksetzen“, um den Vorgang auszuführen:
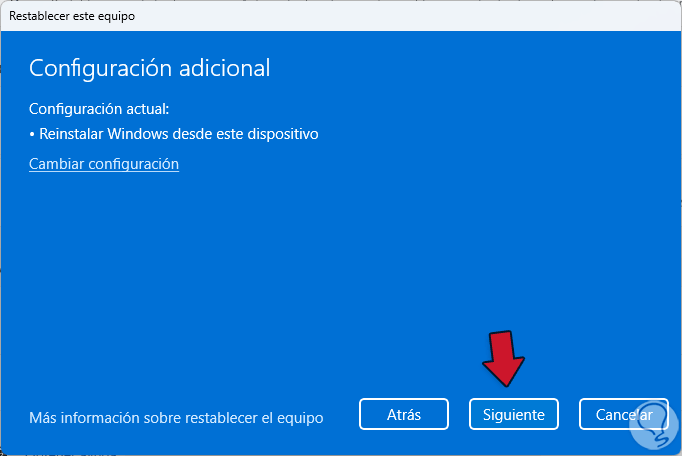
Dort müssen wir warten, bis dieser Vorgang abgeschlossen ist, und so feststellen können, dass der Bluescreen-Fehler korrekt behoben wurde.
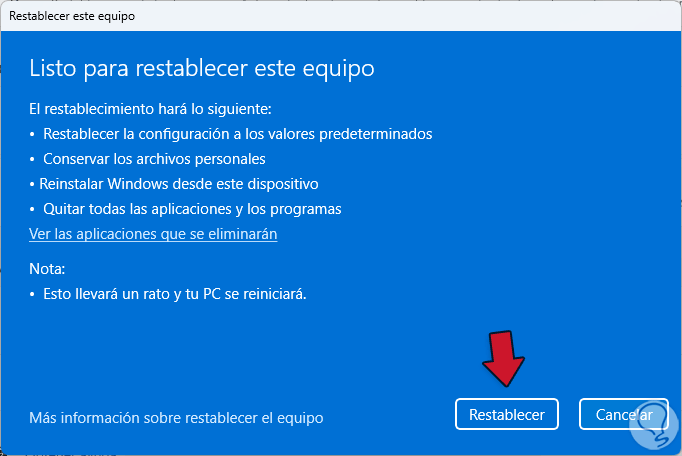
5 Windows 11 Bluescreen-Lösung zum Deinstallieren von Apps
Eine weitere Ursache für den Bluescreen in Windows ist die Verwendung einiger Anwendungen, diese können eine Überlastung der Systemkonfiguration verursachen oder zusätzliche Prozesse ausführen.
Um diese Anwendungen zu deinstallieren, gehen wir wie folgt vor:
- Start
- Einstellung
- Anwendungen
- installierte Anwendungen
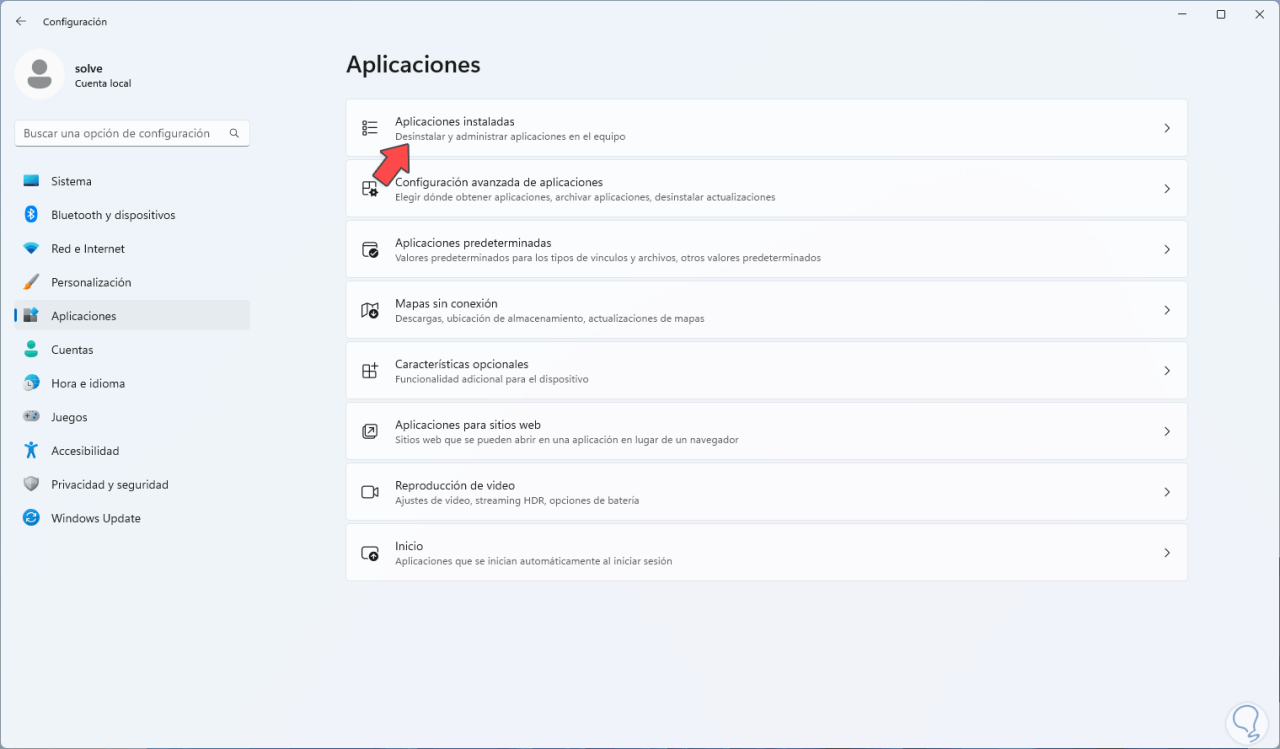
Wir klicken auf das Kontextmenü der App und wählen „Deinstallieren“:
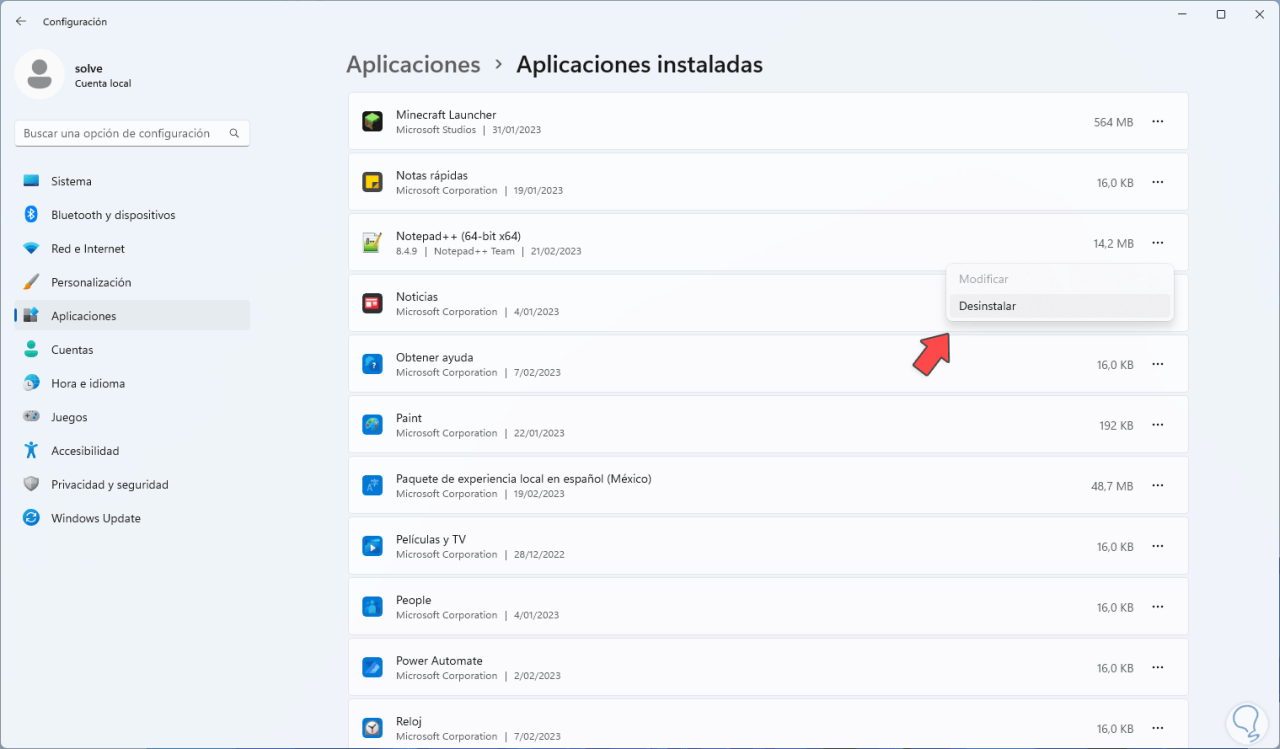
Wir müssen diesen Vorgang bestätigen:
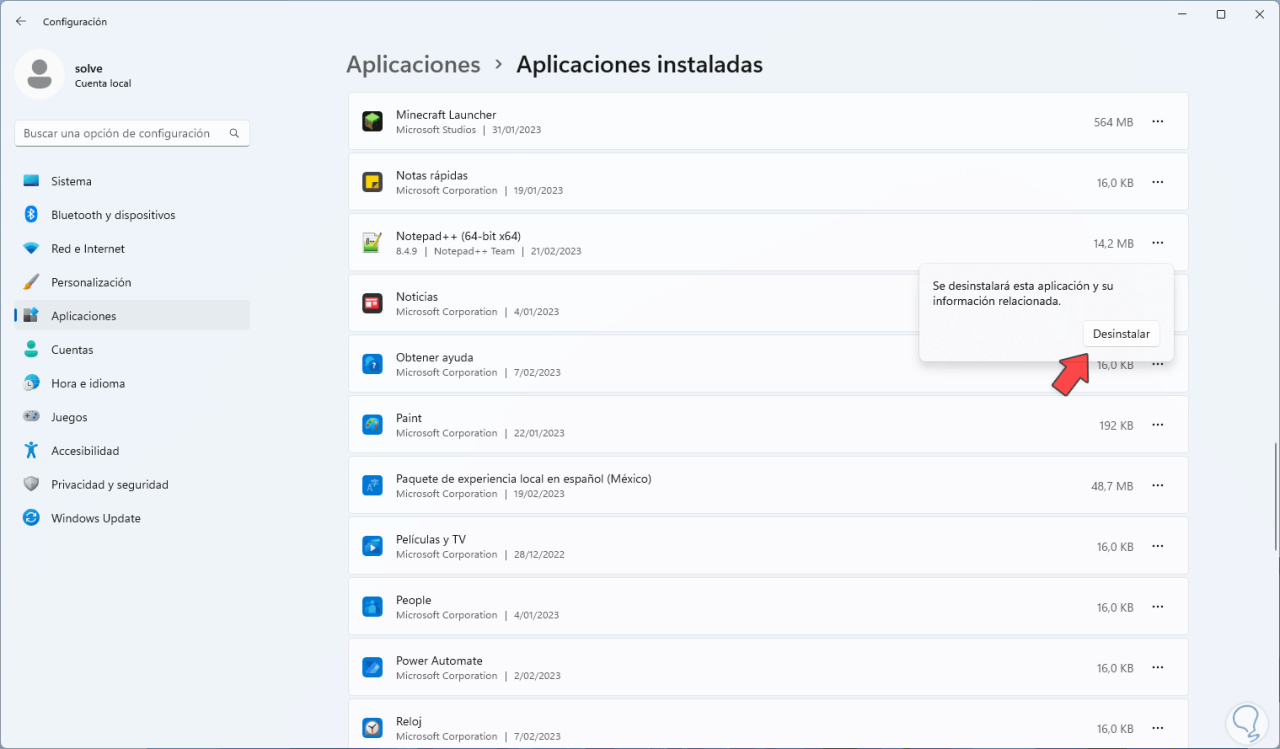
Bei einigen Anwendungen öffnet sich der Assistent:
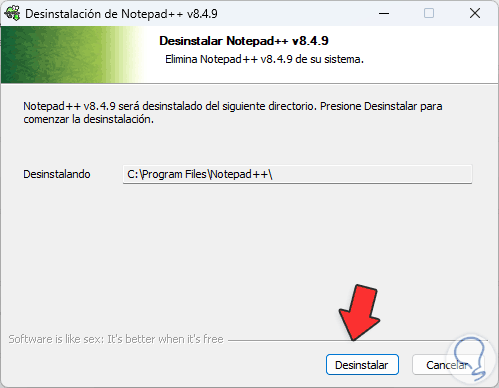
Bestätigen Sie den Vorgang und warten Sie, bis er deinstalliert ist:
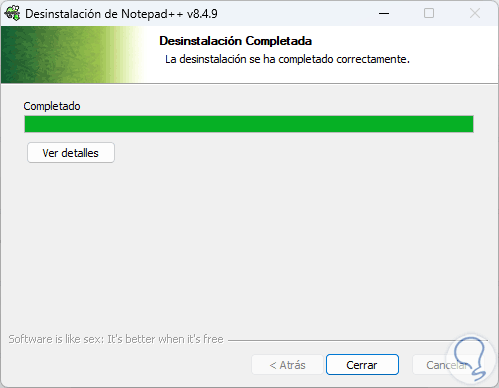
Diese App wurde deinstalliert:
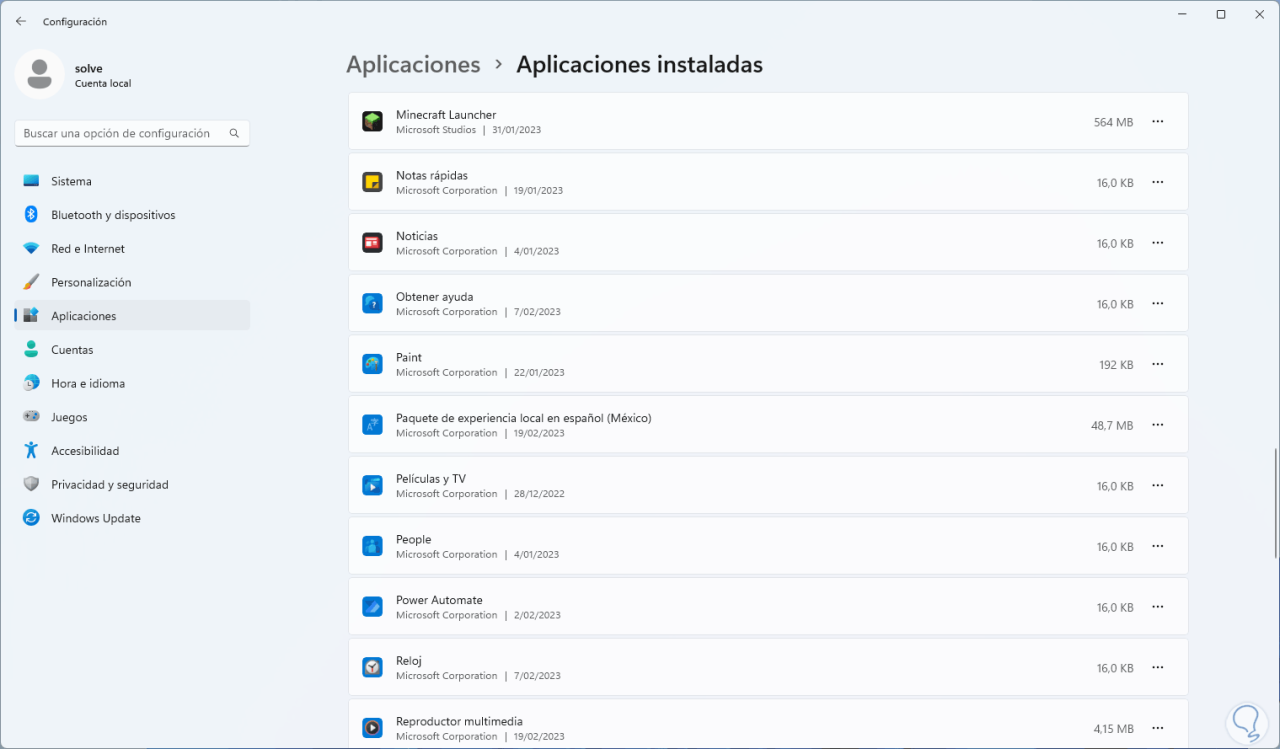
Dies sind die Optionen, um den Bluescreen-Fehler in Windows 11 zu beheben und damit ein umfassendes System zu genießen.