Heutzutage ist aufgrund der Datenmenge, mit der wir arbeiten, und der zahlreichen verfügbaren Anwendungen die Verwendung von nicht nur einem, sondern zwei Monitoren erforderlich, um die Inhalte erweitern zu können und visuell eine viel zentralere Arbeit zu haben Sie einen zweiten Monitor anschließen, wird vom System nicht immer erkannt und deshalb hat TechnoWikis eine Reihe von Lösungen, um dies zu korrigieren und problemlos mit unseren beiden Monitoren arbeiten zu können.
Obwohl wir manchmal keinen zweiten Bildschirm als solchen haben, können wir ihn lösen, indem wir einen Laptop als zweiten Monitor einsetzen und somit zwei gleichzeitig haben. Im Prinzip sollte die Konfiguration zwischen den beiden einfach sein, aber Sie können auf ein Problem stoßen, wie z. B. dass Windows den zweiten Monitor nicht erkennt, also müssen wir Optionen wie die heutige haben, um es zu lösen.
ABONNIEREN SIE AUF YOUTUBE
Contents
1 Erkennen Sie den zweiten Monitor in den Einstellungen
Dies ist eine der einfachsten Methoden, um diesen Fehler zu beheben und festzustellen, welche Nummer den Bildschirmen zugewiesen wurde, und anhand dieser festzustellen, ob sie wirklich richtig konfiguriert ist.
In diesem Fall gehen wir wie folgt vor:
- Start
- Einstellung
- System
- Bildschirm
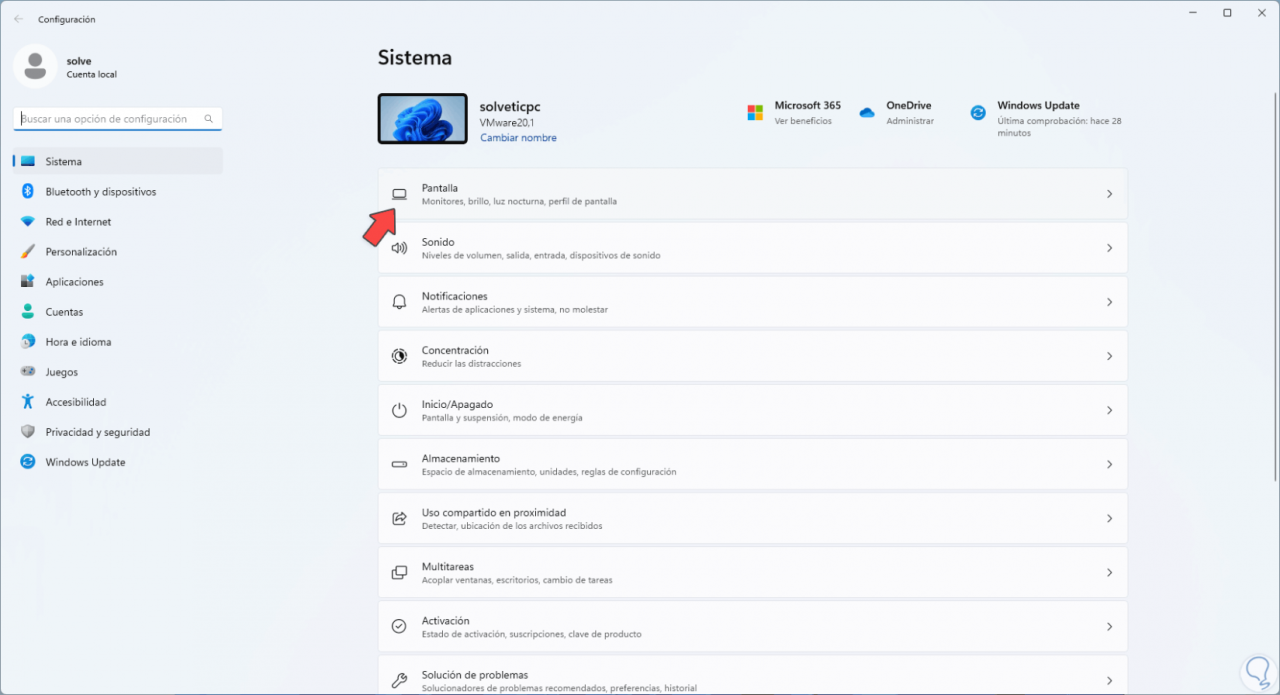
Beim Zugriff auf Screen sehen wir Folgendes. Wir klicken auf “Mehrere Bildschirme”, um Folgendes zu haben:
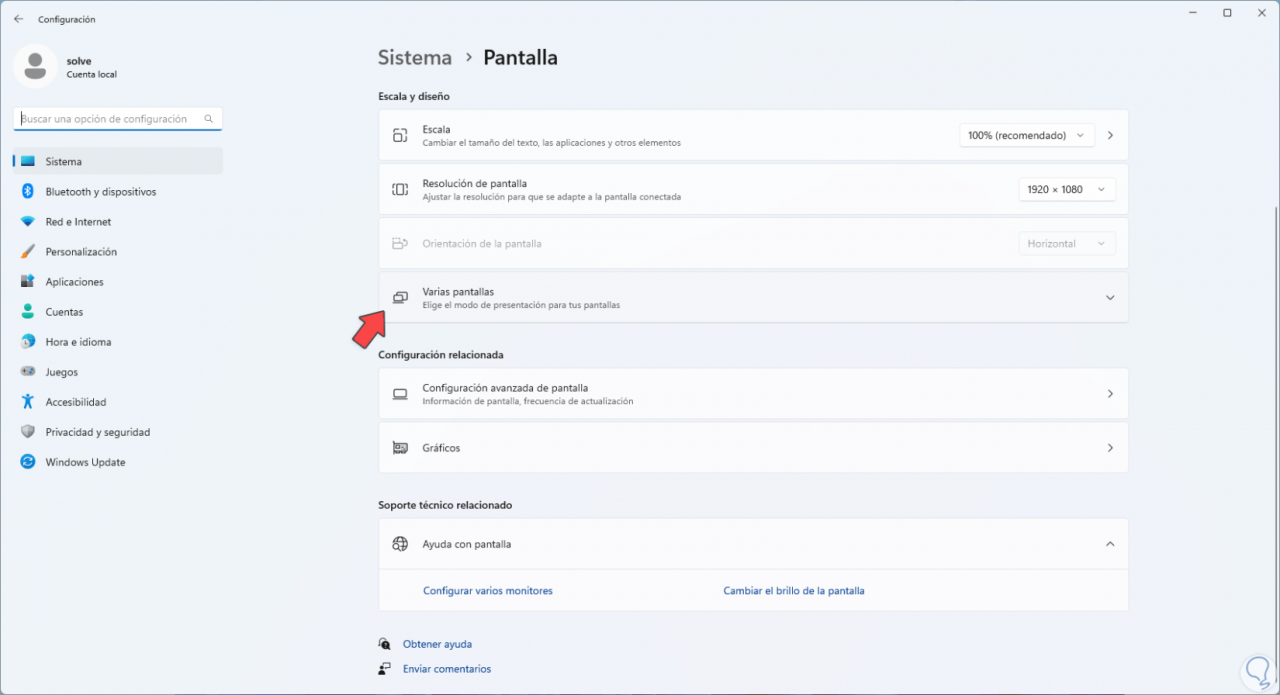
Wir klicken auf “Erkennen”, damit das System den zweiten Bildschirm findet und damit arbeitet.
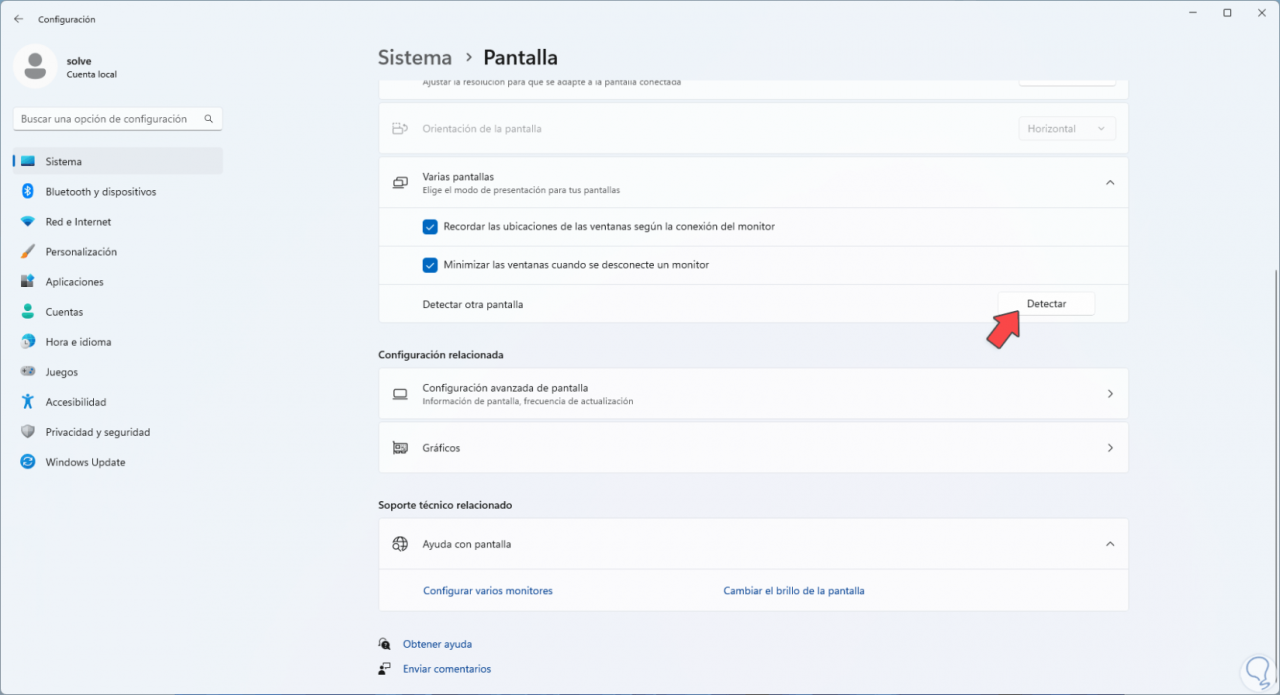
2 Erkennen Sie den zweiten Monitor von drahtlosen Displays
In einigen Situationen ist der von uns verwendete Bildschirm drahtlos, jedoch nicht über HDMI. Für diese Art von Bildschirm gehen wir zum Menü:
- Start
- Einstellung
- Bluetooth und Geräte
Wir klicken auf „Gerät hinzufügen“, um das folgende Popup-Fenster zu öffnen:
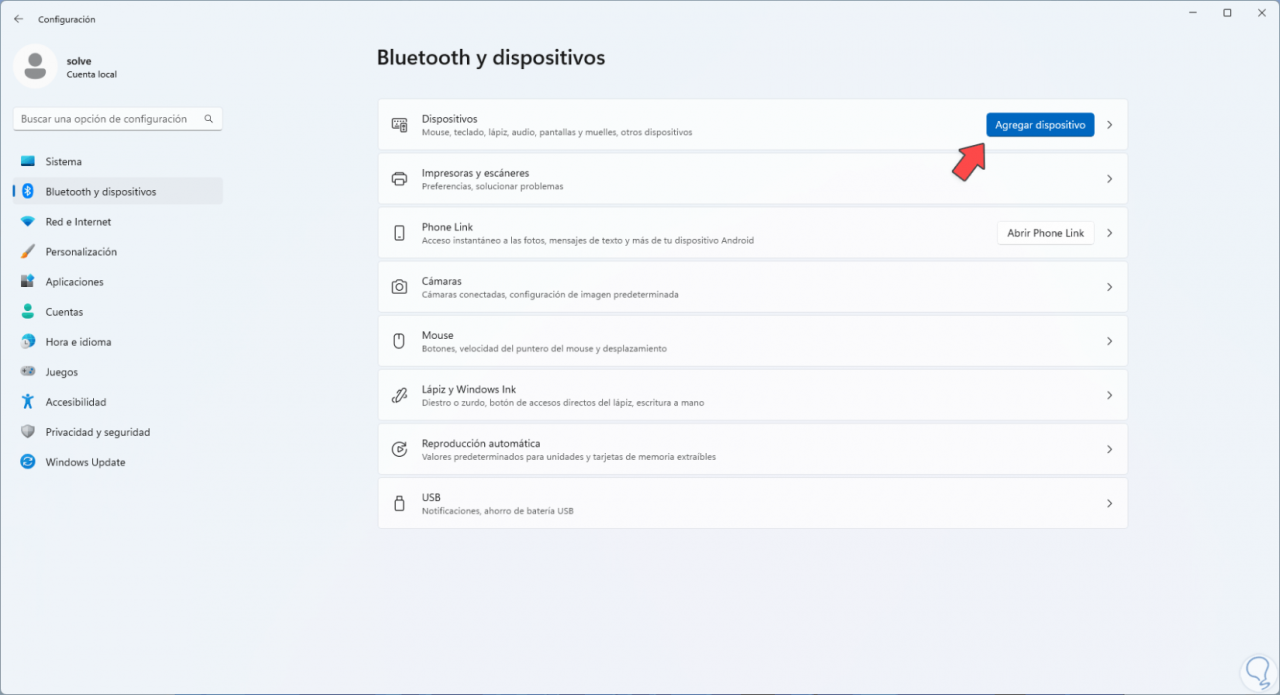
Wir klicken auf “Drahtlos oder Basisprojektion” und bestätigen, ob es erkannt wird:
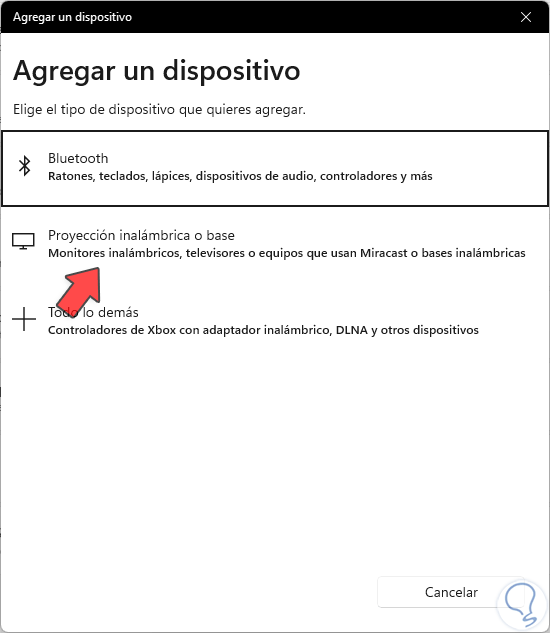
Wenn dies nicht der Fall ist, müssen wir überprüfen, ob der Bildschirm eingeschaltet ist und die Wi-Fi-Netzwerkkonfiguration korrekt ist.
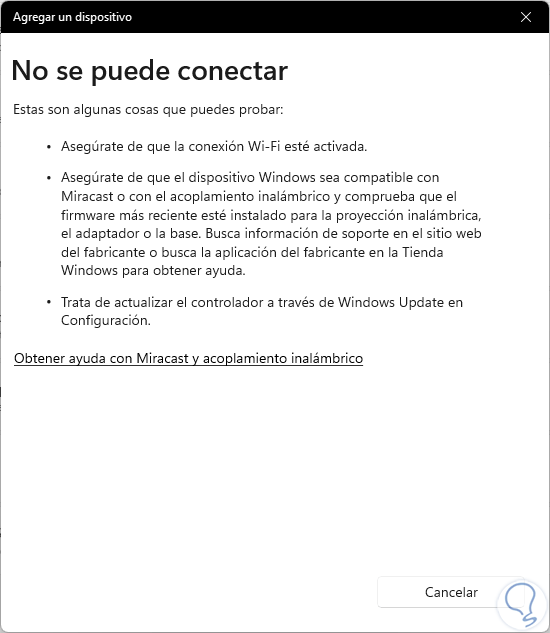
3 Erkennen Sie den zweiten Monitor, indem Sie den Treiber aktualisieren
Eine der Ursachen für die meisten Anzeigefehler ist ein veralteter Treiber, der Treiber ist die Brücke zwischen dem System und dem physischen Gerät.
Um zu prüfen, ob ein Update verfügbar ist, werden wir:
- Start
- Einstellung
- Windows Update
Wir klicken auf „Erweiterte Optionen
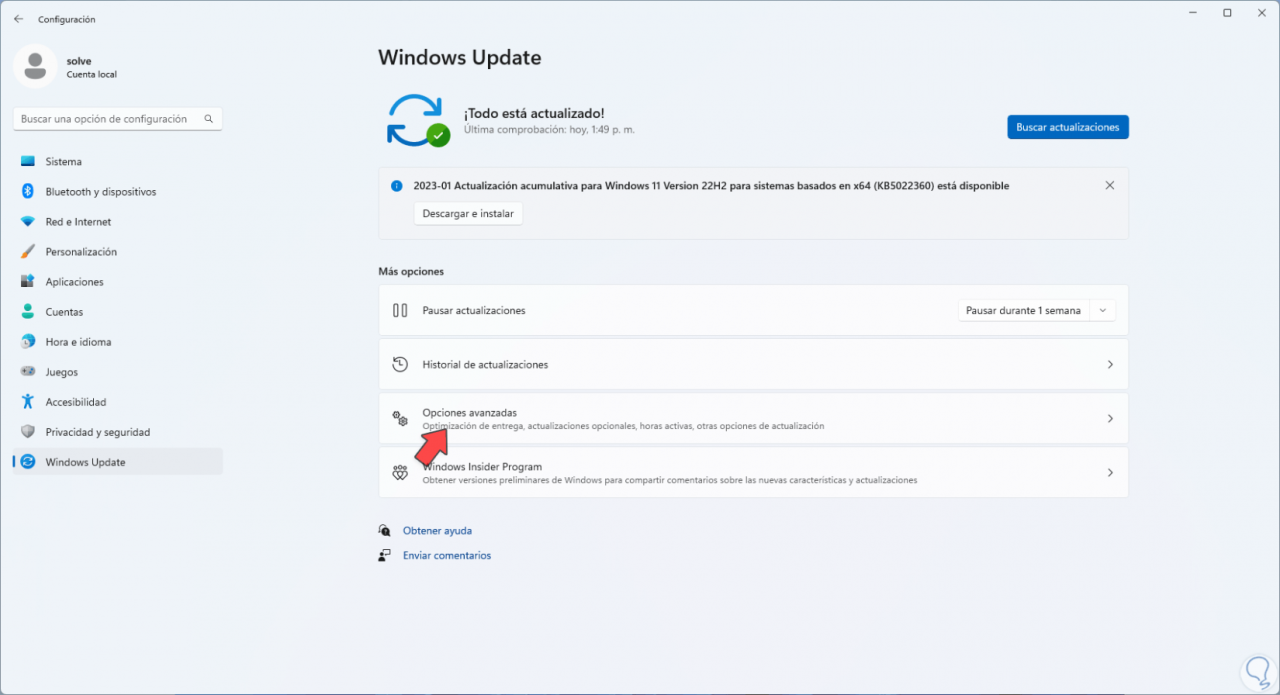
Hier klicken wir auf die Option “Optionale Updates”:
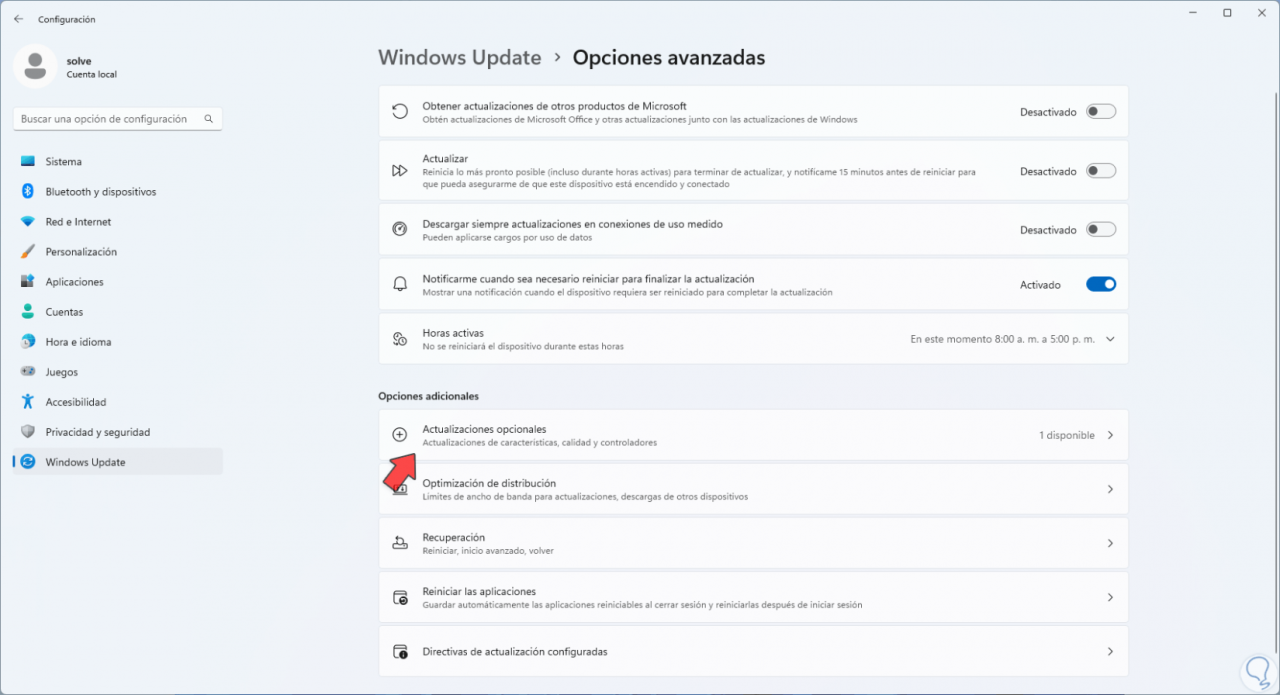
Durch den Zugriff darauf überprüfen wir, ob es ein Update für den Bildschirm gibt:
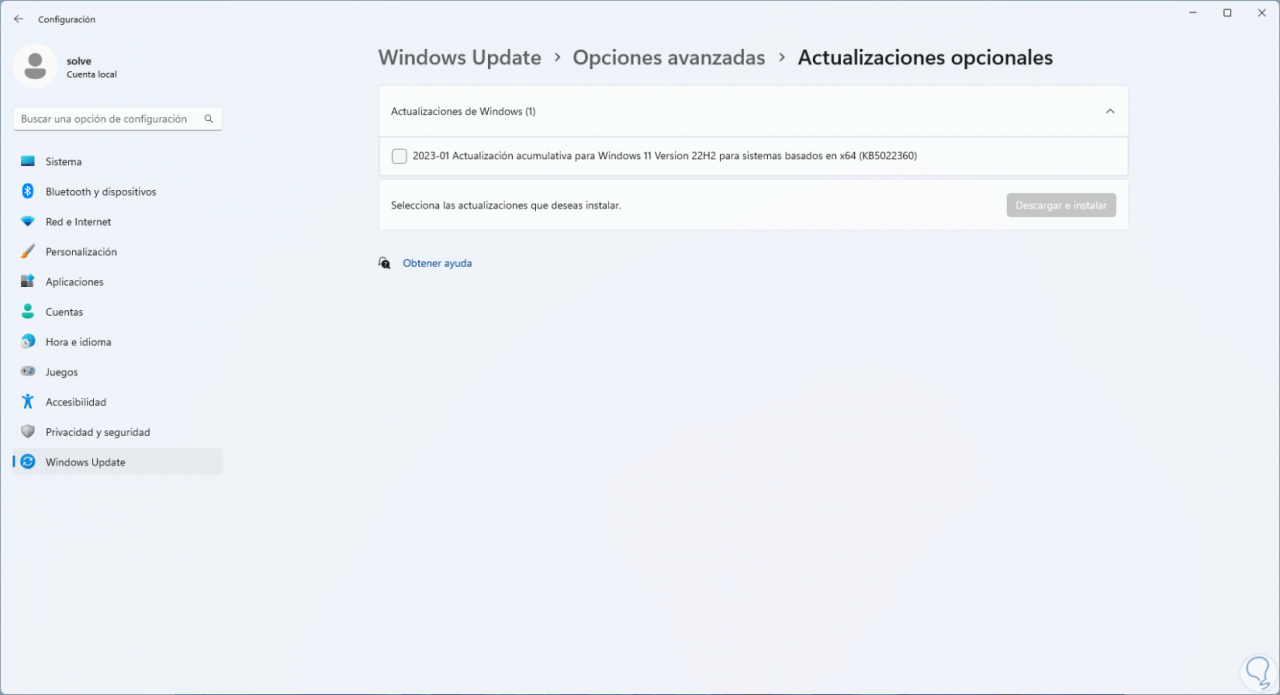
Wenn nicht, öffnen Sie den Geräte-Manager:

In „Display-Adapter“ klicken wir mit der rechten Maustaste auf den Treiber und wählen dort „Treiber aktualisieren“ aus:
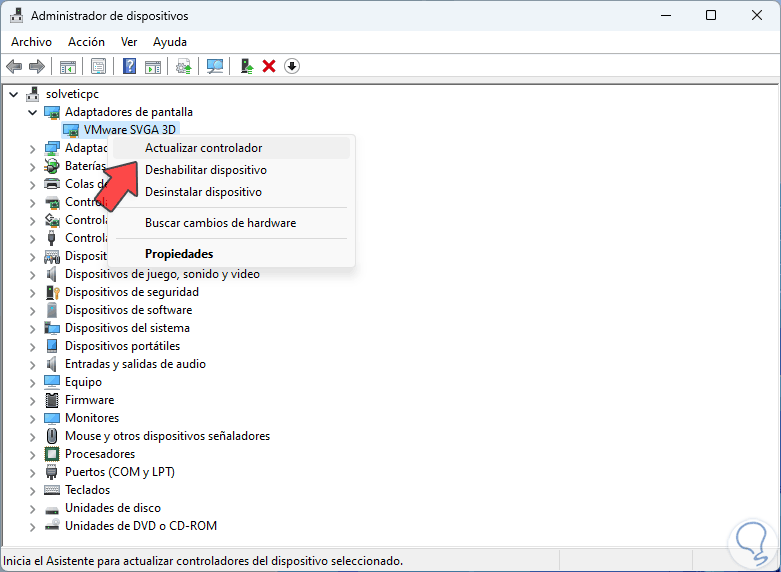
Wir werden folgendes sehen. Wir klicken auf “Treiber automatisch suchen”
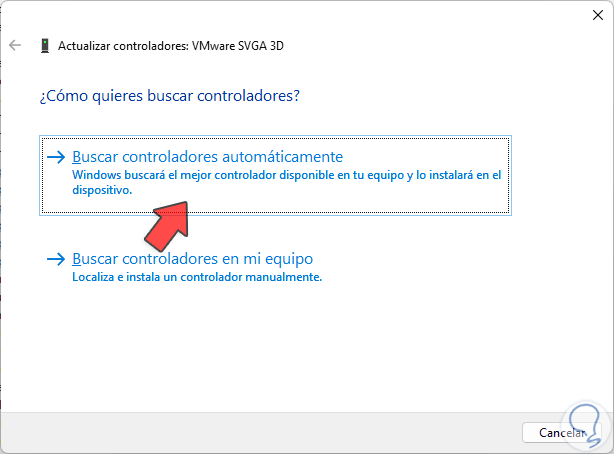
und warten Sie, bis der Vorgang abgeschlossen ist:
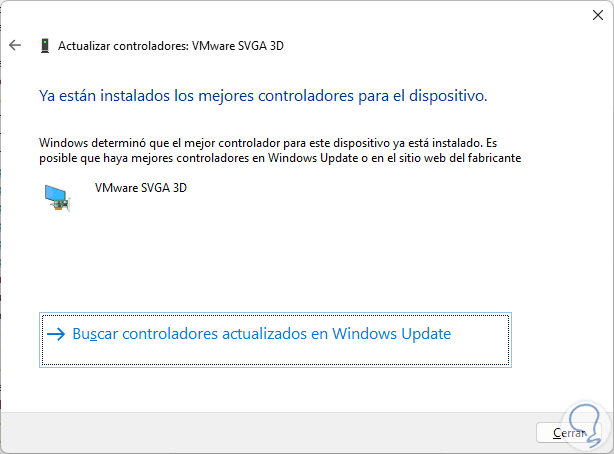
3 Erkennen Sie den zweiten Monitor, indem Sie den Treiber neu installieren
Es ist möglich, den Bildschirmtreiber neu zu installieren, wenn wir diesen Fehler feststellen, dies verursacht keinen Fehler beim Betrieb des Bildschirms, um dies zu erreichen, öffnen wir den Geräte-Manager:

In “Display-Adapter” klicken wir mit der rechten Maustaste auf den Treiber und wählen “Gerät deinstallieren”:
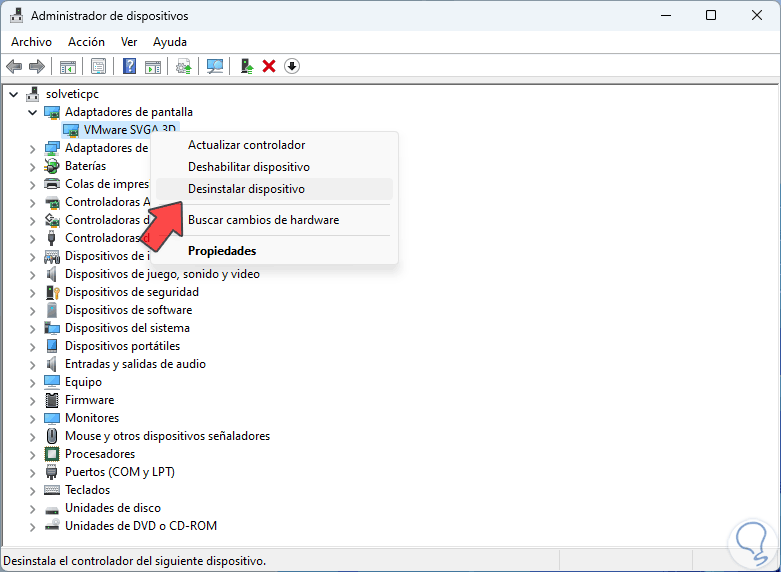
Wir werden die folgende Nachricht sehen. Wir bestätigen den Vorgang mit einem Klick auf „Deinstallieren“,
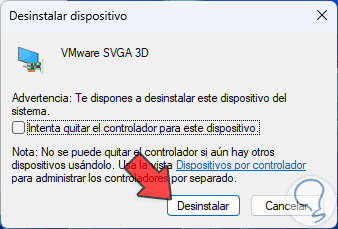
Wir werden sehen, dass der Controller nicht mehr verfügbar ist:
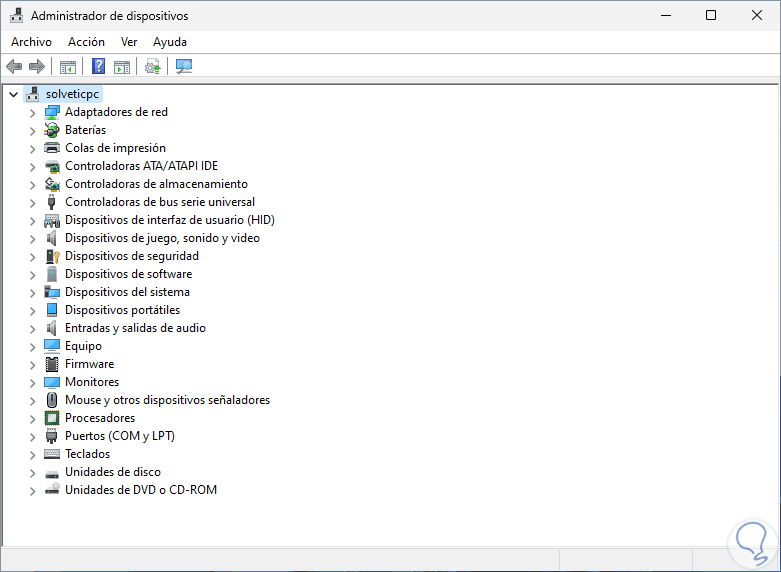
Um es jetzt neu zu installieren, gehen wir zu “Aktion – Nach Hardwareänderungen suchen”:
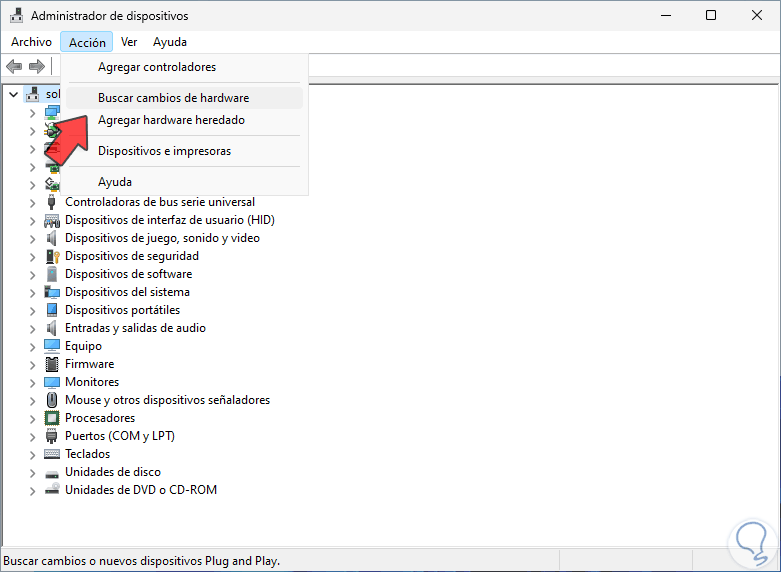
Nach einem Moment kehrt der Bildschirm in seinen ursprünglichen Zustand zurück und der Controller ist verfügbar:
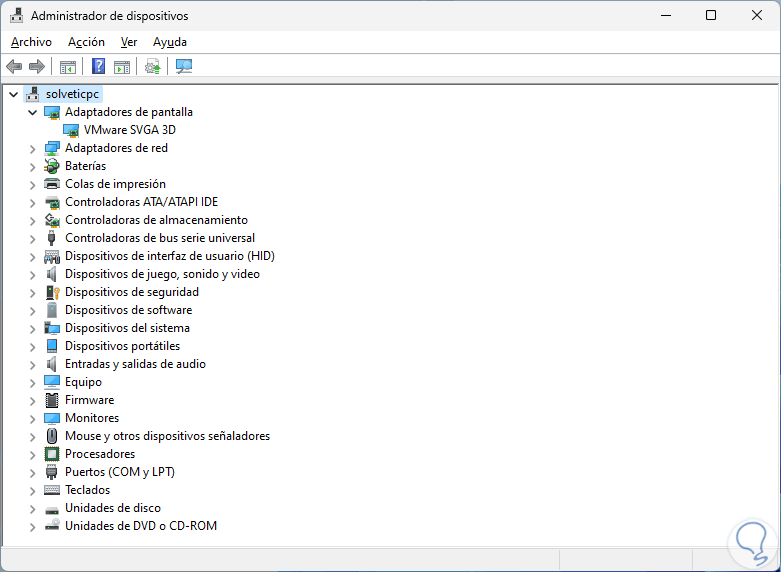
4 Erkennen Sie den zweiten Monitor, indem Sie den Treiber zurücksetzen
Durch das Zurücksetzen des Treibers können Sie eine frühere Version des Treibers verwenden, da es manchmal vorkommen kann, dass ein Update den Fehler generiert. Öffnen Sie dazu den Geräte-Manager:

In “Display-Adapter” doppelklicken wir auf den Treiber:
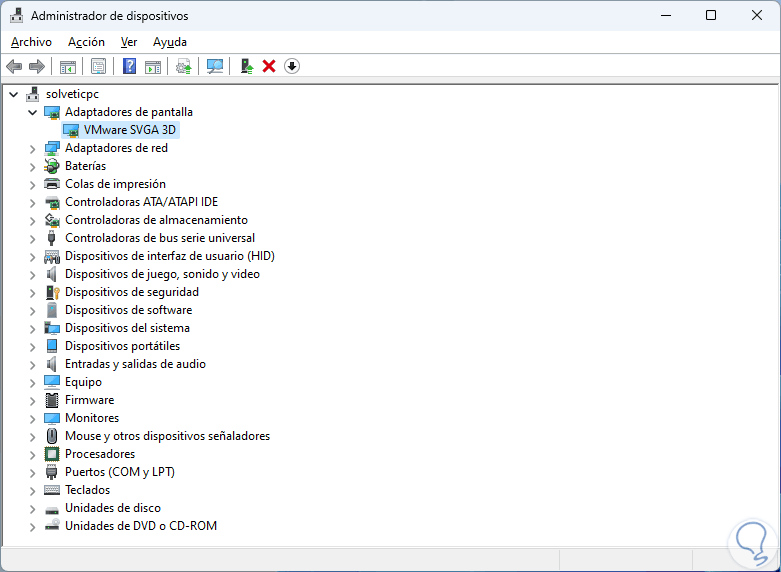
Auf der Registerkarte „Controller“ überprüfen wir, ob die Option „Zurück zum vorherigen Treiber“ aktiv ist:
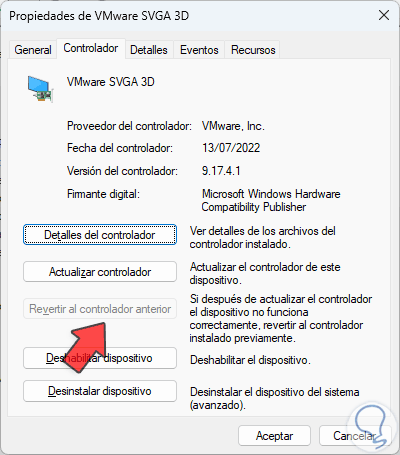
5 Erkennen Sie den zweiten Monitor, der Treiber herunterlädt
Schließlich ist es möglich, die Treiber von der Website des Herstellers herunterzuladen, um den in der Suchmaschine verwendeten Treiber zu kennen, geben wir “msinfo” ein und wählen “Systeminformationen”:
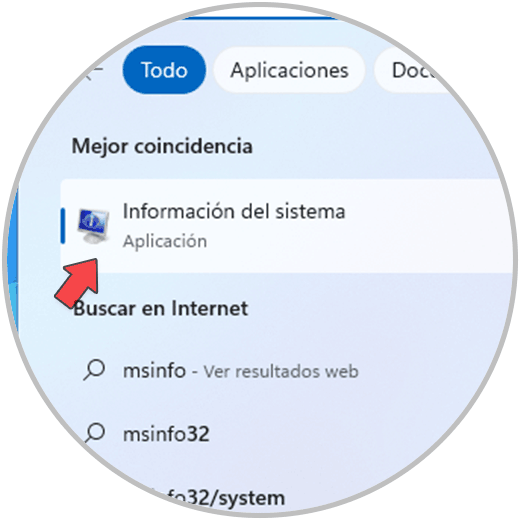
Wir gehen zu “Komponenten – Bildschirm” und validieren dort die Treiberversion:
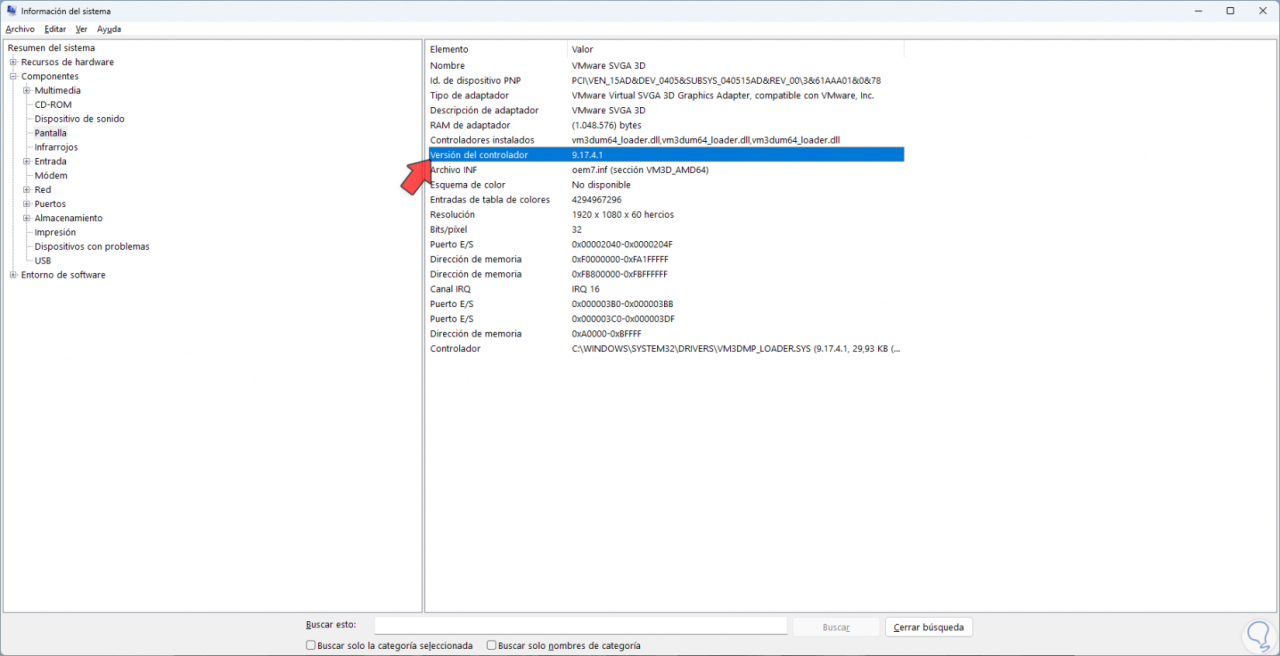
Aus dem Web laden wir je nach verwendetem Controller-Modell den passenden Controller herunter:
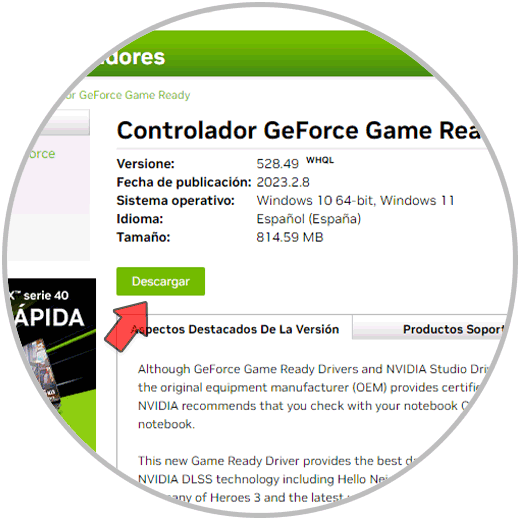
Einige der offiziellen Links sind:
TechnoWikis gibt Ihnen einige zusätzliche Tipps wie:
- Überprüfen Sie, ob der Bildschirm an den Strom angeschlossen ist
- Überprüfen Sie das HDMI-Kabel
- Verwenden Sie die integrierten Bedienelemente des Monitors, um den geeigneten Eingangsport auszuwählen
- Schließen Sie den Bildschirm an einen anderen Monitor an, um den Betrieb zu validieren
- Trennen Sie alle Peripheriegeräte, Drucker, Kameras usw., um Konflikte zwischen Geräten auszuschließen
TechnoWikis hat Ihnen eine Reihe von Lösungen gegeben, um diesen Fehler in Windows zu beheben und einen anderen Monitor verwenden zu können.