Die Temperatur der CPU ist einer der wichtigsten Aspekte bei der Verwendung eines Computers, da, wie wir wissen, der zentrale Kern des gesamten Systems die CPU oder der Prozessor ist, normalerweise können wir mit einer Temperatur zwischen 40 und 65 ºC (104 und 149 ºF), damit die Belastungen und Arbeitsabläufe angemessen sind und in den geschätzten Zeiten funktionieren. Denken Sie daran, dass die CPU Temperaturen über 70 und 80 °C (158 und 176 °F) erreichen kann, wenn der PC für anspruchsvolle Anwendungen wie Spiele oder Design-Apps benötigt wird, und in modernen Prozessoren kann die Temperatur bis zu einer Grenze von 100 °C erreichen 80 bis 85 °C.
Ein Zeichen dafür, dass die CPU-Temperatur hoch ist, tritt in Situationen auf wie:
- Plötzlicher Prozessorabsturz
- Langsamkeit beim Ausführen von Aufgaben im System und in Anwendungen
- PC-Abschaltungen
Es stehen mehrere Tools zur Verfügung, um die CPU-Temperatur zu überwachen, und bei TechnoWikis werden wir sie im Detail erklären, aber zuerst geben wir Ihnen einige Tipps, um die CPU-Temperatur auszugleichen:
- Sorgen Sie für eine Umgebung mit ständiger Belüftung
- Führen Sie regelmäßige Wartungsarbeiten am Gerät durch
- Austausch des Lüfters nach einer gewissen Lebensdauer
- Führen Sie einen Malware-Scan durch
- Deaktivieren Sie Hintergrund-Apps
ABONNIEREN SIE AUF YOUTUBE
Contents
1 So überwachen Sie die CPU-Temperatur in Windows 10 mit MSI Afterburner
MSI Afterburner ist eine der beliebtesten Anwendungen, um nicht nur die CPU-Temperatur, sondern auch viele andere Aktionen anzuzeigen. MSI Afterburner kann kostenlos unter folgendem Link heruntergeladen werden:
- Integriert Overclocking-Tools, um spezielle Konfigurationen auf der Grafikkarte durchzuführen
- Ermöglicht Ihnen die Steuerung der Taktfrequenz, der GPU-Spannung und der Lüftergeschwindigkeit
- Integriert OC Scanner, eine automatisierte Funktion zur Verbesserung der Spieleleistung durch höhere FPS
- In der Ecke des Bildschirms verfügbare On-Screen-Funktion für den Zugriff auf Echtzeitinformationen zur Systemleistung
- Hardwareüberwachung
- Ermöglicht das Erstellen benutzerdefinierter Verwaltungsprofile
Öffnen Sie die MSI Afterburner-App:
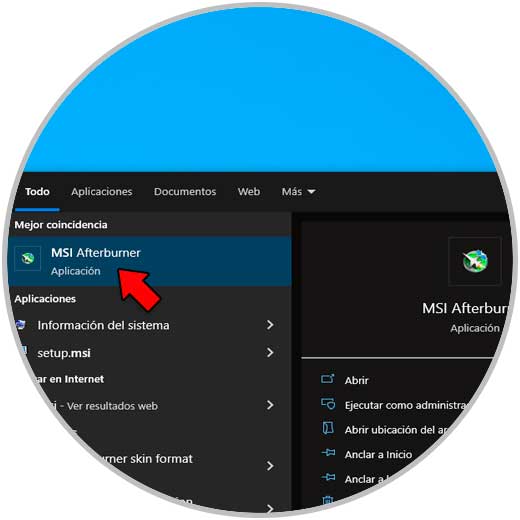
Wir werden Folgendes sehen:

In der App klicken wir auf das „i“-Symbol, um auf die Analyseinformationen zuzugreifen:
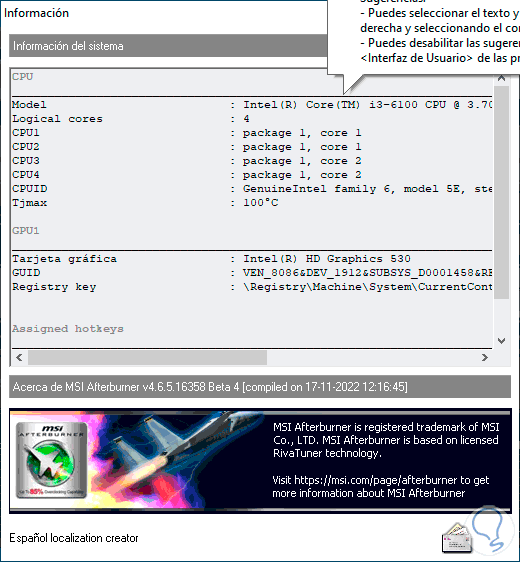
Wir kehren noch einmal zur Anwendung zurück:
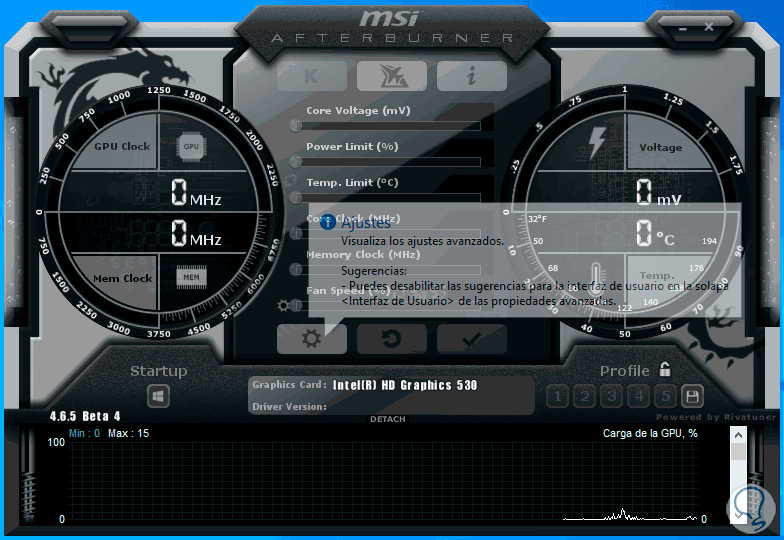
Jetzt klicken wir auf das Zahnradsymbol, um auf die Einstellungen zuzugreifen:
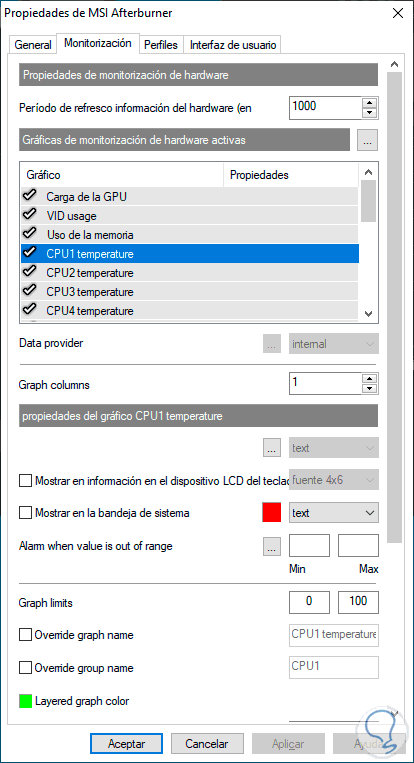
Dort können wir verschiedene Aspekte der Anwendung und die zu analysierenden Parameter definieren.
Wir können die CPU-Temperatur grafisch und in Echtzeit sehen:
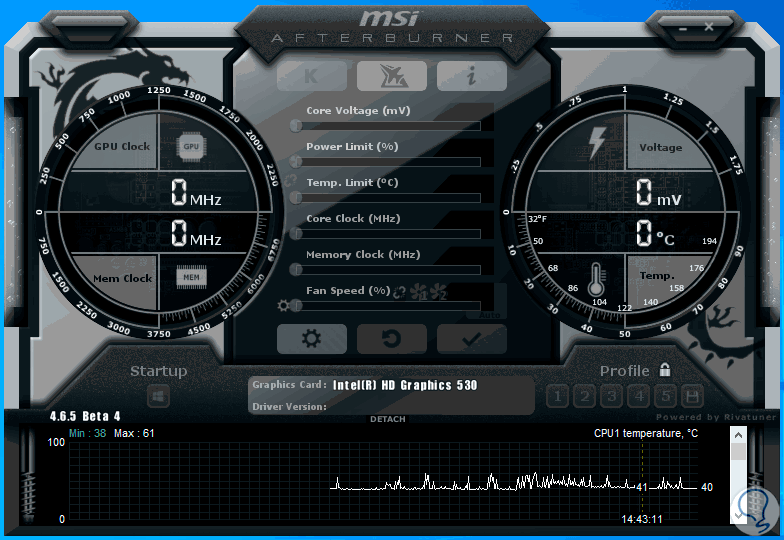
2 So überwachen Sie die CPU-Temperatur in Windows 10 mit Core Temp
Core Temp ist eine weitere kostenlose Anwendung für den Zugriff auf die Echtzeittemperatur der CPU, einer ihrer Vorteile besteht darin, dass sie die Temperatur jedes Kerns einzeln anzeigt, diese Informationen werden durch Zugriff auf das DTS erhalten, das genaue und höhere Temperaturmesswerte liefert Auflösung als Standard-Wärmesensoren.
Der Download ist unter folgendem Link verfügbar:
Core Temp kann auf Intel-, AMD- oder x86-Prozessoren verwendet werden.
Offene Kerntemperatur:
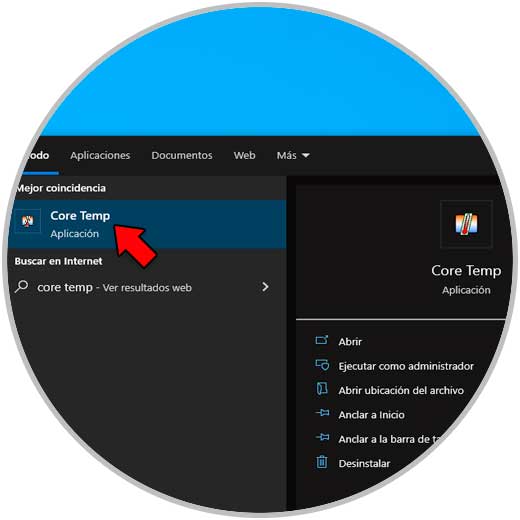
Im Popup-Fenster finden wir das CPU-Modell und im Abschnitt „Processor Temperature Readings“ finden wir die aktuelle Temperatur der CPU und ihrer Kerne:
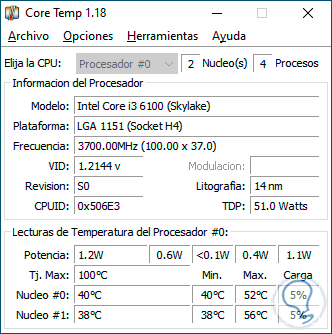
Durch den Zugriff auf die App-Einstellungen können Sie die Analysehäufigkeit und -intervalle bestimmen:
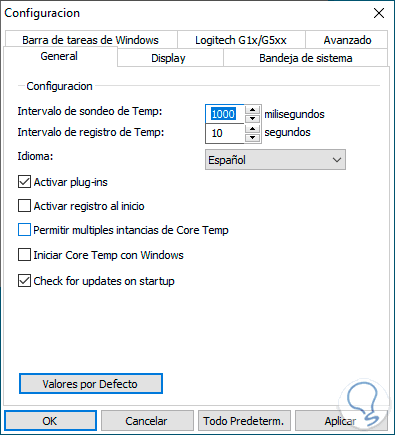
3 So überwachen Sie die CPU-Temperatur in Windows 10 mit Speccy
Speccy ist eine der vollständigsten Anwendungen, da sie uns eine breite Palette von Details aller Systemkomponenten auf Hardware- und Softwareebene bietet. Ihr Download ist unter dem folgenden Link verfügbar:
Unter seinen Eigenschaften finden wir:
- Detaillierte Berichte zu jedem Element
- Option zum Speichern von Schnappschüssen
- Echtzeitberichte
Offene Speccy:
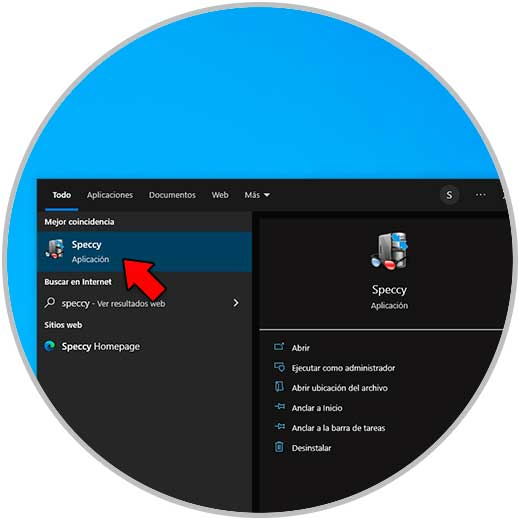
Im Abschnitt „CPU“ sehen wir alle Details des Prozessors, einschließlich der Temperatur:
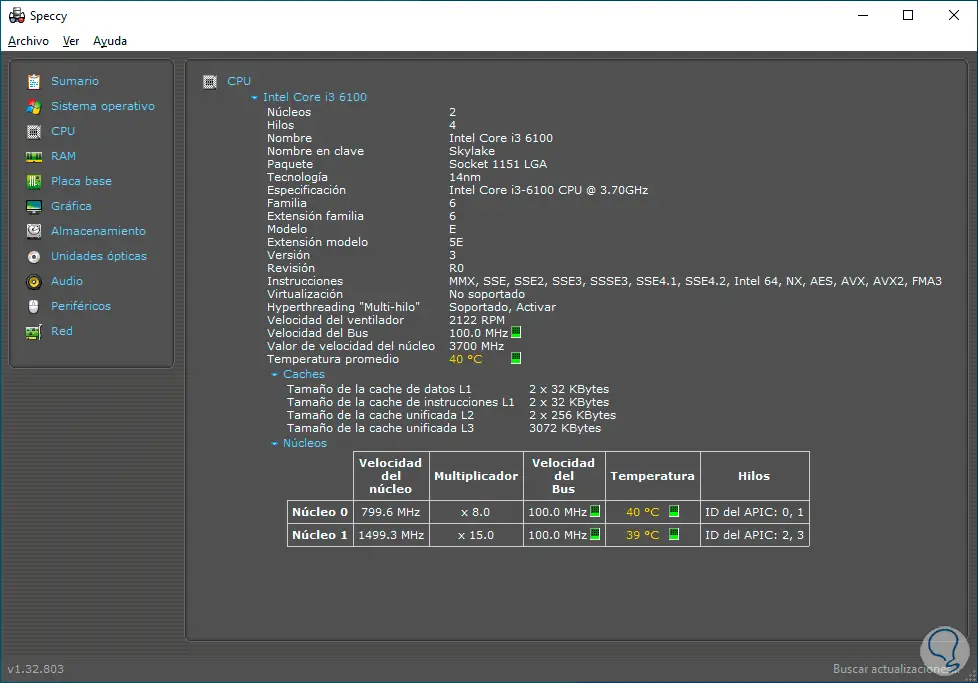
Dort finden wir die Durchschnittstemperatur und die Temperatur jedes Kerns separat.
4 So überwachen Sie die CPU-Temperatur in Windows 10 mit Open Hardware Monitor
Eine weitere verfügbare Option zum Überprüfen der CPU-Temperatur in Echtzeit ist Open Hardware Monitor, den wir unter dem folgenden Link herunterladen können:
Dieses Dienstprogramm ist für die Überwachung der Temperatursensoren, Lüfterdrehzahlen, Spannungen, Last- und Taktraten zuständig. Um es zu verwenden, öffnen wir die App aus ihrer ausführbaren Datei:
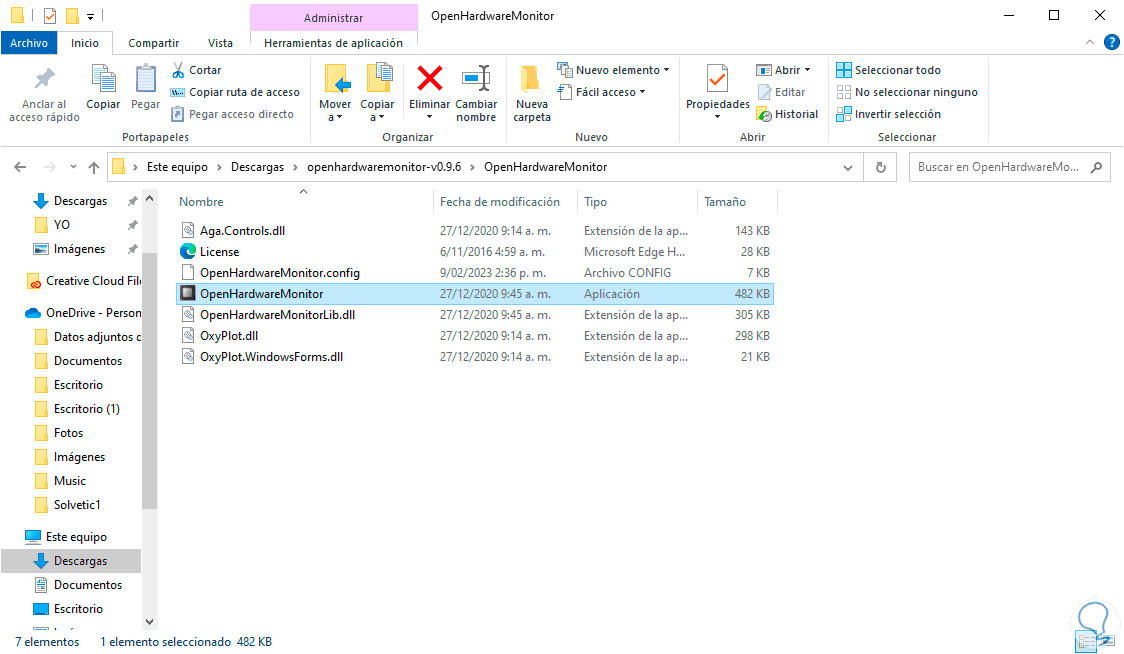
Wir zeigen den CPU-Bereich an und in “Temperatures” sehen wir die aktuelle CPU-Temperatur:
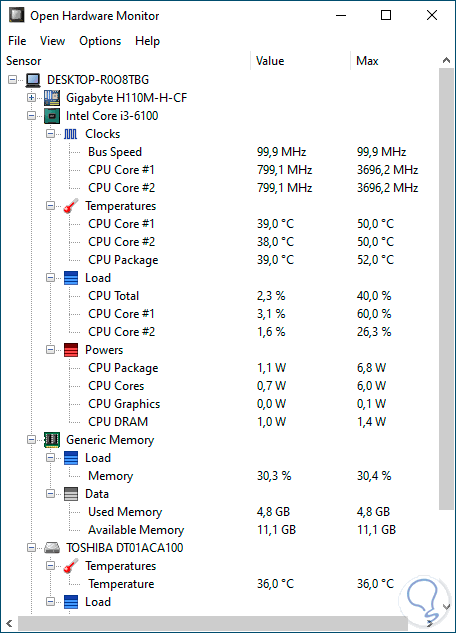
Es ist möglich, die Temperaturkennung zu ändern:
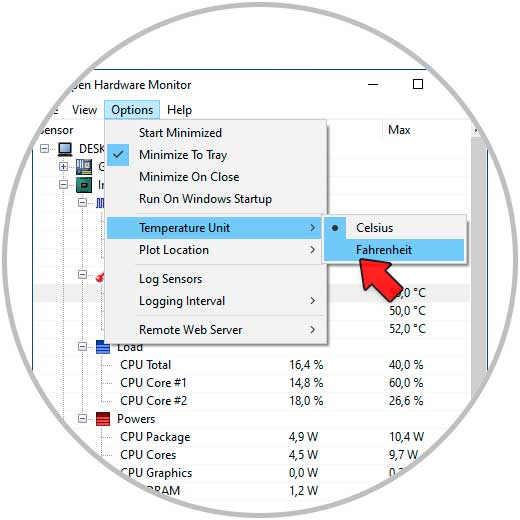
Mit diesen Dienstprogrammen sind wir jetzt in der Lage, die CPU-Temperatur in Echtzeit zu kennen und festzustellen, ob Maßnahmen erforderlich sind.