Windows 11 fordert den Benutzer standardmäßig ab dem Zeitpunkt der Installation oder Aktualisierung auf, ein Kennwort oder eine PIN für den Zugriff auf das System zu erstellen und zuzuweisen, mit dem eine klassische Sicherheitsmethode hinzugefügt wird, da ein anderer Benutzer, der versucht, darauf zuzugreifen, dank der nicht möglich ist sicheres Passwort, das wir implementiert haben, aber wenn nur wir es sind oder die Umgebung, in der Windows 11 verwendet wird, sicher ist, wird es möglich sein, das Passwort zu entfernen, und dies ist viel einfacher, als es scheint, TechnoWikis wird erklären, wie es geht ein paar Schritte.
Bei so vielen Sicherheitsschlüsseln ist es oft möglich, dass wir nicht wissen, was es war, und wir müssen ein vergessenes Passwort in Windows 11 wiederherstellen, um wieder auf das Betriebssystem zugreifen zu können. Denken Sie daran, dass Sie, bevor Sie das Sicherheitskennwort entfernen, um Probleme zu vermeiden, direkt gespeicherte Kennwörter in Windows 11 sehen und somit die bereits vorhandenen abrufen können. Wenn Sie dies nicht möchten, können Sie das Startkennwort in Windows 11 direkt entfernen, wie wir unten sehen werden.
ABONNIEREN SIE AUF YOUTUBE
So entfernen Sie das Startkennwort in Windows 11
Beim Einloggen in Windows 11 muss das Passwort eingegeben werden:
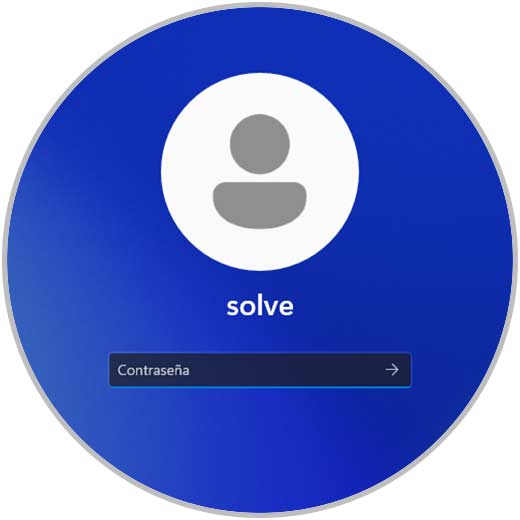
Um es zu entfernen, gehen wir zu:
- Start
- Einstellung
- Konten
- Login-Optionen
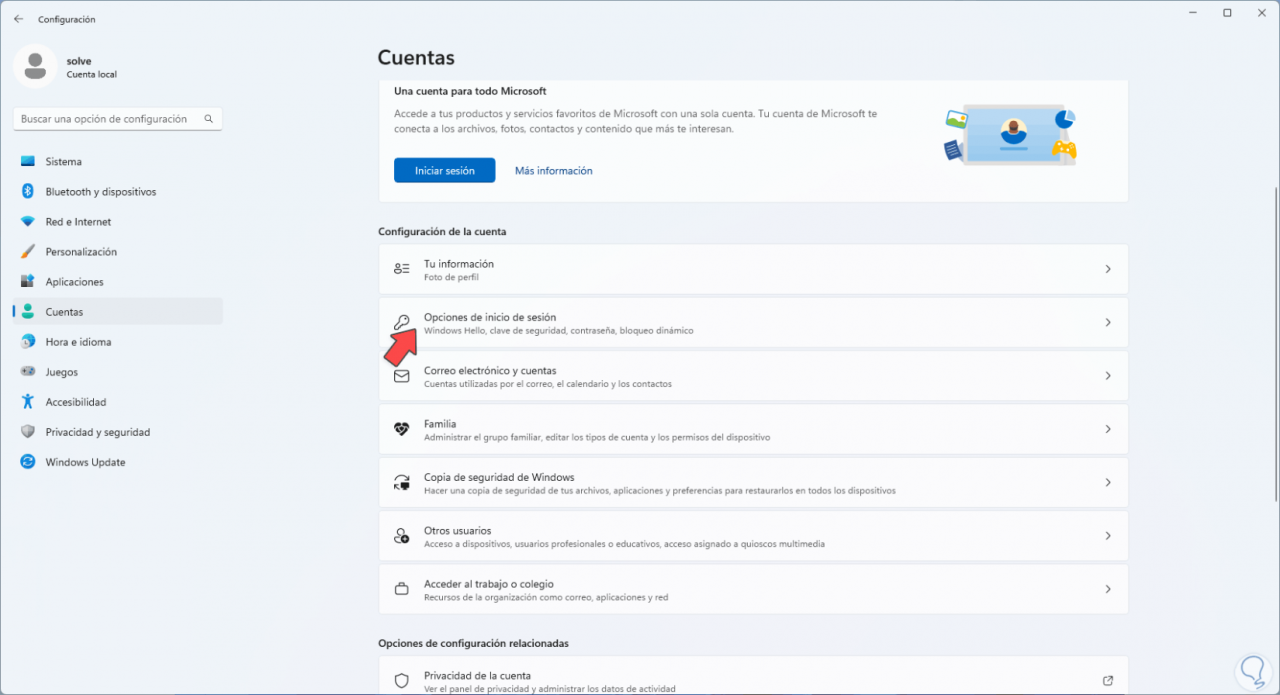
Beim Aufrufen dort klicken wir auf „Passwort“ und dann auf „Ändern“:
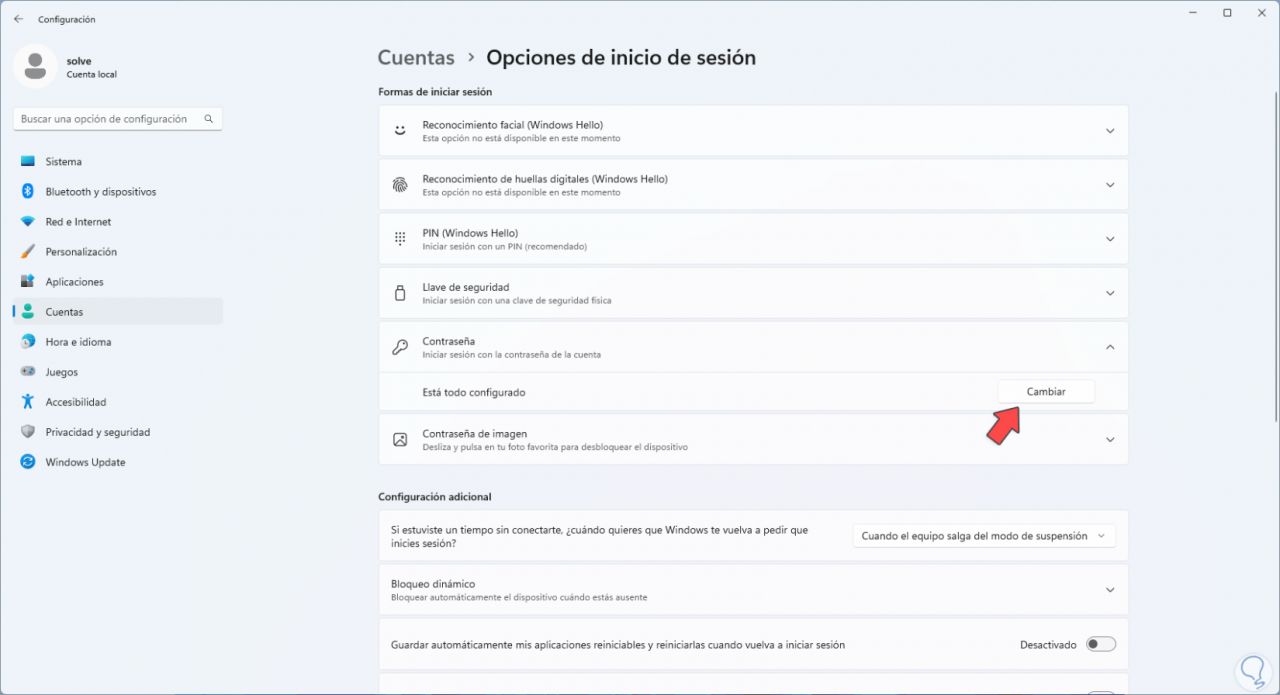
Im Popup-Fenster geben wir das aktuelle Passwort ein:
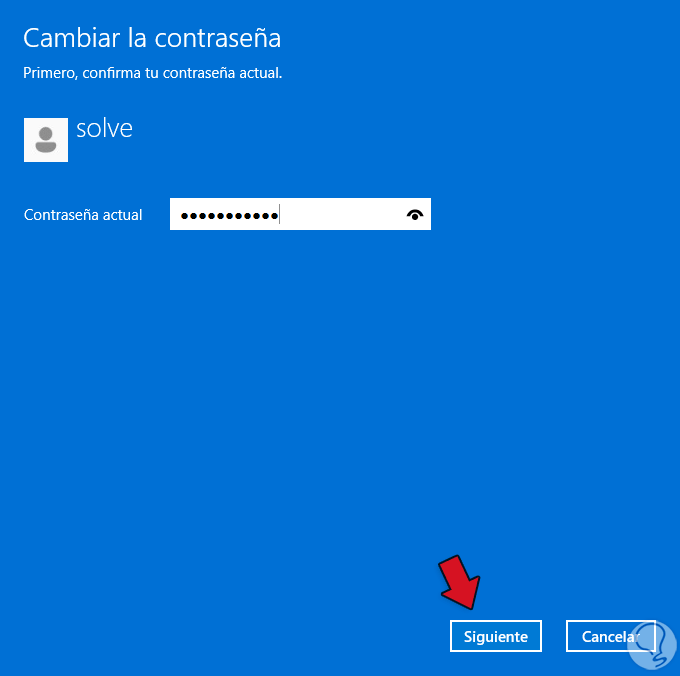
Wir klicken auf „Weiter“ und lassen im neuen Fenster die Felder leer:
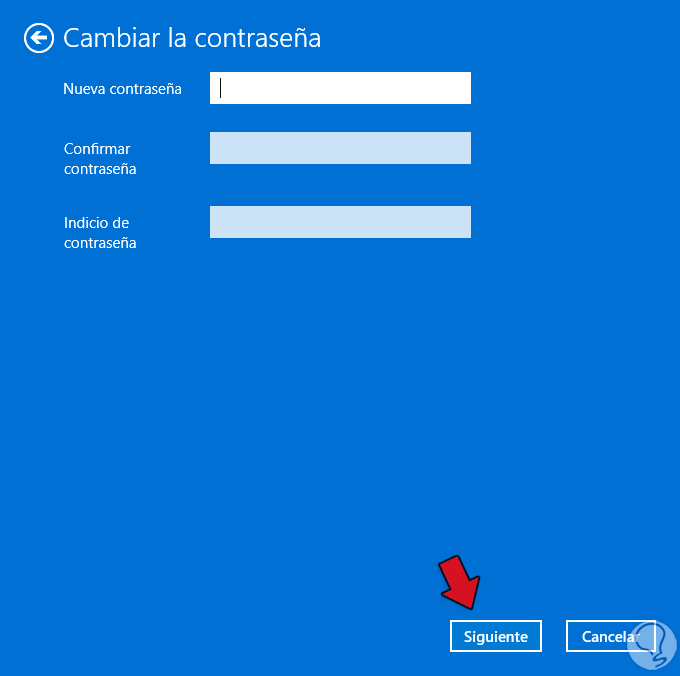
Damit suchen wir, dass die Anmeldung in Windows 11 automatisch erfolgt, wir übernehmen die Änderungen:
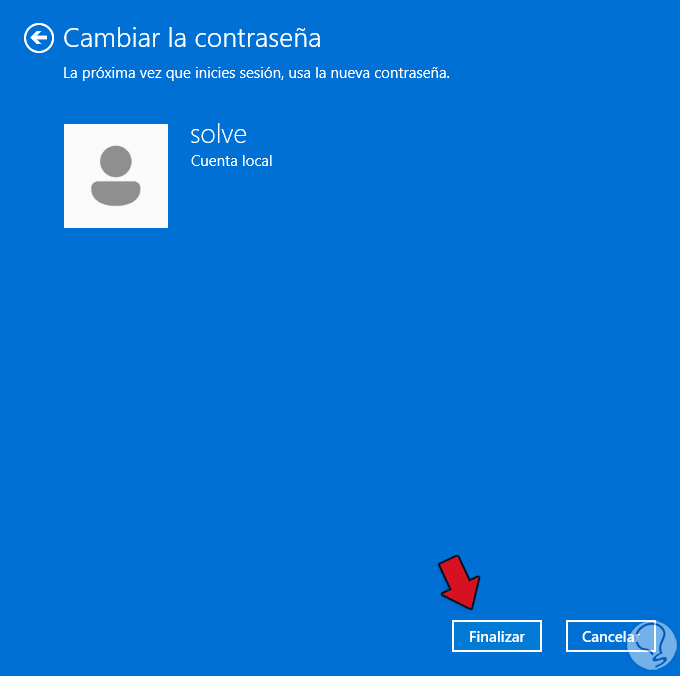
Jetzt sehen wir im Abschnitt “Passwort”, dass es entfernt wurde:
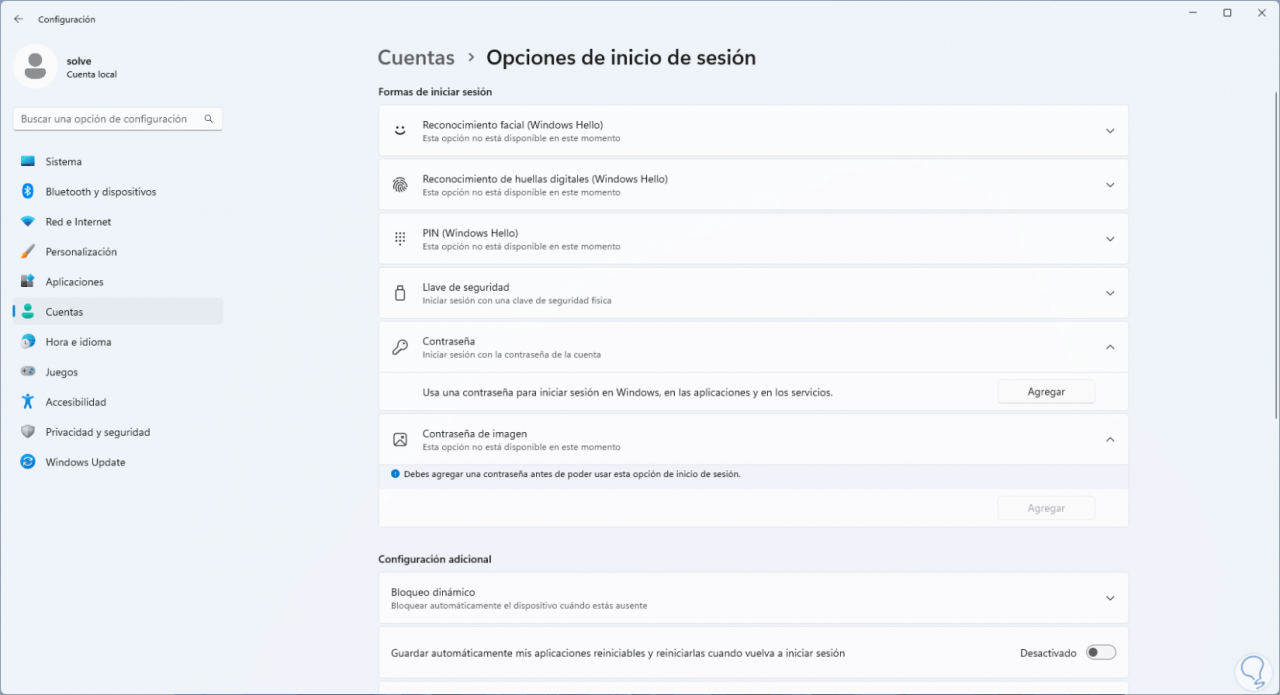
Um dies zu überprüfen, starten wir Windows 11 neu:
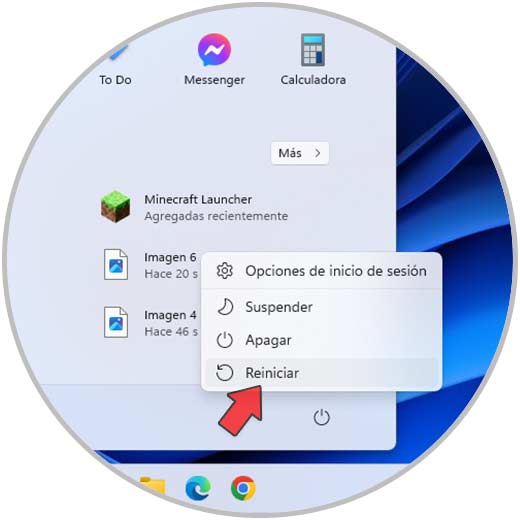
Wir warten auf den Neustart:
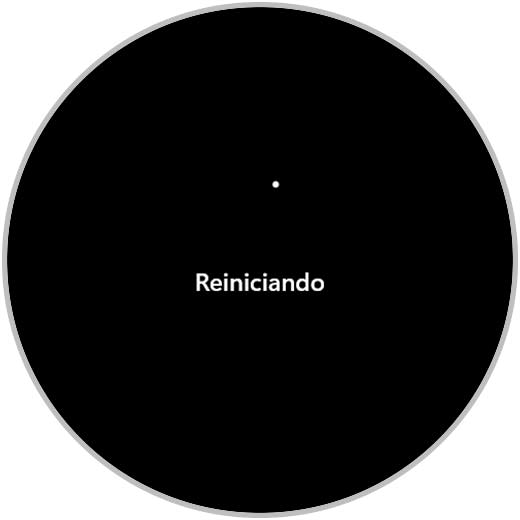
Wir können den passwortfreien Zugriff auf Windows 11 überprüfen:
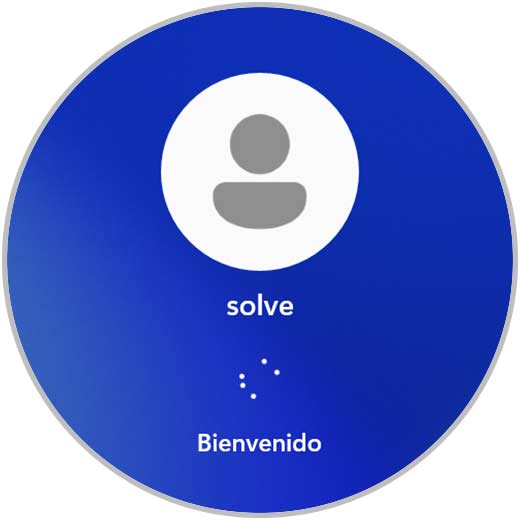
So einfach ist es, das Startkennwort in Windows 11 zu entfernen und automatisch darauf zuzugreifen.