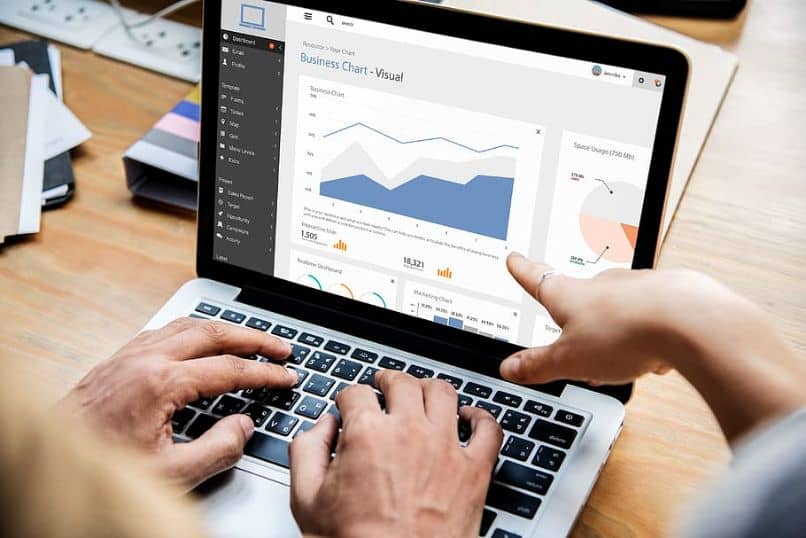
Microsoft Excel verfügt über mehrere Funktionen, mit denen Sie bestimmte Aufgaben automatisch ausführen können. Falls Sie Elemente in mehreren Spalten haben und wissen möchten, wie viele davon übereinstimmen und in welcher Zelle sie zu finden sind, dann ist es praktisch, dass Sie wissen, wie Sie in Excel eine Liste mit einer anderen vergleichen, um gemeinsame Daten zu finden.
Contents
Was tun, um eine Liste mit anderen Listen in Excel zu vergleichen?
Es gibt mehrere Alternativen, um eine Liste mit anderen Listen in Excel zu vergleichen. Eine davon ist die Verwendung von Visual Basic-Makros, die Code zum Ausführen einer oder mehrerer Funktionen enthalten können. Außerdem ist es möglich, ein bedingtes Format zu erstellen, um zwei Bereiche zu vergleichen, oder eine Formel einzufügen, die die Match-Funktion enthält.
Verwenden von Makros
Es ist möglich, eine Liste mithilfe von Makros mit anderen Listen in Excel zu vergleichen. Um ein Makro in Excel zu erstellen, müssen Sie die Tabelle öffnen, die die beiden Listen oder Spalten enthält, die Sie vergleichen möchten, und die Tasten „Alt + F11“ drücken. Sofort öffnet sich das Fenster „Microsoft Visual Basic for Applications“.
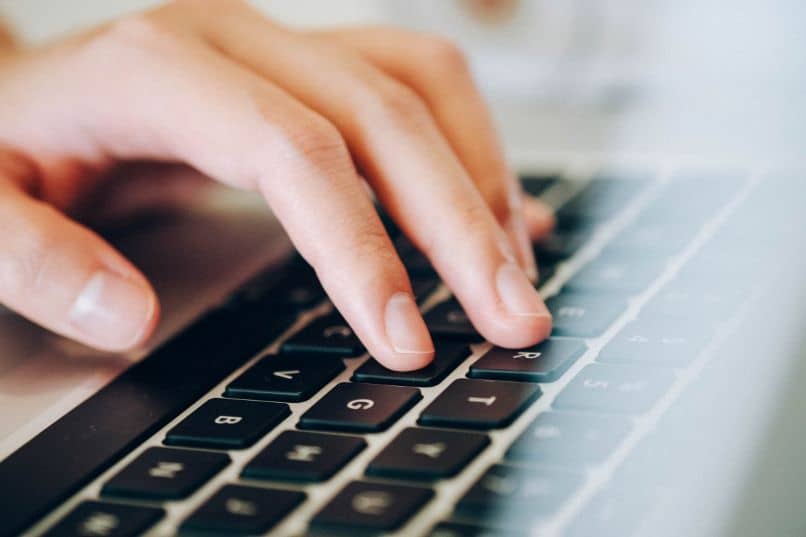
Klicken Sie anschließend auf die Registerkarte „Einfügen“ und wählen Sie die Option „Modul“. Fügen Sie im neuen Fenster den folgenden Code ein, mit dem Sie den Vergleich automatisch durchführen können , wobei zwei Bereiche und der in jeder Zelle enthaltene Wert berücksichtigt werden.
sub vergleichen()
Dim Comp_R als Variante, x als Variante, y als Variante
Setze Comp_R = Bereich (“C1:C5”)
Legen Sie Comp_R = Arbeitsmappen (“book_name2”) fest. _
Arbeitsblätter(“sheet_name2”).Range(“C1:C5”)
Für jedes x in der Auswahl
Für jeden und In Comp_R
Wenn x = y dann x.Offset(0, 1) = x
Weiter und
Nächstes x
End Sub
Es ist wichtig zu beachten, dass die Zeilen Set Comp_R = Workbooks(“nom_libro2”). _ und Worksheets(“sheet_name2”).Range(“C1:C5”) sollte nur hinzugefügt werden, wenn sich der zu vergleichende Bereich in einer anderen Arbeitsmappe und Tabelle befindet . Sobald Sie das Modul geschrieben haben, drücken Sie erneut ‘Alt + F11’.
Wählen Sie den Bereich (A1:A5) aus, den Sie mit dem Bereich vergleichen möchten, den Sie gerade in der Makromethode hinzugefügt haben, und klicken Sie dann auf die Registerkarte „Scheduler“. Wählen Sie dort „Makros“ und „Code“. Wählen Sie „Find_Matches“ und drücken Sie die Schaltfläche „Run“. Sie werden sehen, dass in Spalte B diejenigen Werte angezeigt werden, die nach dem Vergleich übereinstimmen.
Bedingte Formatierung erstellen
Sie können in Excel eine Liste mit einer anderen vergleichen, um gemeinsame Daten zu finden, indem Sie eine bedingte Formatierung erstellen. Wählen Sie dazu den Bereich der zweiten Spalte aus, der für die Suche verwendet werden soll, drücken Sie die Schaltfläche „Bedingte Formatierung“ und wählen Sie „Neue Regel“. Wählen Sie dort „Eine Formel verwenden, um zu bestimmen, welche Zellen formatiert werden sollen“.
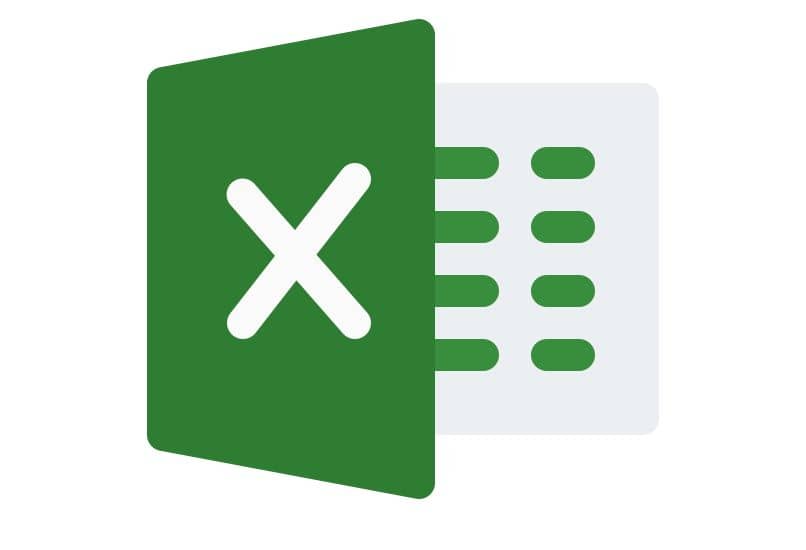
Geben Sie als Nächstes in das Suchfeld = MATCH (B2:B5; $A$2:$A$6; 0) ein, vorausgesetzt, Sie haben einen Bereich von fünf Werten in Spalte A. Drücken Sie die Schaltfläche „Format“ und wählen Sie eine Farbe aus der Polsterung aus um übereinstimmende Daten hervorzuheben. Auf diese Weise können Sie das Ergebnis des Vergleichs sehen, nachdem Sie die bedingte Formatierung in Zellen angewendet haben.
Mit der MATCH-Funktion
Mit der MATCH-Funktion können Sie in Excel eine Liste mit einer anderen vergleichen. Dazu müssen Sie auf die Formelleiste „fx“ klicken und die folgende Anweisung eingeben =MATCH (A1; $B$1:$B$5; 0) drücken Sie „Enter“, um die Funktion auszuführen. Auf diese Weise können Sie in einer anderen Spalte die Nummer der Zelle mit den übereinstimmenden Werten sehen.
Wie vergleicht man eine Liste mit mehreren Listen in Excel mit Datenkonsolidierung?
Mit der Datenkonsolidierung ist es möglich, eine Liste mit mehreren Listen in Excel zu vergleichen. Dazu müssen mehrere Bereiche mit einem Identifikator vorhanden sein, um das Konsolidierungstool in einer oder mehreren Tabellenkalkulationen verwenden zu können. Schreiben Sie neben den ersten Bereich den Wert 1 und ziehen Sie ihn, bis Sie das letzte Element erreichen. Auf diese Weise identifizieren Sie die erste Liste.
Wiederholen Sie den vorherigen Schritt mit dem zweiten Bereich und platzieren Sie die Zahl 2 direkt neben der Liste, bis alle ihre Elemente abgedeckt sind. Dann müssen Sie zu einer bestimmten Zelle gehen, in der Sie das Ergebnis der Datenkonsolidierung sehen. Suchen Sie auf der Registerkarte „ Daten “ den Abschnitt „Datentools“ und klicken Sie auf „Konsolidieren“.

Wählen Sie die Funktion „Summe“ und klicken Sie auf den roten Pfeil neben „Referenz“, um die gesamte erste Liste einschließlich der Kennungsspalte mit der Zahl 1 auszuwählen. Drücken Sie „Hinzufügen“ und wählen Sie die zweite Liste und ihre Spalte mit der Kennung 2 aus Etiketten in „Oberste Reihe“ und „Linke Spalte“ und drücken Sie „OK“.
Wie vergleicht man mehrere Listen mit einer COUNTIF-Formel?
Außerdem ist es möglich, mehrere Listen mithilfe der ZÄHLENWENN-Formel mit einer zu vergleichen. Wählen Sie dazu die Datenspalte aus, die für den Vergleich mit einem bestimmten Kriterium verwendet werden soll. Platzieren Sie dann Ihren Cursor in der Zelle, in der Sie das Ergebnis sehen möchten, und geben Sie =COUNTIF($A$1:$B$11; A3) in die Bearbeitungsleiste ein.
In diesem Fall ist das Kriterium Zelle A3, und der Bereich A1:A11 ist eine absolute Referenz für den Vergleich . Aus diesem Grund ist das $-Zeichen in der Zelle enthalten. Wenn der Wert 1 zurückgegeben wird, bedeutet dies, dass sich das Element in der anderen Liste befindet. Wenn dagegen der Wert 0 angezeigt wird, bedeutet dies, dass das Element in der anderen Liste nicht wiederholt wird.