Paint ist schon lange bei uns, um Bilder mühelos zu bearbeiten, aber wir wissen, dass seine Werkzeuge etwas eingeschränkt sind, wenn wir die dort bearbeiteten Objekte optimieren möchten. Aus diesem Grund wurde Windows 10 Paint 3D als integrale Lösung für diese Art von Situation implementiert .
Paint 3D ist eine in Windows 10 integrierte Anwendung, mit der Sie professionelle kreative Projekte erstellen können, die 2D- und 3D-Tools und -Dienstprogramme kombinieren. Paint 3D enthält eine 3D-Bibliothek, mit der Sie bei Bedarf einfach 3D-Designs von Grund auf neu erstellen können. Daher ist es ideal zu verstehen, dass wir Bilder bearbeiten können, und EinWie.com erklärt, wie Sie die Größe eines Bildes in Paint 3D ändern können .
Wir überlassen Ihnen auch das Video-Tutorial, um die Größe des Paint 3D-Bilds zu ändern oder zu reduzieren
Um auf dem Laufenden zu bleiben, abonniere unseren YouTube-Kanal! ABONNIEREN
So ändern Sie die Größe von Paint 3D-Bild
Als erstes müssen Sie in Windows 10 auf Paint 3D zugreifen. Beim Zugriff auf die Anwendung wird Folgendes angezeigt:
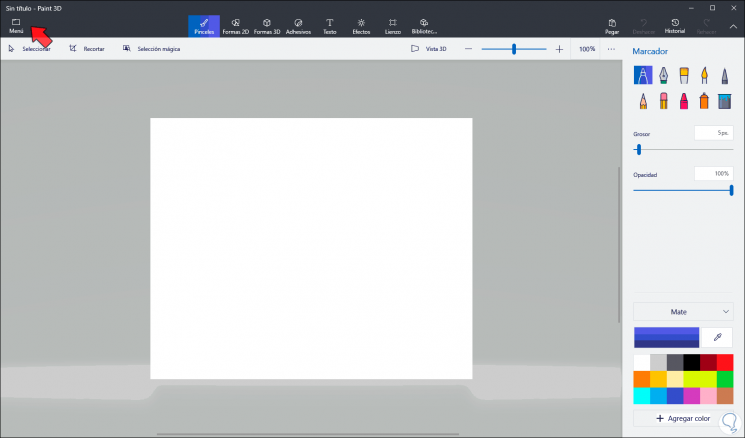
Wir klicken oben auf “Menü” und wählen in der angezeigten Liste “Einfügen”:
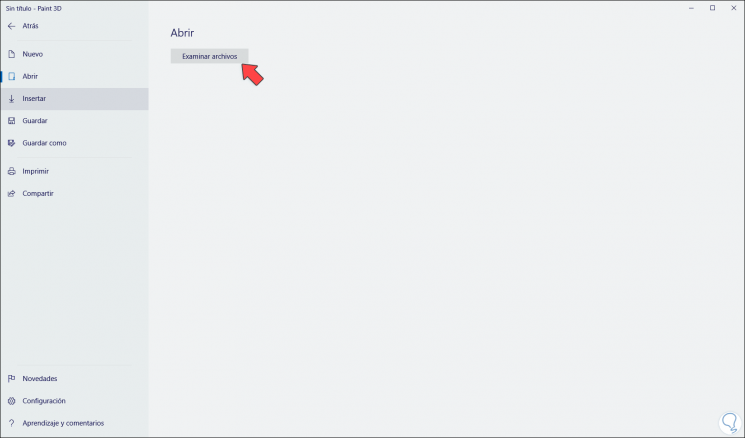
Im Popup-Fenster gehen wir zu dem Ordner, in dem sich das Bild befindet, und wählen ihn aus. Wir klicken auf Öffnen, um es in Paint 3D zu integrieren.
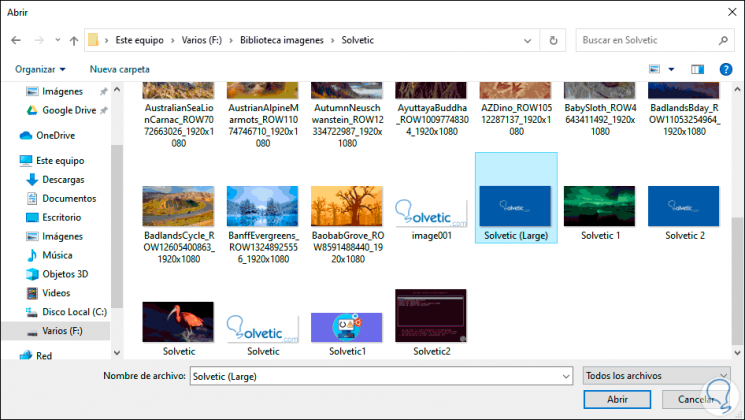
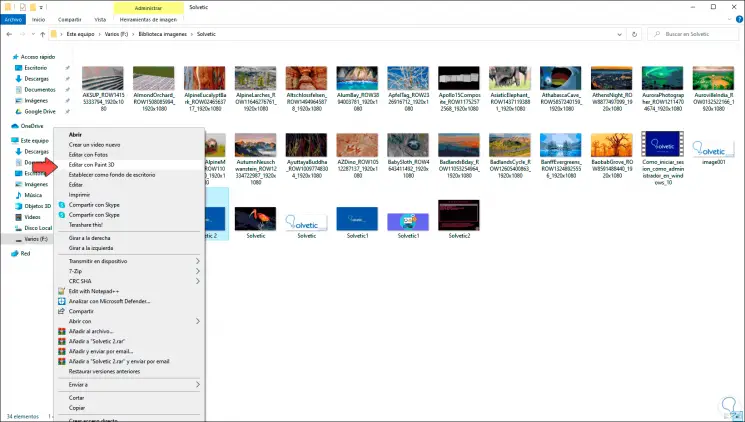
Sobald das Bild eingefügt ist, sehen wir Folgendes:
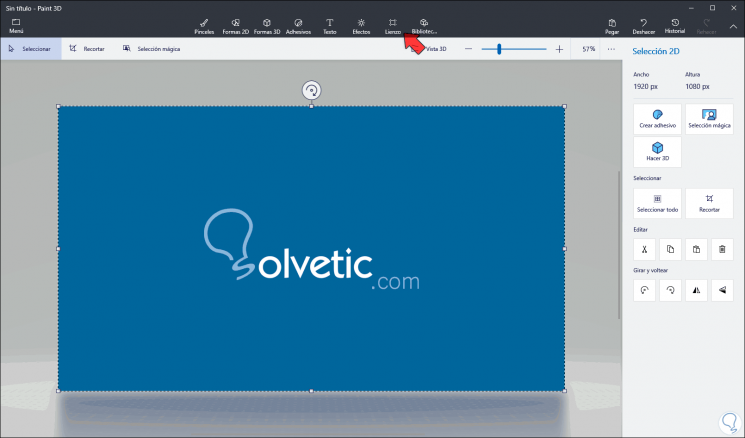
Wir klicken auf “Leinwand” und auf der rechten Seite sehen wir die Leinwandoptionen, diese sind:
- Seitenverhältnis sperren: Mit dieser Option wird die Größe des Bilds allgemein geändert, wenn wir eine seiner Abmessungen ändern, sei es Breite oder Höhe. Dadurch wird verhindert, dass das Bild verzerrt wird und sein ursprüngliches Design verliert
- Bildgröße basierend auf der Leinwandgröße ändern – Mit dieser Option wird die Bildgröße basierend auf der Leinwandgröße geändert
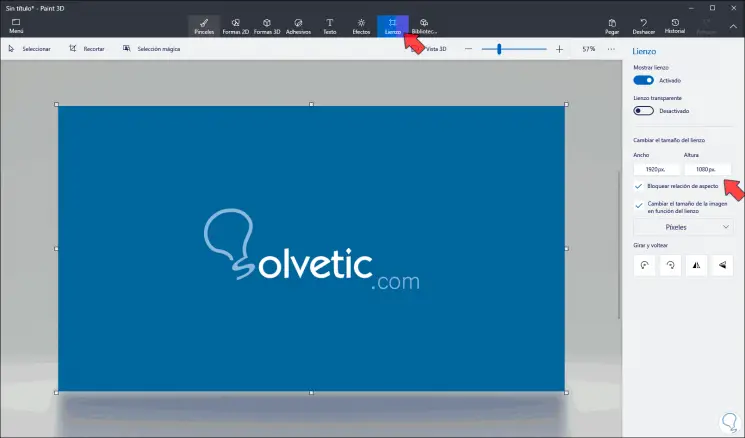
Darüber hinaus finden wir unten den Abschnitt “Pixel”. Dort können wir klicken und definieren, in welchem Format das Bild bearbeitet wird, in Pixel oder in Prozent:
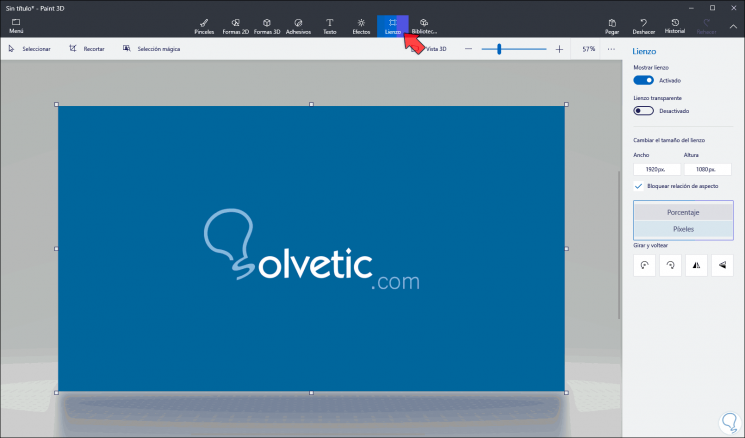
Sobald dies definiert ist, geben wir die neuen Abmessungen in die Felder Breite oder Höhe ein und sehen automatisch die Änderungen:
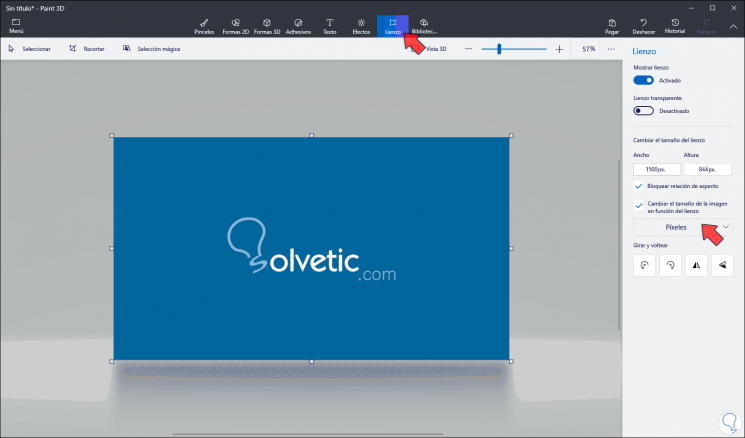
So einfach kann die Größe eines Bildes in Paint 3D geändert werden.