Obwohl es wie eine einfache Aufgabe erscheinen mag, erfordert der Export auch eine geeignete Konfiguration, damit der ganze Aufwand, den wir uns mit unseren Tools für die Bearbeitung gemacht haben, nicht umsonst ist. Je nachdem, welches Endziel wir mit unserem Fotoarchiv erreichen wollen, müssen wir die eine oder andere Konfiguration vornehmen. Manchmal denken wir, dass es nicht notwendig ist, eine bestimmte Konfiguration anzuwenden, da unser Bild in unserem Profil in sozialen Netzwerken landet, aber die Wahrheit ist, dass wir Qualitätsverluste feststellen können, wenn wir die Anforderungen der endgültigen Plattform nicht berücksichtigen oder Kompatibilitätsfehler.
Ein weiterer Aspekt, der beim Export berücksichtigt werden muss, ist, dass die Qualität, die wir für einen Blog oder eine professionelle Website benötigen, nicht die gleiche sein wird wie für ein persönliches Profil auf einer sozialen Plattform, sodass die abschließende Pflege je nach Bedarf mehr oder weniger umfassend sein muss am Ende. Idealerweise arbeitet man immer mit an das Endmedium angepassten Einstellungen und vermeidet so Bilder, die trotz hoher Auflösung minderwertig wirken.
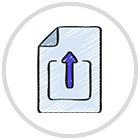
- Vermeiden Sie die Verwendung anderer Zwischentools als Lightroom Mobile. Nachdem Sie Ihre Datei exportiert haben, exportieren Sie sie nicht erneut in eine andere Anwendung, da sie sicherlich irgendeine Art von Komprimierung anwenden wird und Sie die Lightroom-Einstellungen verlieren werden.
- Überprüfen Sie die Anforderungen der endgültigen Plattform und verwenden Sie die Empfehlungen, um sie während der Edition und beim Export anzuwenden.
- Vermeiden Sie die Verwendung der Kamera, die in Anwendungen wie Instagram oder WhatsApp enthalten ist, da diese Ergebnisse von schlechter Qualität liefern. Versuchen Sie es immer mit der nativen Kamera Ihres Telefons oder der Lightroom Mobile-Kamera im DNG-Format.
- Lassen Sie nicht zu, dass End-Apps Ihr Foto zuschneiden, dies passiert häufig auf Instagram, daher ist es am besten, von Anfang an mit den richtigen Größen zu arbeiten.
- Achten Sie darauf, beim Export die höchste Qualität zu verwenden, da Sie in Anwendungen wie Instagram oder Facebook diesen Qualitätsverlust erzwingen können.
Das Format, mit dem Sie arbeiten, ist ebenfalls entscheidend, und deshalb ist es interessant, dass Sie Rohformate wie Raw oder DNG verwenden, die Ihre Fotos nicht komprimieren und Sie vermeiden, dass Informationen ab dem Moment der Aufnahme verloren gehen. Wenn Sie für das Endziel bearbeiten, müssen Sie wahrscheinlich ein komprimiertes Format wie JPG verwenden, aber versuchen Sie, den Export so anzupassen, dass der Qualitätsverlust nicht zu groß ist.
- JPG. Sein Name ist Joint Photographic Experts Group und es ist ein ziemlich weit verbreiteter Formattyp, der verwendet wird, um große Bilder zu komprimieren und so zu speichern.
- DNG. Dieser Dateityp heißt Open Source Adobe Digital Negative und wurde von Adobe Systems als Alternative zu den gängigen RAW-Formaten erstellt. Es wird in digitalen Rohbildern verwendet und ist dafür verantwortlich, vom Kamerasensor erhaltene Informationen zu speichern, die ohne Qualitätsverlust gespeichert werden.
- TIF. Sie sind ein Dateityp, der zum Speichern von Rasterbildern und Grafiken verwendet wird. Es wird häufig in der Fotografie verwendet, um qualitativ hochwertige Bilder zu haben, bevor sie bearbeitet werden, wodurch die Verwendung von Formaten vermieden wird, die zu Datenverlust führen. Sie komprimieren ohne Datenverlust und vermeiden Qualitätsverluste, obwohl sie große Dateigrößen erzeugen.
- Original. Das Originalformat des zu exportierenden Fotos wird beibehalten.
Nachdem wir beim Bearbeiten und Exportieren unserer Fotos verschiedene Elemente berücksichtigt haben, werden wir sehen, wie wir einen vollständigen Export von Fotos in Lightroom Mobile durchführen können.
ABONNIEREN SIE AUF YOUTUBE
Exportieren Sie Fotos in Lightroom Mobile
Wie wir gesehen haben, können wir hochwertige Editionen und Exporte aus Lightroom Mobile erstellen, um große Informationsverluste in unseren endgültigen Dateien zu vermeiden. Zu diesem Zweck können wir mit Tools wie Lightroom Mobile personalisierte Konfigurationen in unseren Fotodateien vornehmen, die verhindern, dass wir Bilder von geringer Qualität und offensichtliche Fehler erhalten. Im heutigen Beispiel werden wir Schritt für Schritt die verschiedenen Optionen sehen, die wir haben, wenn wir uns entscheiden, einen benutzerdefinierten Export von Lightroom Mobile zu machen.
Obwohl Sie in Lightroom Mobile schnelle Exportoptionen haben, möchten wir Ihnen heute die umfassendste Option zeigen, die wir zum Exportieren von Fotografien von unserem mobilen Gerät machen können. Es ist die beste Option, wenn wir ein optimiertes Ergebnis mit guter Qualität wünschen, obwohl Sie bei Bedarf immer schnellere Optionen auswählen können. Unter den Exportoptionen, die wir in Lightroom Mobile sehen können, haben wir:
- Teilen Sie weiter. Ermöglicht Ihnen einen schnellen Export, indem Sie ein Tool zum Teilen von Fotos auswählen.
- Auf Gerät speichern. Unsere Fotografie wird automatisch in die Galerie des Mobilgeräts exportiert.
- Verlinkung erhalten. Es generiert einen Link, der es uns ermöglicht, unsere Fotografie gemäß der von uns festgelegten Konfiguration zu teilen.
- Menschen einladen. Es ist eine Option, Personen per E-Mail einzuladen, mit dem Foto zu arbeiten oder es nur anzusehen.
- Auf Entdecken teilen. Es ermöglicht uns, unsere Fotografien in der Kategorie „Entdecken“ zu veröffentlichen.
- exportieren als. Es ist die vollständigste Exportkonfiguration und ermöglicht es uns, unsere Exporteinstellungen anzupassen.
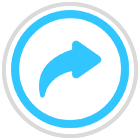
Mit diesen Optionen können wir auswählen, wie wir unsere Fotografie exportieren möchten. Wir werden uns heute auf die vollständigste Option konzentrieren, mit der Sie die Attribute des endgültigen Bildes anpassen können und die als Exportieren als bezeichnet wird. Zu beachten ist, dass die von Ihnen erstellte Konfiguration für die nächsten Exporte vorgemerkt wird.
Als erstes öffnen oder importieren wir das Bild, das wir am Ende aus Lightroom Mobile exportieren möchten.
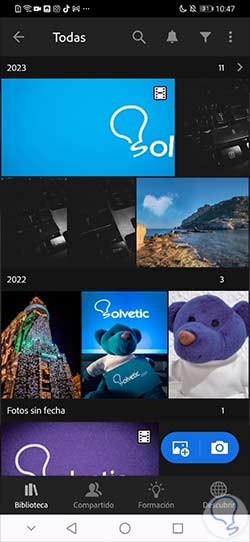
Sobald wir es öffnen, sehen wir, dass wir uns im Bereich „Bearbeiten“ befinden, wo wir alle Änderungen vornehmen können, die wir für unsere Fotografie mit Lightroom Mobile benötigen.

Wenn wir unser Foto fertig haben, können wir den Exportvorgang starten, indem wir auf das obere Freigabesymbol klicken, das Sie sehen können.

In der Exportliste sehen wir verschiedene Optionen, je nachdem, wie wir exportieren möchten. Wir werden die Option „Exportieren als“ verwenden, um die Exportparameter manuell konfigurieren zu können. Wenn Sie schnell auf Ihr mobiles Gerät exportieren möchten, können Sie „Auf Gerät speichern“ wählen.
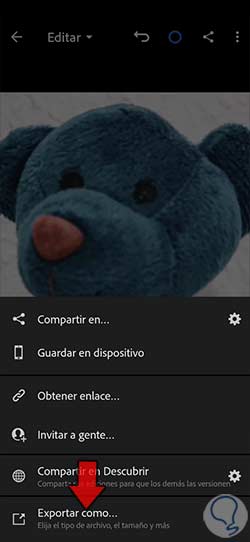
Wir sehen ein neues Fenster, in dem wir mit der Konfiguration verschiedener Parameter unseres Exports beginnen können. Wenn Sie einen schnellen Export wünschen, können Sie auf „Voreinstellungen“ klicken und eine bereits festgelegte Exporteinstellung auswählen.
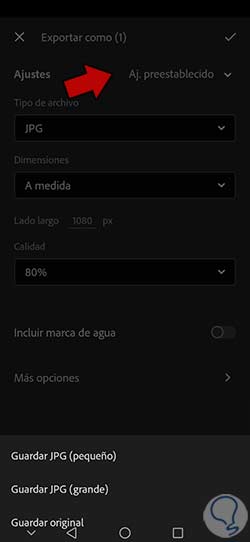
In diesem Fall werden wir alles manuell konfigurieren. Dazu klicken wir zunächst auf “Dateityp” und wählen ein Format aus, mit dem unser Foto exportiert wird. Es hängt von der endgültigen Verwendung ab, aber normalerweise ist das Format JPG.
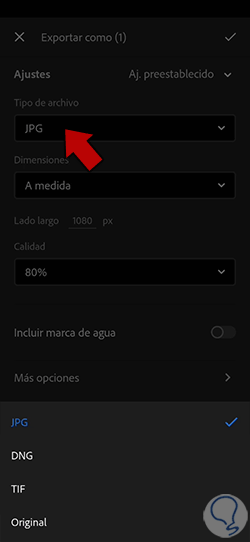
Wir bearbeiten unser Foto weiter und konfigurieren jetzt die “Abmessungen”, die unser Bild haben wird. Es ist wichtig, dass Sie die Plattform konsultieren, auf der Sie das Bild veröffentlichen möchten, da zu große oder zu kleine Abmessungen zu Qualitätsverlusten führen können. Wenn Sie bestimmte Maße haben, wie sie von Instagram angeboten werden, können Sie den Parameter “Benutzerdefiniert” verwenden.
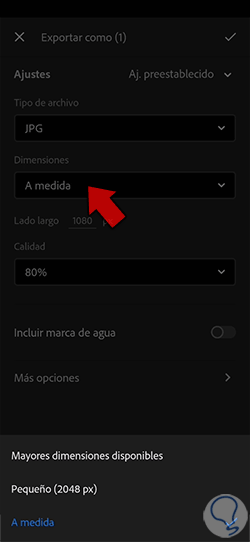
Zusammen mit den von uns festgelegten Abmessungen können wir auch die “Qualität” bestimmen, mit der wir unser Bild exportieren werden. Obwohl angenommen wird, dass die höchste Qualität immer die beste ist, ist es in Wahrheit in vielen sozialen Netzwerken am besten, einen niedrigeren Prozentsatz zu setzen, um Fehler oder Qualitätsverluste zu vermeiden.
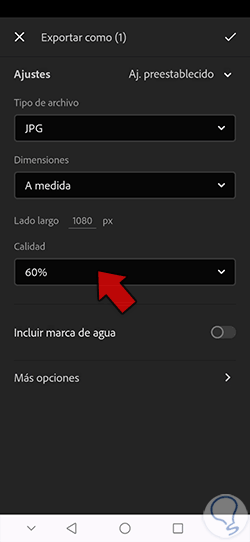
Eine weitere interessante Option, die berücksichtigt werden sollte, ist die Möglichkeit „Wasserzeichen einbeziehen“. Dies ist nützlich, wenn wir möchten, dass unser Name oder unsere Marke auf unserem Foto erscheint. Wir können diese Option mit dem erscheinenden Schalter aktivieren und auf „Anpassen“ klicken, um sie zu konfigurieren.
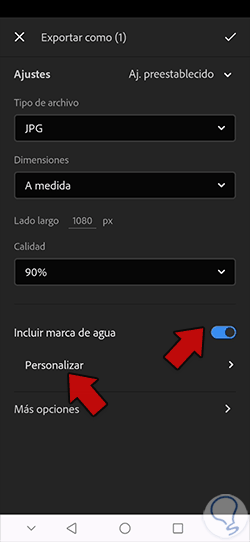
Im Bereich „Anpassen“ können Sie auswählen, ob Sie ein textbasiertes oder grafikbasiertes Wasserzeichen wünschen, die Datei sowie die Position, Größe und Deckkraft auswählen.
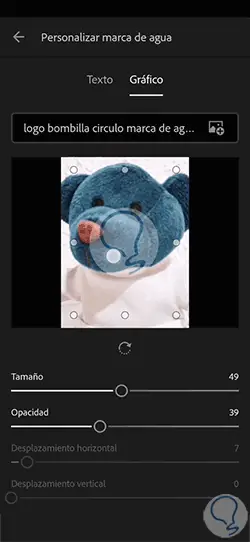
Wenn Sie die obigen Einstellungen vorgenommen haben, können wir weiterhin weitere Optionen zum Anpassen des Exports des Bildes sehen, indem Sie auf „Weitere Optionen“ klicken.
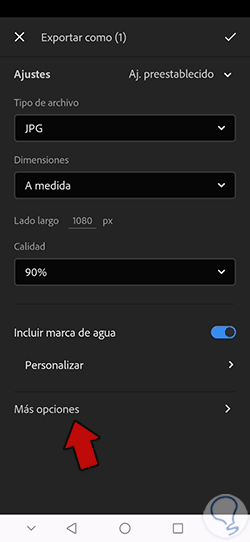
In dem neu erscheinenden Fenster können wir mit der Bearbeitung der Exporteinstellungen fortfahren. Das erste, was wir sehen, ist die Möglichkeit, den Inhalt der Metadaten zu aktivieren oder zu deaktivieren, dh die Informationen, die unsere Bilddatei enthalten wird. Copyright-Informationen sind immer enthalten.
Schalten Sie einige oder alle Metadatenelemente, die Ihr Bild enthalten wird, ein oder aus, je nachdem, was Sie bevorzugen.
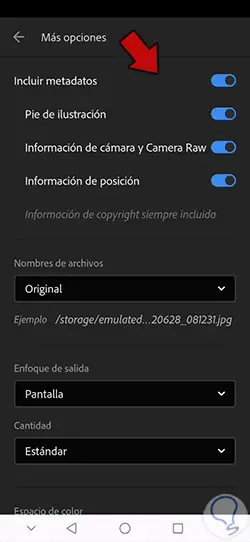
Ein weiterer Teil, den wir in unserer Fotografie anpassen können, sind die „Dateinamen“. Wir können es standardmäßig einrichten lassen oder ihm einen “benutzerdefinierten Text” geben.
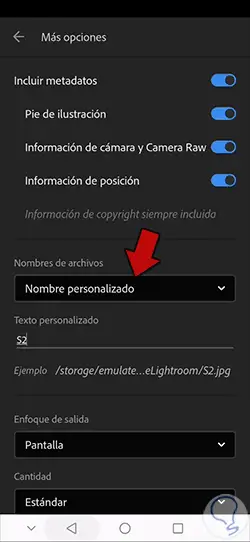
Der nächste Schritt besteht darin, den “Output Focus” zu bestimmen, den wir auf unsere Fotografie anwenden möchten. Es hängt auch von der endgültigen Verwendung ab, die wir ihm geben werden, aber wenn wir es beispielsweise auf Instagram veröffentlichen möchten, verwenden wir eine Art „Bildschirm“.
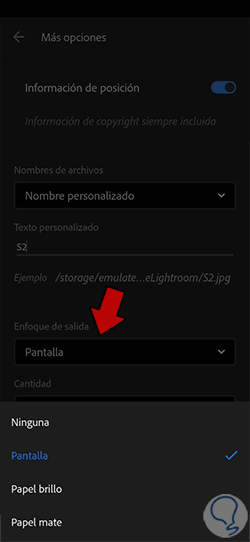
Sobald wir definiert haben, wie der Ausgabefokus sein wird, werden wir auch den „Betrag“ bestimmen, den wir konfigurieren werden. In diesem Fall wählen wir die Stufe „Standard“.
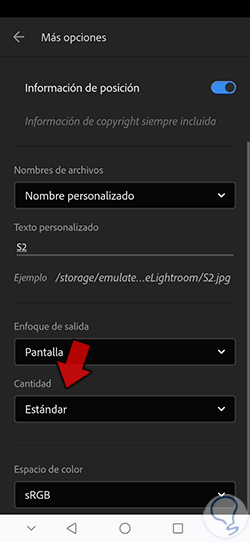
Das letzte, was wir ändern werden, ist der “Farbraum”, den unser endgültiges Foto konfiguriert haben wird. Es hängt von der endgültigen Verwendung ab, die wir ihm geben werden, aber wenn es sich um eine digitale Webnutzung mit Verwendung des sRGB-Raums aus Kompatibilitätsgründen handelt, ist dies am besten geeignet.
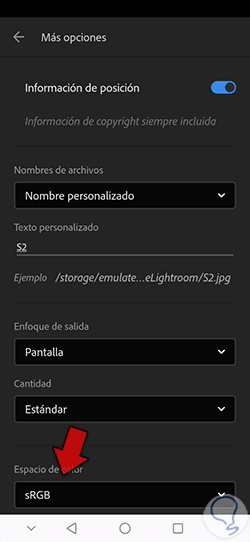
Sobald wir jedes dieser Elemente konfiguriert haben, können wir die letzten Änderungen vornehmen, die den Export unseres Fotos starten, dafür kehren wir zum vorherigen Fenster zurück. Hier sehen wir das obere Häkchen, um die erforderlichen Änderungen vorzunehmen und den Export des Fotos zu starten.
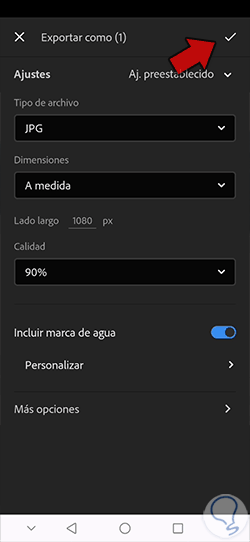
Der Export des Fotos beginnt und sobald der Vorgang abgeschlossen ist, sehen Sie einen Hinweis auf dem Bildschirm, der Sie darauf hinweist.
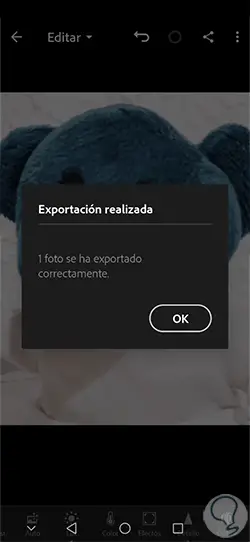
Nach Abschluss des Exports können Sie mit den von uns vorgenommenen Einstellungen in der Galerie Ihres Mobilgeräts nach Ihrem aufgenommenen Foto suchen.

Auf diese Weise können wir unsere Fotos mit Lightroom Mobile personalisiert exportieren und an die Plattform anpassen, auf der unser Bild landen wird, um Qualitätsverluste zu vermeiden.